6 Installation of Fleet Management Component or Add-On
-
Download the Installation file from Oracle Software Deliver Cloud (OSDC)/ MOS.
-
Extract the zip file using the Extract Here.
Figure 6-1 Downloaded Installation File (Zip format)
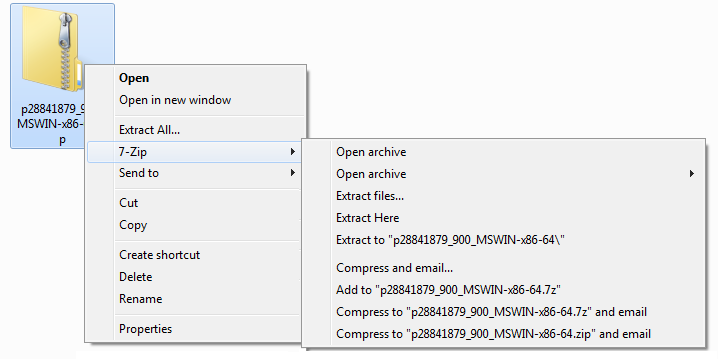
-
Open the Setup folder from the above extracted zip file.
-
Right-click the OHCFM.exe and select Run as administrator to install the application.
-
On the Fleet Management Suite Installation Welcome screen, click Next to continue.
-
Select the required Components or Add-Ons, and then click Install to install Fleet Management or click Cancel to cancel the installation process.
Post Installation Notes
-
See Secure Clients section in the FMS 9.2 User Guide for the Security Server Configuration on FMS IIS Web Server.
-
Requirement to add the IIS server machine name in config.json file (
C:\inetpub\wwwroot\OHCGangwayActivityWebApp) of Gangway web application. -
To modify the value of ServiceUrl, replace localhost with the IIS machine name in ERSService.js file (
C:\inetpub\wwwroot\OHCEmergencyMobileApp) of ERS web application. -
To ensure Database Schema passwords are compatible with FMS 9.2, see chapter Database Schema Password Manager chapter in the FMS 9.2 User Guide.
-
When the installation is completed. Go to the specific FMS component directory, for example,
C:\Program Files (x86)\Oracle Hospitality Cruise-
Add the ServiceURL information to each Component or Add-On .exe configuration file. See below for the example.
<appSettings> <add key="FidelioBkPwd" value=""/> <add key="KEKKey" value=""/> <add key="ServiceUrl" value="https://Host-Machine-Name/OHCFMSSecurityService/FCTransactionsService.asmx"/> <add key="launcher1" value="layout_fms"/> <add key="launcher2" value="layout_occ"/> <add key="LogExceptionToFile" value="True"/> <add key="ClientSettingsProvider.ServiceUri" value=""/> <add key="IsActiveDirEnabled" value="N"/> <add key="isFileUpdaterEnabled" value="Y"/> <add key="isShipSide" value="N"/> <add key="Languages" value=""/> </appSettings><add key="IsActiveDirEnabled" value="N"/>. Set Y for active directory login authentication
<add key="isFileUpdaterEnabled" value="Y"/>. Set N for running desktop applications e.g. Data Viewer, Corporate access Management on Windows 10.
<add key="isShipSide" value="N"/>. Set Y to run ship side interfaces (Sender, Receiver, Watchdog)
-
- Launch your application by using the application icon(s) available on desktop.