4 OPI Handling
The following section describes the steps to register a credit card, add posting and settlement in SPMS integrating with OPI. These steps also apply to the Crew module.
OHC Management
Registering a Credit Card
-
Log in to the OHC Management module and select Guest from the Cashier menu.
-
Select a checked-in guest and click the Get Credit Card button located at the bottom of the screen.
-
Swipe the credit card through the card device when prompted.
-
Once the guest enters the credit card PIN, the OPI Web API checks and authenticates the initial authorization at the same time, and stores the card information in the Guest Handling, Credit Card tab.
-
After receiving a valid credit card token from OPI, the card details are saved and the card status is set to Active mode if the initial authorization response is authorized and timed out.
-
If the initial authorization response is declined or error, the credit card status is in Deactivate mode.
-
The Initial Authorization to sent for an online or offline mode depending on the Enable Online Initial Authorization parameter. If the parameter value is set to 1, the initial authorization is sent to OPI directly. Otherwise, the initial authorization remains in Outstanding status and is processed by OPI Manager
-
The default Initial Authorization amount refers to the Initial Authorization Amount parameter.
- The calculation of the Initial Authorization amount also uses the value set in the Initial Authorization Formula parameter based on Fix amount, Fix amount x day of stay, or department setting on the minimum authorization amount.
-
Adding a Posting
-
Log in to the OHC Management module and select Guest from the Cashier menu.
-
Select a checked-in guest with a credit card assigned.
-
Click the Add Posting button located at the bottom of the screen.
-
Select the posting department, enter the posting amount, and click the Post button.
-
Incremental Authorization is triggered once the initial authorization is not enough to cover the invoice balance.
-
Incremental Authorization triggered when adding a posting is based on the Enable Auto Incremental Authorization parameter. If the parameter value is set to 1, it triggers an incremental authorization during add posting. Otherwise, this is triggered during settlement.
-
The Incremental Authorization to sent (an online authorization or to be processed by batch) refers to the Online Incremental Limit parameter. It sends to OPI immediately if the value is greater than the value in the parameter. Otherwise, this is processed by OPI Manager.
-
The calculation used refers to the Incremental Calculation Formula and Incremental Top Up Percentage parameter.
-
Viewing Authorization Amount
-
Log in to OHC Management module and navigate to the Guest Handling screen.
-
In the Search Panel, browse for the guest account.
-
Navigate to the Credit Card tab in the guest account. The registered card should be in Active mode.
-
To display the authorization, select the credit card and click View Authorization.
Figure 4-1 Authorization Screen
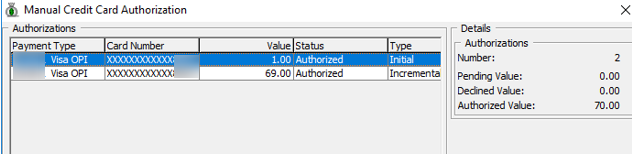
Paying an Invoice
-
Log in to the OHC Management module and select Guest from the Cashier menu.
-
Select a guest with a credit card assigned and a posting in the invoice.
-
Click the Pay Invoice button.
-
The settlement triggered by the Pay Invoice button whether to send in an online or offline request is based on the Enable Online Settlement parameter. If the parameter value is ‘1’, it sends to OPI immediately. Otherwise, it is processed by OPI Manager.
-
When Vendor Has No Internet
For the Enable Online Settlement parameter = 1:
When the
Settlement response with <> OK and <> TO, the
system inserts a record with -1* POS amount into table POS to offset
the credit amount. This is to ensure the invoice balance does not
become 0 when the settlement failed.
On time-out (TO), you have the option to either retry the transaction at OPI Manager or terminate the transaction per the following process:
-
Yes: The OPI Manager processes the transaction and sets the CCT_STATUS to 4. The number of retries is set in the Number of retry for Outstanding Incremental Process parameter. Once it reaches the maximum number of retries, the system sets the CCT_STATUS to 5 and inserts a record with -1* POS amount into the POS table.
-
No: The transaction is terminated and CCT_STATUS is set to 6. The system inserts a record with -1* POS amount into the POS table.
-
The system sets the CCT_STATUS to 5 and inserts a record with -1* POS amount into table POS.
Figure 4-2 System Timeout
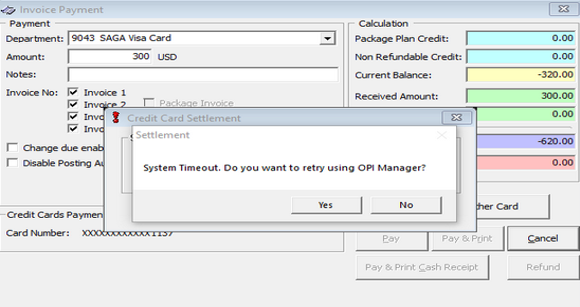
For Online Settlement parameter = 0:
The system follows the above 'Yes' logic. When the SPMS client is not able to connect to OPI API or Daemon, the system deletes the POS record so that the invoice is not 0.
Quick Billing
Quick Billing allows you to balance the accounts in batches using the payment method as a criteria. For payment methods using a credit card, the system integrates with OPI for credit card related transactions.
If the Enable Online Settlement parameter is set to 1, an incremental authorization is sent to OPI directly, otherwise OPI Manager processes it.
For Online Settlement, if the connection error occurs from the OPI Daemon or the Payment Provider, an alert message appears for each transaction. You can still click the Stop or Resume button.
Advance Quick Check-In (AQCI)
-
Log in to the AQCI module and select Guest option from the search function.
-
Select a guest from the list, and click the Get Credit Card button located at ribbon menu at the top of the screen.
-
Swipe the credit card through the card device when prompted.
-
The system processes the registration mentioned in step 4 of Registering a Credit Card.
-
Once the credit card registered successfully, the Credit Card information populates in the credit card section.
AQCI Check-In Wizard (CIW)
-
At the AQCI module, click on the Wizard button at the ribbon bar.
-
At the Welcome screen, search the guest from the Guest Lookup option.
-
At the Onboard Account screen, click the Credit Card button.
-
Swipe the credit card through the card device when prompted.
-
Once the guest enters the credit card PIN, the OPI Web API checks and authenticates the initial authorization at the same time, and stores the card information in the Guest Handling, Credit Card tab.
-
The system processes the registration mentioned in step 4 of Registering a Credit Card.
OHC DGS ResOnline
The majority of the reservations information including the credit card details are imported through OHC DGS ResOnline module. Initial authorization is triggered only when the guest checks in.
OHC Data Import
You can also import the Credit card details through Data Import module, using a specific text file. For example, if you are importing credit card details, the text file should only contain the credit card details. Initial authorization is triggered once the guest is checked-in.
OHC Web Service
Reservations information including the credit card details are imported through the OHCWeb Services. Initial authorization is triggered once the guest checks in. See OHCWebservices Technical Specification for further details.
Deactivating a Credit Card
When a credit card is deactivated and there is no settlement history found, the system performs a reversal on the authorization and releases the authorized amount of the card.
When the initial authorization fails, the system deactivates the credit card. If the Enable multiple cards is enabled, the system reassigns the invoices.
Similarly, when you change the payment method to Cash in OHC Management, OHC Crew or AQCI, the system deactivates the credit card and releases the initial authorized amount.
Settlement using Pay with Other Card
When performing a settlement in OHC Management or OHC Crew, you can choose to settle with the registered payment method, or use the Pay With Other Card option, also known as Direct Sales.
If you choose to settle using Direct Sales:
-
You would require the guest to present a credit card.
-
A new credit card record is created with an inactive status.
-
Direct Sales is an online transaction, and it always connects to OPI Daemon to perform the full payment with OPI.
In the event you have to perform a refund,
-
You need to first enter a negative value.
-
The system prompts for a credit card to be inserted before you are allowed to settle using the Refund option.
Credit Card Refund
In the event where a credit card refund is necessary, you need to select the settlement record to perform the refund. This is to allow the system to send the refund with the initial authorization number it is linked to and enable the payment vendor to track from which settlement the refunded amount is linked. You can only perform the Credit Card Refund on settlements paid by credit card, and a refund on a voided credit card settlement is not allowed.
If ‘Credit Card Refund’ parameter is set to:
True: Credit Card Refund Handling is enabled and the Credit Card Refund button is shown on the Invoice tab.
False: Credit Card Refund Handling is disabled and the Credit Card Refund button is not shown on the Invoice tab.
To perform the refund,
-
Login to OHC Management / OHC Crew module.
-
In the Cashier Menu, select a checked-in guest that you wish to refund with a credit card payment.
-
Under the Invoice tab, click the Credit Card Refund button. This launches the Credit Card Refund window, showing the Settlement amount, Refunded amount, and Amount to refund.
Note:
-
Settlement Amount: The selected settlement amount
-
Refunded Amount: Total refunded amount for the selected settlement
-
Amount To Refund: User input amount to refund
Figure 4-3 Credit Card Refund window
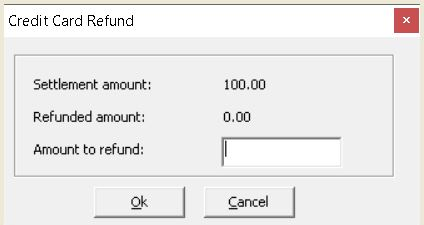
-
-
Insert the value in Amount to refund and click OK button to proceed. The sum of the Refunded amount and Amount to refund must not exceed the Settlement amount.
-
A success message is shown when the refund is successful.
-
The refunded amount is reflected in the Invoice tab, Credit column as a negative amount.
Gift Card Handling
The Gift Card feature enables you to register, redeem, void, reload, and transfer balances of the gift card. These tasks are performed in OHC Management or OHC Crew module.
This feature is compatible with OPI version 20.3 and higher.
Registering a Gift Card
-
True or False - the system allows multiple active gift cards on all invoices within the guest account.
-
Log in to OHC Management module and select Guest from the Cashier Menu.
-
Select a checked-in guest and click the Credit Card tab.
-
Under the Rewards Card Panel, click the Get Gift Card button. This prompts the Inquire Gift Card Points window with the message “Requesting gift card token”.
-
After receiving a valid gift card balance response from OPI, the system saves the gift card details and set the card status to Active mode.
-
Clicking the View Card Transactions button displays the Gift Card Authorization dialogue box. You can view the Payment Type, Card Number, Value, Status, Type, Auth Date, Auth Code, Error Code, and Comments of the selected Gift Card.
Note:
The system will not register the gift card if it is declined by the payment provider.Redeeming a Gift Card
The Gift Card Redeem enables you to offset your invoice balance with the gift card value.
-
Log in to the OHC Management module and select Guest from the Cashier Menu.
-
Ensure the selected guest has a registered gift card.
-
Under the Rewards Card Panel, click the Redeem button. A dialogue box opens displaying the Current card balance, Current Invoice Outstanding and Amount to redeem.
-
Insert the value in Amount to redeem and click OK button to proceed.
-
A success message appears when the redemption is successful. The amount redeemed is shown on the Invoice Tab as a positive value.
- Clicking the View Card Transactions button displays the Gift Card Authorization dialogue box where you can view the Payment Type, Card Number, Value, Status, Type, Auth Date, Auth Code, Error Code and Comments of the selected Gift Card.
Note:
The Amount to redeem field only accepts an amount more than 0, equal to or less than the current invoice outstanding amount, equal to or less than the current card balance amount.
Voiding a Gift Card
The Gift Card Void allows you to reverse the redemption by posting a negative when you press the Void button.
-
Log in to OHC Management module and select Guest from the Cashier Menu.
-
Ensure the selected guest has a redeemed transaction and a registered gift card.
-
Under the Rewards Card Panel, click the Void button. A dialogue box shall prompt, displaying the Current card balance, Total amount redeemed, and the Amount to void.
-
Insert the value in Amount to void and click the OK button to proceed for gift card void.
-
A success message appears when the void is successful.
-
The Void amount appearing in the Invoice tab is a negative value.
-
Clicking the View Card Transactions button displays the Gift Card Authorization dialogue box, showing the Payment Type, Card Number, Valur, Status, Type, Auth Date, Auth Code, Error Code, and Comments of the selected Gift Card.
Note:
The Amount to void field only accepts amounts more than 0, equal to or less than the current invoice outstanding amount, equal to or less than current card balance amount.
Reloading a Gift Card
- From the OHC Management module, select the Guest from the Cashier Menu.
- Under Rewards Card Panel, select the gift card and click the Reload button. A dialogue box appears, displaying Current Card Balance and Amount To Reload.
- Enter the reload value in Amount To Reload and click OK to proceed.
- A message opens when the reload transaction is successful and the Reload Amount shown in the Invoice tab is a credit amount.
- Clicking the View Card Transactions button opens the Gift Card Authorization dialogue box, showing the Payment Type, Card Number, Value, Status, Type, Auth Date, Auth Code, Error Code, and Comments of the selected Gift Card, and the type ‘Reload’ indicated in the Type column.