Register
-
Safety Mode default selection value is based on parameter Mobile–Mustering Mode.
-
For Safety Mode, go to OHC Administration, Administration, System Setup, Labels Setup, and use the GENASS for Emergency Passenger Drill, EMERCY for General Assembly, ASHSHP for Abandon Ship.
-
To set up and define the Muster Station and Lifeboat, go to OHC Administration, Administration, Safety Setup, Muster Station, and Lifeboat respectively.
-
Enable the below parameters in OHC Administration module, System Setup, Database Parameters if necessary.
-
General - Use Resident if parameter value is ‘1’, the resident record is searchable and is included in analytic summary count
-
General - Child Max Age, the age separation for child or adult
-
Mobile - Mustering Mode, the value of Mustering Mode Selections
-
Note:
You can also set up Mobile - Mustering Mode in Cruise Shipboard Property Management System, Dashboard, Mustering, if you have been granted with Edit security rights.Safety Mode Selection
-
From the Menu, select Mustering, Register
Figure 2-1 Register Menu
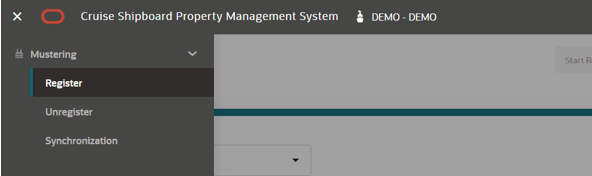
Figure 2-2 Register Page
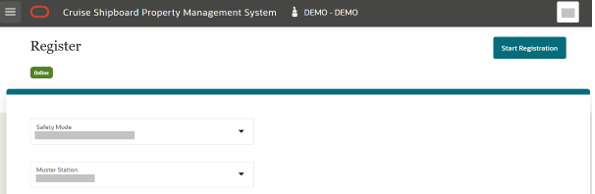
-
On the Register page, select a value for all the mandatory fields:
-
Safety Mode - value default in parameter Mobile - Mustering Mode
-
Muster Station or Lifeboat - the column name shown is according to the Safety Mode selection.
-
Muster Station is shown if the selected safety mode is “Emergency Passenger Drill” or “General Assembly”.
-
The Lifeboat is shown if the selected safety mode is “Abandon Ship”.
-
-
-
Select the Start Registration button and the system redirects to the Register page. In the page header, the system displays the selected value of muster station/lifeboat and safety mode.
Note:
The default safety mode is according to the setting in OHC Administration module, System Setup, Database Parameters, Mobile - Mustering Mode.-
if the parameter value is ‘0’, the default selection mode is Emergency Passenger Drill
-
if the parameter value is ‘1’, the default selection mode is General Assembly
-
if the parameter value is ‘2’, the default selection mode is Abandon Ship
-
if the parameter value is ‘Blank’ or the value is not any of the above, the default selection mode is Emergency Passenger Drill
You may change the Safety mode after starting the registration. This will reset the earlier selected muster station/lifeboat and safety mode.
-
Begin Register
The default page after selecting the safety mode when you begin registration is the Register page. The page header shows the selection you chose previously. Pressing the Edit button allow you to change your selection.
There are two methods to search for a profile - manual search and search by tapping the RFID card.
In addition, different safety mode has a different registration method.
-
Registered: the number of profiles registered in the current muster station/lifeboat. Select this Registered link, system redirects to the Registered page. See the Registered section for more information.
-
Pending: the number of profiles expected to register in current muster station/lifeboat. Select this Pending link, system redirects to the Pending page. See the Pending section for more information.
-
page navigation to Register page
-
browser refresh
-
editing the profile type from Profile Type field
-
pressing the Search button
-
selecting any record in the Profile listing
-
tapping the RFID card
-
pressing the special needs hyper link in the card view.
-
pressing the ellipsis (...) button next to Analytic Summary Count
-
scanning a barcode
Note:
The summary count presented varies depending on the parameter value in General - Use Resident. If the value is set to 1’, this would include the resident count in the analytic summary.Registration Summary
The Registration Summary gives you an overview count of the registration. The count presented in the summary varies depending on the value set in parameter General - Use Resident.
-
Emergency Passenger Drill: All, Guest, or Resident
-
General Assembly: All, Guest, Resident, Crew, or Visitor
-
Abandon Ship: All, Guest, Resident, Crew, or Visitor
-
On the Register page, press the ellipsis (...) button next to the Analytic summary.
-
Select the Registration summary. This opens the Registration Summary drawer, showing the below count summary.
Figure 2-3 Registration Summary
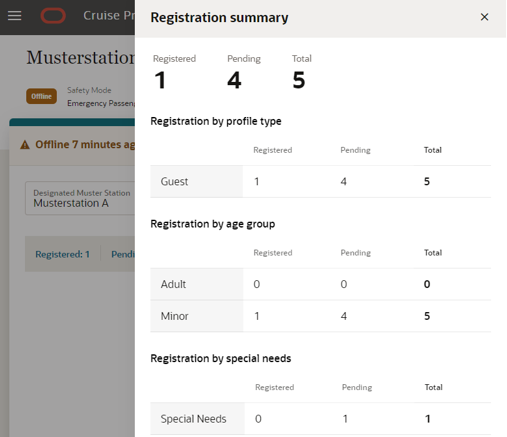
-
Grand total of Registered count, Pending count and Total count in current muster station/lifeboat
-
Registration by profile type - Registered count, Pending count and Total count filter by profile type in current muster station/lifeboat
-
Registration by age group - Registered count, Pending count and Total count filter by adult/minor in current muster station/lifeboat
-
Registration by special needs - Registered count, Pending count and Total count filter by special needs in current muster station/lifeboat
-
Pending
-
On the Register page, select the Pending: (total number) link. This opens the pending page, showing the summary (total adults, minor, special needs, and unassigned count) and a list of profiles pending registration in the the current safety mode and muster station/lifeboat. Pending Registration count shown depends on the filters by All, Adults, Minors, and Special Needs.
Note:
The Crew Manning Number and Department will only appear in the General Assembly and Abandon Ship mode.
Figure 2-4 Muster Register
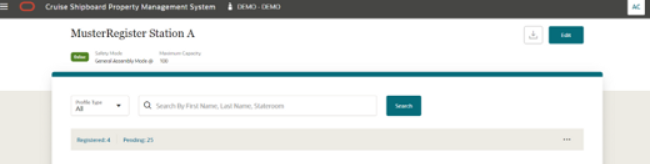
Figure 2-5 Pending
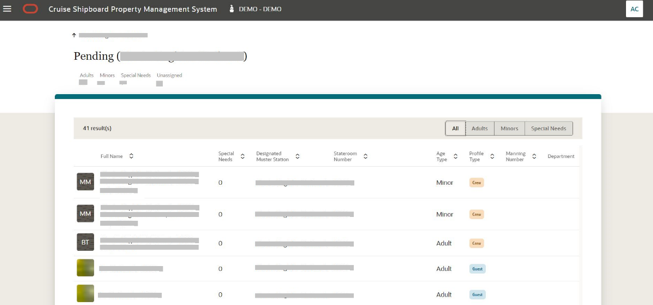
-
total special needs count
-
selected special needs
-
remarks
Registered
The Registered page gives you an overview count of the registered status. The count presented in the registered summary varies depending on the value set in parameter General - Use Resident.
-
a summary and a list of registered profiles of the current safety mode and muster station/lifeboat
-
the total count for adults, minors, and special needs in current muster station/lfeboat
-
the number of registered counts shown will depend on the filters - by All, Adults, Minors, and Special Needs
Note:
The Manning Number and Department will only show in the General Assembly and Abandon Ship mode.Figure 2-6 Registered
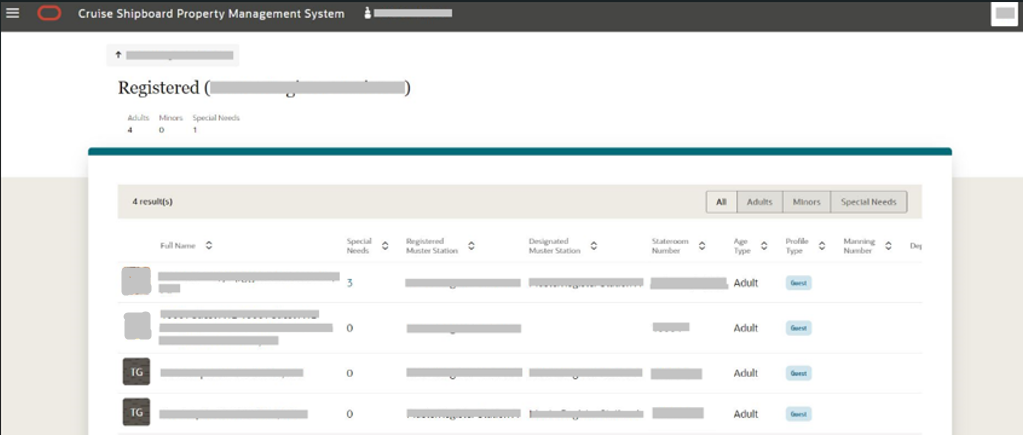
-
total special needs count
-
selected special needs
-
remarks
Special Needs
-
Select the Special needs link in the card view.
-
A Special Needs drawer opens from the right, showing the assigned special needs.
-
total special needs count
-
selected special needs
-
remarks
-
-
To close the special needs drawer and return to the previous screen, select the Close button or “X” icon.
Note:
If the profile has no special needs, the Special Needs link is disabled in the card view.Search and Register a Profile
Although the registration steps using an RFID card or through the manual search function are the same, the behavior and information presented in each mustering mode varies, depending on the parameter used in each setting.
-
On the Register page, without placing the cursor at the search profile field, place the RFID card at the tablet’s RFID sensor.
-
If the scanned RFID card number matches a profile, the system will perform the registration. Once the registration completes, whether it is a success or failure, a card view will be displayed.
With Board Card
-
On the Register page, click Scan button.
-
This opens the camera, launches the scan function, and hide the manual search section.
-
To scan the barcode, point the camera to the barcode.
-
If the scanned barcode matches a profile, the system will perform the registration. Once the registration completes, whether it is a success or failure, a card view will be displayed.
-
If the scanned barcode matches multiple profiles, list of matching profiles will appear in result grid with a message, “We couldn’t register. Multiple records found”.
Note:
The scanning section and camera switches off when the device is left idle for 10 minutes or more, and a message will appear.
Figure 2-7 Register Barcode Scanning
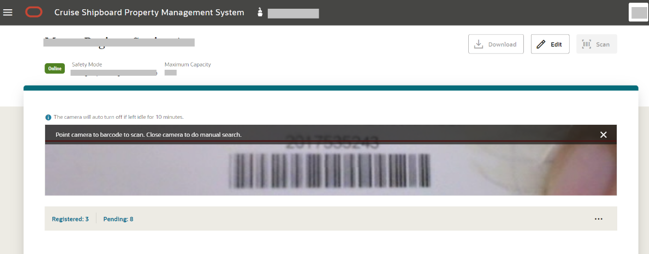
Figure 2-8 Register Barcode Scanning for Multiple Matching Records

Manual Profile Search
-
Select the Muster Station/Lifeboat, and enter either First Name, Last Name, Stateroom Number, Manning Number, Board Card Number or External Board Card Number in the search bar.
-
Press the Search button. All the matching records are shown in the results view.
-
Select a record.
-
The system shows a confirmation message.
-
Select Register to continue. Once the registration completes, whether is it a success or failure, a card view is shown.
-
Select Cancel to terminate and return to the search result page.
-
-
Repeat the above steps for the next registration.
The manual search confirmation message appears in two scenarios:
-
If the person has no designated muster station/lifeboat assigned or the designated muster station/lifeboat assigned matches with the selected muster station/lifeboat, it prompts “Do you want to register this person?”
-
If the person’s designated muster station/lifeboat assigned does not match with the selected muster station/lifeboat, it prompts “The designated muster station is <muster station name>. Do you want to register this person to muster station <muster station name>?” or “The designated lifeboat is <lifeboat name>. Do you want to register this person to lifeboat <lifeboat name>?”
Note:
In Emergency Passenger drill, you can only enter either Last Name, First Name, Stateroom Number, Board Card Number or External Board Card Number in the search bar.
Figure 2-9 Register Page for Search Profile
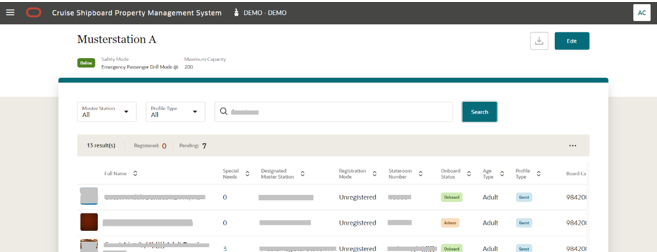
Figure 2-10 Register Page for Registered Successful in Emergency Passenger Drill
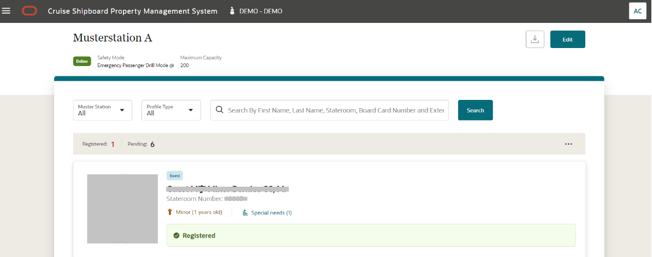
Note:
-
Age information is shown if the registered person is a minor
-
Special needs link is disabled if the registered person does not have special needs
Mustering Mode Principles
Emergency Passenger Drill
See the Manual Profile Search section or Search and Register a Profile section for more information.
-
the expected unregistered person designated muster station/lifeboat matches the selected muster station/lifeboat.
-
the expected unregistered person has no designated muster station/lifeboat assigned.
General Assembly Drill
See the Manual Profile Search section or Search and Register a Profile section for more information.
-
If parameter Current General Assembly Handling Mode value is 1.
-
the expected unregistered person designated muster station/lifeboat matches the selected muster station/lifeboat.
-
the expected unregistered person designated muster station/lifeboat mismatch with the selected muster station/lifeboat.
-
the expected unregistered person has no designated muster station/lifeboat assigned.
-
-
If parameter Current General Assembly Handling Mode value is 2.
-
the expected unregistered person designated muster station/lifeboat matches the selected muster station/lifeboat.
-
the expected unregistered person has no designated muster station/lifeboat assigned.
-
a confirmation message prompts, allowing you to override the decision to accept the expected unregistered person whose designated muster station/lifeboat does not match with the selected muster station/lifeboat.
-
-
If parameter Current General Assembly Handling Mode value is 3.
-
the expected unregistered person designated muster station/lifeboat matches the selected muster station/lifeboat.
-
the expected unregistered person has no designated muster station/lifeboat assigned.
-
Note:
The parameter is configured in OHC Administration module, System Setup menu, Database Parameter, Mobile–Current General Assembly Handling Mode.Abandon Ship
See the Manual Profile Search section or Search and Register a Profile section for more information.
-
the expected unregistered person designated muster station/lifeboat matches the selected muster station/lifeboat.
-
the expected unregistered person has no designated muster station/lifeboat assigned.
-
a confirmation message prompts, allowing you to override the decision and accept the expected unregistered person whose designated muster station/lifeboat does not match the station/lifeboat you are in.