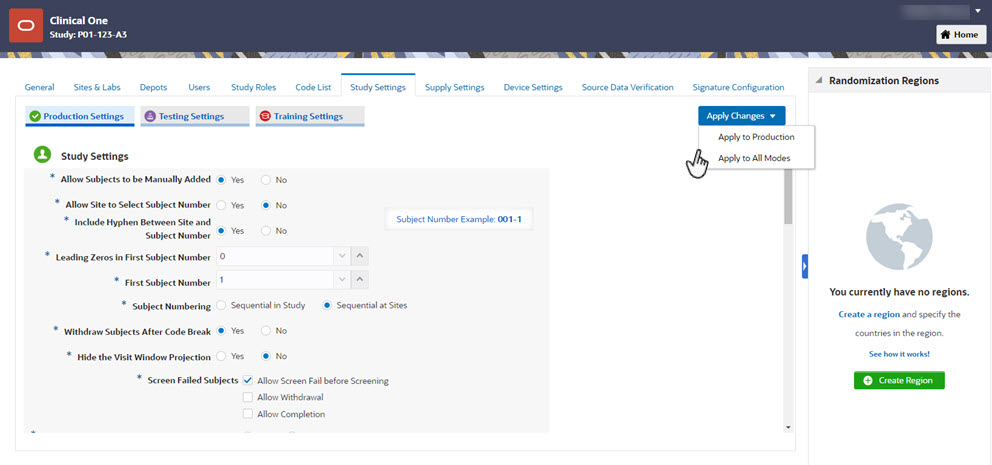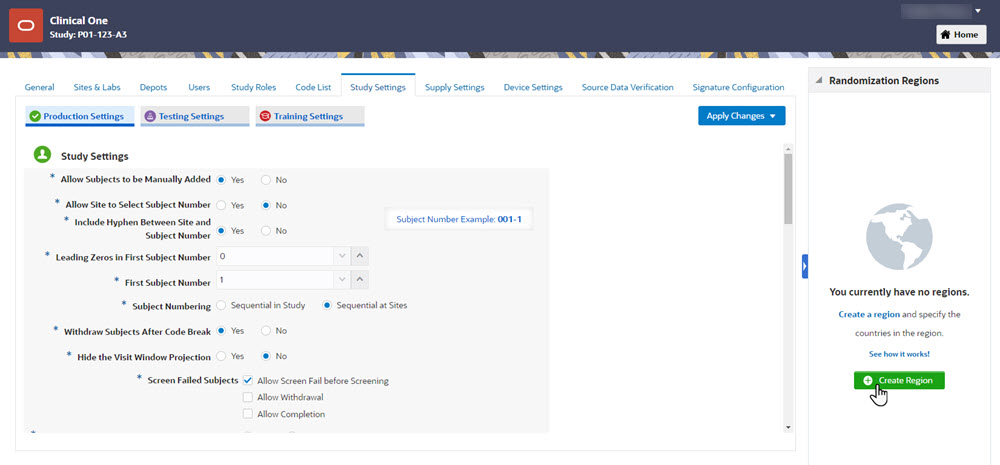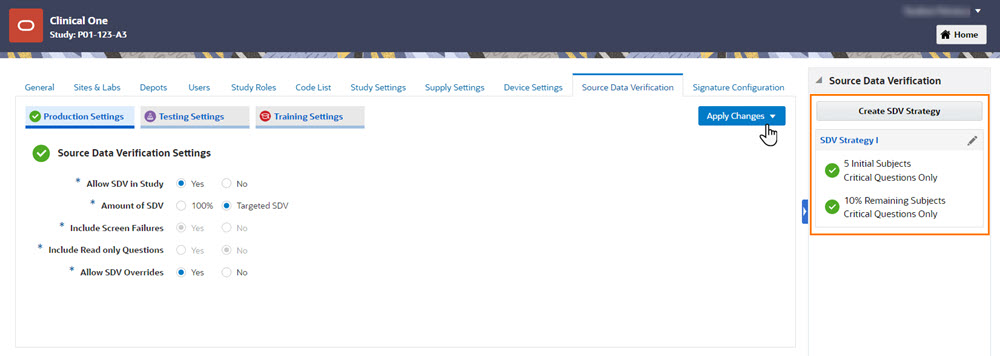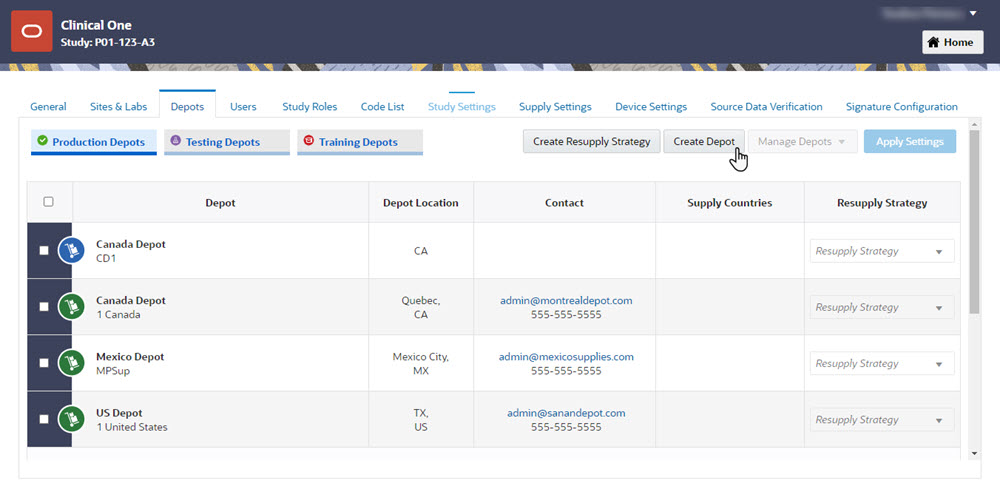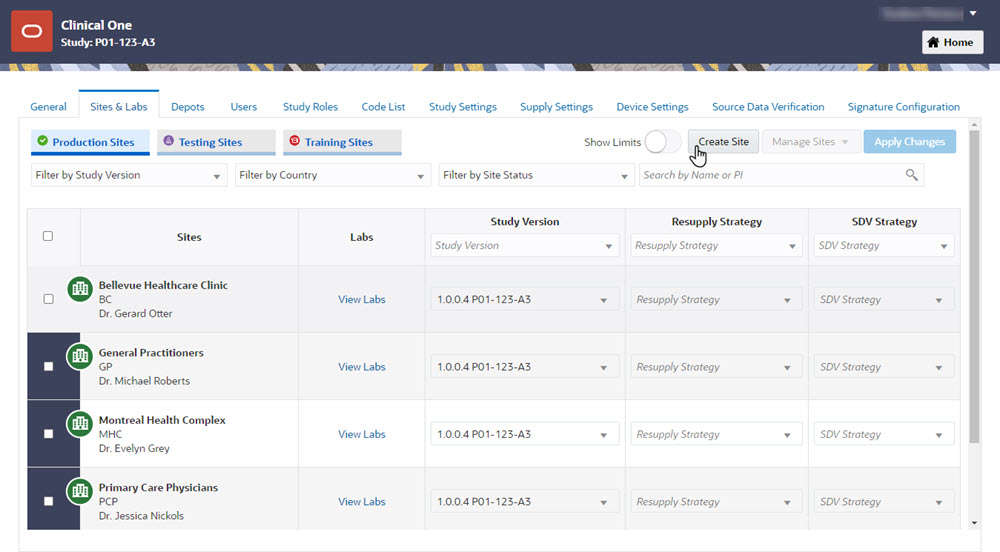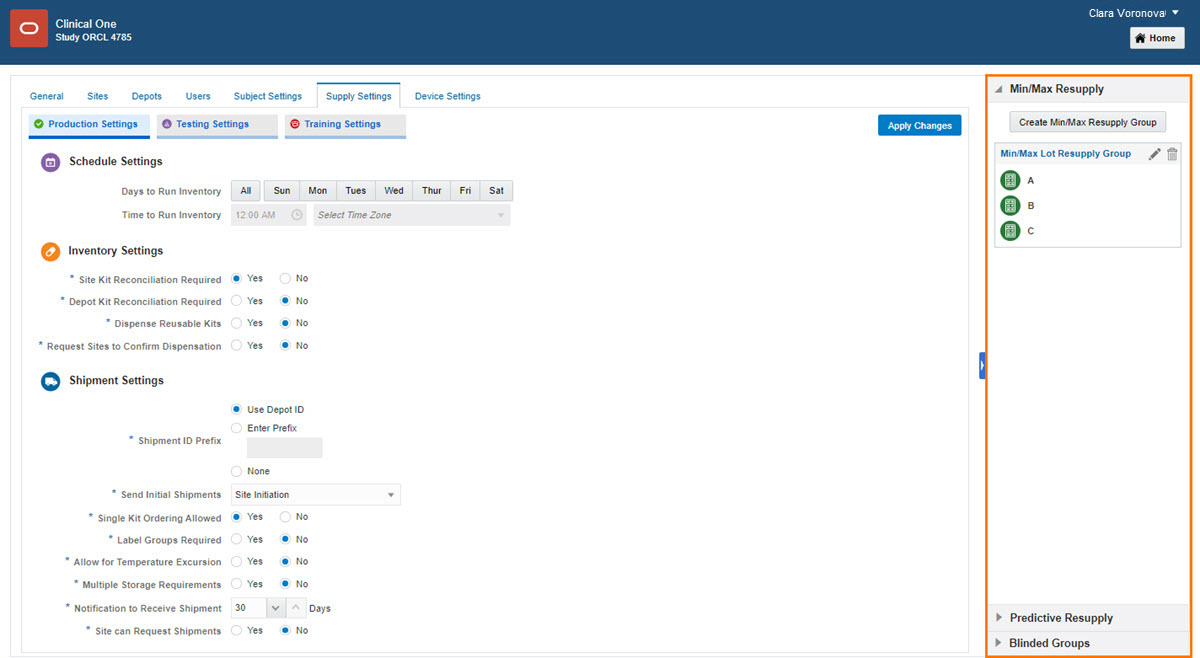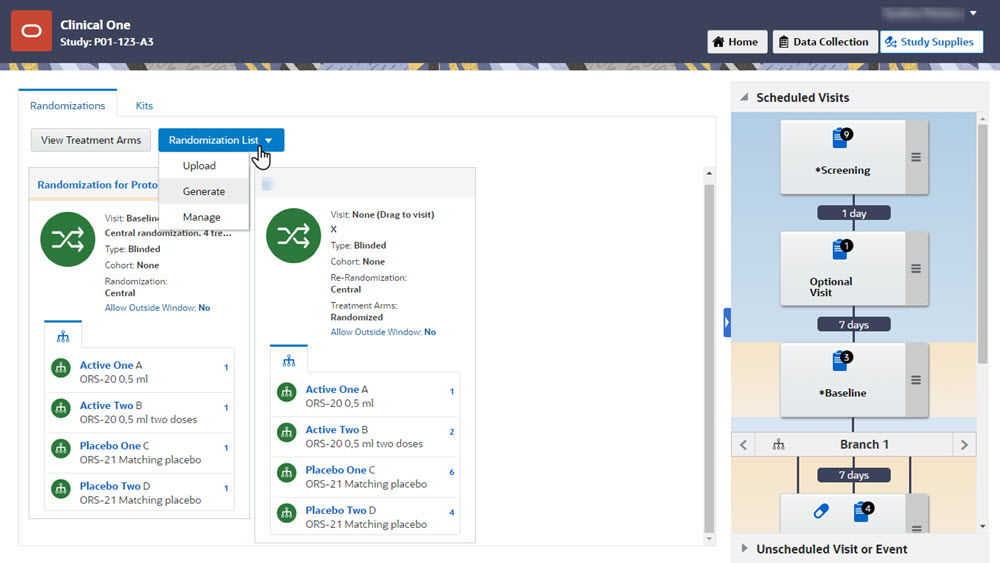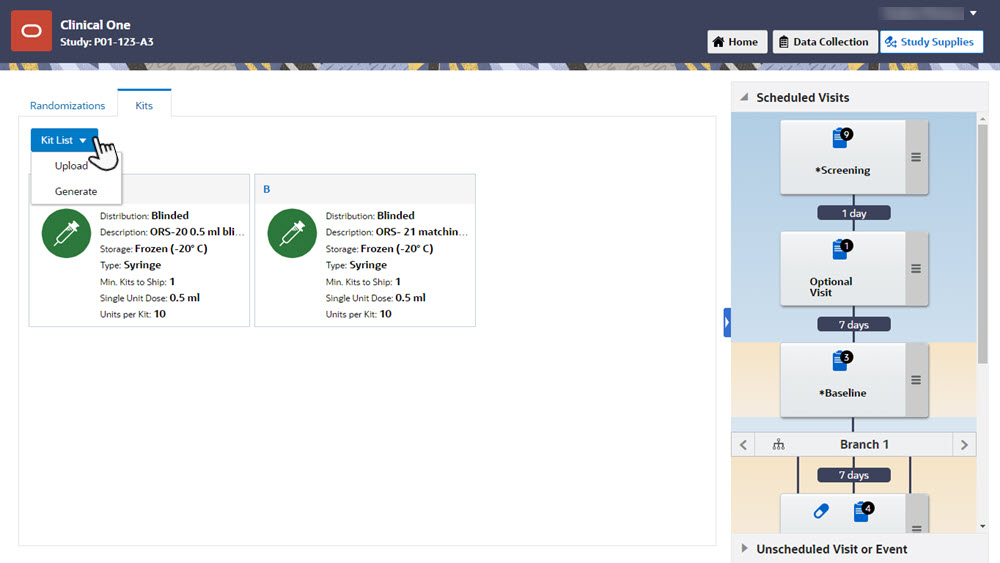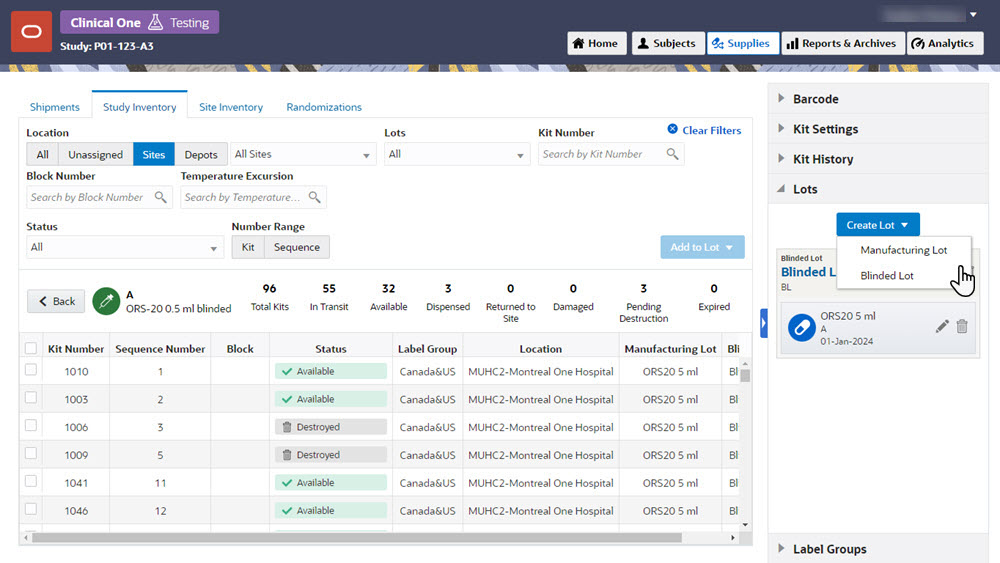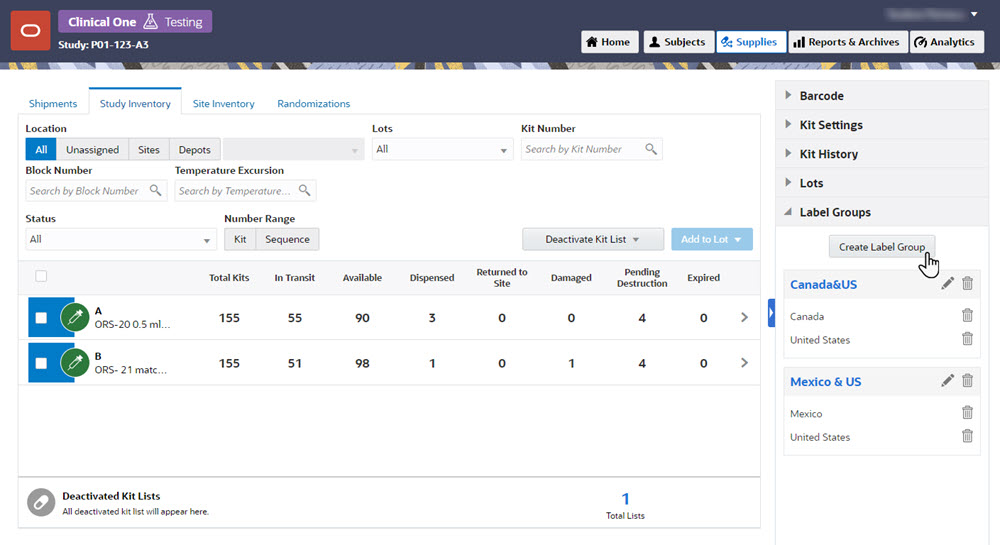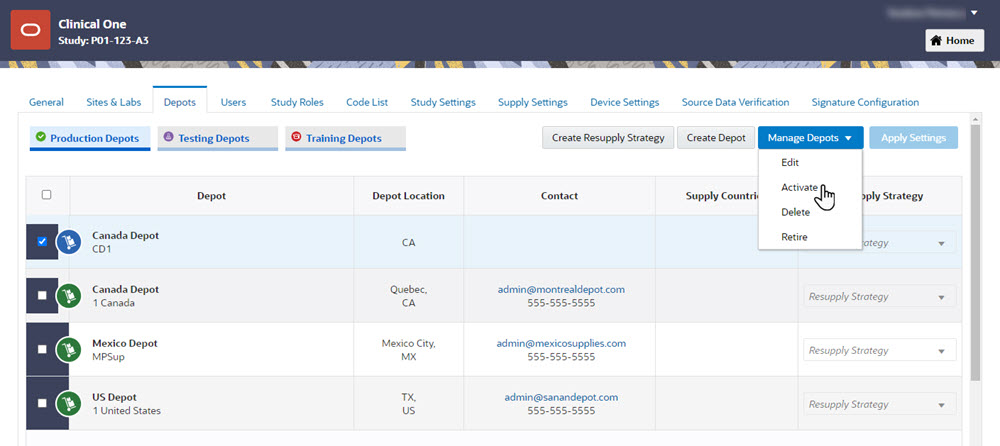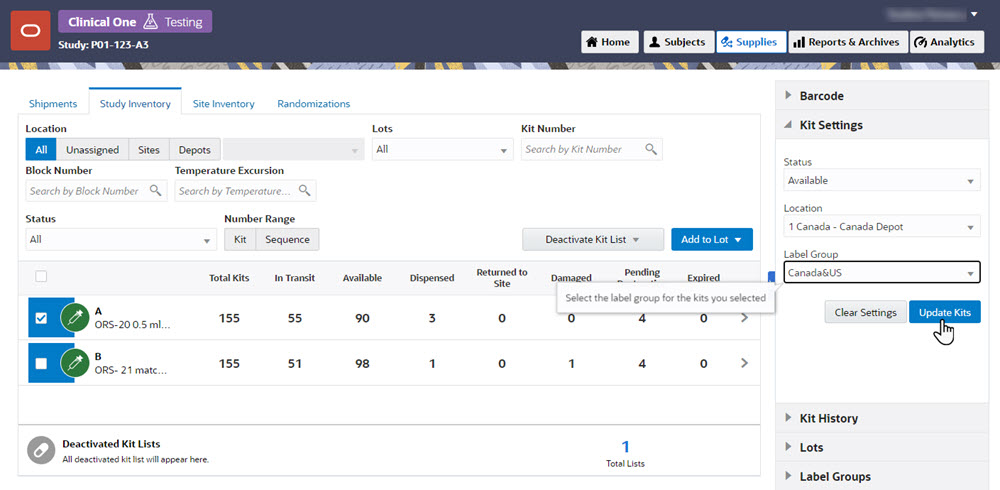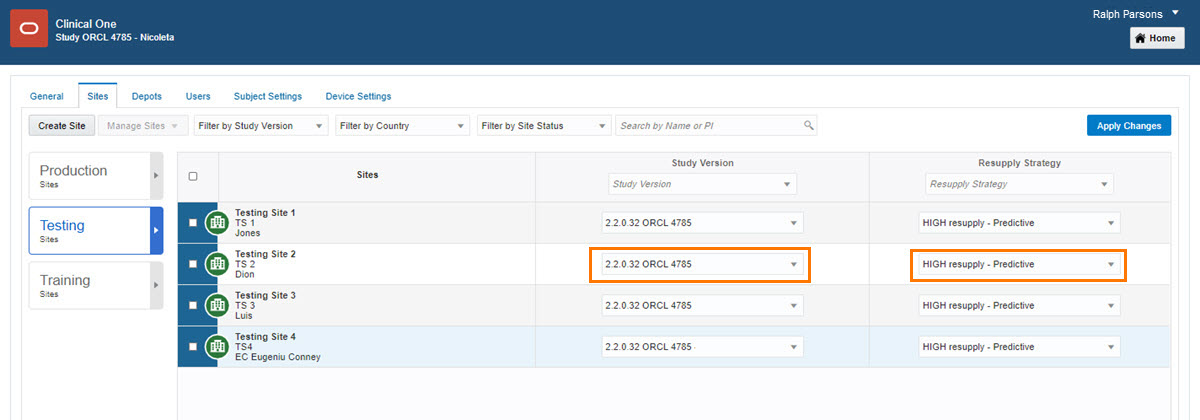Study settings (one-time setup for all modes)
1Add users at the sponsor or CRO (done by several users)
Users' roles determine the reports and notifications they see.
1.
Create all users in Oracle Life Sciences Iadentity and Access Management Service (IAMS). Learn more.
2.
On the Home page, click study settings ( ) and select Open Settings.
) and select Open Settings.
3.
Click the Users tab.
3.
Click Create User/Assign User and fill in the fields, then add your study team members.
Read step-by-step help for using study roles or  watch training.
watch training.
2Specify study settings (done by study manager)
1.
On the Home page, click study settings ( ) and select Open Settings.
) and select Open Settings.
2.
Click the Study Settings tab.
3.
Along the top, select a mode, and fill in the fields.
4.
Near the upper-right corner, click Apply Changes and click Apply to Production or Apply to All Modes.
Read step-by-step help for specifying study settings, or  watch training.
watch training.
3Add regions (done by study manager)
Create regions if you're using region-blocked randomization.
1.
On the Home page, click study settings ( ) and select Open Settings
) and select Open Settings
2.
Click the Study Settings tab.
3.
Along the top, select a mode, and create regions for all modes.
Read step-by-step help or  watch training.
watch training.
4Define the SDV strategy and settings (done by study manager)
1.
On the Home page, click the study settings button  on the study you want to edit and select Open Settings.
on the study you want to edit and select Open Settings.
2.
Below the study name, click the Source Data Verification tab.
3.
Along the top, select a mode and fill in the fields.
Tip: To view tips on how to complete each field, click into a field or choose an option.
Read step-by-step help and field descriptions for Specify settings for a SDV strategy.
4.
On the upper right, click Apply Changes and choose an option to apply to a given mode or to all modes.
5.
On the right side pane, under Source Data Verification section, click Create SDV Strategy.
6.
In the newly opened dialog, fill in the fields, and click Create.
Repeat to create as many SDV strategies as required.
7.
Assign the SDV strategy to a site.
Read step-by-step help for specifying study settings, or  watch training.
watch training.
5Add depots (done by clinical supply manager)
You typically create all depots when you're preparing for study verification, though you can create Production and Training depots later when you’re preparing for study go-live.
1.
Click the Depots tab.
2.
Along the top, select a mode, and create depots for each selected mode. If you already used a depot in a previous study, use the search field to find it. When you select it, certain fields will automatically appear.
Tip: If you're getting the study ready for verification in Testing mode, you can activate your Testing depots now.
Read step-by-step help or  watch training.
watch training.
6Add sites (done by site manager)
You typically create all sites when you're preparing for study verification, though you can create Production and Training sites later when you're preparing for study go-live.
1.
Click the Sites tab.
2.
Along the top, select a mode, and create sites for each selected mode.
Note: You can only delete a site if its status is New.
Read step-by-step help or  watch training.
watch training.
8Specify supply settings, create resupply strategies, and create blinded groups (done by clinical supply manager)
1.
On the Home page, click study settings ( ) and select Open Settings.
) and select Open Settings.
2.
Click the Supply Settings tab.
3.
Along the top, select a mode and fill in the fields.
Tip: If you're working to verify the study in Testing mode, define settings for Testing. If you're preparing to go live with the study in Production mode, define settings for both Production and Training. (We won't keep telling you this, we promise.)
Read step-by-step help for specifying supply settings, or  watch training.
watch training.
4.
Create resupply strategies: On the right, select Min/Max Resupply or Predictive Resupply.
Read step-by-step help for creating resupply strategies, or  watch training.
watch training.
5.
Create blinded groups: On the right, select Blinded Groups.
Read step-by-step help for creating blinded groups, or  watch training.
watch training.
Study supplies
9Create a randomization list (done by randomization list manager) and a kit list (done by clinical supply manager)
1.
On the Home page, click the pencil button ( ).
).
2.
Click the study version below Testing (for study verification) or the study version below Approved (for study go-live).
3.
Along the top, click Study Supplies.
4.
Create a randomization list: Make sure you're on the Randomizations tab and either upload or generate the list.
Read step-by-step help for creating a randomization list, or  watch training.
watch training.
5.
Create a kit list: Click the Kits tab and upload or generate a kit list.
Read step-by-step help for creating a kit list, or  watch training.
watch training.
10Create lots, assign kits to them, and combine them as needed (done by clinical supply manager)
1.
On the Home page, click either the Testing Mode button  (for study verification) or the name of the study (for study go-live).
(for study verification) or the name of the study (for study go-live).
2.
Along the top, click Supplies.
3.
Click the Study Inventory tab.
4.
Create lots: In Lots, on the right, create manufacturing lots (and blinded lots, if needed).
Read step-by-step help for creating lots, or  watch training.
watch training.
5.
Assign kits to manufacturing lots: Filter and select kits, and add them to lots.
Read step-by-step help for assigning kits to a manufactoring lot, or  watch training.
watch training.
6.
If using blinded lots, combine manufacturing lots into blinded lots: Drag manufacturing lots into blinded lots.
Read step-by-step help for combining manufacturing lots into blinded lots, or  watch training.
watch training.
11Create label groups, and assign kits to them (done by clinical supply manager)
1.
Stay on the Study Inventory tab and expand Label Groups on the right.
2.
Create label groups: If the study requires them.
3.
Assign kits to the label groups: Select a kit type, filter and select kits, and select the label group on the right.
Read step-by-step help for assigning kits to label groups, or  watch training.
watch training.
Final steps
12Activate depots (done by clinical supply manager)
1.
On the Home page, click study settings ( ), and select Open Settings.
), and select Open Settings.
2.
Click the Depots tab.
3.
Along the top, select a mode, and activate depots for that mode.
If you're preparing for study verification, you may have already activated depots for Testing mode.
Read step-by-step help for activating depots, or  watch training.
watch training.
13Release kits to depots (done by clinical supply manager)
1.
On the Home page, click the pencil button ( ) on your study to make sure your study version is either in Testing or Approved mode.
) on your study to make sure your study version is either in Testing or Approved mode.
2.
For study verification, click the Testing Mode button  . For the Approved version, click the study name.
. For the Approved version, click the study name.
3.
Along the top, click Supplies, and then click the Study Inventory tab.
4.
Click the kit type to release.
5.
Select the kits to release, update the fields in Kit Settings (including changing their statuses to Available), and update the kits.
Read step-by-step help for releasing kits to depots, or  watch training.
watch training.
14Open a cohort (done by study manager)
When do I do this? Just before you activate a site, open the first cohort. After the limit for a cohort is reached, make sure you open the next cohort, or randomization errors will occur for site users.
1.
On the Home page, click study settings ( ) and select Open Settings.
) and select Open Settings.
2.
Click the Subject Settings tab.
3.
Along the top, select a mode.
4.
Scroll to the Enrollment Settings, expand Cohort, and click the toggle to the left of a cohort to open it.
Read step-by-step help for opening and closing a cohort or  watch training.
watch training.
15Assign a study version and resupply strategy to each site (done by site manager)
1.
On the Home page, click study settings ( ) and select Open Settings.
) and select Open Settings.
2.
Click the Sites tab.
3.
Along the top, select a mode.
4.
Select a study version for each site: In the Study Version column.
Read step-by-step help for assigning a study version to a site, or  watch training.
watch training.
5.
Select a resupply strategy for each site: In the Resupply Strategy column.
Read step-by-step help for assigning a resupply strategy to a site, or  watch training.
watch training.
16Activate sites (done by site manager)
This makes the study ready for verification or go-live.
1.
On the Home page, click study settings ( ) and select Open Settings.
) and select Open Settings.
2.
Click the Sites tab.
3.
Activate each site that's ready for either study verification or study go-live.
Note: After you activate a site, you cannot delete it. You can only retire it.
Read step-by-step help for activating a study, or  watch training.
watch training.
4.
Having problems in the study? We can help!
Read troubleshooting tips for study verification or study conduct period.
 You're now ready for study verification or study go-live!
You're now ready for study verification or study go-live!
 Back to Oracle Help Center
Back to Oracle Help Center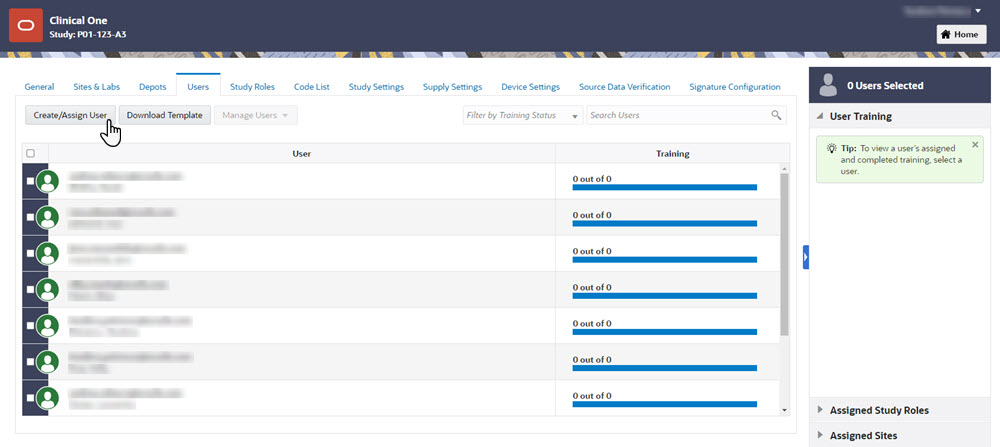
 watch training
watch training