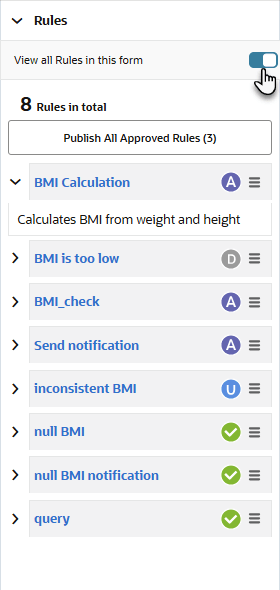Publish multiple rules at the form level
Publish rules to make them available in every mode. The rules interface gives you the ability to publish all of the approved rules included in a form at the same time. This bulk approval functionality saves you time when you have a number of rules that need to be published.
Note:
Rules are study version independent and will apply in every mode once they reach the Published state.You can also publish a single rule or multiple rules at the same time at the study level. See Publish a single rule or Publish multiple rules at the study level.
Work with your user administrator to make sure you're assigned the Rule Publisher role. Before publishing a rule, it must be in the Approved state. See Test and approve a rule.
Once a rule is published, it cannot be retracted. The only way to change a published rule is to edit it and re-publish the new version.
If you publish a rule by mistake, see Disable a rule.
Parent topic: Publish rules