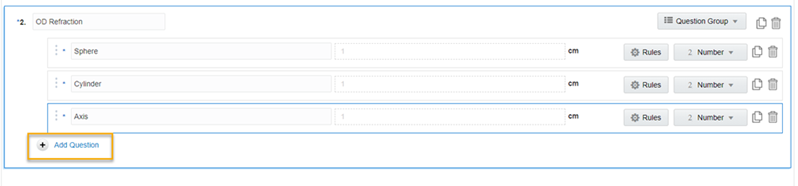Create a question group
Create a question group when you need to collect data that is related and you want to display it on the same line.
Note:
For question groups, you can only select the entire question group as dynamic, which makes all of its contained questions dynamic. Questions in a question group cannot be individually set up as dynamic. For more information, see Define a Show Question rule.For instance, you can create two questions for systolic and diastolic blood pressure and group them so they are displayed next to each other.
Want to see how to perform this task? Watch the video below.
You must first create a form. For step-by-step instructions on how to create various types of forms, see Forms.
To create a question group:
Parent topic: Question types and settings