A Appendix: Additional Information
This appendix covers the following topics:
Real Time Alerts
Real Time Alerts allows you to manage by exception. When dealing with large amounts of data at the Item/Location level, it can be difficult to search for and find items/locations that are performing outside of expectations. Real Time Alerts solve that issue by highlighting the most common issues and presenting them in an actionable format for the planner to resolve. Real Time Alerts help to simplify business processes by focusing your attention on prioritized, value-based activities.
The following real time alerts are defined on the application through configuration. The Buyer/Planner can add additional alerts as needed.
Invalid Definition - Define Label
This alert activates when the assortment definition does not have a label, start date, or end date with positive duration and/or non-overlapping assortment periods. This alert is used in the Assortment Period Maintenance segment under the Planning Maintenance activity.
Seed Source
This alert activates when the Curve Source Year is not defined before selecting the seed source. This alert is used in the Curve Maintenance segment under the planning Maintenance activity.
Product Attribute
This alert activates when the attribute value assignment is not defined for the placeholder positions created depending on the class-eligible attribute selected in the system. This alert is used in the Create Assortment segment under the Planning Services activity.
Carryover Options Minimum
This alert activates when the Carryover Options Shopped is less than the Target options (Carryover status) defined in the determine # of options. This alert is used in the Assortment Planning segment under the Planning Services activity.
New Options Minimum
This alert activates when the New Options Shopped is less than the Target options (New status) defined in the determine # of options. This alert is used in the Assortment Planning segment under the Planning Services activity.
Shop Option
This alert activates when the Option has been marked as mandatory and has not been considered in the assortment. This alert is used in the Create Assortment segment under the Planning Services activity.
Attribute Mix Difference to Max Target
This alert activates when the Attribute Mix Total does not match the max target options determined in the Target Mix by Attribute process. This alert is used in the Create Assortment segment under the Planning Services activity.
Fixture Capacity
This alert activates when the number of Options determined does not satisfy the minimum and maximum fixture capacity. This alert is used in the Create Assortment segment under the Planning Services activity.
Assorted Option
This alert activates when the Option has been marked as mandatory and has not been considered in the assortment. This alert is used in the Assortment Planning segment under the Planning Services activity.
Not Eligible for Mandatory
This alert activates when the Option has been checked as Mandatory in the Recommend Assortment process without considering it the Assorted Options since the status is blank. This alert is used in the Assortment Planning segment under the Planning Services activity.
Option Count Diff
This alert activates when the total Option Count by attribute is greater than the target Attribute Mix determined in the Target Mix by Attribute process. This alert is used in the Build Wedge segment under the Planning Services activity.
Inventory Stock Threshold
This alert activates when the current week EOP units is less then the Pres Min and Safety Stock (Weeks) measures. This alert is used in the Item Planning and In-season Planning segments.
Immediate Need
This alert activates when the current week EOP units is less then the Lead Time Days for an item/cluster/week. Note that lead time days are converted to week. This alert is used in the In-season Planning segment.
Net On Order
This alert activates when Net On Order is less than MFP. This alert is used in the In-season Planning segment.
Open to Buy
This alert activates when Open To Buy is less than MFP. This alert is used in the In-season Planning segment.
Overage
This alert activates when WP WOS between current week and current week + WP Lead Time Days is greater than the TGT WOS, and there are non-zero values in Receipt U or On Order U from current week + WP Lead Time Days for an item/cluster/week. This alert is used in the In-season Planning segment.
On Order Reconciliation
This alert activates when WP On Order U is greater than zero and does not match WP Receipt U for an item/cluster/week. This alert is used in the In-season Planning segment.
Sell Thru Warning
This alert activates to green when WP Sell Thru % is higher than the planner-entered TGT Sell Thru % and activates to yellow when the WP Sell Thru % is lower than the TGT Sell Thru % for an item/cluster/week. This alert is used in the Item Planning and In-season Planning segment.
Alert Navigation
Click the right arrow to launch the Alert Navigation mode. Use Alert Navigation mode to navigate quickly between the alerts that are present in the specified view.
Figure A-1 Alert Navigation
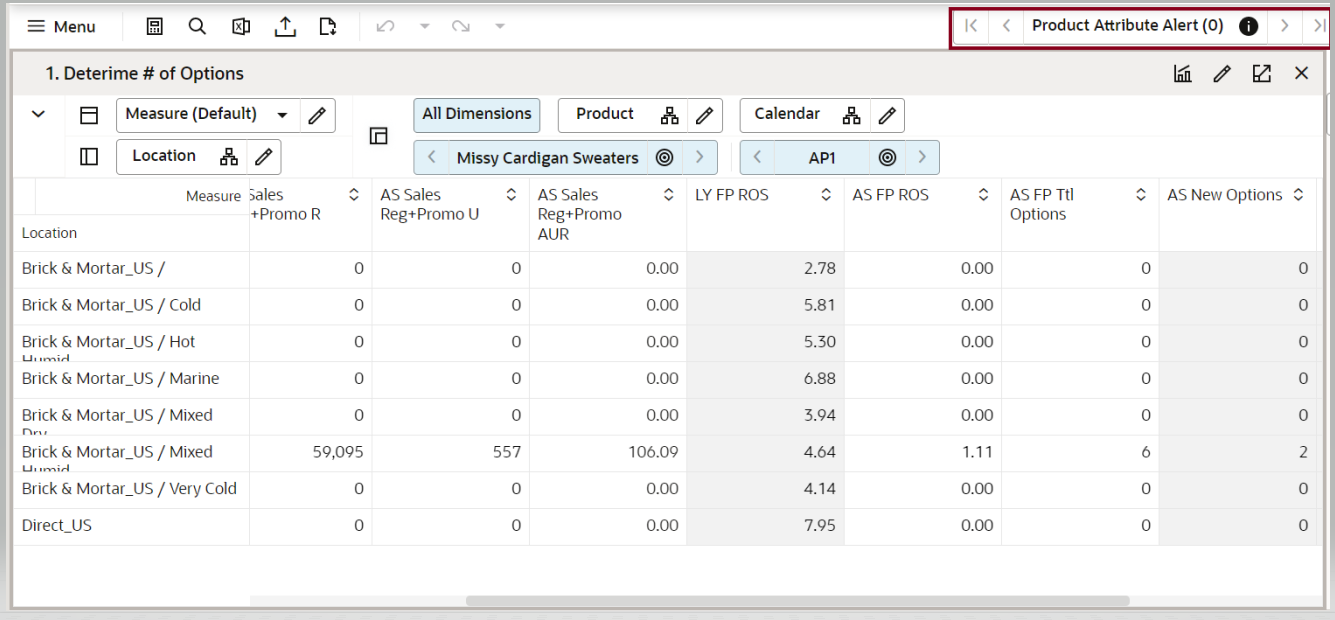
The following figure highlights the Alert Navigation mode.
Figure A-2 Alert Navigation Mode
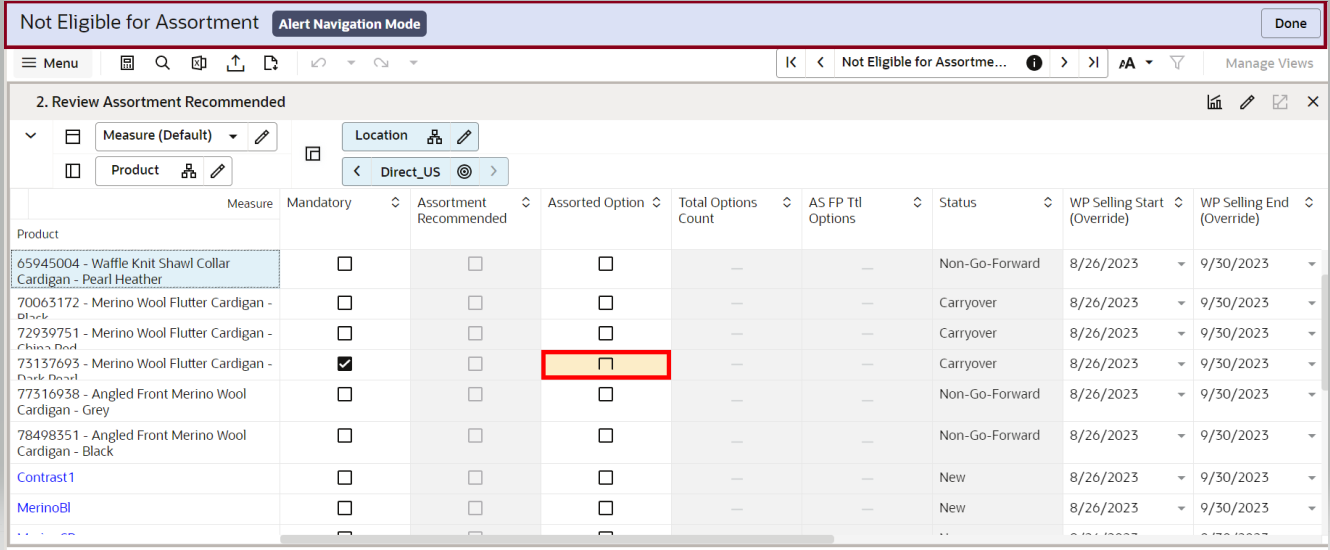
Sometimes, a warning message indicates that the alert hits are invisible. You can check the alert summary to view the alert intersection and make sure that your view reflects the same intersection so that the alerted positions can be highlighted.
Figure A-3 Alert Intersections
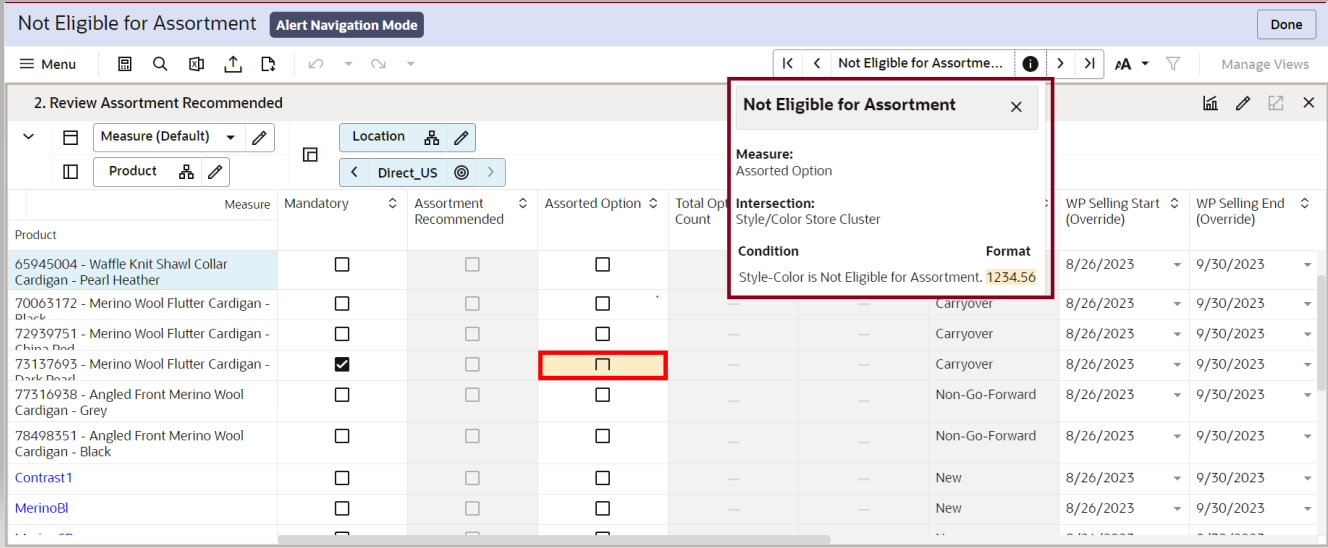
Once the alerted intersections are highlighted at the required intersections as specified in the alert summary, you can resolve them one by one.
Figure A-4 Alert Position
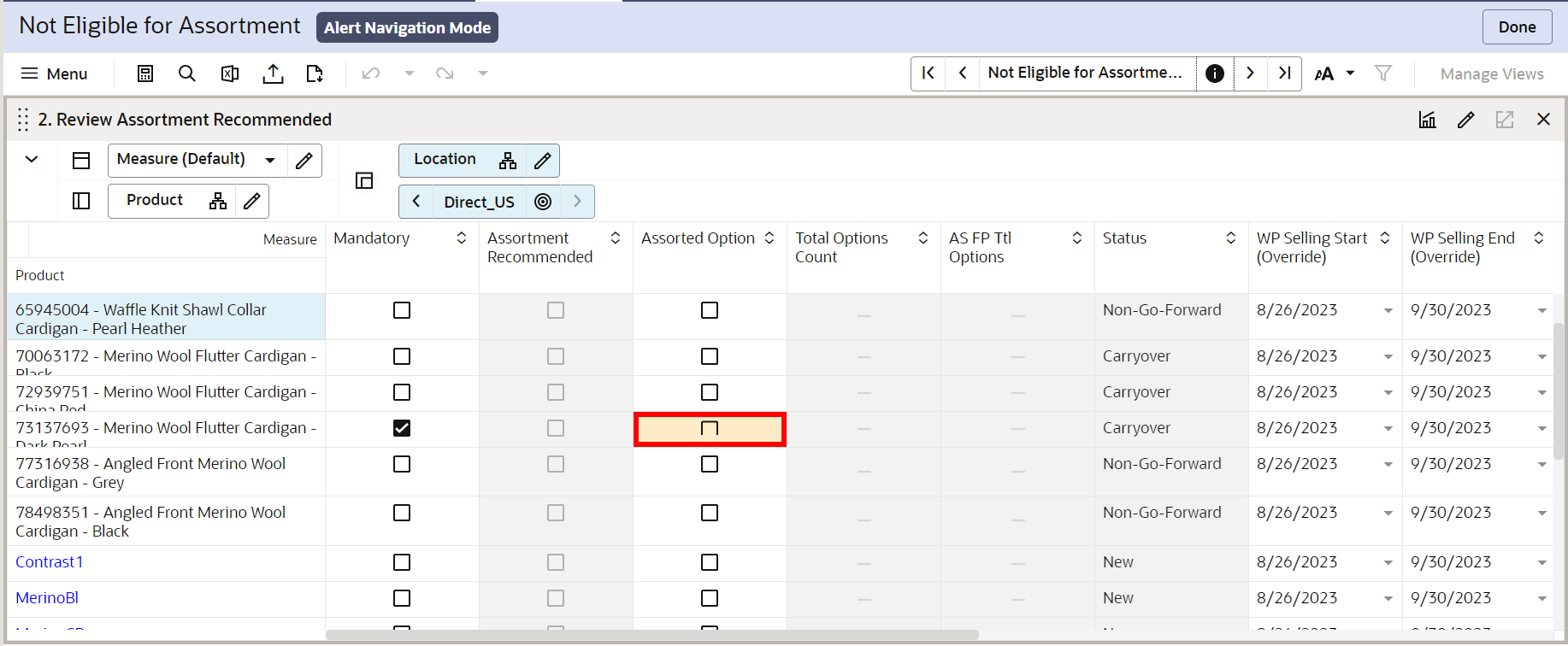
Click Next to move to the next selected alert until you resolve all the alerted positions. You can also exit from the Alert Navigation mode. Click the left or right arrows to move to the next or previous real time alert relative to the currently selected cell in the pivot table.
Figure A-5 Moving Between Alerts
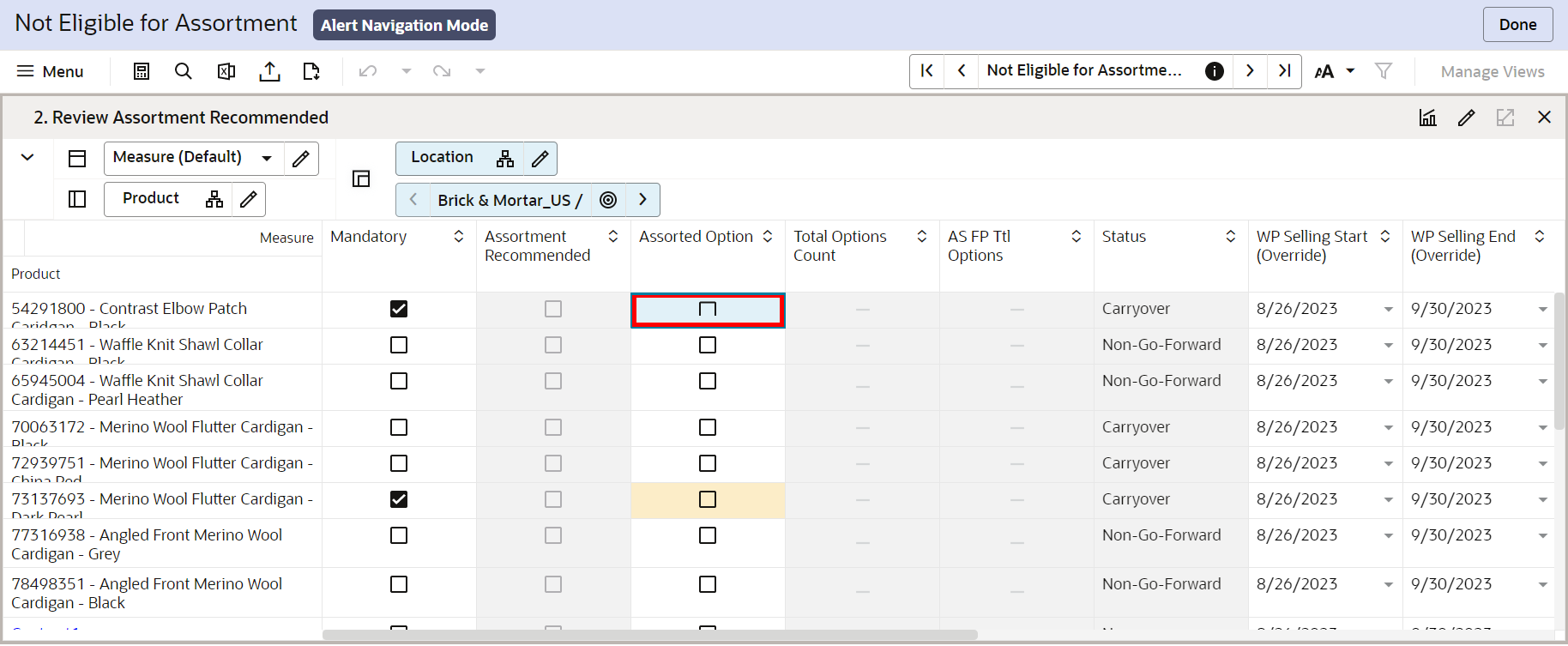
In Alert Navigation mode, the rows, columns, and pages in the workspace view are restricted to those with the currently selected real time alert. These rows are not dynamically updated. The same rows, columns, and pages remain visible after a calculation changes the data.
You cannot change the view layout or navigate to a different view in the Alert Navigation mode.
Figure A-6 View Layout
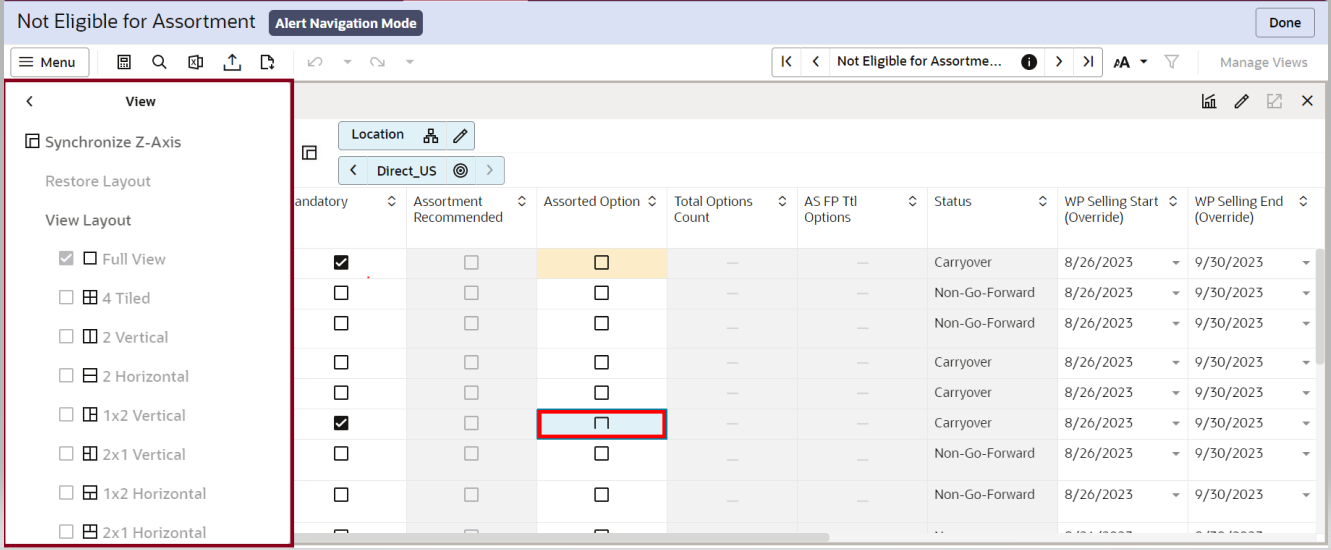
You can exit the Alert Navigation mode by clicking Done. To hide the alerts, deselect the Alert in the Exception list.
Figure A-7 Exit Alert Navigation Mode

Special Filters
Special Filters are used to affect the visible positions in the workspace view. These filters contain special rules, so you can focus dynamically on the information that is important to them. Hovering over a Special Filter displays information about the filter criteria.
Once the Special Filter is applied, the positions that do not match the criteria are hidden. You can verify positions using EVO to view the positions in the hidden area. Any positions that were manually hidden previously will be un-hidden if they match the Special Filter criteria.
Following are the special filters defined in the application through configuration.
Warehouse Mapping
The Special Filter can be activated to show only the warehouse locations in the view. This is used in the Warehouse Mapping view of the Planning Administration segment under the Planning Administration activity.
Filter Weeks by Assortment Period
The Special Filter can be activated to show only the weeks associated with the Assortment Period in the view. This is used in the Curves by Assortment view of the Curve Maintenance segment under the Planning Maintenance activity.
Last Year Filter Attribute Values
The Special Filter can be activated to show only the data associated with the attribute values for the Last Year Period in the view. This is used in the Review History by Attributes view in the Assortment Planning segments under the Planning Services activity.
Last Season Filter Attribute Values
The Special Filter can be activated to show only the data associated with the Attribute values for the Last Assortment Period in the view. This is used in the Review History by Attributes view in the Assortment Planning segments under the Planning Services activity.
Filter by Selected Options
The Special Filter can be activated to show only the Assorted Options from the available options list. This is used in the Assortment Planning segment under the Planning Services activity.
Filter by Carryover Options
The Special Filter can be activated to show only the Carryover options associated with the Assorted Options.
Filter by New Options
The Special Filter can be activated to show only the New options associated with the Assorted Options.
Filter by New/Carryover Options
The Special Filter can be activated to show only the New/Carryover options associated with the Assorted Options.
Filter by Assorted
The Special Filter can be activated to show only the Assorted options associated with the recommend assortment step. This is used in the Plan Buy Quantity, Define Parameters, Reconcile to Assortment Plan, Inventory Parameters, and Receipts by Size views in the Plan Assortment, and Item Planning under the Planning Services activity.
Filter by Visual Assortment
The Special Filter can be activated to show only the Visual Assortment with the assorted options. This is used in the Time-Phased Visual Assortment view in the Assortment Planning segment under the Planning Services activity.
Filter on by Selected
The Special Filter can be activated to show only the selected options associated with the plan. This is used in the Trend Analysis view of the Item Planning segment under the Planning Services activity.
Filter by Add/Drop
The Special Filter can be activated to show only the options associated with the Add or Drop status in the plan. This is used in the Define Parameters view of the In-season Item Planning segment under the Planning Services activity.
Filter by Selected Criteria
The Special Filter can be activated to show only the options associated with the Selected Criteria of the plan. This is used in the Plan Receipts & Inventory and Plan Sales & Margin views of the In-season Item Planning under the Planning Services activity.
Filter by Keep/Add
The Special Filter can be activated to show only the options associated with the Add or Keep status in the plan. This is used in the Inventory Parameters view of the In-season Item Planning segment under the Planning Services activity.
Special Filters Navigation
When the Special Filter exists, the Special Filter icon on the Quick Access Toolbar appears highlighted and is applied to the view in the view management drawer.
Figure A-8 Special Filter Navigation Icon
You can select the views that the selected Special Filter must apply to, either one view, multiple views, or all views under the step. Special Filters that have the same measure and query level combination are represented as one option and are applied to multiple views in a step.
Figure A-9 Special Filter Navigation: Select Views
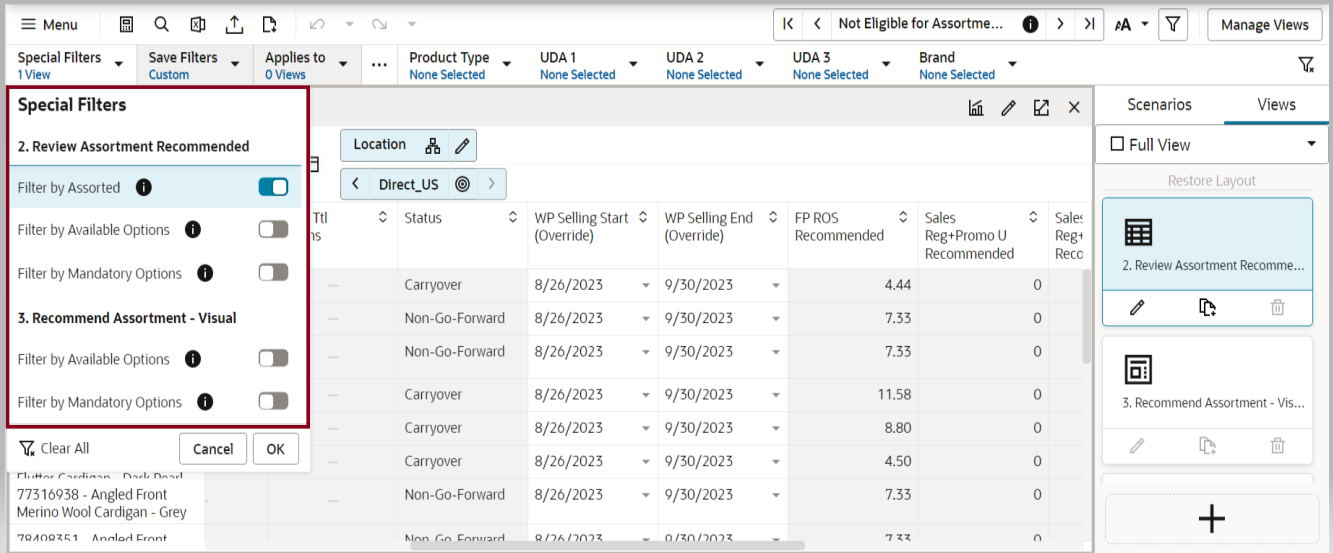
You can select the views that the selected Special Filter must apply to, either one view, multiple views, or all views under the step.
Figure A-10 Select to Apply Special Filter

You can clear all the Special filters applied by clicking the special filters LOV, clicking Clear Filters, and clicking OK.
Figure A-11 Clear Special Filters

You can clear all the Special filters applied by clicking the special filters LOV, clicking Clear All, and clicking OK.
Figure A-12 Special Filter: Clear All Filters

Reclassification
Reclassification is the process of moving the item from one group to other for various business-driven processes. During the reclassification process in Assortment and Item planning, there is no impact to the clusters and their definitions. As and when items move from one department to another or one class to another, the plans of that department /class will change owing to the movement of the item. It is always advisable to reclassify an item at a logical stage where the impacts on future plans are minimal.