6 News App
If you have the News Administrator Authority Profile assigned to you, you can work with news items. Select Manage News on the Home page. The Maintain News Items tab opens.
Figure 6-1 Maintain News Items Tab
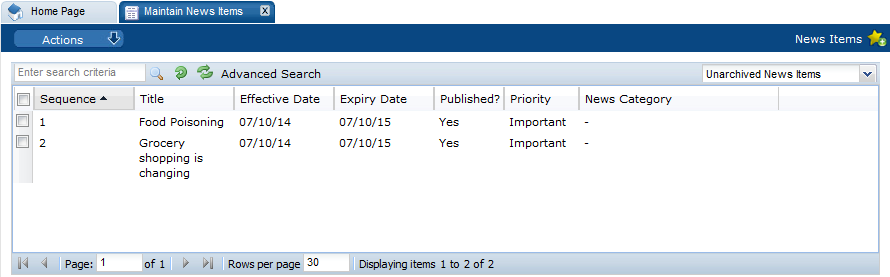
For more information, see the following sections:
Create a News Item
To create a news item, select the New News Item action. A tab to create the item opens. After entering all the information, select the Save or Save & Exit action to create the item.
In the following figure, the Body field is only shown for the default language. When creating a new item, a Body field appears for each supported language.
Figure 6-2 New News Item Tab

Table 6-1 describes the information that is provided for a new item.
Table 6-1 Information Needed to Create a News Item
| Field | Description |
|---|---|
|
Details |
|
|
Title |
Enter the title of the news item to display. This default title is mandatory. You can enter a title in each supported language. |
|
Priority |
Select the priority for reading this item. This field is mandatory. |
|
Effective Date |
The date defaults to the current date. It cannot be set to an earlier date. This field is mandatory. |
|
Published? |
Check this box to make the news item visible to users. |
|
Archived? |
Check this box if the news item has been archived. |
|
News Category |
Select the news category for this item from the drop-down list. |
|
Body |
Description displayed in the News App. This information can be entered for each supported language. |
|
Expiry Actions |
|
|
Expiry Date |
If set, this date must be on or after the effective date. |
|
Archive? |
Check this box if the item is to be archived when the expiry date is reached. |
|
Unpublish? |
Check this box if the item is to be unpublished when the expiry date is reached. |
|
Logging and Mandatory Details |
|
|
Mandatory? |
Check this box if a reader is required to read the item. In the News App, the Read and Confirm link appears for the item. |
|
Contact Roles |
This field only appears if Mandatory is checked. Select the contact roles that determine who must read the news item. |
|
User Roles |
This field only appears if Mandatory is checked. Select the user roles that must determine who must read the news item. |
|
Read By Date |
This field only appears if Mandatory is checked. Enter the date by which the news item must be read. |
|
Log Readership? |
Check this box if a log of the readers is created. If the Mandatory field is selected, this field is automatically selected. |
Edit the News Item Details
Click an item in the Maintain News Items page. A tab with the item details opens. The record is opened in read mode. To edit the details, select the Edit action. For information on the fields, see Table 6-1.
Figure 6-3 Item Details Page
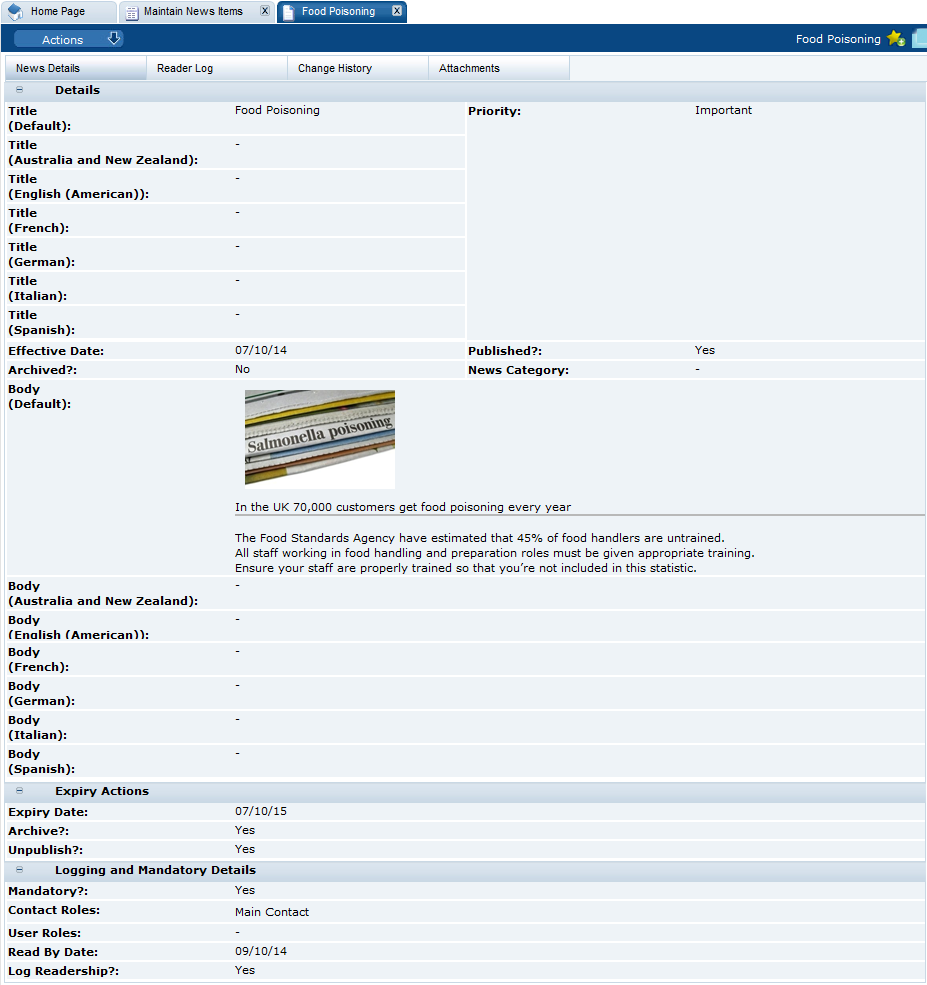
Publish a News Item
You can manually publish and un-publish news items. For a single news item, you can edit the news item record. You can also publish and un-publish from the Maintain News Items page:
-
Select the rows in the list.
-
Select the Change To action.
Figure 6-4 News Item Actions
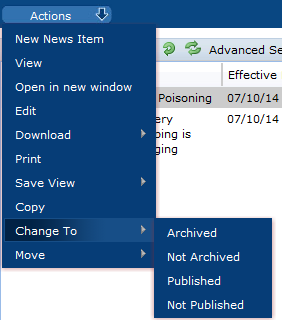
-
Select the change to be made:
-
Published: The Change to published dialog box appears. To confirm the change to published, select Ok. The Publish field in the news item record is checked.
-
Not Published: The Change to not published dialog box appears. To confirm the change to not published, select Ok. The Publish field in the news item record is unchecked:
-
The item is removed from any user's News App.
-
The item is removed from any user's UIM.
-
The item is removed from any user's Recent Items list.
-
The item is removed from any user's Favourites App.
-
-
Archive a News Item
You can manually archive and un-archive news items. For a single news item, you can edit the news item record. You can also archive and un-archive from the Maintain News Items page:
-
Select the rows in the list.
-
Select the Change To action. See Figure 6-4.
-
Select the change to be made:
-
Archived: The Change to archived dialog box appears. To confirm the change to archived, select Ok:
-
The Archive field in the news item record is checked.
-
The item is removed from any user's News App.
-
The item is removed from any user's UIM.
-
The item is removed from any user's Recent Items list.
-
The item from any user's Favourites App.
-
-
Not Archived: The Change to not archived dialog box appears. To confirm the change to not archived, select Ok. The Archive field in the news item record is unchecked.
-
Alter the Sequence of the News Items
You can move a row in the list of news items up or down in the list. Select a row in the list and then select one of the following actions:
-
Move up. The item is moved above the preceding row.
-
Move down. The item is moved below the following row.
-
Move to. Enter a row number and select whether to move the item before or after the selected row. Select Ok.
Figure 6-5 Move To Dialog Box
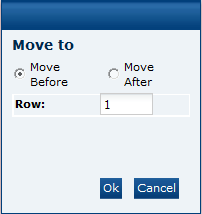
View the Reader Log
To view the reader log for a news item, select the Reader Log subtab. A tab opens with the log.
Figure 6-6 Reader Log
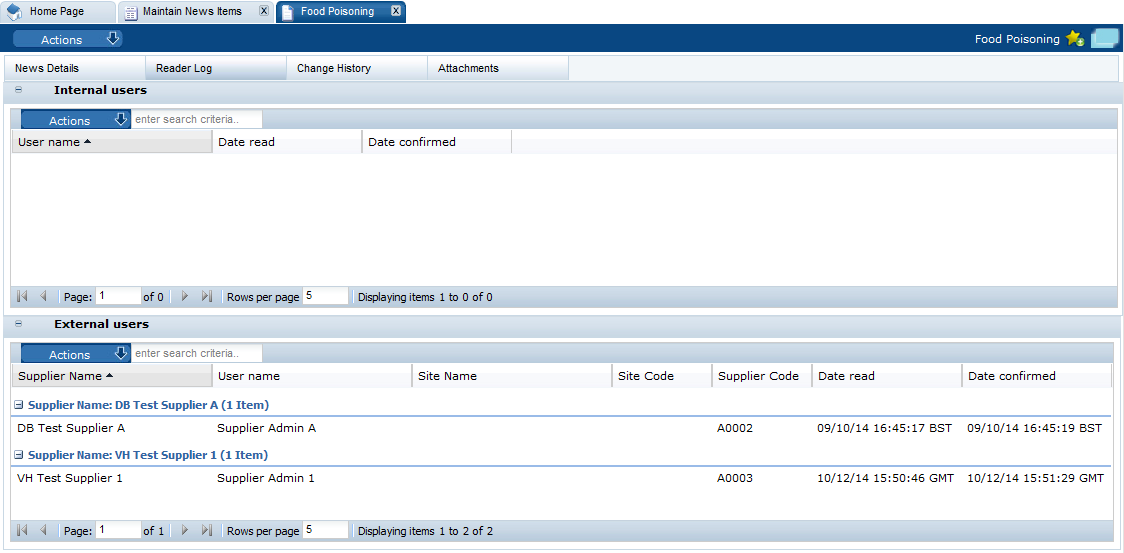
Table 6-2 describes the fields in the reader log. The Internal Users list is sorted by User Name. The External Users list is sorted by Supplier Name and then by User Name within each supplier.
Table 6-2 Reader Log Fields
| Field | Description |
|---|---|
|
Internal Users |
|
|
User Name |
User name of the person who read the item. |
|
Date Read |
Date and time the item was first opened. |
|
Date Confirmed |
Date and time the item was marked as read. |
|
External Users |
|
|
Supplier Name |
Name of supplier this user is associated with. |
|
User Name |
User name of the person who read the item. |
|
Site Name |
Name of site this user is associated with. |
|
Site Code |
Code for the site this user is associated with. |
|
Supplier Code |
Code for the supplier this user is associated with. |
|
Date Read |
Date and time the item was first opened. |
|
Date Confirmed |
Date and time the item was marked as read. |
Delete a News Item
To delete a news item:
-
In the Maintain News Items page, select a news item from the list.
-
Select the Delete action. The Confirm Delete News Item dialog box appears.
-
Select Ok. The news item is deleted:
-
The item is removed from any user's UIM list.
-
The item is removed from any user's Recent Items list.
-
The item is removed from any user's Favourites App.
-
System Parameters
To maintain the parameter used to support the News App, select the System Control option and then System Parameters.
Table 6-3 shows the specific system parameter used to support the News App.
Table 6-3 System Parameter to Support the News App
| Subtab | Parameter | Description |
|---|---|---|
|
Urgent Items |
Show News Items |
If set to Yes, news items are shown in the UIM. If set to No, news items are not shown. |