5 Global Changes
This chapter describes the functionality available for making global changes to the assignment of users and Product Technologists. To make global changes, select Global Changes from the Admin list. The Admin - Global Changes tab opens. From this tab, the following updates can be made:
For more information on the users and responsibilities for the modules, see the following chapters in this guide:
-
For Supplier, see Supplier Administration.
-
For Project, see Project Administration.
-
For Product, see Product Administration.
Change Responsibility
The Product Technologist responsible for managing sites can be changed.
To change this responsibility:
-
Select Change Responsibility in the left pane. The Change Responsibility page opens.
Figure 5-1 Change Responsibility Page
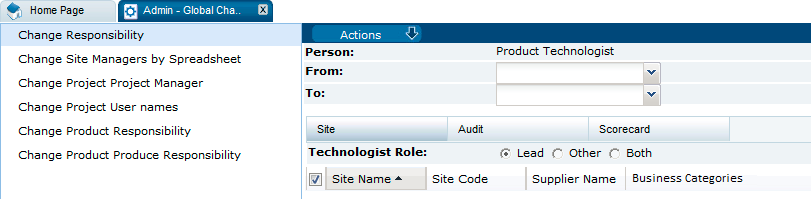
When the Site subtab is selected, the associated site name, site code, and supplier name are shown. You can also select to the role to be displayed in the list.
To see information based on audits, select the Audit subtab. To see information based on scorecards, select the Scorecard subtab. The site list is updated to display the selected information.
-
Select the change for the Product Technologist. The list of available of Product Technologists is shown in the From and To drop-down lists.
-
The list of sites is built based on the selection in the From field, that is, the list is filled with the records that are currently assigned to that person. Select the sites where the Product Technologist is to be changed. To select a site from the list, click the row.
-
To make this global change, select the Submit action.
Change Site Managers by Spreadsheet
Instead of changing a particular technologist from one to another through the user interface, changes can be made using a spreadsheet and then uploading the changes.
To change site managers by uploading a spreadsheet:
-
Select Site Managers by Spreadsheet in the left pane. The Change Site Managers by Spreadsheet page opens.
Figure 5-2 Change Site Managers by Spreadsheet Page
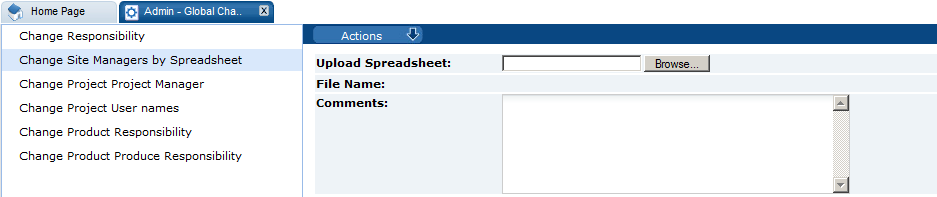
-
Click Browse to search for the spreadsheet.
-
Enter any comments to describe the reason for the upload.
-
To upload the spreadsheet, select either the Submit or Submit, go to Manage Batch Jobs action.
Note:
The spreadsheet comprises six columns:
Supplier Code, Site Code, Lead Technologist, Other Technologist Update, Other Technologist Add, and Other Technologist Delete.
The Lead Technologist column in the spreadsheet replaces the existing Lead Technologist.
The Other Technologist Update column removes all Other Technologists and replaces with the values in this column.
Other Technologist Add adds this Technologist to the existing list.
Other Technologist Delete removes this Technologist from the existing list.
The above columns must be present in the spreadsheet, but can be left blank if not making those changes.
Change Project Project Manager
The Project Manager for selected projects can be changed.
To change the project manager:
-
Select Change Project Project Manager in the left pane. The Change Project Project Manager page opens.
Figure 5-3 Change Project Project Manager Page
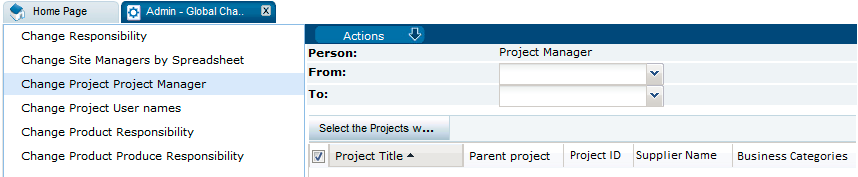
For each project in the list, the project title and parent project are shown.
-
Select the change for the Project Manager. The list of available of Project Managers is shown in the From and To drop-down lists.
-
Select the projects where the Project Manager is to be changed. To select a project from the list, click the row.
-
To make this global change, select the Submit action.
Change Project User Names
The users assigned to a project can be changed.
To change the users:
-
Select Change Project User Names in the left pane. The Change Project User Names page opens.
Figure 5-4 Change Project User Names Page
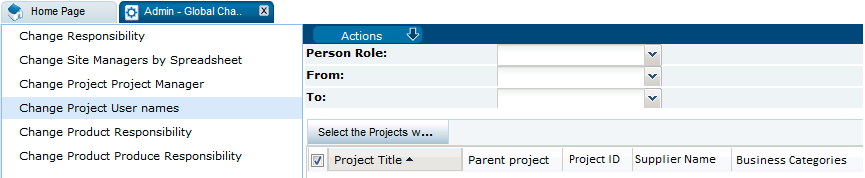
For each project in the list, the project title and parent project are shown.
-
Select the role to be changed from the drop-down list. The available roles are Responsible, Owner, or Viewer. The available choices in the From and To drop-down lists depend on the selected role.
-
Select the change for the role. The list of available of users is shown in the From and To drop-down lists.
-
The list of projects is built based on the selection in the From field, that is, the list is filled with the records that are currently assigned to that person. Select the projects where the Project Manager is to be changed. To select a project from the list, click the row.
-
To make this global change, select the Submit action.
Change Product Responsibility
Responsibility for selected products can be changed.
To change product responsibility:
-
Select Change Product Responsibility in the left pane. The Change Product Responsibility page opens.
Figure 5-5 Change Product Responsibility Page

For each product in the list, the name of the product, quantity, product number, supplier name, site name, business categories, and specification type are shown.
-
Select the Contact Role to be changed from the drop-down list. The available roles are Technologist, Buyer, and Production Development Manager. The available choices in the From and To drop-down lists depend on the selected role and business category.
-
To select a business category, click the icon. The Select Business Categories dialog box appears. Select a category and select Ok. The list of products is changed to include only the selected business category.
-
The list of products is built based on the selection in the From field, that is, the list is filled with the records that are currently assigned to that person. Select the products where the selected role is to be changed. To select a product from the list, click the row.
-
To make this global change, select the Submit action.
Change Product Produce Responsibility
Responsibility for selected produce products can be changed.
To change produce product responsibility:
-
Select Change Product Produce Responsibility in the left pane. The Change Product Produce Responsibility page opens.
Figure 5-6 Change Product Produce Responsibility Page

For each produce product in the list, the name of the product, quantity, retailer product number, business categories, and specification type are shown.
-
Select the Contact Role to be changed from the drop-down list. The available roles are Technologist, Buyer, and Production Development Manager. The available choices in the From and To drop-down lists depend on the selected role and business category.
-
To select a business category, click the icon. The Select Business Categories dialog box appears. Select a category and select Ok. The list of products is changed to include only the selected business category.
-
The list of produce products is built based on the selection in the From field, that is, the list is filled with the records that are currently assigned to that person. Select the produce products where the selected role is to be changed. To select a product from the list, click the row.
-
To make this global change, select the Submit action.