7 Surveillance
Surveillance is part of the Product module and provides functionality that can be used by the portal owner to monitor the quality levels within products brought to market. This can be achieved through the classification of products, uploading of test results by laboratories (in-house or third parties), reviewing the test results and where necessary raising corrective actions which can be tracked.
Accessing Surveillance
There are four types of users who can access Surveillance depending on their assigned role.
General User Access
The following users will have access to the Surveillance option within the Products menu and visibility of Test Results within Product Records:
-
Internal users with either Read or Edit access to Product Records and Specifications.
-
All Supplier and Site users.
Administration User
There needs to be at least one user responsible for the administration of Surveillance. To do so, the user needs to be assigned the SURVEILLANCE ADMINISTRATOR authority profile. This allows this user to do the following:
-
Access the Administration area to set up Surveillance configuration.
-
Create and manage users for each of the test labs to be used for testing products. These users need to be assigned just the SURVEILLANCE LABORATORY authority Profile.
-
Manage imported test results.
Note:
For more information on the configuration of Surveillance, see the Product Administration chapter of the Oracle Retail Brand Compliance Management Cloud Service Administration Guide.
To access the Surveillance area, select the option from the Product drop-down list.
Figure 7-1 Product Drop-Down List
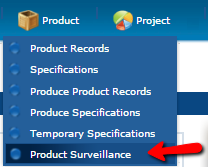
Internal Test Results Uploader
There may be times when an internal portal owner user will need to be able to upload test results into the portal. Where this is necessary, the user needs to be assigned the SURVEILLANCE TEST UPLOADER authority profile in order to see the option under the Product menu. This can be an existing internal user or a new user with just this authority profile.
External Test Results Uploader
Test laboratories will be responsible for testing products and uploading the results into the system. These users need to be assigned the SURVEILLANCE LABORATORY authority profile. Once assigned, these users will be able to log in and see a restricted view of the system. See Importing Test Results
Note:
The Authority Profiles named above are identified by their Code.
Classifying Products
Products can be assigned a Surveillance Classification, which can be used to manage the product testing requirements. This can be done using the Surveillance tab on the Product Record. The classifications are configured by discipline (Physical, Chemical, and Microbiological) for each specification type (such as, Food, FNF, and CNF). If Surveillance Classifications have been configured for the Specification Type set on a Product, the appropriate classification must be selected before any Specs associated with the Product can be set to Supplier Authorised or Active.
Figure 7-2 Surveillance Classifications Page

To classify a Product Record, select the appropriate categories for each discipline:
-
If classifications are not configured for a particular discipline for the specification type, the message, "There are no classifications associated with the product," shows in place of the pick-list selector.
-
When an associated specification is validated, if the Classifications have not been selected on the Product Record, a warning error message is shown, that becomes a terminal error when the specification is set to Ready for Authorisation or Supplier Authorised, or Active status.
-
Surveillance Classifications can be set by Internal users with edit access to Products, or by Supplier and Site users.
Classifying Produce Products
Due to the difference between Produce and other specification types, the classification of Produce products is made within the specification (in the Details section's Surveillance Classifications field-set) rather than within the Produce Product Record.
Figure 7-3 Surveillance Classifications Field Set
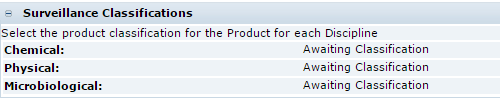
To classify a Produce Product Record, select the appropriate categories for each discipline:
-
If classifications are not configured for a particular discipline for the specification type, the message, There are no classifications associated with the product, shows in place of the pick-list selector.
-
When a Produce specification is validated, if the Classifications have not been selected, a warning error message is shown, that becomes a terminal error when the specification is set to Approved status.
-
Once the Produce Product record is made Active by the Supplier, the Surveillance Classifications are cascaded through to the product record. They appear on a Surveillance Classifications tab similar to a standard Product Record, however, they are read-only on the Produce Product record.
-
Once the Produce Specification has a status of Approved, the Surveillance Classifications are locked (read-only). In order to amend the Surveillance Classifications, a new version of the Specification must be created, and Accepted by the supplier. The amended Surveillance Classifications will overwrite the previous classifications on the Product record.
Populating the Test Results Upload Sheet
The spreadsheet used for uploading Test Results can be downloaded from My Oracle Support at the following link:
Oracle Retail Brand Compliance Management Cloud Service Surveillance Upload Spreadsheet Template (Doc ID: 2187380.1)
Populate the upload sheet ensuring that all the columns highlighted in yellow (mandatory fields) have a value present in order for the upload to succeed.
Tips:
-
To ensure that data within the spreadsheet is consistent with that used/set up within the portal, it is possible to create a drop down list for each of the following glossary fields using standard Excel functionality:
-
Column G - Reference Type
-
Column K - Country of Origin
-
Column L - Sample Type
-
Column R - Lab Opinion
-
Column X - Test Name
-
Column Z - Units
-
-
For glossary fields, either use the description for an active language (this will require the Import Language to be set the same when importing the results) or else use the default language description.
-
If a single Test and Lab Ref includes multiple results, enter each result on a new row using columns X, Y, Z, AA, AB, and AC, then continue with the next Test and Labe Ref on the next row.
Importing Test Results
Product Surveillance Test Reports are provided by various external bodies/laboratories and are imported into the system. The import file can contain test results for multiple Products and for multiple Lab References. Separate Test Reports are created in Brand Compliance for each Product and Lab Reference combination.
Test results in the form of CSV, XLS, or XLSX files can be imported into the system by internal or external users who have been assigned the relevant authority profile. Users with the relevant authority profile will have an option to "Upload Test Report," accessed from the Product menu.
A single Upload Test Report action is available. Select the Language of Import, Billing Country, and Currency, using the single selectors, and enter any Comments.
Figure 7-4 Import Test Results
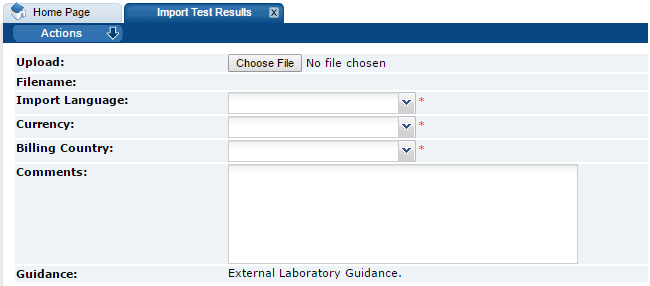
Note:
The text shown against guidance may be different to that shown above as this can be configured as required for each portal. This text may provide users responsible for uploading test results important information to note before uploading results.
-
Click Choose File to navigate to the test results file in order to upload it.
-
Select the import language.
-
Select the currency.
-
Select the billing country.
-
Enter any comments applicable to this upload that will be recorded against the batch job that will import the results into the system.
-
Select Submit from the Actions menu.
When the file is imported, the following validation checks are applied:
The following mandatory fields have been provided:
| HEADER - Row 2 |
|---|
|
Laboratory |
|
Test Period |
|
Discipline |
| EACH ROW - From Row 4 |
|---|
|
Product Code |
|
Country of Origin |
|
Sample Type |
|
Date of Sampling |
|
Date Tested |
|
Lab Opinion |
|
Sample Cost |
|
Analysis Cost |
|
Test Name |
|
Units |
Other checks:
-
If the Product Code is present that it exists in the system.
-
If the same Lab Ref No appears for different Product Codes in the upload file.
-
Dates are in the correct format.
-
That the Sample Cost is greater than or equal to 0.00 if the Billing Country exists in the Cost config for the Test Discipline.
-
That the Analysis Cost is greater than or equal to 0.00 if the Billing Country exists in the Cost config for the Test Discipline.
-
If different Product Names exist for the same Product Code.
Note:
If any of the validation checks listed above fail, the test results are not imported and the errors are presented to the user. The user should make any necessary corrections in the spreadsheet and then try to import the test results again.
If no errors have been encountered, a message is displayed informing the user that a Surveillance test report import job has been submitted.
When the spreadsheet has been imported, the following additional checks will be applied. The Surveillance Administrator will have the opportunity to make any necessary corrections later, when Accepting the test results into Brand Compliance:
-
If the Use Site Codes parameter is set to Yes, that the Site Code is a valid code for a site on the Product Record.
-
If the Reference Type or Reference Number fields are populated, the values are compared to the values in the References table within the Site records for the sites linked to the Product Record.
-
That a Test Report does not already exist with the same the Lab Reference Number.
When the job finishes, a Test Report is created and its status is set to Imported. If any import errors have been found, the import is marked with an X, otherwise it is marked with a check as shown in the following example.
Figure 7-5 Import Test Results Example
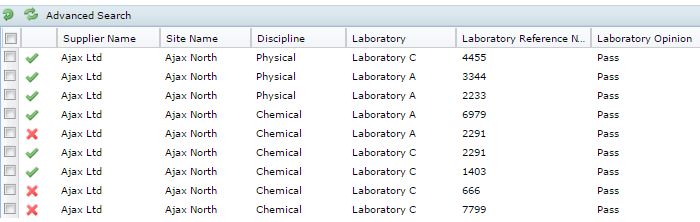
To see the result of the import, select Product Surveillance from the Product menu which will display the Default List View. Then, select the Imported Test Reports List View. The last import should be at the top of the list. If the import has not appeared, then check the Batch Jobs area to see if there has been a batch job error.
If any Import Errors were found, details of the errors can be found by opening the Test Report and clicking the Import Errors tab as shown in the following example.
Figure 7-6 Import Errors Example
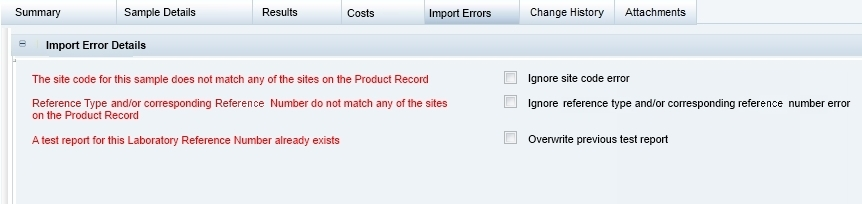
Note:
This tab is only visible to users that have been assigned the SURVEILLANCE ADMINISTRATOR authority profile.
As and when a Test Result has been uploaded, as well as being visible within the Imported Test Reports List View, any users with the SURVEILLANCE ADMINISTRATOR authority profile are also notified through the Task App that results are awaiting review.
Test Reports
Test Reports are accessed through the Test Reports list view in the main Product Surveillance list views or, once the Test Report has been Accepted into Brand Compliance, within the relevant Product Record on the Surveillance Test Reports tab.
Figure 7-7 Surveillance Test Reports Page

Figure 7-8 Surveillance Test Reports within a Product Record Page

The following pages are available. Select a page to see the information for the Test Report:
Note:
Test Reports at Imported status are not displayed within the Product Record, they are only visible in the Product Surveillance list views to users with the SURVEILLANCE ADMINISTRATOR authority profile.
To see the details for a specific Test Record, double-click the row. A tab opens with the details. You can also select the View or Edit actions.
Summary Page
The Summary page contains several read-only fields containing data referenced from associated records.
Figure 7-9 Surveillance Summary Page
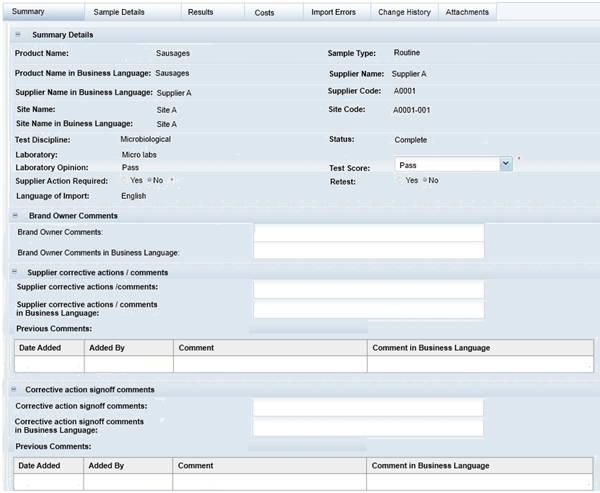
Table 7-1 describes the fields.
Table 7-1 Surveillance Summary Page
| Field | Description |
|---|---|
|
Site Code, Site Name, Site Name in Business Language |
Site Code is from the imported Test Report. The Site is generated by the system from the Site Code. These fields are hidden if the global settings configuration, Use Site Codes, is set to No. The fields are blank if a result is imported with an ignored Site Code import error. |
|
Product Name, Product Name in Business Language, Supplier Name, Supplier Name in Business Language, Site Name, Site Name in Business Language |
These fields are links to the respective fields in the Product Record, Supplier Record, and Site Record. They are generated by the system from the Product Code and Site Code in the imported test report. |
|
Sample Type, Laboratory, Laboratory Opinion |
These fields are referenced from the Sample Details page. |
|
Status |
This is controlled by the system and is set at specific times. The workflow states are as follows:
|
|
Test Score |
This is derived from the Lab Opinion, but can be edited by the Surveillance Administrator if required. The Test Score can determine whether Supplier Action is required or not. |
|
Supplier Action Required |
This can be derived from the Test Score and control the workflow that the Test Report can go through. This field can be edited by the Surveillance Administrator if required. |
|
Retest |
This defaults to No. This can be set to Yes by a Surveillance Administrator if they feel that the product needs to be retested. This can then be used later to create a report of the products that need to be retested and then sent to a laboratory for testing. |
|
Language of Import |
Taken from the language selected at import. |
|
Comments |
There are three sets of comments fields that are used during the workflow for the test report. In multiple language systems, each set may contain a duplicate field for the Business Language if this has been enabled in configuration. The Brand Owner comments field is used for comments to be recorded when the test result is accepted into the system following review. The Supplier corrective actions/comments and Corrective action signoff comments are used later in the workflow if a supplier action is required. When the Test Report is saved, these comments populate the previous comments table below. Once the previous comments table is populated, there is no functionality to edit or remove the data. |
Sample Details Page
The Sample Details page contains the details of the test report imported into the system.
Figure 7-10 Surveillance Sample Details Page
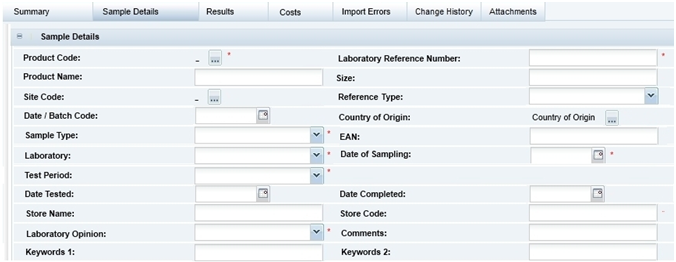
Table 7-2 describes the fields.
Table 7-2 Surveillance Sample Details Page
| Field | Description |
|---|---|
|
Product Code |
Mandatory. Used to identify which Product Record the test report applies to. |
|
Lab Reference Number |
Mandatory. This is used by the system to identify if a result is being re-imported with an update. Also used to identify where multiple test results are for one product. |
|
Product Name |
Used in the view of test records within the Product Record. It is as entered by the laboratory and is not necessarily the same wording as the Product Name on the Product Record. |
|
Size |
Size of Product tested. |
|
Site Code |
If Use Site Codes parameter is set to Yes (which is the default setting). |
|
Reference Type |
Compared with entries in the Site Record References table if present. This uses the Reference Type glossary found within the Supplier and Sites Admin area. |
|
Reference Number |
Compared with entries in the Site Record References table for above Reference Type. |
|
EAN |
The EAN number of the product. |
|
Date / Batch Code |
The date/batch code of the product. |
|
Country of Origin |
The product's country of origin. This uses the standard countries glossary (found within the Supplier and Sites Admin area). |
|
Sample Type |
Mandatory. The type of sample, routine or bespoke. |
|
Test Period |
Mandatory. The test period. |
|
Laboratory Name |
Mandatory. The laboratory name, used in list views. |
|
Date of Sampling |
Mandatory. Used in lists of reports, used in list views. |
|
Date Tested |
The date the testing was started. |
|
Date Completed |
The date the testing was completed. |
|
Store name |
The store the sample product was picked from. |
|
Store code |
The store code the sample product was picked from. |
|
Laboratory Opinion |
Mandatory. Used to compute the default test score. |
|
Comments |
Any general comments. |
|
Keywords 1 and 2 |
Spare fields for additional information to be collected. The system text may be configured by the portal owner at implementation. |
When the data is imported, these fields (and certain fields on the Summary Details page) are editable when the Test Report is being reviewed (that is, at Imported status) and locked thereafter.
Results Page
The Results page contains a table of the actual test results, comprised of the following columns:
-
Test Name
-
Result
-
Units
-
Claim
-
Specification
Figure 7-11 Surveillance Results Page

Costs Page
The Costs page contains a table of costs returned by the laboratory. This page is only visible if there are costs configured for the Billing Country selected on import.
Figure 7-12 Surveillance Costs Page

This page has the following columns:
-
The Laboratory column is only visible to Retailer users. It displays the Sample Cost and Analysis Cost from the Sample Details page.
-
Total Cost is the sum of the Sample Cost and Analysis Cost, calculated by the system.
-
The Cost to be charged column displays the respective Laboratory costs incremented by the system by the percentage defined in the Test Discipline record configuration. The sum total of the two values is then calculated by the system. The costs are calculated once upon import and are not updated if the cost configuration is changed.
-
The Currency column is the value selected by the laboratory when uploading the Test Reports.
Import Errors Page
When test results are imported into the system, various validation checks are performed. This page is only viewable by Product Surveillance Administrators.
For certain errors, the Product Surveillance Administrator can decide whether to correct the errors themselves or ignore the errors and accept the test results with the errors into the system.
Figure 7-13 Surveillance Import Errors Page
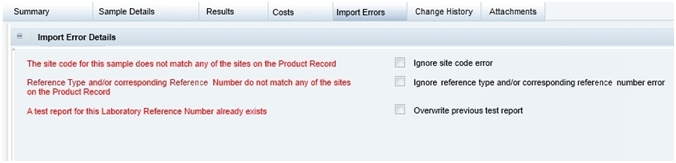
Reviewing Imported Test Results
Users with the SURVEILLANCE ADMINISTRATOR authority profile will be able to see the Test Results that are ready to be reviewed by either clicking on the task in the Task App or by opening the Imported Test Reports List View. The following figures shows an example of this view.
Figure 7-14 Import Test Results List View
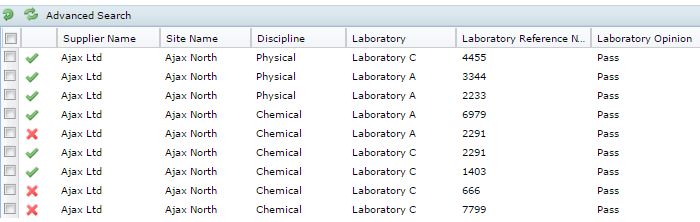
The first column may show one of the following symbols:
| Symbol | Meaning |
|---|---|
|
|
There are no import errors. |
|
|
There are import errors (which could be incorrect site code, incorrect reference code, or laboratory reference code already exists). |
|
|
Any import errors have been ignored. |
At this point, the following courses of action may be possible:
-
Decide whether to accept test results.
-
Decide to correct or ignore any import errors.
-
Decide whether any action is needed by the supplier to follow up on a result.
-
Edit the following fields: Test Score; Supplier Action Required; Retest; Brand Owner Comments; All Sample details fields; any ignore error checkboxes.
-
Decide whether to overwrite test results.
-
Decide whether to delete test results.
-
Add any attachments.
Accepting a Report
Reports can be accepted either individually by editing the report and selection the "Accept Test Report" action or else marking each report in the List View and selecting the "Accept Results" action from the List View actions menu.
Note:
To accept the report, the following fields must be completed: Test Score; any other mandatory fields have been set; any import errors must have been either corrected or ignored.
When the Test Report is accepted:
-
The status is changed to either Completed or Supplier Action Required.
-
The Test Report is attached to the relevant Product Record.
Tests Requiring Supplier Action
The Supplier Action Required field may have been automatically checked, if a particular Test Score has been assigned (according to how the configuration has been set), or the Surveillance Administrator has the option to manually check the check box before Accepting the test report, if it is deemed that additional action is required by the supplier.
If a test result requires the supplier to provide further information, open the test report in edit mode and check the Supplier Action Required check box. Checking this box will set the Test Report to Awaiting Supplier Action.
This will send an email the Supplier Product Surveillance Contact. A task will become visible to Product Surveillance Administrators and to the relevant Supplier Contact Roles.
Correcting Errors
To correct an error, it may be possible to edit the Test Report or to have the results re-imported with the missing/incorrect data applied to the import spreadsheet. For, example, if the site code imported was not correct, then the Site field on the Sample Details page can be set so that when the record is then saved or validated, the error will be removed and the import symbol may change to "No Import Errors" if applicable.
Ignoring Errors
A report may have imported with one of a number of possible errors. To see the errors, open the report and click the Import Errors page. In edit mode, a check box is shown against each error. To ignore errors, check each check box as shown in the following example.
Figure 7-15 Ignoring Errors Example

Then, select the Accept Test Report action which will validate the record and, if all errors have been ignored, the symbol in the list view is changed to Import Errors Ignored.
Overwriting Previous Test Results
If a Test Report already exists with the same Lab Reference Number, the error can be ignored and the previous Test Report overwritten.
This can be done by opening the Test Report in edit mode, opening the Import Errors page, checking the "Overwrite previous test result" check box, and then selecting the "Accept Test Report" action. This will change the status of the previous Test Report to Overwritten.
Note:
Once overwritten, a Test Report cannot be reverted back to a status of Completed.
Responding to Tests Requiring Supplier Action
If a test has been selected for supplier action, the supplier will have received an email concerning this and the appropriate supplier user will also be able to see a task in their Task App for it as shown in the following example.
Figure 7-16 Responding to Tests Requiring Supplier Action Example
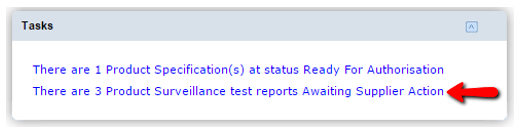
The supplier must confirm the correcting action they have taken, and then update the Test Report to the next status, in order to proceed. They can do this by locating the Test Report either in their Task App or in the list view of Product Surveillance test results Awaiting Supplier Action.
Once the Test Report has been located:
-
Open the Test Report in Edit mode.
-
Look at the Brand Owner Comments shown on the Summary page.
-
Add a Supplier corrective action comment and any attachments if required.
-
Select the "Change status and Exit" > "Set to Awaiting Approval" action:
-
Change the status to "Awaiting Approval."
-
Add a task ("There are x Product Surveillance test reports Awaiting Approval") to a Retailer users Task App who can then review the response and Approve it if satisfied.
-
Note:
Once the status has been changed to "Awaiting Approval," it will not be possible for a Supplier User to make any further changes to it.
Approving Tests Requiring Supplier Action
If a supplier has responded to a request for supplier action, Retailer users with the SURVEILLANCE ADMINISTRATOR authority profile will see it appear within their Task App as shown in the following example.
Figure 7-17 Approving Tests Requiring Supplier Action Example
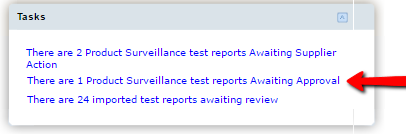
To see Test Reports requiring approval, either click the task or open the List View called "Test Reports - Awaiting Approval."
From the view:
-
Open a Test Report in Edit mode.
-
Review the Suppliers comments and attachments as required and then either:
-
Enter a Corrective action signoff comment and then select the "Set to Awaiting Supplier Action" status if further action is needed. This will trigger another email to be sent to the supplier.
-
Enter a Corrective action signoff comment and then select the "Set to Completed" status if the suppliers response is satisfactory. This will set the status to Completed and remove the task from the Task App.
-