6 Combined Specifications
Combined Specifications are those that have been created by combining sections from other product specifications, typically to form a finished product by combining together the details of individual raw material products.
Retailers often collect product specifications from their suppliers, which are intended to be used as raw materials within products that the retailer manufactures themselves, such as in-store products, and so they require the ability to compile their own finished product specifications, calculated from the combined data in the supplier's raw materials specifications.
The Combined Specification feature combines a predefined set of specification sections. For Food specifications, these are the Recipe, Allergy & Dietary Advice, and Nutrition sections; for non-Food specifications, it is the Formulation and Additional Product Information sections.
The sections can be combined when creating a new specification, or when editing an existing draft specification, thus providing a scratchpad for editing the raw material data before progressing it as a single finished product specification.
Data extracts can be used to list the raw material specifications that form finished product specifications, and to show where raw specifications have been used to form finished product specifications.
A system parameter controls whether the feature is enabled or not for the portal. See the Oracle Retail Brand Compliance Management Cloud Service Administration Guide for details of the system parameter used to enable and disable the feature.
Combining Sections when Creating a New Specification
This section describes how to combine sections from other specifications when creating a new product specification.
If the Combined Specifications feature is enabled, the Specification Creation wizard will include a Combine option in the Creation Method radio button. The feature is available to all users with specification creation access rights.
-
Select the Combine creation method in Step 1 of the wizard.
Note:
The option is not available for Produce specifications, or for multi-pack specifications of any type.
If the Combine option is selected, the Multi-pack Product option is hidden. However, sections may be combined into a multi-pack specification after it has been created. See Adding Combined Sections to an Existing Specification.
If the specification type is changed, any specifications already selected will be cleared.
-
Click Select Specifications.
The dialog box lists all versions of any specifications of the same type as the one being created that you have access to, excluding any at Delisted, Superseded, or Deleted status.
If the portal is configured to use a business language, the supplier and specification names in the business language will also be shown.
Figure 6-1 Select Specifications Dialog Box
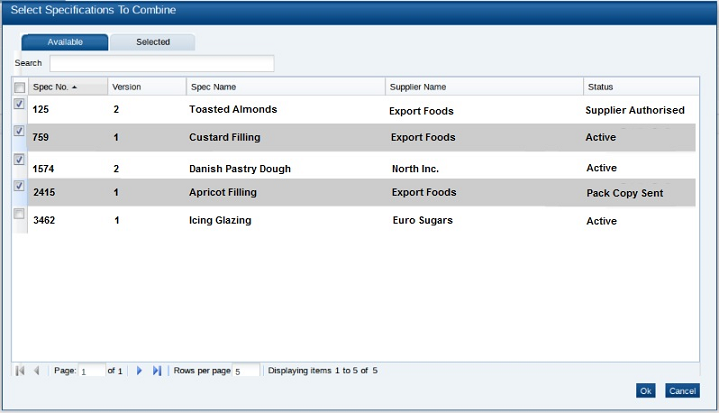
Click the checkbox to deselect a specification.
To review those selected or to deselect a specification, open the Selected tab.
If you deselect a row in the Selected tab by unchecking the checkbox, that row is still present on the screen and so is counted as a row in the Selected table. This count and table do not refresh until switching back to the Available tab, or clicking OK.
-
Click OK to continue, or Cancel to close the dialog box.
The selected specifications are listed at the bottom of the page:
Figure 6-2 Selected Specifications List
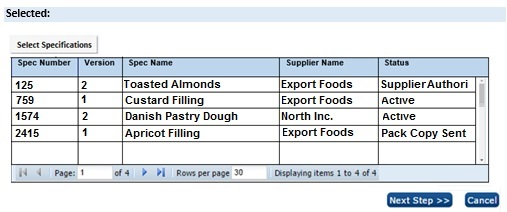
-
Click Next Step.
Validation is applied to check the following:
-
At least one specification has been selected.
-
No more than 50 specifications have been selected.
-
Multiple versions of the same specification have not been selected.
-
A warning is issued if any of the selected specifications are not at Active status, or if none of the combined section types are present in the selected specifications.
Address any errors that prevent you from continuing.
If any of the selected specifications contain multiple occurrences of the combined section types, a further dialog box is presented:
Figure 6-3 Select Specification Sections List
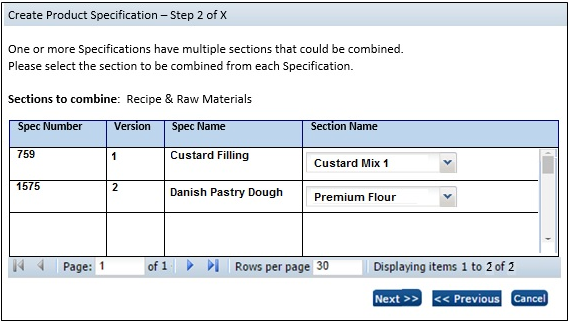
-
-
Select one section for each of the specifications listed, then click Next. If there are duplicate sections for other section types, repeat for each.
Clicking Previous will return to the previous page; clicking Cancel will close the wizard.
-
Otherwise, a summary of the selected specifications and sections is presented:
Figure 6-4 Percentage Breakdown Dialog Box
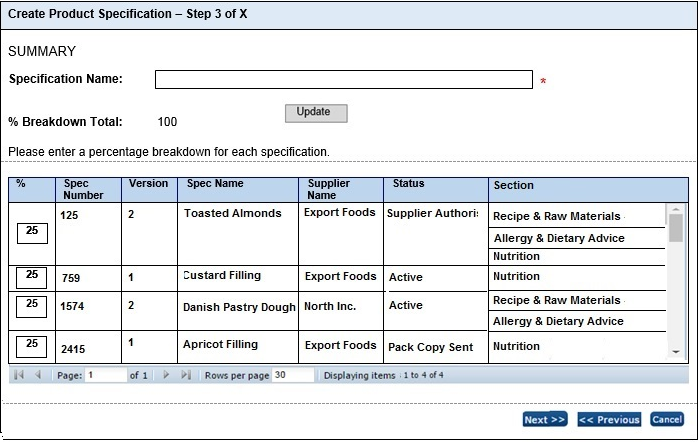
Enter a Specification Name and the percentage that each raw materials specification contributes towards the finished product (by apportioning 100% across the specifications). Then click Update to calculate the percentage breakdown total.
Clicking Previous will return to the previous step; clicking Cancel will close the wizard.
-
Click Next.
The percentage breakdown total is recalculated and validation is applied to check the following:
-
The specification name has been entered.
-
The individual percentage breakdown values do not exceed 100%.
-
A percentage breakdown value has been entered for each.
-
The percentage breakdown total equals 100% (a warning).
Address any errors that prevent you from continuing.
-
-
Optionally link the specification to a Product Record; alternatively, this may be done after the specification has been created.
Then click Finish and then OK to this notification that a batch job is to be submitted to create the specification.
Figure 6-5 Batch Job Submitted Message Box
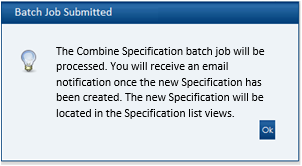
During the creation of the specification, the following scenarios are handled:
-
If one of the source specifications has since been removed or has its status changed to a status that is not permitted for combining specifications, the specification is created without including that source specification.
-
If the Product Record chosen to link the specification to has since been linked to a different specification, the batch job will not complete.
-
If it has not been possible to apply a rule to the Dietary & Allergy or Additional Product Info section in a source specification, either because no rules are configured, or none of the criteria were met, the specification is created, but not as a combined specification.
You will then receive an email notifying you that the batch job has completed, and either a confirmation that the specification has been created, or advising if any errors were encountered.
Clicking Previous will return to the previous step; clicking Cancel will close the wizard.
Note:
You can return to the start of the wizard without losing the selections you have already made, or percentage values you have entered, unless you change the specification type, in which case all selections will be cleared.
-
Adding Combined Sections to an Existing Specification
This section describes how to combine sections from other specifications into an existing draft specification. This option is typically used where one of the raw material specifications that has been combined into a finished product specification has changed, and the finished product specification is to be updated.
If the Combined Specifications feature is enabled, the Specification Actions menu will include an Add Combined Sections option. The feature is available in draft specifications to all users with specification edit access rights.
-
Select the Add Combined Sections option.
You will be guided through steps of a wizard in the same way as the option for Combining Sections when Creating a New Specification selecting the required specifications and sections.
Note:
In the first step, the Specification Type and Legislation will be set to that of the current specification and are read-only; the Creation Method and Multi-Pack Product fields are not relevant, so are hidden.
The list of selectable specifications will include the current specification, allowing for its existing sections to be added again, as combined sections.
Section Name is prompted for (or Component if a multi-pack spec). The Section Name must be unique within the specification.
-
Click Finish, and then OK to this notification that a batch job is to be submitted to create the specification.
Figure 6-6 Combined Section Change Message Box
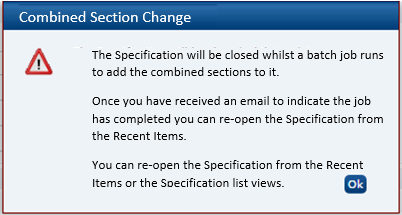
The specification will save and close, and you will then receive an email notifying you that the batch job has completed.
Note:
A full set of combined sections will be added, applicable to the specification type. For example, for a Food specification, the Recipe/Formulation, Dietary & Allergen/Additional Product Info and Nutrition sections will be added (where they exist). If any of the sections are not required, they can be manually removed after the specification has been saved.
Combined Specification Sections
This section describes how combined specification sections are populated when they are created and how their sections differ to regular sections, that is, in terms of viewing details of their source, and unlocking them for editing.
A specification section that has been created as a result of combining sections from other specifications includes an additional field-set within the Header details:
Figure 6-7 Combined Specification Header
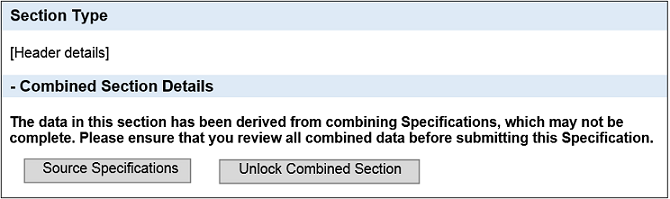
The warning text is shown while the combined section is locked, and the specification is at a draft status. It is a reminder that the data has been taken from another source and therefore may not necessarily be complete or up-to-date.
Viewing Source Specifications
Click Source Specifications.
A summary of the specifications which were combined to create the section is shown:
Figure 6-8 Combined Section Sources List

If the Section column is blank, it indicates that there was only one section of this type within that specification.
The text Section not present in source specification is shown in the Section column if a specification is not relevant; for example, the source specification does not have the type of section being shown. This could occur, for example where a source specification has a Nutrition section, but does not have Recipe section; if opening the dialog box from a Recipe section, there would not be a section to show for that particular source specification, so the message would show instead.
The text You do not have access to this Specification is shown if you are not permitted to view the details of that particular specification or if the specification has since been deleted.
Double-click a row to open that specification in a new browser window. If the specification has since changed to a status that makes it unavailable to you, the message You no longer have access to this specification is shown.
Unlocking a Combined Section
A combined section must be unlocked before its contents may be edited. The areas that are locked or hidden for each section type are as shown below.
Table 6-1 Combined Section Locking Rules
| Page | Locking Rules |
|---|---|
|
Recipe |
The entire Recipe table is locked Import button is hidden (Export button is unlocked) The Calculate Ingredients List button is Hidden |
|
Formulation |
Product Area selector is unlocked Import button is hidden (Export button is unlocked) The entire Formulation table is locked The Calculate Ingredients List button is Hidden |
|
Allergens |
Set all statements To selector is hidden Set All Formal Control program To buttons are hidden Set All Declared To buttons are hidden Whole Allergens table is locked Other Allergen info field is unlocked Reason For Not Declaring is unlocked Validation Overrides is unlocked |
|
Contains |
Set All present in Product To buttons are hidden Set All Declared To buttons are hidden Contains allergens table is locked |
|
Suitable For |
Set All Suitable For To buttons are hidden Set All Declared To buttons are hidden Suitable For allergens table is locked |
|
Additional Product Information |
Set All Present in Product To buttons are hidden Questions in table are locked Comments is unlocked Validation Overrides is unlocked |
|
Nutrition field-set |
The entire section is unlocked (including the Calculate Nutrients Declaration button) |
|
Nutrition Targets |
The entire section is unlocked |
|
Nutrients |
The entire section is locked |
A combined section may be unlocked when the specification is in edit mode. To unlock a combined section:
Click Unlock Combined Section and then click OK to confirm request to unlock the section.
Figure 6-9 Combined Specification Header
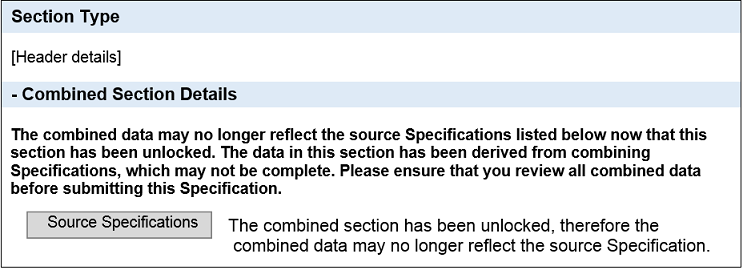
Once unlocked, the section cannot be re-locked; the button is replaced with the text shown above; a similar warning message is also included for the section whenever the specification or section is validated.
Populating Combined Sections
This section describes how the combined specification sections are automatically populated on creation.
Recipe/Formulation Section
When a Food specification's Recipe and Raw Materials section, or a non-Food specification's Formulation and Raw Materials section is combined, the contents of the section are automatically populated as follows:
-
The Recipe/Formulation table is populated with data from the Recipe/Formulation section of the source specifications, in descending order of the percentage breakdown, so the specification with the highest percentage appears at the top of the table.
-
Each source specification's recipe/formulation is added as a compound, with a compound id assigned sequentially, starting from 1.
-
The compound ingredient has its ingredient name constructed as:
<Spec Name>SPACE<Spec No.>SPACE<Spec Version> SPACE<Recipe/Formulation Section Name>
For example: Jam Filling 250 1 Jam Recipe
The section name will only be present if there were multiple sections in the source specifications. If the length is greater than 250 characters, it will be truncated.
The Provide Raw Material Info radio button is set to No, to avoid unnecessary mandatory validation.
Note:
To ensure the correct ingredient name is carried through to the ingredients list, just the specification name will be shown in the Recipe/Formulation; the full prefix of the source specification name, number, version, and section name will show in the Grade/Specification column of the corresponding rows in the Raw Materials table. This applies both to the Food Recipe and to the FNF Formulation specification sections.
-
The names of the individual constituent ingredients are carried through from the source specification, as is any Forced Addition text.
-
Batch Quantity is set to the % breakdown contribution of the source specification.
-
Quantity in Compound is populated with the Batch Quantity of the source specification.
-
% in Compound and Total % are automatically calculated.
-
The Declared column is set to being declared.
-
The compounds and ingredients from the source specification are added to the Recipe/Formulation table as constituents of that compound.
-
The QUID and Supp columns are populated with the values from the source specification, as are the Raw Materials and Sustainability tables.
-
The system will attempt to calculate the ingredient percentages, % In Compound and Total % values, however when the section is next edited, the section will require the Calculate Ingredients List button to be clicked, to recalculate the ingredients list.
Allergy & Dietary/Additional Product Information Section
When a Food specification's Allergy & Dietary section or a non-Food specification's Additional Product Info section is combined, the contents of the section are automatically populated as follows:
-
The list of questions is set as those currently configured for the specification type. Any others that appear in the source specifications are ignored.
-
The corresponding Highest Risk Statement, Formal Control Program, and Declared answers are populated based on the configured rules (see the Combined Specifications section in the Oracle Retail Brand Compliance Management Cloud Service Administration Guide for further details).
-
In Food or BWS specifications, if more than one Label Declaration is present, the configurable priority in the Declarations glossary is used to determine the declaration text to be used. If it cannot be determined, manual correction may be necessary.
-
In Food or BWS specifications, Specify (if present) is populated with the combined values from the source specifications, with any duplicates omitted.
-
Source (if present) is populated with the text Derived from combined specification.
-
Comments, Reason for Not Declaring, and Validation Overrides are not transferred.
Nutrition Section
When a Food specification's Nutrition section is combined, the contents of the section are automatically populated as follows:
-
The header fields in the Nutrition section of the combined specification are set as for a new specification.
-
The Nutrients table is populated with the appropriate set of nutrients defined in the Combined Specification Nutrients glossary. They are placed in the order they appear in the Combined Specification Nutrient glossary. The nutrient is only included if a value is present in any of the source specifications. The nutrients are mapped across specifications using the Nutrient Type field.
-
Each nutrient's per 100g value is the accumulated value from the source specifications, with each specification's percentage breakdown applied.
-
Any legislation calculations are applied, such as the automatic calculation of Energy or Salt.
The following example explains the handling of Nutrition data within combined specifications.
Step 1 - Populate the specification with the Nutrients
The Nutrients table is populated with the nutrients configured for the specification type and legislation. For this example, the list of nutrients is:
-
Energy
-
Fat
-
Saturates
-
Carbohydrate
-
Sugars
-
Protein
Step 2 - Calculate the Per 100g values
The Per 100g values are calculated using the Per 100g value from the source specification, with the percentage breakdown contribution for the specification applied.
Table 6-2 Specification 1: 60% Contribution
| Description | Per 100g | Contribution Per 100g |
|---|---|---|
|
Energy |
300 |
180 |
|
Fat |
5 |
3 |
|
Saturates |
Trace |
0 |
|
Carbohydrate |
65 |
39 |
|
Sugars |
10 |
6 |
|
Moisture |
10 |
Ignored, not a Combined Specification nutrient |
|
Protein |
10 |
6 |
Table 6-3 Specification 2: 10% Contribution
| Description | Per 100g | Contribution Per 100g |
|---|---|---|
|
Energy |
240 |
24 |
|
Fat |
0 |
|
|
Saturates |
0.5 |
0.05 |
|
Sugars |
55 |
5.5 |
|
Vitamin A |
350 |
Ignored, not a Combined Specification nutrient |
|
Protein |
8 |
0.8 |
Table 6-4 Specification 3: 30% Contribution
| Description | Per 100g | Contribution Per 100g |
|---|---|---|
|
Energy |
320 |
96 |
|
Fat |
2 |
0.6 |
|
Saturates |
0 |
0 |
|
Carbohydrate |
80 |
24 |
|
Sugars |
75 |
22.5 |
|
Erythritol |
35 |
Ignored, not a Combined Specification nutrient |
|
Protein |
60 |
1.8 |
Step 3 - Map Nutrients
The calculated value for each of the supported nutrients is summed to give the Per 100g value to be used in the combined specification.
Table 6-5 Resulting Nutrient Values
| Nutrient | Source Spec 1Contribution Per 100g | Source Spec 2Contribution Per 100g | Source Spec 3Contribution Per 100g | Target SpecPer 100g |
|---|---|---|---|---|
|
Energy |
180 |
24 |
96 |
300 |
|
Fat |
3 |
0 |
0.6 |
3.6 |
|
Saturates |
0 |
0.05 |
0 |
0.05 |
|
Carbohydrate |
39 |
0 |
24 |
63 |
|
Sugars |
6 |
5.5 |
22.5 |
34 |
|
Protein |
6 |
0.8 |
1.8 |
8.6 |
Note:
If the Per 100g value is not a numeric value (for example Trace or blank), a value of zero is substituted.
If a nutrient's unit does not match across specifications, no value is calculated.
Step 4 - Perform any legislation-specific calculations
In this example, the calculated Energy value is overridden based on the predefined calculation rules.
Table 6-6 Legislation-Specific Calculations
| Nutrient | Target Spec Per 100g | Calculated Value for Per 100g |
|---|---|---|
|
Energy |
300 |
286.4 |
Creating a New Version or a Copy of a Combined Specification
When a combined specification is copied, the new specification will not have any of the Combined Specification attributes, that is, it will look and behave like a regular specification, without the additional Combined Sections field-set or source specification and locking options.
When a new version of a combined specification is created, the new version will retain the Combined Specification attributes of its previous version (even if the feature has since been deactivated).
Extracting Combined Specifications
This section describes how to extract details of combined specifications to spreadsheets for offline analysis purposes.
Extract Source Specifications Action
This option is used to identify the source specifications that were used within a certain group of finished product specifications, that is, for each specification in the list view, it will list all the source specifications that were combined and used within the specifications.
The extract is used to locate raw material specifications that have been utilized in the selected finished product specifications, regardless of specification status (specifications at status Supplier Draft and Retailer Draft are included, as the extract needs to show the progress of all of the source specifications).
If the Combined Specifications feature is enabled, the list of actions within the Specifications list views will include an Extract Source Specifications option. The feature is available to Retailer users who have specification edit access rights.
To perform an extract:
-
The extract includes details for the specifications shown in the list view, so first use the advanced search options to filter the contents of the list view to just those required to be extracted.
-
Click Extract Source Specifications from the Product/Specifications list view's Actions menu.
If there are no rows in the list view, the message There are no rows in the view will be shown. Click Cancel to close.
-
Click OK to confirm submission of the extract batch job.
On completion of the batch job, you will receive an email confirming whether the extract has successfully completed or not. If it has, the extract is attached in the form of an Excel file.
If the size of the generated file has exceeded the predefined maximum for batch job, the extract will not be delivered. Instead, you will receive a notification in the email. In this case, reduce the contents of the list view using the search filters before retrying the extract.
The extract file is named SpecificationSourceExtract.xls. It contains the following columns:
Selected Specification:
Specification Number
Specification Version
Source Specification:
Date Combined
Combined By
% Breakdown
Source Specification Number
Source Specification Version
Source Specification Name
Source Specification Supplier Name
Source Specification Status
The Selected Specification Number and Version columns group together the source specifications that were combined into the finished goods specification. The default sequence is by ascending Specification Number, then Date Combined (earliest first), and then % Breakdown.
If a combined specification has had its combined sections removed, it will not be included. Only specifications that you are permitted to access will be included.
Extract Specifications Where Used Action
This option is used to identify where a specification has been combined into a finished product specification, that is, for each specification in the list view, it will list all the source specifications that were combined and used within the specifications.
The extract is used to locate finished product specifications that have utilized the selected raw material specifications. Specifications at Supplier Draft status are not relevant in this scenario, as they may never progress beyond that status.
If the Combined Specifications feature is enabled, the list of actions within Specifications list views will include an Extract Specifications Where Used option. The feature is available to Retailer users who have specification edit access rights.
To perform an extract:
-
The extract includes details for the specifications shown in the list view, so first use the advanced search options to filter the contents of the list view to just those required to be extracted.
-
Click Extract Specifications Where Used from the Product/Specification list view's Actions menu.
If there are no rows in the list view, the message There are no rows in the view will be shown. Click Cancel to close.
-
Click OK to confirm submission of the extract batch job.
On completion of the batch job, you will receive an email confirming whether the extract has successfully completed or not. If it has, the extract is attached in the form of an Excel file.
If the size of the generated file has exceeded the predefined maximum for batch job, the extract will not be delivered; instead, you will receive a notification in the email. In this case, reduce the contents of the list view using the search filters before retrying the extract.
The extract file is named SpecificationSourceExtract.xls. It contains the following columns:
Selected Specification:
Specification Number
Specification Version
Target Specification:
Specification Number
Specification Version
Date Combined
Combined By
Specification Name
Supplier Name
The Selected Specification Number and Version columns group together the target specifications into which it has been combined. The default sequence is by ascending Specification Number, then Date Combined (earliest first).
If a combined specification has had its combined sections removed, it will not be included. Only specifications that you are permitted to access will be included.