2 Supplier Management
To work with suppliers, select the Suppliers option from the Supplier drop-down list. The Suppliers tab opens. This page shows the list of available suppliers.
Figure 2-1 Suppliers Page
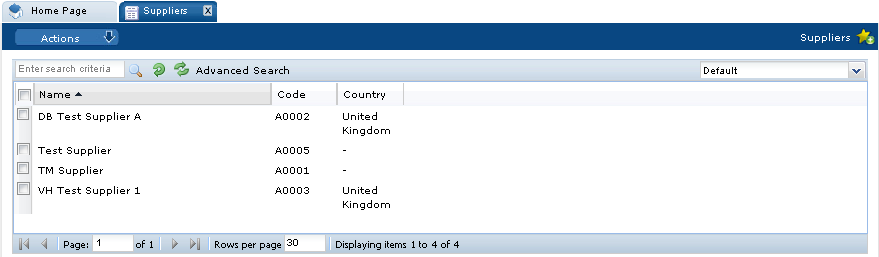
The list shows the suppliers in order by supplier name. For each supplier, the supplier code and country are also shown.
The following actions are available:
-
New Supplier: For more information, see Registration.
-
New Alert: For more information, see Alerts Management.
To see the details for a specific supplier, double-click the row. A tab opens with the details. You can also select the View or Edit actions.
Figure 2-2 Supplier Details
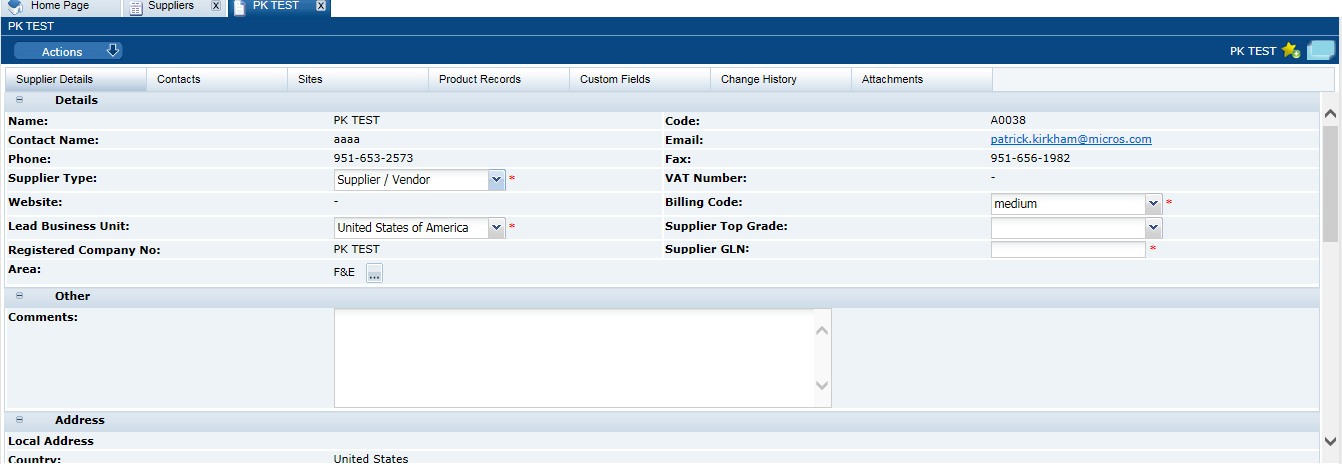
The following subtabs are available. Select a subtab to see the information for the supplier:
-
Supplier Details
Note:
Supplier GLN may be configured to be mandatory, to be of a specific format (such as 13 digits), and to include check digit validation.
-
Contacts: List of contacts for the supplier.
-
Sites: List of the supplier's site locations.
-
Product Records: If Product is purchased and implemented, list of product records.
-
Linked Suppliers: If enabled, the number of linked suppliers is shown in parentheses on the subtab.
-
Custom Fields
-
Change History
-
Attachments: List of documents attached to the supplier.
Registration
This section covers the steps for registering a new supplier:
All of these steps are pertinent for retailer users. For supplier users, only accepting a registration is a pertinent step.
Adding a Supplier
To add a supplier, select the New Supplier action. The Create Supplier/Site tab opens. From this page, a supplier can be added and sites for the supplier can be defined.
Figure 2-3 Create Supplier/Site Page
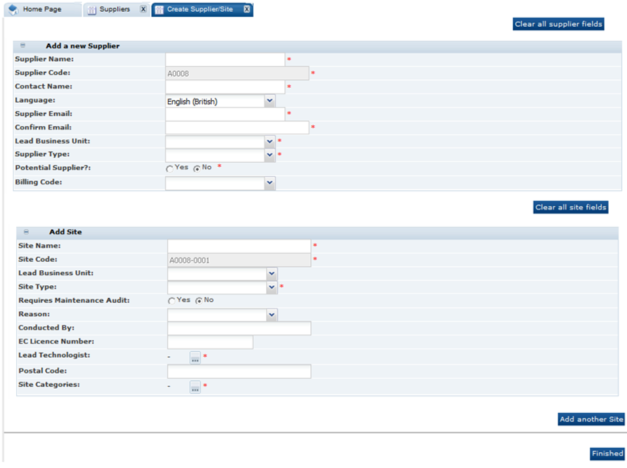
Table 2-1 describes the fields used to add a new supplier.
Table 2-1 Add a New Supplier Fields
| Field | Description |
|---|---|
|
Supplier Name |
Name of the supplier to be added. Mandatory field. |
|
Supplier Code |
Identifies the supplier account. Mandatory field. Depending on the Registration system parameter settings, the code may be automatically assigned by the system, may be automatically assigned and the user permitted to change it, or be manually entered by the user on creation of the account. The format of a supplier code is a letter followed by a 4-digit sequence number with leading zeroes. The supplier codes start from the letter A and 0001. For example, A0001, A0002, and so on. Only retailer users with edit access to Supplier records may change the code (where permitted); validation ensures the code is unique. |
|
Contact Name |
Name to be assigned to the first supplier user created. Mandatory field. |
|
Language |
Language of the initial supplier user. The language is selected from the list of languages supported for the module. This value defaults to the module's base language. Text is presented in the selected language when the user logs in to complete the registration process and in the initial registration request email. |
|
Supplier Email |
An email is sent to this address inviting the first supplier user to complete the registration process. Mandatory field. |
|
Confirm Email |
Supplier email address reentered for confirmation. Mandatory field. |
|
Lead Business Unit |
Classification of the supplier. Mandatory field. |
|
Supplier Type |
Select the type of supplier from the drop-down list. Mandatory field. |
|
Potential Supplier? |
Setting that determines if this supplier is a potential supplier. Potential suppliers are billed when their first site is approved, rather than when registration is completed. The default is No. Mandatory field. |
|
Billing Code |
An optional field to assign a billing classification to the supplier. Selection is made from the Billing Codes glossary, but has no functional use within the system. |
Table 2-2 describes the fields used to define a site for the new supplier.
Table 2-2 Add a New Site Fields
| Field | Description |
|---|---|
|
Site Name |
Name of the site to be added. Mandatory field. |
|
Site Code |
Identifies the site account. Mandatory field. Depending on the Registration system parameter settings, the code may be automatically assigned by the system, may be automatically assigned and the user permitted to change it, or be manually entered by the user on creation of the account. Other Registration system parameters control the format of the site code and whether it must be unique across the entire portal, or just within its supplier account. The default coding method generates a 4-digit sequence number with leading zeroes, starting from 0001. For example, 0001, 0002, and so on; however, an alpha alternative sequencing such as AAAA, AAAB, and so on, may be used. The site code may also be automatically prefixed with the supplier code, such as A0001-0001. Only retailer users with edit access to Site records may change the code (where permitted); validation ensures the code is suitably unique. |
|
Lead Business Unit |
Classification of the supplier. |
|
Site Type |
Select the type of site from the drop-down list. Mandatory field. |
|
Requires Maintenance Audit |
Settings that determines if a maintenance audit is required. The default is No. |
|
Reason |
Select a reason for the maintenance audit. |
|
Conducted By |
Name of the person who conducts the maintenance audit. |
|
EC License Number |
License number for the site location. |
|
Lead Technologist |
Name of the lead technologist for the site location. Mandatory field. |
|
Postal Code |
Postal code for this site location. |
|
Site Categories |
Select the business category associated with this site. Mandatory field. |
To add a new supplier:
-
Enter the information for the new supplier. For a description of the fields, see Table 2-1.
-
Enter the information for a site for the supplier. For a description of the fields, see Table 2-2.
-
If additional sites are needed, click Add another site. An additional section for information for that site appears. See Step 2.
-
When all the information is added, click Finished. The supplier and site information is validated.
If any site within the system contains the same value found within the Postal Code or EC Licence Number fields, the following mandatory field must be completed. The information entered for this field is added to the site's comment field.
Figure 2-4 Reason for This Site Request Field

-
If no errors are found, the Confirmation page appears.
Figure 2-5 Add a New Supplier Confirmation Page
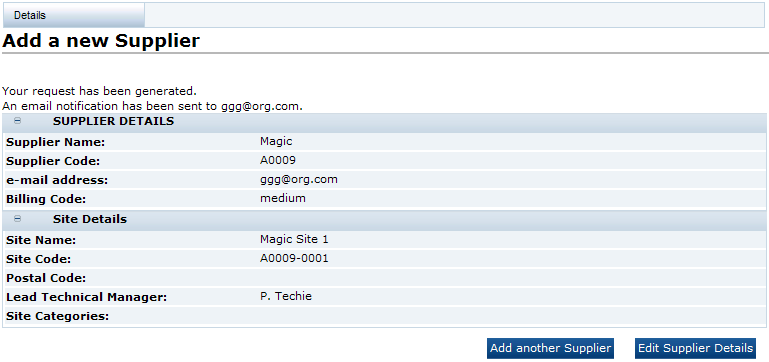
-
To add another supplier, click Add another Supplier. See Step 1.
-
To edit the details shown on the confirmation page, click Edit Supplier Details. A tab is opened in edit mode for this supplier.
-
Upon completion of the registration request, the following is done:
-
A Supplier record is created for the supplier with the status set to Awaiting Registration.
-
A Site record is created for each site with the status set to Awaiting Registration.
-
A User and Person record is created for the supplier contact, using the contact name and email address:
-
The User record has the job role set to Supplier Administrator.
-
The online help option is set to enabled so that any help text is available when the user initially logs in to complete the registration process.
-
The user's language is set to the language selected in the registration request or the default language if none was selected.
-
The EC Licence Number is assigned to the Certificate Number field within the References table against the Reference Type called EC Licence Number.
-
-
A Logon ID is generated from the User Name field. If a person with the same Logon ID exists, an incremental number is added to the end until the Logon ID becomes unique.
-
The corresponding IDCS or OCI IAM user profile is created; the user will receive an email, instructing them to set their password in IDCS or OCI IAM.
Viewing Registration Requests
The retailer user can view a list of all registration requests that are waiting to be completed by the supplier by selecting Supplier/Sites and then the Site Awaiting Registration view. Figure 2-6 shows an example of the list.
Figure 2-6 View Registration Requests
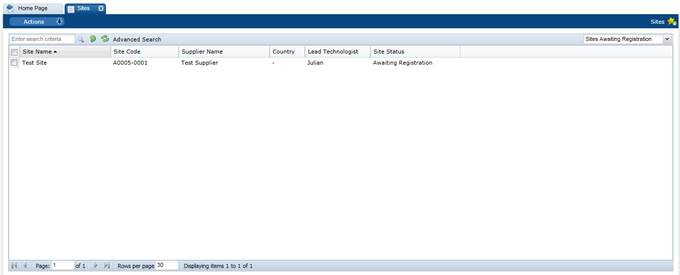
The retailer can send a reminder email message to any suppliers who have yet to complete the registration. To send the reminder, select the Re-send Registration Request action. The email message is not sent if the supplier has already registered.
Accepting the Registration
To accept the registration request:
-
In the request email message, select the link and log in using the user ID and password.
Figure 2-7 Registration Page
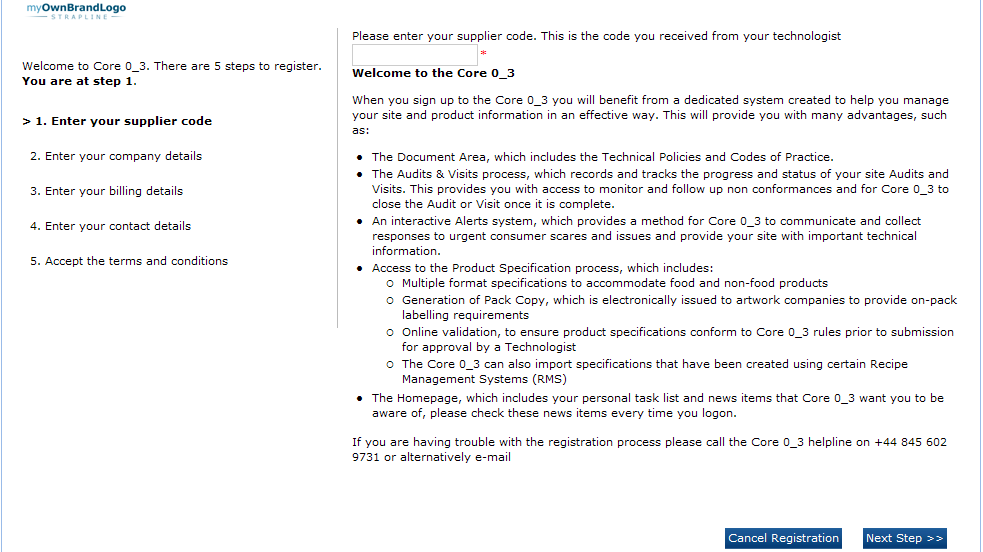
There are five steps in the process. The current step is displayed in bold.
-
Enter the unique supplier code and select Next Step.
If the entered supplier code is not valid, the Validation Errors dialog box appears. Select Cancel and reenter the supplier code.
Note:
The supplier code is communicated to the initial supplier user outside of the system, usually through a phone call or letter. This acts as a security measure. If the auto-generated e-mail is intercepted, access cannot be gained without the supplier code.
-
Enter the company details. The registered company name is mandatory. Select Next Step.
Figure 2-8 Company Details
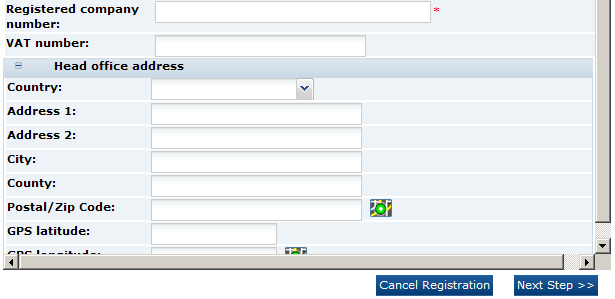
-
Enter the billing details. To copy the corporate address for the company as the billing address, select Copy company address. Select Next Step.
Figure 2-9 Billing Details
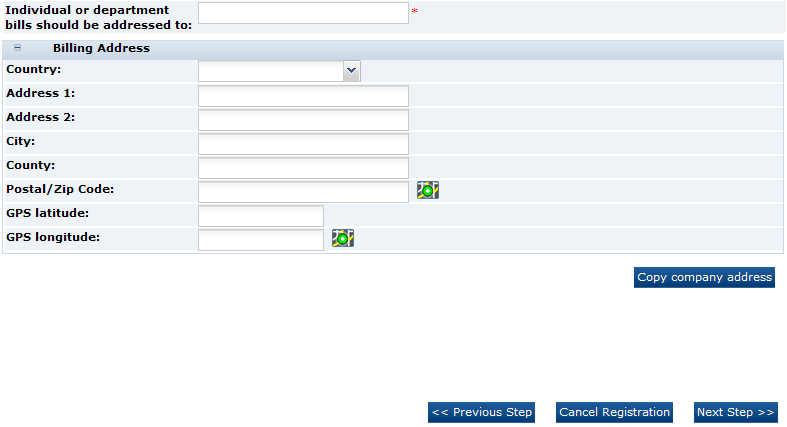
-
Enter the contact details. The company contact details are mandatory. To use the same company contact details as the billing contact details, select Copy company contact details. Select Next Step.
Figure 2-10 Company Contact Details
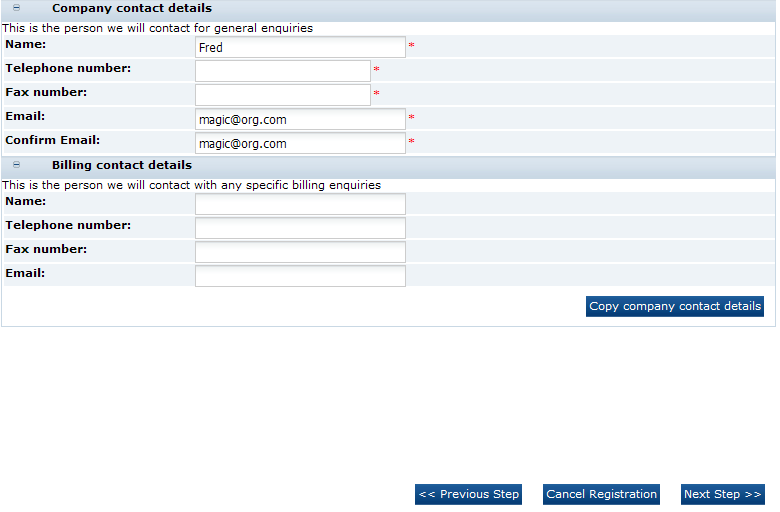
-
Accept the terms and conditions:
-
If required to accept the terms and conditions, check the box. You may choose to view the terms and conditions in any of the supported languages.
-
Under Other Information, enter the purchase order number.
-
Under Data Protection, check to box if you do not wish to receive information on software and services.
-
Select Accept.
To log out without completing the process, select the log out link at the top of the window. The details on the previous windows are validated and saved. The user is logged out.
Figure 2-11 Accept Terms and Conditions
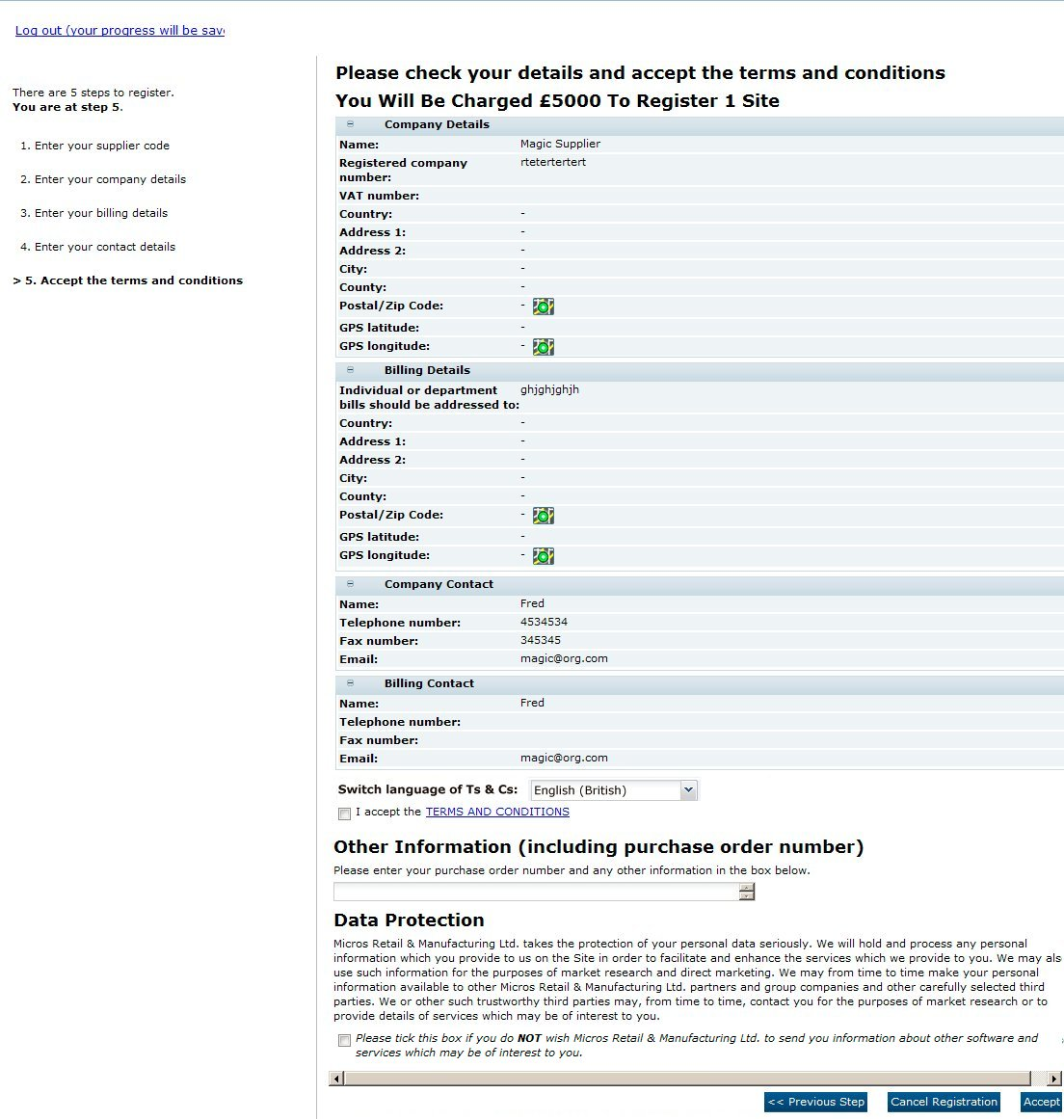
-
Once Accept is selected, the acceptance process completes:
-
The site status is set to Awaiting Approval.
Approving the Registration
Once registered, a site must be approved by the Technologist before the account is fully functional.
When the supplier completes the registration process, the Technologist responsible for the site is notified that the approval is needed. Notification may be made using email or with a task in the Technologist's Task App. For information on Task App, see the Oracle Retail Brand Compliance Management Cloud Service User Guide.
In the email message or task, a link is provided to the Sites Awaiting Approval view. This view lists all sites with the Awaiting Approval status.
Figure 2-12 Sites Awaiting Approval
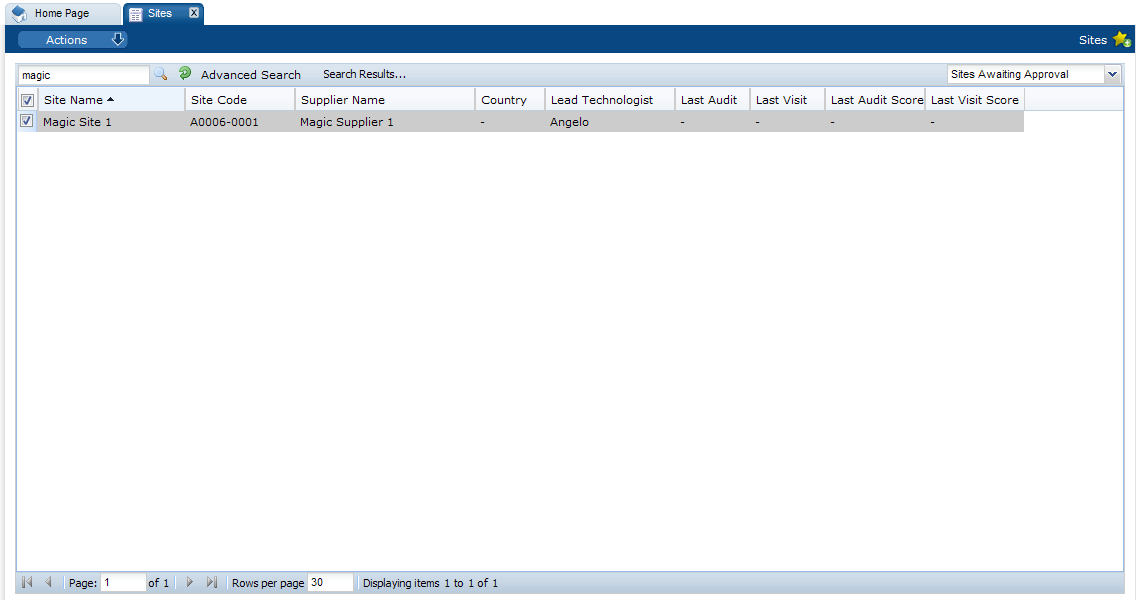
From this view, the Technologist can approve sites individually or approve a number with a single action. To approve a number of sites, select each sites and then select the Set To Active action. If the status change fails for one or more of the selected sites, an error dialog box appears.
There may be cases where the retailer believes that the supplier has not met the necessary standards and elects to reject the supplier. This is done by setting the status of the sites to Unapproved. This can be done by opening the record in Edit mode and selecting the Set to Unapproved action.
Completing the Approval of the Site
When one site or multiple sites are set to Active, the Site Status Change dialog box appears.
Figure 2-13 Site Status Change
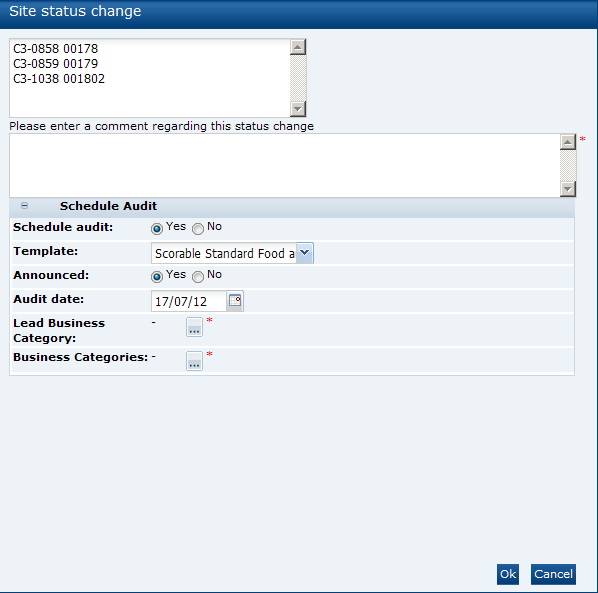
Table 2-3 describes the fields in the Site Status Change dialog box.
Table 2-3 Site Status Change Fields
| Field | Description |
|---|---|
|
Sites |
When multiple sites are selected, the supplier and site codes are listed in ascending order by the site code. |
|
Comment |
Enter a comment describing the status change. Mandatory field. |
|
Schedule Audit |
Used to select whether the initial audit is to be scheduled for each of the sites being approved. |
|
Template |
Select the type of audit from the drop-down list. |
|
Announced |
Select whether the audit is announced. The default is set based on the selected type of audit in the Template field. If Optional or no value was selected for Template, the user must select Yes or No. |
|
Audit Date |
Due date of the audit calculated based on the default of the selected audit template. |
|
Lead Business Category |
If the audit type requires a business category, Lead Business Category must be selected. Mandatory field. |
|
Business Categories |
If the audit type requires a business category, Business Categories must be selected. Mandatory field. |
After making all the selections, select Ok:
-
The selected sites are set to Active.
-
The entered comments are appended to the site's comments field.
-
The Change History log is updated.
-
If the option to schedule an audit was selected, an audit is created for the selected type against the site with the announced/unannounced flag and due date set as appropriate. The Lead Technologist and Business Category are carried through to the Audit record.
-
When the first site of a potential supplier is approved, the Order record is updated to set the status to Unprocessed. For potential suppliers, this is done as part of the approval process rather than when the supplier completes the registration process.
Adding Additional Sites
When additional sites are required for a supplier, a Retailer user can add the additional sites. To add an additional site:
-
Select the Suppliers option from the Supplier drop-down list. The Suppliers tab opens.
-
Double-click the supplier name. A tab opens for that suppliers
-
Select the Sites subtab. The Sites page opens. This page lists the sites defined for the supplier.
-
Select the New Site action. The New Site tab opens.
Figure 2-14 New Site Page
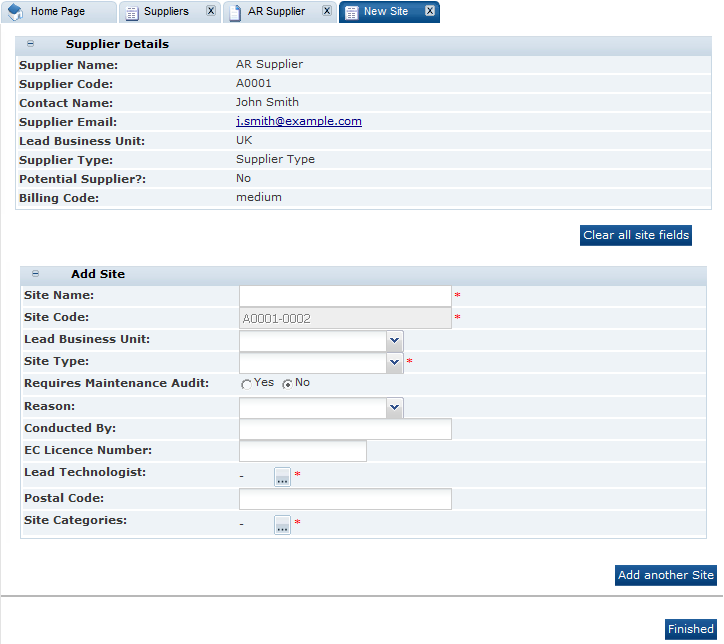
The Supplier Details section is filled in with the details of the selected supplier. These fields are read only.
-
In the Add Site section, enter the details for the new site. The Site Code is generated by the system and cannot be changed. For information on these fields, see Table 2-2.
-
To add another site, click Add another Site. Another Add Site section is added to the page.
-
When you have finished entering the new sites, click Finished. The new site records are assigned to the Awaiting Registration status. For information on registering the new sites, see Registration.
Note:
Additional sites do not need to go through the full registration process. The additional sites just need to be approved.
Deleting Suppliers and Sites
If a supplier/site account has been created in error or was created and never used, administrator users with the Power Administrator authority profile may delete the supplier and site accounts, but only where there are no associated records such as Products, Specifications, Audits, and so on. For more information, see the Oracle Retail Brand Compliance Management Cloud Service Administration Guide.