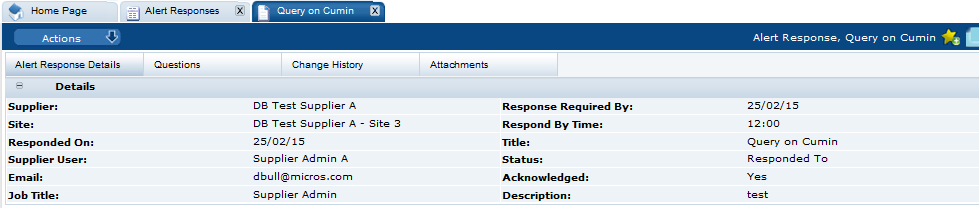5 Alerts Management
Alerts are a means of communication between the retailer and its supplier base for the management of urgent issues, such as food scares, and capture of feedback using a customized form, for example, whether the supplier uses a particular ingredient or process in the manufacture of its products. Alerts can be created from the list of Alerts or from the lists of Suppliers or Sites. Alerts are distributed using email and can be targeted at specific sets of suppliers and their manufacturing sites.
This chapter covers managing and responding to alerts.
Managing Alerts
To manage alerts, select the Alerts action. The Alerts tab opens.
Figure 5-1 Alerts Page
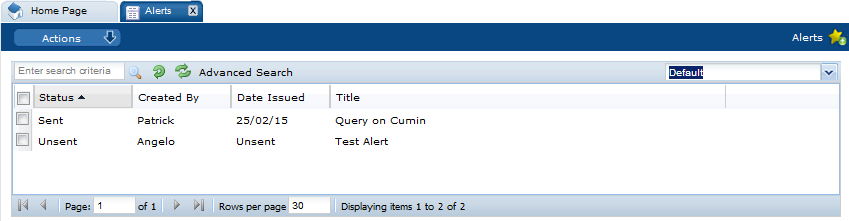
For each alert, the following information appears:
-
Status of the alert.
-
Name of the user who created the alert.
-
Date the alert was issued or Unsent.
-
Title of the alert.
Create a New Alert
An alert can be created starting either from the Suppliers or Sites tab. To create an alert, select the New Alert action. The New Alert tab opens.
Figure 5-2 New Alert Page
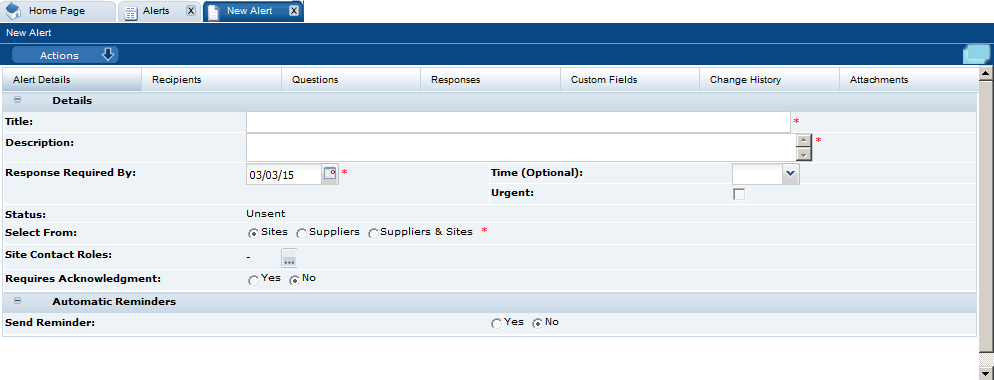
Table 5-1 describes the fields on this page.
Table 5-1 New Alert Tab
| Field | Description |
|---|---|
|
Title |
Title displayed for the alert. Mandatory field. |
|
Description |
Description of the alert. Mandatory field. |
|
Response Required By |
Date by which responses must be returned. Mandatory field. |
|
Time (Optional) |
Time by which responses must be returned on the due date. Optional field. |
|
Urgent |
Check this box if the alert should be marked as urgent in email and response views. |
|
Status |
Status of the alert, for example, Sent or Unsent. |
|
Select From |
Select to target suppliers, sites, or both for this alert. Mandatory field. |
|
Site Contact Roles |
List of site contact roles that can respond to this alert. Field not shown if suppliers is selected in the Select From field. |
|
Requires Acknowledgement |
Check this box if an acknowledgement is required from the supplier. |
|
Send Reminder |
If Yes is selected, the Frequency and Send Reminders Until fields appear. Select how often to send a reminder and an ending date for reminders. An end date is required. |
The following subtabs are available:
-
Alert Details
-
Recipients: List of users who receive notification when the alert is created.
-
Questions: Set of questions that need to be responded to.
-
Responses: List of responses to this alert.
-
Custom Fields
-
Change History
-
Attachments: List of documents attached to the alert.
The following actions are available:
-
Create Mailing List
-
Load Mailing List
-
Import Recipients
-
Save and Send
For information on mailing lists, see the Oracle Retail Brand Compliance Management Cloud Service Management Administration Guide.
View or Edit an Existing Alert
Select an alert on the Alerts page. Select the View or Edit action. A tab opens for the selected alert.
Figure 5-3 Alert Details Page
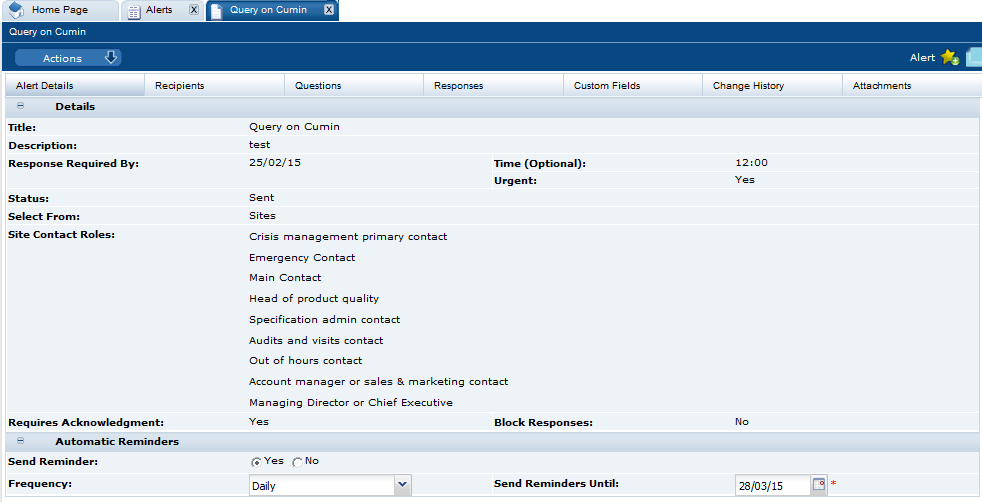
For information on these fields and subtabs, see Create a New Alert.
To see the question details, select the Questions subtab. The retailer user sees the table of the question details (the Alert Questions field-set) and a preview of how they will be presented to the supplier user (the Alert Answers field-set).
Figure 5-4 Alert Questions Page

Responding to Alerts
To manage the responses to alerts, select the Alert Responses action. The Alert Responses tab opens.
Figure 5-5 Alert Responses Page
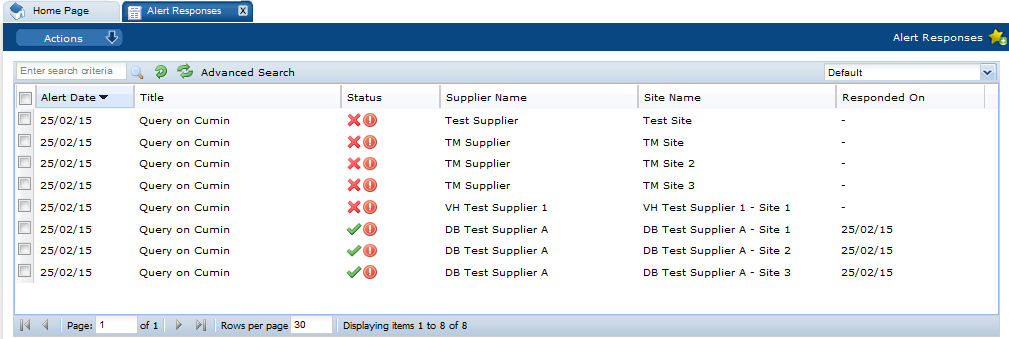
Table 5-2 describes the columns in this page.
Table 5-2 Alert Responses
| Field | Description |
|---|---|
|
Alert Date |
Date the alert was created. |
|
Title |
Title of the alert. |
|
Status |
Status of the alert: |
|
Response is needed. |
|
|
Response received. |
|
|
Urgent alert item. |
|
|
No response needed. |
|
|
Supplier Name |
Name of the supplier that issued the response. |
|
Site Name |
Name of the site that issued the response. |
|
Responded On |
Date when a response was submitted. |
To see the details on a specific alert response, double-click the row. A tab opens with the details of the response.
Figure 5-6 Alert Response Details Page