4 Contacts Management
This chapter covers managing contacts:
-
Contacts are usually created by a Supplier user, however Retailer users can be granted the Supplier Contacts Administrator authority profile to allow them to create contacts.
-
Contacts are created by the Supplier users that have the Supplier Administrator or Site Administrator roles/authority profiles.
-
Supplier users access contacts through the Contacts tab on their Company /Company Details record and their Site records. They only have visibility to the contacts in their organization and only the sites with which they are associated.
-
Retailer users access contacts through the Supplier/Contacts list view or Contacts tab in the individual supplier and site records. They have visibility to all contacts for all suppliers and sites.
-
Contacts can be assigned to the supplier and/or the site by creating a single contact record and assigning the relevant roles. Site contacts can be assigned to all or just specific sites, however when they are created as a user, they may have been associated to specific sites, in which case they would only be able to be a contact for those sites.
-
A contact may or may not be a user of the system. This allows, for example, a contact of a CEO to be created for reference purposes without the need to set them up as a user of the system.
-
When a contact is created, the pick-list allows an existing user of the system or the name of a non-user to be selected.
-
The set of contact roles is configurable. Each portal can build their own set of roles that contacts are to be recorded for at the supplier and site levels:
-
The roles may be set as mandatory, in which case, a contact must be assigned to that role for the supplier/site account to be approved.
-
Some roles are mandatory because they are used by the system to automatically notify the relevant users as part of the system's workflow. For example, a Specification Main Contact would be notified when a product specification requires action.
-
Where there are mandatory roles that have not been assigned a contact, the supplier/site administrator is alerted through the Urgent Item Manager (UIM) app.
-
This chapter covers the following topics:
Creating a Contact
A contact can be created starting either from the supplier or site record. To create a new contact:
-
Select the New Contact action. The Contact Details page appears.
Figure 4-1 Contact Details Page for Creating a New Contact
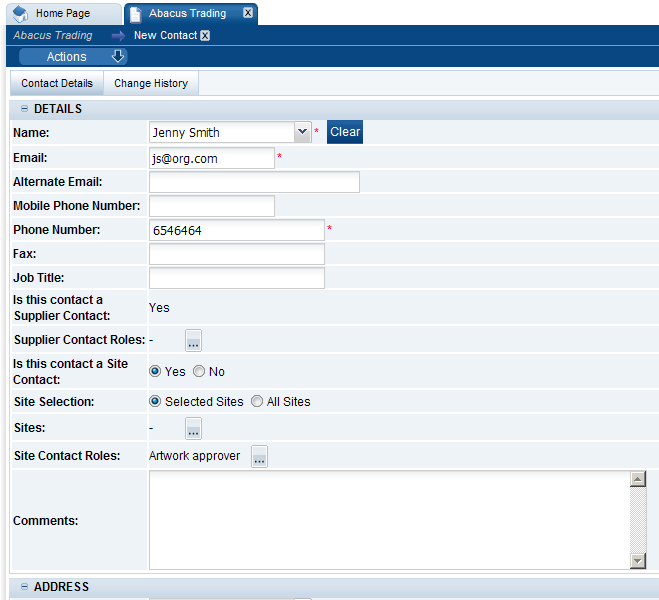
Table 4-1 describes the fields in this page.
Table 4-1 Contact Details Fields for Adding a New Contact
Field Description Name
Enter a name or select a name from the drop-down list. Mandatory field.
Email
Enter the email address for this contact. Mandatory field.
Alternate Email
Enter an alternate email address, if available.
Mobile Phone Number
Enter a mobile phone number, if available.
Phone Number
Enter the phone number for this contact. Mandatory field.
Fax
Enter a fax number, if available.
Job Title
Enter a job title, if available.
Is this contact a Supplier Contact
-
When creating a contact from the Supplier record, this field is set to Yes.
-
When creating a contact from the Site record, this field is set to No.
Supplier Contact Roles
Select the supplier-level roles for this contact from the list of available roles. This field is only available when creating a contact from the Supplier record. Mandatory field.
Is this contact a Site Contact
-
When creating a contact from the Supplier record, this field is set to No.
-
When creating a contact from the Site record, this field is set to Yes.
Site Selection
-
When set to Selected Sites, the sites must be chosen in the Selected Sites field.
-
When set to All Sites, this contact is used for all sites for this supplier, including any sites added later.
Selected Sites
Select the sites to be assigned to the contact. This field is only displayed when Site Selection field is set to Selected Sites. Mandatory field.
Site Contact Roles
Select the site-level roles for this contact from the list of available roles. This field is only available when creating a contact from the Site record. Mandatory field.
Comments
Enter any comments.
Address
If a name is selected from the list of users, the address is automatically filled in:
-
When creating a contact from the Supplier record, this field is set to the supplier address.
-
When creating a contact from the Site record, this field is set to the site address.
-
-
Enter the information for this contact. When all the information is entered, select the Save action. The new contact is created.
Editing a Contact
Supplier users can edit supplier contacts and site contacts. Site users can only edit site contacts.
Editing a Supplier Contact
To edit a supplier contact:
-
Navigate to the contact record. Select Company, Company Details, and then Contacts. The Contacts page appears.
Figure 4-2 Supplier Contacts Page
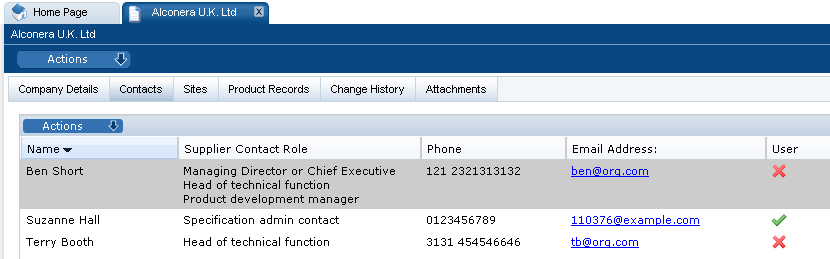
-
Select the relevant contact.
-
Select the Edit action. The Contact Details appear.
-
Make any needed updates and select the Save action.
Editing a Site Contact
To edit a site contact:
-
Navigate to the contact record. Select Company, Company Details, and then Sites.The Sites page appears.
-
Select Contacts. The Contacts page appears.
Figure 4-3 Site Contacts Page
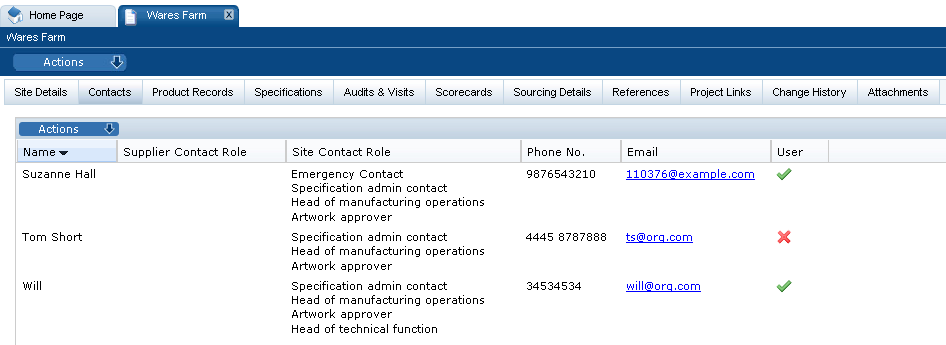
-
Select the relevant contact.
-
Select the Edit action. The Contact Details appear.
-
Make any needed updates and select the Save action.
Deleting a Contact
Supplier users can delete supplier contacts and site contacts. Site users can only delete site contacts.
Deleting a Supplier Contact
To delete a supplier contact:
-
Navigate to the contact record. Select Company, Company Details, and then Contacts. The Contacts page appears. See Figure 4-2.
-
Select the relevant contact.
-
Select the Edit action. The Contact Details appear.
-
Select the Delete action. The Delete Contact dialog box appears. To confirm the deletion, select Ok.
Note:
This could result in sites losing a mandatory contact as this contact may be a supplier-level contact that has been set as a contact covering one or more sites. Site users logging in see an action in the Urgent Items Manager stating that a mandatory contact is missing. For more information on the Urgent Items Manager, see the Oracle Retail Brand Compliance Management Cloud Service User Guide.
Deleting a Site Contact
To delete a site contact:
-
Navigate to the contact record. Select Company, Company Details, and then Sites.The Sites page appears.
-
Select Contacts. The Contacts page appears. See Figure 4-3.
-
Select the relevant contact.
-
Select the Edit action. The Contact Details appear.
-
Select the Delete action. The Delete Contact dialog box appears. To confirm the deletion, select Ok.