4 News App
This chapter covers the News App on the Home page.
A user can see the news items that are available to be read. Any archived news items can also be accessed from the App.
Figure 4-1 Example of News App
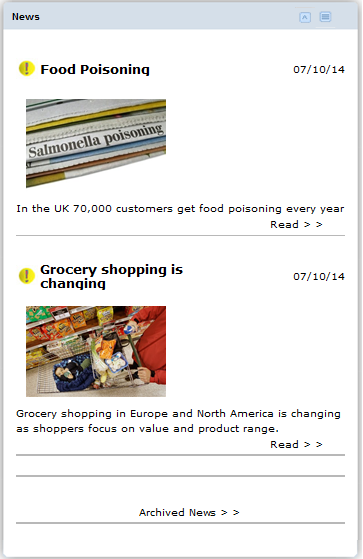
The following information is displayed for each news item:
-
Title
If a news item is deemed to be important, the title is preceded by an icon with an exclamation point.
-
Date of publication
-
Description
-
Link to read the item:
-
Read
-
Read and confirm
If this read and confirm option is shown, you must confirm that you have read the news item. After reading the news item, select the Mark as Read action. The date that the item was read is recorded in the Reader log.
Note:
The Mark as Read action cannot be taken on an archived News item.
-
To read an item, select the link. The news item opens in a new tab.
Figure 4-2 News Item Opened for Reading
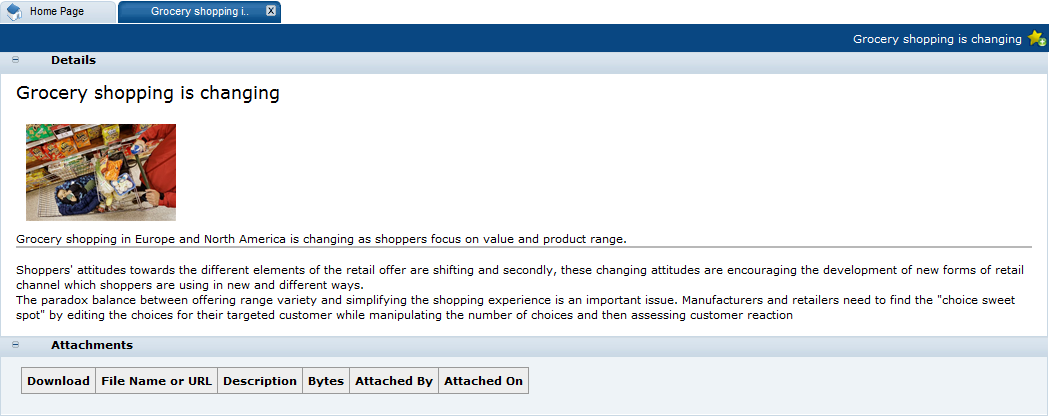
If attachments are included with the news item, the information shown in Table 4-1 appears.
Table 4-1 Columns for News Item Attachments
| Column | Description |
|---|---|
|
Download |
Double-click the icon to download the file. |
|
File Name or URL |
File name or the URL to the file. |
|
Description |
Description of the file. |
|
Bytes |
Number of bytes in the file. |
|
Attached By |
User name of the person who attached the file to the news item. |
|
Attached On |
Date and time the file was attached to the news item. |
Personalize the News App
To personalize the view of news items, select the icon in the upper right of the App. A tab opens with the list of news items.
Figure 4-3 Maintain News Items
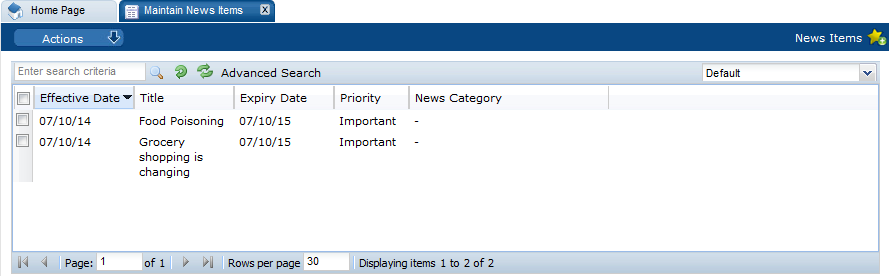
For information on working with lists, see List Views. Select an item in the list and then select an action:
-
View: The item opens in a new tab.
-
Open in new window: The item opens in a new window.
-
Download: Select to download as an Excel, CSV, or XML file.
-
Print
-
Save View: The Confirm View Change dialog box opens. Select Ok. This view will be used the next time you open the Maintain News Items view. To reset to the default view, select the Reset View action.