5 Managing Actions
This chapter covers the Urgent Items Manager (UIM) and Tasks App on the Home page.
Note:
If an item appears in both the UIM and Tasks App, the user can resolve the item either using the UIM or Tasks App. Completion of the work for an item results in it being removed from both the UIM and Tasks App.
Urgent Items Manager
The UIM enables a user to deal with any urgent issues that require the user's attention. The UIM deals with many types of items including the following:
-
Audit and visit issues that are overdue
-
Audits and visits that are overdue
-
Documents
-
Mandatory contacts
-
Mandatory user details
-
News
-
Password expiration
-
Supplier and site details confirmation
For information on handling the different types of urgent items, see Working with Urgent Item Categories.
Using the UIM
As soon as there is more than one urgent item for a user, a band appears at the top of the user's screen.
Figure 5-1 UIM Band
The band shows the number of items that require the user's attention. In this example, there are 79 items. This number is updated when items are added or completed.
To see the list of items, select VIEW. The UIM expands over the underlying screen to display the list of items.
Figure 5-2 Expanded UIM Content
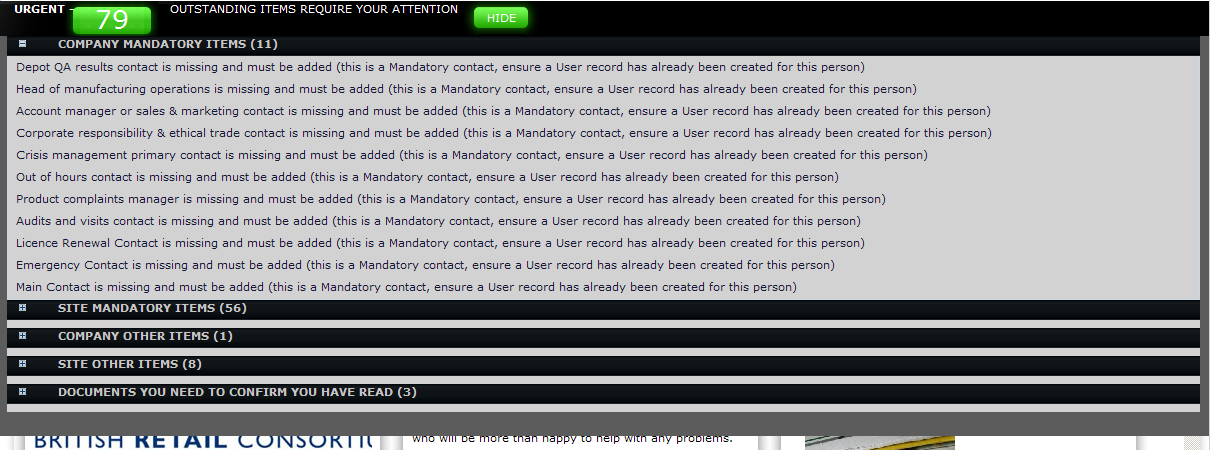
Note the following:
-
All urgent items are displayed in categories.
-
Category names are shown in upper case, for example, SITE MANDATORY ITEMS.
-
For each category, the total number of items in that category is shown in parentheses.
-
When the UIM view is opened, all categories are expanded.
-
The user can expand a category by selecting the plus sign (+) or minimize it by selecting the minus sign (-).
-
To collapse the entire UIM, select HIDE.
-
If there are no actions required for a particular category, the category is not shown.
The maximum number of items that are displayed is set by an Administrator. If the number of items for a user exceeds the maximum, the maximum number is displayed in the band with a plus sign.
Figure 5-3 UIM Band with Maximum Number of Items Exceeded
In this example, 99 is the maximum number of items that are displayed. The user actually has more than 99 assigned urgent items.
When the necessary work on an urgent item is completed:
-
The UIM total displayed in the band is decremented by one.
-
The urgent item is removed from the list in the UIM.
-
The category total is decremented by one.
-
If there are no more items left in a category, the category is no longer shown.
Working with Urgent Item Categories
This section covers the following categories of items:
Alert Response Items
Alerts are assigned to the person who is associated to the alert's supplier, site, and contact role combination. For users who have visibility across sites for which responses are required, these items remain in the UIM until the user responds on behalf of all those sites or the sites respond.
An alert item appears in the user's UIM when any of the following criteria is met:
-
An alert response is overdue.
-
An urgent alert response is required.
The alert item is added to the ALERT RESPONSE ITEMS category. Under that category, the following items may appear:
-
Overdue Responses
-
Urgent Alert Responses
The items are listed in order by the required date for a response, with the oldest item at the top.
To resolve an alert, click the item. The alert response record opens.
An alert item is removed from the list when any of the following criteria is met:
-
The Alert Administrator has updated the alert so that a response is no longer required.
-
A supplier user has sent a response to the alert.
-
The Alert Administrator has blocked responses to the alert.
Audit/Visit Items
An audit/visit item appears in the user's UIM when any of the following criteria is met:
-
The audit/visit has issues that have corrective action due dates that are reached or exceeded or issues that do not have corrective action due dates. These issues appear in the UIM list for the assignee of the issue.
To resolve this item, click the item. The audit/visit record opens at the issues.
-
The audit/visit due date has been reached or exceeded. Overdue issues appear in the UIM for the lead technologist responsible for the site.
-
The lead technologist associated to the audit/visit.
-
Any Auditor user in the People Present table that has Restricted Audit Access set against their user record.
Note that other Auditors in the People Present table will only receive the UIM notification if they are the lead technologist associated to the site.
To resolve an issue, click the issue. The audit/visit record opens.
-
The audit/visit item is added to the AUDITS & VISITS category.
Audit/visit items are removed from the list when the issue or audit/visit status is progressed or the due date is adjusted.
Document Items
A document item appears in the user's UIM when the following criteria are met:
-
The document is published.
-
The document is not archived.
-
The document is available to suppliers.
-
The document is mandatory.
-
The document has a read-by date and that date has been reached.
-
The user is an external (supplier) user.
-
The user has not already confirmed that the document has been read.
-
If contact roles have been specified, the user is associated to one of the contact roles.
-
If sites have been specified for external readers of the document, the user has visibility to one of the sites.
The document item is added to the DOCUMENTS YOU NEED TO CONFIRM YOU HAVE READ category. The items are shown with the oldest at the top of the list.
Figure 5-4 Document Items

To read an item, click the item. The document item is opened in a new tab in read mode.
A document item is removed from the list when it meets any of the following criteria:
-
The item is marked as read by the user.
-
The document has been archived by the Administrator.
-
The document has been deleted by the Administrator.
News Items
A news item appears in the user's UIM when all of the following criteria are met:
-
The news item is set as Mandatory.
-
The Contact Role has not been set or the user is assigned to the selected Contact Roles.
-
The user has not read the news item.
The news item is added to the NEWS ITEMS category. The items are shown with the oldest at the top of the list.
Figure 5-5 News Items

News items may be visible to Retailer and Supplier users depending on how the News Administrator has set it up.
To read an item, click the item. The news item is opened in a new tab in read mode.
A news item is removed from the list when it meets any of the following criteria:
-
The item is marked as read by the user.
-
The document has been archived by the Administrator.
-
The document has been unpublished by the Administrator.
-
The document has been deleted by the Administrator.
If the user attempts to close the tab without having selected Mark as Read, the Confirm dialog box is displayed.
Figure 5-6 Confirm Dialog Box
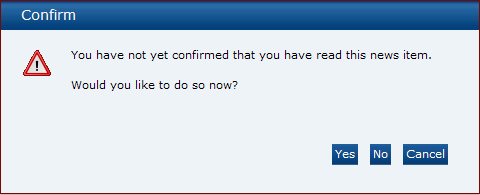
If the user selects Yes, the new item is marked as read by this user. If the user selects No, the dialog box and tab are closed.
Process Items
A process item appears in the user's UIM when all of the following criteria are met:
-
Activities for which the user is designated as responsible.
-
Activities that are overdue based on the end date of the activity.
The process item is added to the PROCESS category. The items are shown with the oldest at the top of the list.
Figure 5-7 Process Items
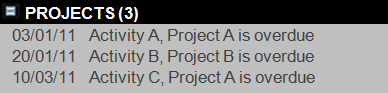
To see the activity details, click the item. The process item is opened in a new tab in read mode.
A process item is removed from the list when the status for the activity is set to Completed.
Assessment Items
Assessment items appear in the UIM of the supplier site user if the user is assigned the role that has been designated as the contact role for that type of assessment.
A assessment item appears when the assessment has a status other than Completed or Awaiting Approval and the Overdue flag is set. Assessments become overdue when the due date is exceeded, taking into account any grace period that may have been permitted.
If the criteria are met, the assessment item is added to the ASSESSMENT OVERDUE category. The items are shown with the oldest at the top of the list.
To complete the assessment, select the link for the item. The assessment record opens.
A assessment item is removed from the list when the assessment is completed or submitted for approval.
Supplier and Site Management Items
A supplier or site management item appears in a user's UIM when any of the following criteria is met:
-
Supplier or site contact information is missing.
-
Company or site information needs to be checked.
The items are only available for supplier users.
There are two categories of supplier and site management items that can appear in the UIM, COMPANY and SITES. Under those categories, the following items may appear:
-
Mandatory Contacts
This item appears if any mandatory contacts are missing. To add a contact, click this item. The supplier or site contact record opens so the missing contact can be added.
-
Supplier & Site Details Confirmation
This item appears to remind the user to check the supplier or site address and contact details. To check the details, click this item. The supplier or site record opens so the information can be verified.
A supplier or site management item is removed when it meets any of the following criteria:
-
The mandatory contact has been added.
-
The Confirm Details action has been selected for the supplier or site record.
User Items
A user item appears in the user's UIM when any of the following criteria is met:
-
There is mandatory user information missing.
-
The user's password is due to expire.
There are two categories of user items that can appear in the UIM, YOUR PASSWORD WILL EXPIRE and YOUR PROFILE.
Figure 5-8 User Items

To change the password or add missing information, click the item. For information on how to change a password or update the profile details, see User Information.
A user item is removed when it meets any of the following criteria:
-
The mandatory user details have been updated.
-
The password has been changed.
Tasks App
The Tasks App on the Home page enables a user to deal with the following categories of tasks:
If any tasks are assigned to you, the number of tasks for each category is shown:
Figure 5-9 Tasks App on the Home Page
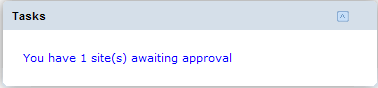
To complete the work for a task, select the task from the list. A list view specific to the task opens in a new tab.
Supplier Tasks
Tasks may be created for the following:
Alerts
If any alerts require your attention, an alert task is assigned to you. If you select a task, the list of alerts appears. To remove a task from the list, respond as needed to the alerts.
Audits and Visits
A task is created when an audit/visit is due with the next x number of days and when an audit/visit is in progress, but is awaiting corrective action, amendment, or sign-off.
Users with Restricted Auditor Access against their user record will only receive notifications for Audits where they are an Auditor user in the People Present table.
Product Tasks
You can choose which statuses of product and produce specifications to show in your Task App by updating your preferences. For information on changing your preferences, see User Information.
The Product tasks do not appear in the UIM.
Product Specifications at Status
The following tasks can be assigned. Each task includes the number of product specifications that require your attention:
-
You have 4 Product Specifications requiring review
-
There are 5 Product Specifications at status xxx
If you select one of these tasks, a list of the product specifications grouped by status appears. The xxx can be any of the following statuses: Retailer Draft, Supplier Draft, Collaborative Draft, Gate Step, Pack Copy Sent, Part Pack Copy Sent, Ready For Authorisation, Supplier Authorised.
To remove a task from the list, the status for the product specification must be updated to the next step in the acceptance process. For more information on product specifications, see the Oracle Retail Brand Compliance Management Cloud Service Product User Guide.
Produce Specifications
If any produce specification tasks are assigned to you, you see a task that includes how many specifications require your attention:
You have 3 produce specs at draft You have 2 produce specs at active You have 2 product specs awaiting supplier approval
To remove a task from the list, a produce specification must be accepted or rejected.
Surveillance
The following tasks can be assigned. Each task includes the number of test reports that require your attention:
-
There are 2 product surveillance test reports awaiting supplier action
A list of the test reports awaiting supplier action appears. To remove the task from the list, the test report must be accepted or rejected.
-
There are 4 product surveillance test reports awaiting approval
A list of the test reports awaiting approval appears. To remove a task from the list, the test report must be accepted or rejected.
-
There are 2 imported test reports awaiting review
A list of the test reports at imported status appears. To remove a task from the list, the test report must be accepted or rejected.
Process Tasks
The following tasks can be assigned. Each task includes the number of processes, products, or activities that require your attention:
-
Processes:
You have 2 processes which you are responsible for. You have 3 processes which you are the owner for.
If you select one of these tasks, a list of the processes for which you are responsible or own appears. To remove a task from the list, the process status must be set to completed or cancelled.
-
Products:
You have 4 products which you are responsible for. You have 2 products which you are the owner for.
If you select one of these tasks, a list of the products for which you are responsible or own appears. To remove a task from the list, the process status must be set to completed or cancelled.
-
Activities:
You have 2 activities which you are responsible for. You have 3 activities which you are the owner for.
If you select one of these tasks, a list of the activities for which you are responsible or own appears. To remove a task from the list, the activity status must be set to completed or the process status must be set to completed or cancelled.
Library Tasks
If any document tasks are assigned to you, you see a task that includes how many documents require your attention:
You have 3 document(s) requiring attention
Select the task and the Documents tab opens. The list of documents is sorted by title.
Figure 5-10 Documents Tab
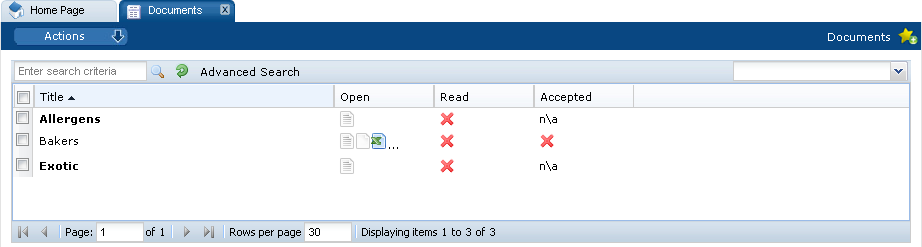
In the Open column, you can select to open a document. To mark the document as read or accepted, select the Mark as Read or Mark as Accepted action.
To remove a task from the list, the document must be marked as needed, that is, read or accepted.