6 Audits & Visits
Audits and visits are created against suppliers' sites and are managed between the retailer and supplier users. Issues of non-conformance may be created to manage any necessary follow-up corrective actions. Once created, a predefined workflow process is used to manage the audit/visit and any non-conformances through their lifecycle, ensuring the appropriate users are notified and given access to the relevant data in order to complete their role in the process.
Audits and Visits are created from templates. For information on the templates, see the Oracle Retail Brand Compliance Management Cloud Service Administration Guide.
Audits and visits are created from within the Site record. A system parameter can be set to also allow them to be created from the list of sites.
To work with audits and visits, select the Audits & Visits option from the Supplier drop-down list. The Audits & Visits tab opens.
Figure 6-1 Audit & Visits Page
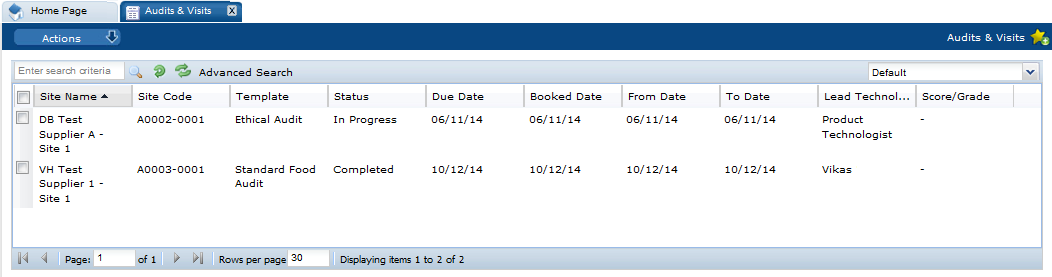
The following columns are shown:
-
Site Name
-
Site Code
-
Template
-
Status
-
Due Date
-
Booked Date
-
From Date
-
To Date
-
Lead Technologist
-
Score/Grade
To edit an entry, select the row and then the Edit action. A tab opens in edit mode. For information on the fields shown for this tab, see Table 6-1.
To view details on an audit, double-click a row. A tab opens with the details.
Figure 6-2 Audit Details Page
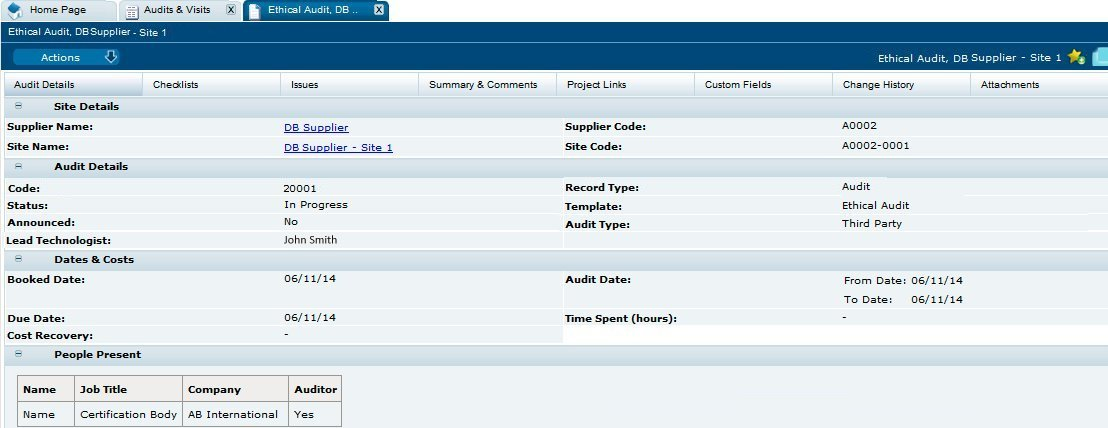
Table 6-1 describes the fields in this view.
Table 6-1 Audit Details
| Field | Description |
|---|---|
|
Site Details |
|
|
Supplier Name |
Name of the supplier. |
|
Supplier Code |
Code assigned to the supplier. |
|
Site Name |
Name of the site. |
|
Site Code |
Code assigned to the site. |
|
Audit Details |
|
|
Code |
Unique identifier of the audit/visit. |
|
Record Type |
Type of audit/visit. |
|
Template |
Template used to create the audit. |
|
Status |
Status of the audit. |
|
Audit Type |
Indicates whether this is an internal or third-party audit. |
|
Announced |
Indicates whether the supplier knows that the audit/visit is scheduled. |
|
Lead Technologist |
Retailer person responsible for the audit/visit. |
|
Dates & Costs |
|
|
Booked Date |
Date the audit/visit is expected to take place. This is optional. |
|
Due Date |
Date the audit/visit is due to be completed |
|
Audit Date |
From and to dates when the audit took place. |
|
Time Spent (hours) |
Time the retailer spent working on the audit/visit. |
|
Cost Recovery |
Indicates whether the cost (all or part) of the audit/visit is recharged to the supplier. If Yes is selected, the Cost Recover Comments field appears. The amount to be recharged can be entered here. |
|
People Present |
For each person present at the audit, the following information is listed:
|
The following subtabs are available:
-
Audit Details
-
Checklists
-
Issues: List of any issues found during the audit/visit.
-
Summary & Comments: Information recorded during the audit/visit.
-
Process Links: If Process is purchased and implemented, list of processes and status.
-
Custom Fields
-
Change History
-
Attachments: Documents attached to this audit/visit.
To see the list of issues from the audit/visit, select the Issues subtab.
Figure 6-3 Audit/Visit Issues Page
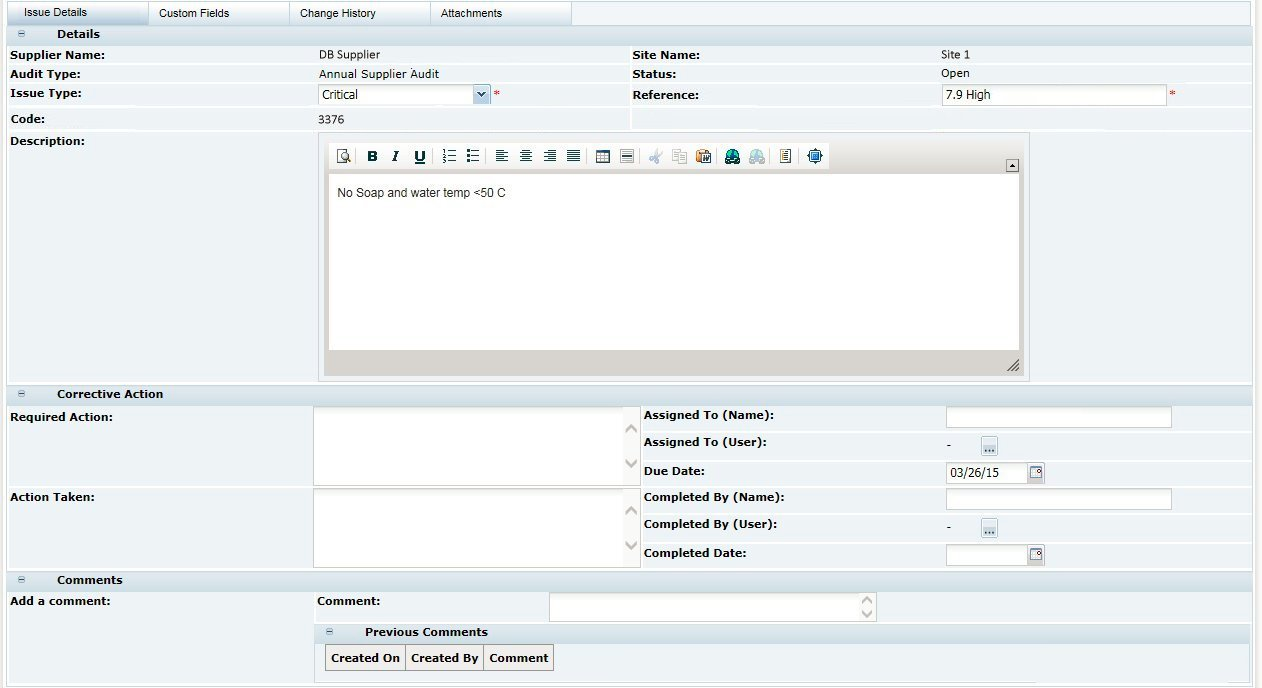
The following subtabs are available. Select a subtab to see the information for the issue:
-
Issue Details
-
Custom Fields
-
Change History
-
Attachments: List of documents attached to the issue.
Audit Updates Wizard
Auditors can be assigned or deleted from multiple internal Audit records, using the Update Auditors option, from the Audits and Visits Action menu.
Audits & Visits Workflow
Audit & Visit Statuses and What They Mean
All statuses are changed manually, except for the change from Scheduled to In Progress, which is set automatically once the Audit From and To Dates have been entered.
Table 6-2 Audit & Visit Statuses
| Status | Meaning | Actions Available |
|---|---|---|
|
SCHEDULED |
Initial status when an Audit or Visit is created and the Audit/Visit has not yet taken place. Supplier users have visibility and access if announced OR if this type of Audit/Visit can be created by the supplier, otherwise it is only accessible to Retailer at this status. Additionally, if an announced Audit/Visit is created by the Retailer and the type is Internal, the Supplier user can only see the entry in the view, they cannot open the record at this status. |
Save Once the Audit From and To Dates are entered, saving the Audit/Visit will update the status to In Progress. |
|
Set to Not Progressed |
||
|
Delete (Retailer only) |
||
|
IN PROGRESS |
Indicates that the Audit/Visit has now taken place. This status is set automatically once the Audit From and To Dates have been entered and the record has been saved. The Audit/Visit and any Issues are editable. Issues can be created. Supplier users only have visibility if the Audit/Visit is announced. Supplier users may only edit/add Issues if this type of Audit/Visit can be created by Suppliers. |
Set to Awaiting Corrective Action |
|
Set to Awaiting Sign-off (Retailer only) |
||
|
Set to Approved (Retailer only) |
||
|
Set to Failed (Retailer only) |
||
|
Set to Abandoned (Retailer only) |
||
|
Delete (Retailer Audit Administrator only) |
||
|
AWAITING CORRECTIVE ACTION |
Indicates that Corrective Actions are required to be completed. The Audit/Visit is locked and no further Issues may be created. The Issue Details are locked to all users. The Issue Corrective Actions are editable to Supplier users (not to Retailer at this status). |
Set to Awaiting Sign off (Supplier only) |
|
Set to Abandoned (Retailer only) |
||
|
Delete (Retailer Audit Administrator only) |
||
|
AWAITING SIGN-OFF |
Indicates that Corrective Actions have now been completed and must be reviewed by Retailer. The Audit/Visit is locked and no further Issues may be created. The Issues’ Details and Corrective Actions are locked to all users. RETAILER may edit the Issue status and Comment fields. |
Set to Approved (Retailer only) |
|
Set to Awaiting Amendment (Retailer only) |
||
|
Set to In Progress (Retailer only) |
||
|
Set to Abandoned (Retailer only) |
||
|
Delete (Retailer Audit Administrator only) |
||
|
AWAITING AMENDMENT |
Indicates that Corrective Actions have been reviewed by the Retailer, but further actions or information must be completed by the Supplier. The Audit/Visit is locked and no further Issues may be created. The Issue Details are locked to all users. The Issue Corrective Actions are editable to Supplier users (not to Retailer users at this status). |
Set to Awaiting Sign off (Supplier only) |
|
Set to Abandoned (Retailer only) |
||
|
Delete (Retailer Audit Administrator only) |
||
|
FAILED |
Indicates that the Audit/Visit has been completed and, even after completion of any Corrective Actions (where present), the Audit/Visit is deemed to have failed. It is possible to set the Audit/Visit to Completed but to assign a Score of Failed, so it is likely that the Failed Audit/Visit status would only be used in the case of a severe failure. The Audit/Visit is locked to all users, except for the field for Comments Following Audit/Visit, which is editable to the Retailer. |
None |
|
APPROVED |
Indicates that any Corrective Actions have now been completed and approved and all activity for the Audit/Visit is now complete. The Audit/Visit is locked to all users, except for the field for Comments Following Audit/Visit, which is editable to the Retailer. The next future audit record will be created if this type of Audit/Visit has auto-scheduling enabled. |
None |
|
NOT PROGRESSED |
Used to indicate that the Audit/Visit may have been scheduled but circumstances mean that it did not go ahead. If the Audit/Visit was created erroneously, it may be deleted by an Audit Administrator, otherwise it may be left on the system as evidence that the Audit/Visit was never carried out. The Comments field can be used to record this. The Audit/Visit is locked to all users, except for the field for Comments Following Audit/Visit, which is editable to the Retailer. |
Delete (Retailer Audit Administrator only) |
|
ABANDONED |
Used to indicate that the Audit/Visit may have proceeded to some extent, but circumstances mean that it could not be completed. This may be due to practical circumstances or the fact that the initial assessment was so unsatisfactory as to warrant the abandonment of this Audit/Visit and an alternative to be scheduled for future. The Audit/Visit is locked to all users, except for the field for Comments Following Audit/Visit, which is editable to the Retailer. |
Set to In Progress (Retailer Audit Administrator only) |
Issue Statuses and What They Mean
Table 6-3 Issue Statuses
| Status | Meaning | Actions Available |
|---|---|---|
|
OPEN |
Initial status when an Issue is created. Both Supplier and Retailer can edit the Issue. |
Save Once the Completed By, Completed Date, and Corrective Action fields are entered, saving the Issue will update the status to Awaiting Approval. |
|
AWAITING APPROVAL |
Supplier user can edit the Issue if the type of audit can be created by Suppliers, otherwise only the Retailer may edit. |
Accept (Retailer only, unless Suppliers may create this type of Audit/Visit) |
|
Reject (Retailer only, unless Suppliers may create this type of Audit/Visit) |
||
|
REJECTED |
Supplier users can edit the Issue if the type of audit can be created by Suppliers, otherwise only the Retailer may edit. |
Accept (Retailer only, unless Suppliers may create this type of Audit/Visit) |
|
ACCEPTED |
Supplier users can edit the Issue if the type of audit can be created by Suppliers, otherwise only the Retailer may edit. |
Reject (Retailer only, unless Suppliers may create this type of Audit/Visit) |
|
COMPLETED |
Final state when the Audit/Visit has been set to Completed. Cannot be edited. |
None |
Audit & Visit Dates and What They Mean
Due Date
The Due Date represents the date by which the Audit/Visit must have been carried out, otherwise it could be deemed to be overdue.
For the types of Audit which achieve certification, it would represent the date on which the existing certificate would expire.
The Due Date must be entered in order to create and save a new Audit or Visit.
The Due Date may be entered as either a past or future date.
The Audit/Visit will appear in the Lead Technologist’s Urgent Items list if the Due Date passes before the Audit/Visit is completed.
Booked Date
The Booked Date represents the date on which the Audit/Visit will be carried out. This does not need to be entered straightaway, but can be entered at any time to indicate that arrangements have been made by the relevant parties for the Audit or Visit to take place.
This is the date you will put in your calendar.
The Booked Date would normally be on or before the Due Date, though the system does not restrict this as practical circumstances may prevent this from being possible.
The Booked Date may be entered as either a past or future date.
Audit or Visit From/To Date
The Audit or Visit From / To Dates represent the actual dates when the Audit/Visit took place. Both the From and To Dates must be entered, to indicate whether the activity took place over a number of days, but both dates may be the same if all activity happened on a single day.
The From and To Dates may not be set in the future as they should only be entered once the Audit/Visit has actually been carried out.
Once the From and To Dates have been entered (and the record is saved), the status will automatically be updated to In Progress, which correctly represents the activity at this time.
Issue Dates and What They Mean
Due Date
The Due Date should be filled in to represent the date by which each corrective action is required to be completed. The Due Date will usually be arrived at in agreement between the Supplier and the Retailer Lead Technologist.
If any Issues have not been marked as completed by their Due Date, the Audit/Visit will appear in the Site’s Audit & Visits Contacts’ Urgent Items list and also the Urgent Items lists of any other Site users named as having the Issue assigned to them.
Completed Date
The Completed Date should be filled in by the Supplier to confirm that the corrective action has now been put in place and no further work is required.
The Completed Date may not be set in the future as they should only be entered once the corrective action has actually been carried out.
Once the Completed Date has been entered and the Issue record is saved, the status of the Issue will automatically be updated to Completed.