Card Search
The Card Search page uses Card-specific or Account-specific information to locate a Card to open in Card Administration.
To perform a Card search:
-
Either select Task>Program>Card Search or select the Card Search icon on the Menu Bar.
The Card Search page opens.
Figure 14-1 Card Search
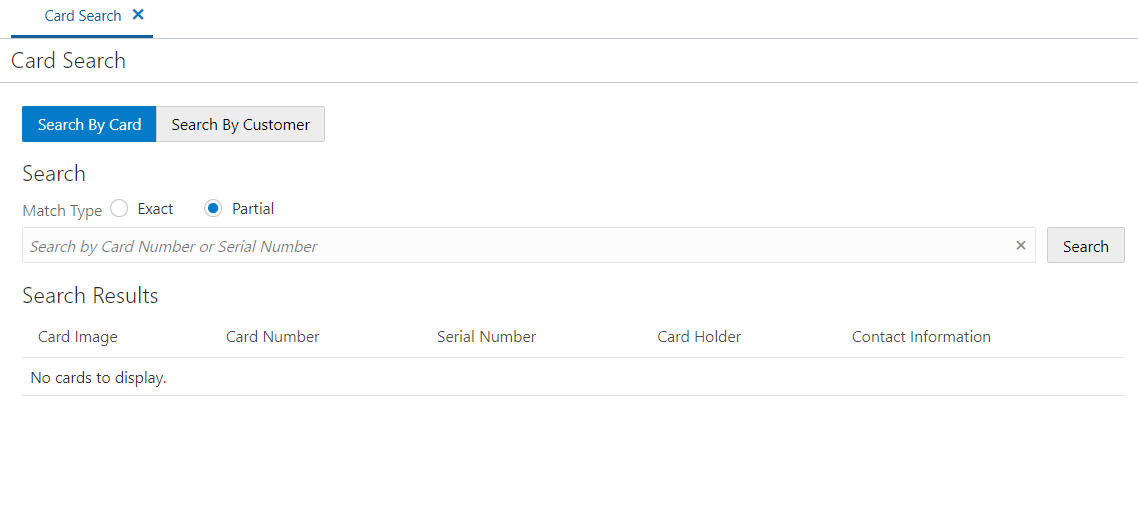
-
In the Search for Card field, enter the Card Number or Serial Number of the Card you want to search for. Click Partial to search for Cards that partially match the search text, or click Exact, to search for an exact match.
-
Card Number - Card Number for the Card.
-
Serial Number - Serial Number for the Card.
-
Account Number - Account Number for an Account associated with a Card.
-
-
Click the Search button, or press Enter. The Search Results window appears,.
Figure 14-2 Search Results
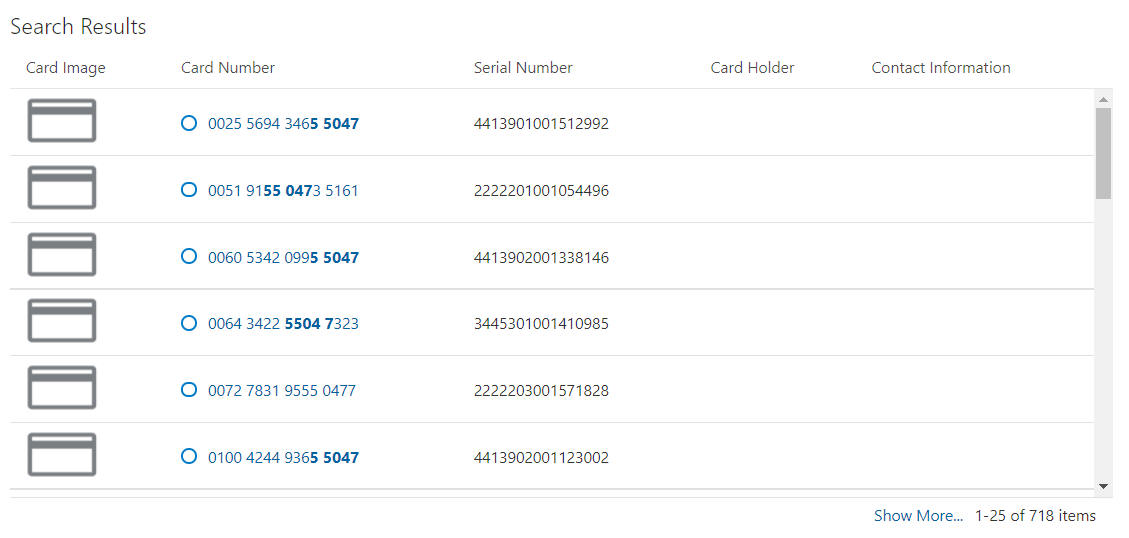
Note:
If more than 25 Programs match the search criteria, the first 25 Programs are displayed. Select Show More... at the bottom of the page to display more Programs.
-
The search results display the following fields:
-
Card Image
-
Card Number
-
Serial Number
-
Card Holder
-
Contact Information
-
If no Card is found matching the entered criteria, an error message displays.
-
-
Hover over any of the icons in the Card Number column (as shown in Figure 14-2) to see a tooltip listing the status of the Program.
-
Active - Filled
-
Inactive - Empty
-
-
Click the Card Number which appears as a link to view the details. The Card and Account Details window appears.
Note:
You can also arrive at this screen by clicking on the card number in the Customer Dashboard screen. See Cards and Programs for more information.
Figure 14-3 Card and Account Details
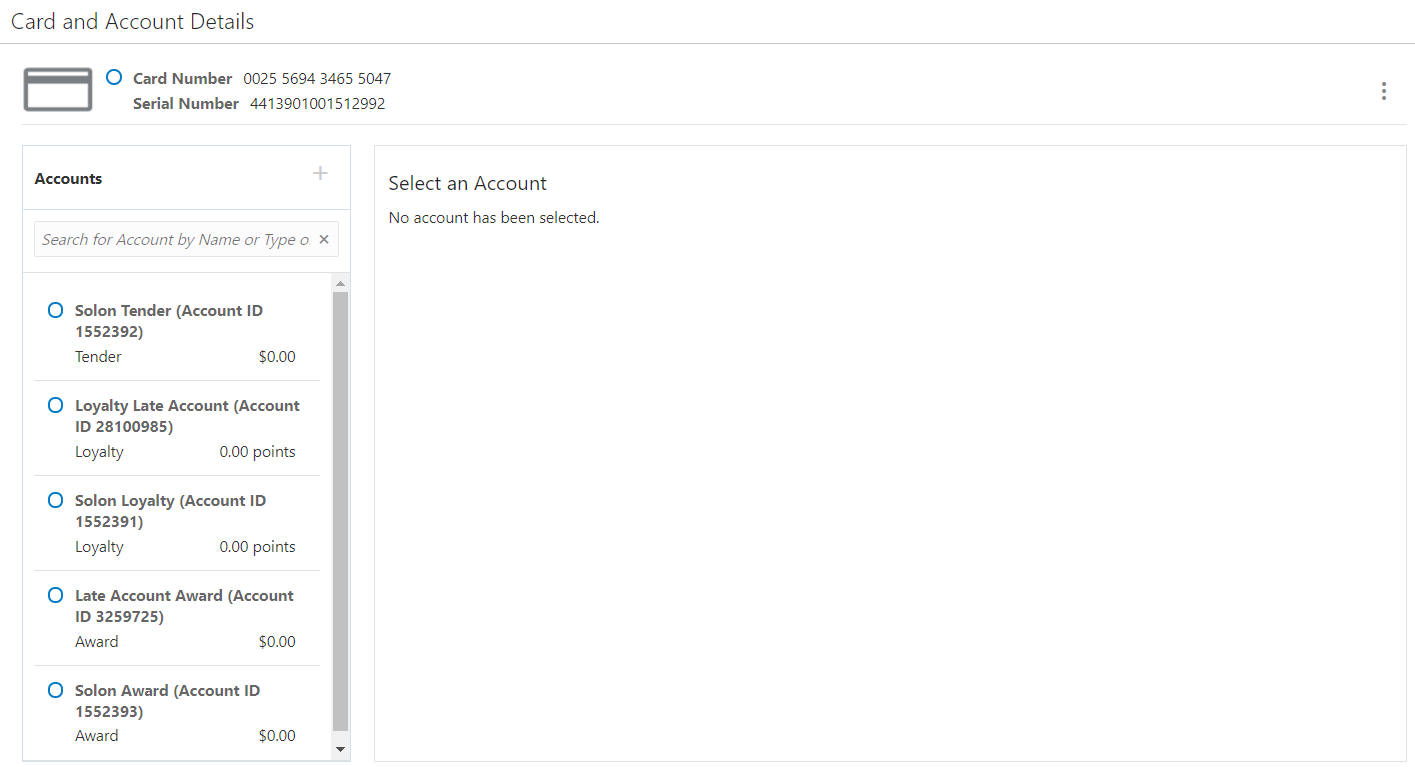
See Card and Account Details for more information.