Cards and Programs
The Cards and Programs panel of the Customer Dashboard includes information about cards held by the customer and about the programs associated with each card. Programs include Tender, Award, and Loyalty. You can assign and generate cards for the customer in this panel.
Figure 4-39 Cards and Programs
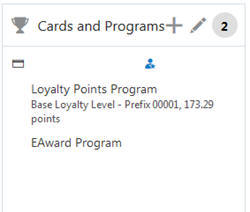
-
The title bar icons let you perform the following actions:
-
Click the Add icon to assign a card or generate an electronic card
-
Click the Pencil icon to display the Cards and Programs window for the customer
-
-
Only active programs and cards are displayed.
-
If there are multiple cards associated with the customer, the programs are grouped together by card, and the card number is displayed next to the programs.
-
A badge with the total number of programs for which the customer has an account displays on the right side of the title bar.
-
Scroll bars are available if the number of programs do not fit in the display area of the panel.
-
If there are no programs assigned to the customer, the following image displays:
Figure 4-40 No Programs Assigned Message
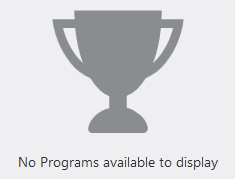
Viewing Card Assignments
To view details about the cards and programs assigned to the customer:
-
Click the Edit icon in the Cards and Programs title bar. This displays the Cards and Programs for (Customer) window:
Figure 4-41 Assigned Cards
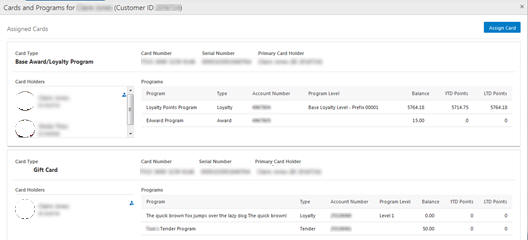
-
The Customer Name and ID number are displayed in the title bar.
-
Assign Card allows access to the Assign Card to (Customer) dialog. See: Assigning a Card.
-
The following fields are displayed for a card:
-
Card Type
-
Card Number
-
Serial Number
-
Primary Card Holder (Customer Name and ID)
-
-
Card Holders
-
Customer Image, if available, or customer initials
-
Customer Name
-
Primary Card Holder Customer Name and ID
-
Primary Card Holder icon – displayed to the right of the card holder name and ID.
-
Secondary Card Holders Image, Name and ID – There can be multiple secondary card holders
-
-
The following fields are displayed for each program:
-
Program Name
-
Program Type – The type of program: Award, Tender, Loyalty
-
Account Number
-
Program Level – displayed for Loyalty programs only.
-
Balance
-
YTD Points – Year to Date points. This is displayed for Loyalty programs only
-
LTD Points – Lifetime to Date points. This is displayed for Loyalty programs only.
-
-
The list is sorted by card number, where the Customer is a primary cardholder first.
-
-
Click Done to return to the Customer Dashboard.
Assigning a Card
To assign a card:
-
Click Assign in the Cards and Programs panel header or click Assign Card in the Cards and Programs for (Customer) detail window. Either action displays the Assign Card to (Customer) dialog:
Figure 4-42 Assign Card to (Customer)
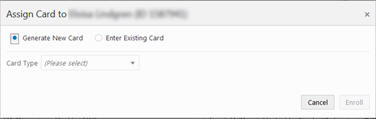
-
Select the Enter Existing Card option. This populates the dialog with Search for Card field:
Figure 4-43 Search for Customer
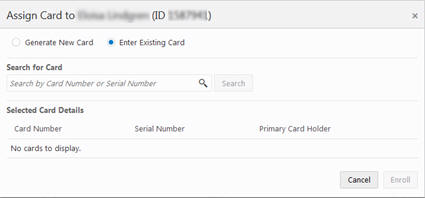
-
In the Search for Card field, enter the full Card Number or Serial Number of the card you want to assign. Do not use spaces.
-
Click Search. This populates Selected Card Details with the Card Number, Serial Number, and Primary Card Holder of the card, if one exists.
-
Click Enroll to assign the card to the customer. This returns you to the previous window with the new card displayed for the customer.
Generating a Card
To generate a card:
-
Click Assign in the Cards and Programs panel header or click Assign Card in the Cards and Programs for (Customer) detail window. Either action displays the Assign Card to (Customer) dialog (see Figure 4-42).
-
By default, Generate New Card is selected. Keep this selection.
-
Select a Card Type from the list.
-
Click Enroll to generate a new electronic card for the customer. This returns you to the previous window with the new card displayed for the customer.
Note:
: If you select a valid card series where all cards have been assigned or generated already, clicking Enroll displays a message: No cards found for selected card type.