Offers
An offer is part of a campaign that is intended to provide some purchase incentive to customers. These offers may provide price incentives on a specific item, or provide coupons to be redeemed during a purchase, they may be messages notifying customers of special events or pricing, or they may provide tender certificates that a customer can use at a later date The Offers panel of the Customer Dashboard shows current offers for the customer.
Figure 4-44 Offers
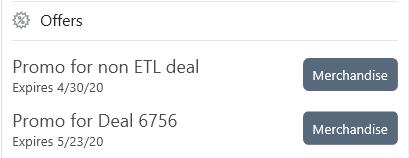
-
A badge with the total number of offers the customer is qualified for displays on the right side of the title bar.
-
The following information is displayed for each offer:
-
Offer Name
-
Expiration date – the expiration date comes from the promotion of which the offer is a part, or from the coupon expiration date, if the offer has coupons.
-
-
The following offers are displayed:
-
Any offer within an ACTIVE, NOT EXPIRED promotion that is exclusively targeted to a segment the customer is a part of.
-
Any offer within an ACTIVE, NOT EXPIRED promotion that is NOT exclusively targeted.
-
Any offer within an ACTIVE, NOT EXPIRED promotion that is NOT targeted.
-
Any entitlement offer within an ACTIVE, NOT EXPIRED Award promotion, with an Award Program. Requires a card associated to the program for the customer.
-
-
A maximum of 25 offers are displayed.
-
The offers are sorted by expiration date in ascending order.
-
Scroll bars are available if the number of offers do not fit in the display area of the panel.
-
Exclusive offers are indicated with an icon next to the exclusive offer. When you hover over the icon, the text Exclusive Offer displays. Entitlements are exclusive offers. Promotional offers can be exclusive or general.
-
If there are no offers assigned to the customer, the system displays the following image:
Figure 4-45 No Offers Available Message
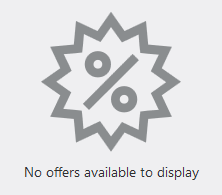
-
There is a View Promotion History link at the bottom of the Offers panel that provides access to the Promotion History window. See the following section, Promotion History for details.
Promotion History
When you click the View Promotion History link in the Offers panel or choose the Promotion History option from the Actions menu on the Customer's Dashboard, the Promotion History window is displayed.
Figure 4-46 Promotion History
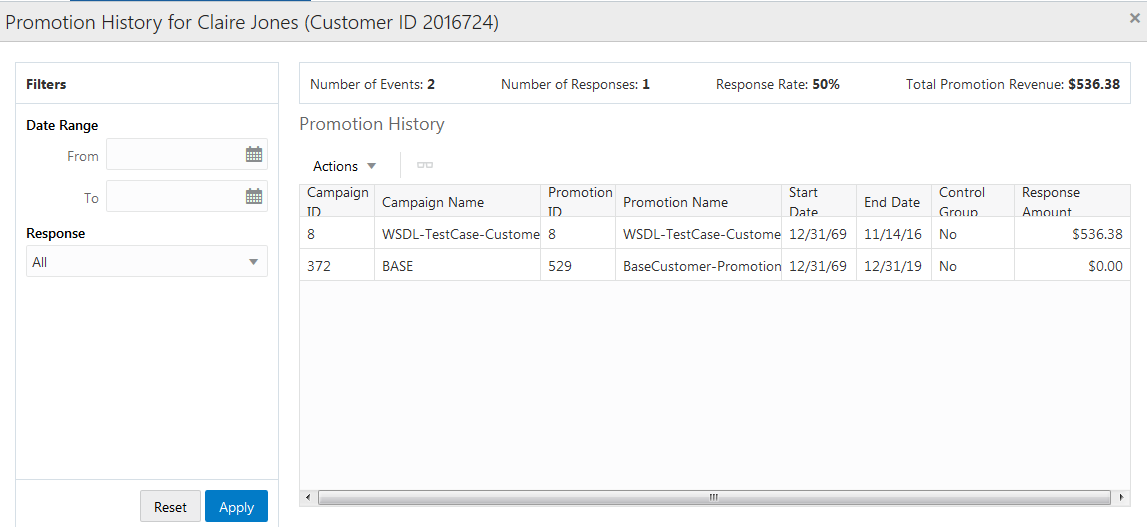
The Promotion History window displays metric summary information and detail information about specific promotion events for the selected customer. You can filter the list of events by date range and response type.
Filters Panel
You can filter the list of promotion events using these controls:
-
Date Range – Select a date range in the From and To calendar fields to filter on promotion events in only that date range
-
Response – Select a promotion response from the list to filter on one of the following response types:
-
All
-
None
-
Generated Revenue
-
Click Apply to apply the filter, or Reset to clear the filter.
Promotion History Panel
The Promotion History panel lists the filtered promotion events and summarized metrics for the set of events. The following information is provided:
-
Metrics:
-
Number of Events – The number of promotion events that have been available to the customer within the date range of the search.
-
Number of Responses – The number of promotions to which the customer has responded within the date range of the search.
-
Response Rate – The percentage of available promotions to which the customer has responded within the date range of the search.
-
Total Promotion Revenue – The total revenue received from customer responses to promotions within the date range of the search.
-
-
The following information is displayed in the Promotion History table for each event:
-
Campaign ID
-
Campaign Name
-
Promotion ID
-
Promotion Name
-
Start Date
-
End Date
-
Control Group
-
Response Amount
-
-
The Promotion History list is sorted by Response Amount in descending order (highest value first).
-
If there are no promotions for the customer, the message No Promotions Available to Display displays.
Viewing Promotion Event Detail
You can see more detail about an event in a view-only window following these steps:
-
Select the event in the grid that you want to view.
-
From the Actions menu, choose View, or click the View icon.
This displays the event in a view-only window:
Figure 4-47 Promotion Event Detail
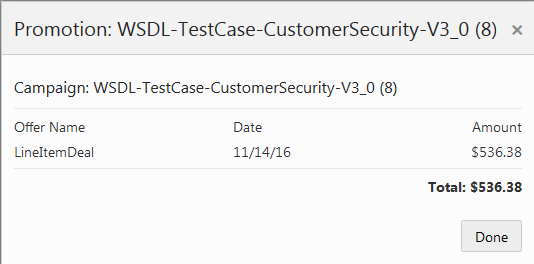
-
Click Done. This returns you to the Promotion History window.
-
To return to the Customer Dashboard, click Done.