Creating an Award Promotion
There are a few choices available to start the process of creating a promotion. The Create Promotion button is available in both the Promotion Home window as well as the Promotion Search window.
Note:
You will need the Promotion Home role to access the Promotion Home window.
Figure 5-64 Promotion Search

-
Click Create Promotion, which opens up the Promotion wizard to the Information tab.
Figure 5-65 Information Tab - Award
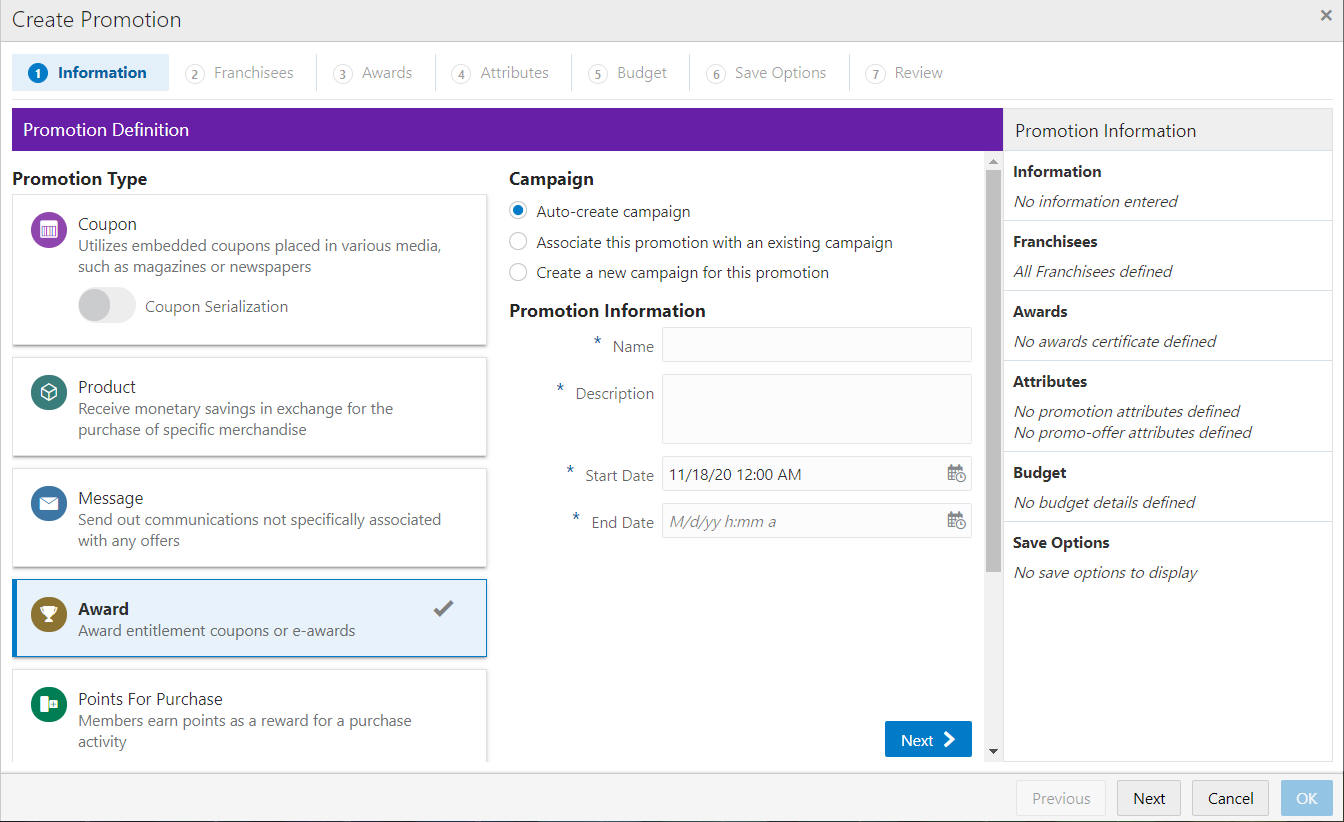
-
Select the Promotion Type: Award
Note:
Contact your administrator if you do not see the Promotion Types needed for your promotion.
-
Select one of the choices for the Campaign.
-
Auto-create Campaign – The campaign is automatically created and will use the same name and description from the promotion name and description.
-
Associate this promotion with an existing campaign – Uses existing campaigns in the system.
-
Click the list arrow and select an existing campaign.
Note:
The Start Date and End Date display underneath the Existing Campaign list.
-
-
Create a new campaign for this promotion – A new campaign will be created with this promotion being the first added.
-
-
Enter the following information:
-
Enter a Campaign Name (for new Campaigns only).
-
Enter a Description (for new Campaigns only).
-
Enter a Name.
-
Enter a Description.
-
Select a Start Date.
-
Select an End Date.
-
-
When finished entering the Campaign and Promotion information, click Next to continue to theFigure 5-13, see step 8 in Creating a Coupon Promotion
-
To assign awards for the Awards tab, do the following:
Award promotions are based on award card definitions. Awards (EAwards or Entitlement Offer awards) are issued when the Promotion is generated. If the Promotion is defined as Issue to registered cards only, the awards will be created for cards within the selected program that are associated to a customer when the promotion is generated. This type of promotion is considered exclusively targeted to the customers with those cards. The targeting step will be available to define filters and/or control groups if desired.
A segment can be added to filter the number of awards created. For example, an Award Program has 1,000 customers associated to cards, but this Promotion is only for those customers that live in Ohio. A segment can be defined for Ohio customers within that card program and added to the Promotion as Included Targets. In this case, only the customers that live in Ohio are included. An alternative is to add an Excluded Target segment, which could exclude all customers that live in New York. The promotion target can also be defined as Dynamic Targeting. If Dynamic Targeting is selected, any new customers that are associated to cards are dynamically added to the promotion target, and awards are issued when the Dynamic Promotion job is run.
If the promotion is defined to Issue Coupons Dynamically, the awards are created for activated cards within the selected program when the promotion is generated. The card does not need to be associated to a customer. This type of promotion is considered non targeted, since a customer association is not required. The promotion targeting step is skipped. This type of promotion is automatically considered a Dynamic Promotion. For a Dynamic Promotion, any new cards within the selected program that are activated will have an award issued when the Dynamic Promotion job runs.
Figure 5-66 Select Award Tab
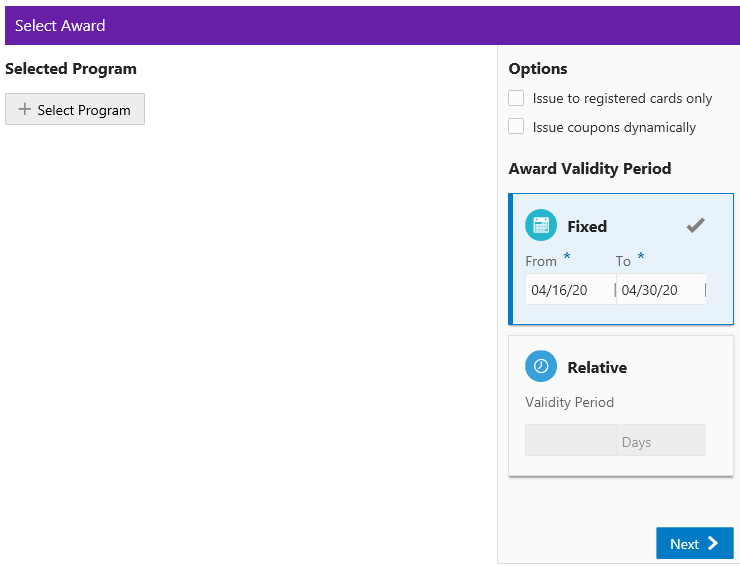
Click +Select Program, which retrieves all available Award Programs for selection.
Figure 5-67 Select Award Program
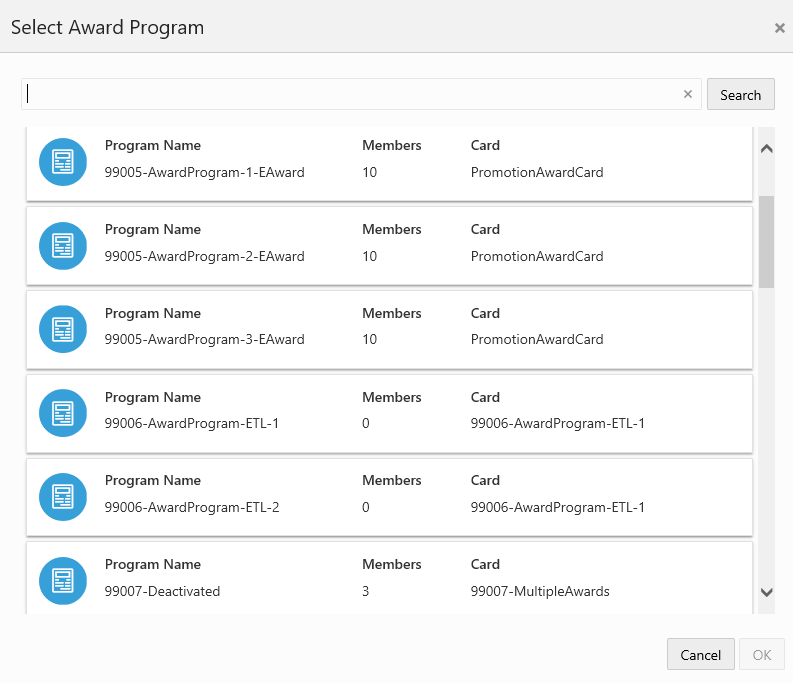
-
If the list is too long, you may enter some or all of the Program Name or Card Name in the Search for Award field to refine the results.
-
Click Search.
-
Click the row of the desired Award Program.
Note:
Only one program can be selected at a time.
-
Click OK.
Note:
Once the Program details display, if you wish to change the Award Program, you can click Change, which re-opens the Select Award Program window where you can select a different program for your promotion.
Certificate Options
Do the following to select a Certificate Type:
Figure 5-68 Award Program Certificate Options
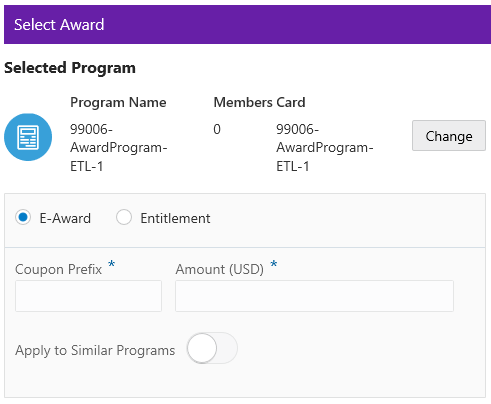
Figure 5-69 Award Program Certificate Options - E-Award
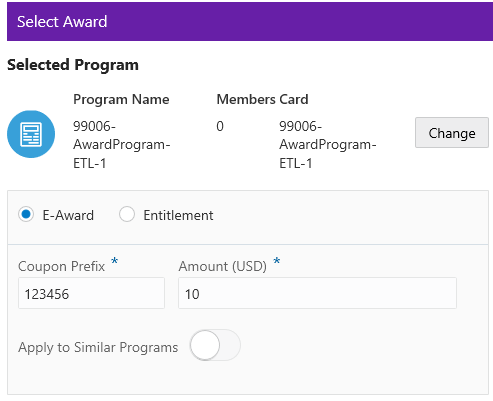
Select the Certificate Type: E-Award
-
Enter a Coupon Prefix. The value must be 10 or fewer characters.
-
Enter the Amount for the award certificate.
Figure 5-70 Award Program Certificate Options - Entitlement
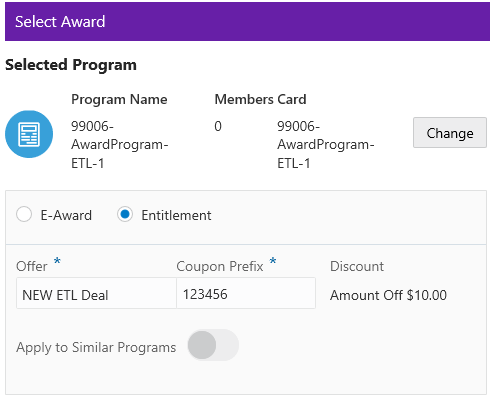
Select the Certificate Type: Entitlement.
-
Click inside the Offer field to see the list of Entitlement Offers associated to the Award Program. If there is more than one, you can choose which one to select. The Offer you choose will then display the value of the discount associated with that Offer (in the Discount field).
-
Enter a Coupon Prefix. The value must be 10 or fewer characters.
-
Discount - this field will automatically populate with the discount for the Offer.
Options
Figure 5-71 Select Award Certificate Options
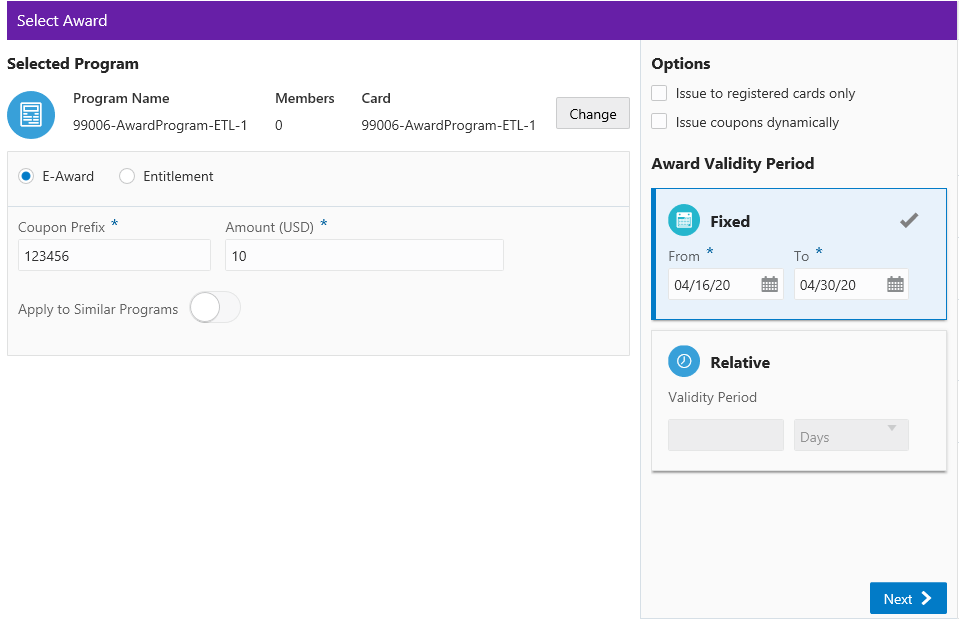
-
Select Issue to registered cards only if the promotion should be restricted to cards that are registered to customers. If this option is not selected, coupons will be issued to all active accounts for the selected Award Program, and the option to target the promotion will not be available.
-
Select Issue coupons dynamically to have the option to issue coupons dynamically. If this option is selected, coupons will be issued to all accounts that are activated when the program is generated.
Award Validity Period - Only one of the options will be available for the Award certificate.
-
Fixed – The award certificate is valid between specific dates.
-
Start Date – The date on which the award certificate is first valid.
-
End Date – The last date on which the award certificate is valid.
-
-
Relative – The award certificate is valid for a period of time after it is issued.
-
Validity Period – Period during which the award certificate is valid. The type of period is determined by the Period Type configuration.
-
Period Type – Units of time used to determine the validity period. Currently, this list can only be set to Days.
-
-
Apply to Similar Programs is activated when similar programs are available.
Figure 5-72 Apply to Similar Programs
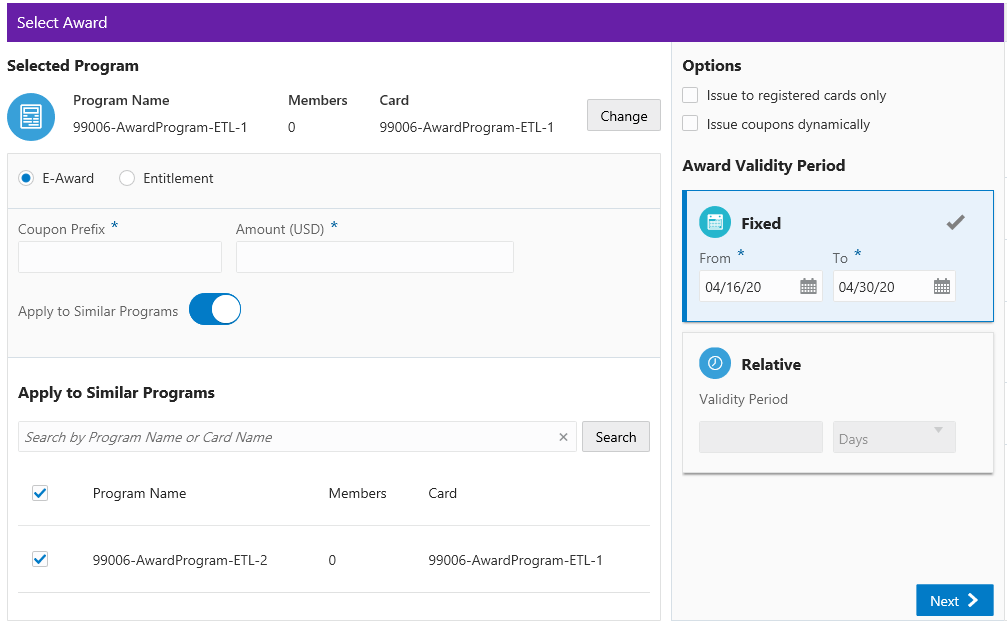
-
All Similar Programs meeting the criteria will display, but if you wish to filter the results you may enter some or all of the Program Name or Card Name in the Search field and click Search.
-
Click the check box for the rows of the desired Award Programs you wish to add.
-
Click OK.
-
-
-
When finished entering Awards for the Promotion, click Next. To continue to the Figure 5-30 tab, see Step 14 in Creating a Coupon Promotion.
-
The Review tab displays the key elements in the Promotion Setup.
Figure 5-73 Review Tab
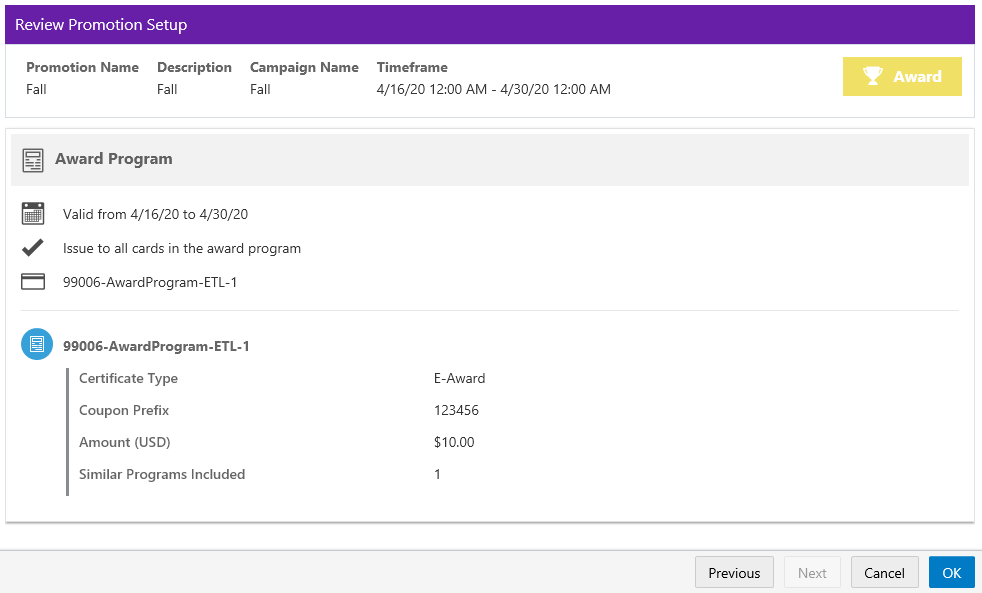
-
Click OK to save the Promotion, or click Cancel to close the promotion without saving. Click Previous or any Tab to return to any point of the Create Promotion process.