Creating a Message Promotion
There are a few choices available to start the process of creating a promotion. The Create Promotion button is available in both the Promotion Home window as well as the Promotion Search window.
Note:
You will need the Promotion Home role to access the Promotion Home window.
Figure 5-61 Promotion Search

-
Click Create Promotion, which opens up the Promotion wizard to the Information tab.
Figure 5-62 Information Tab - Message
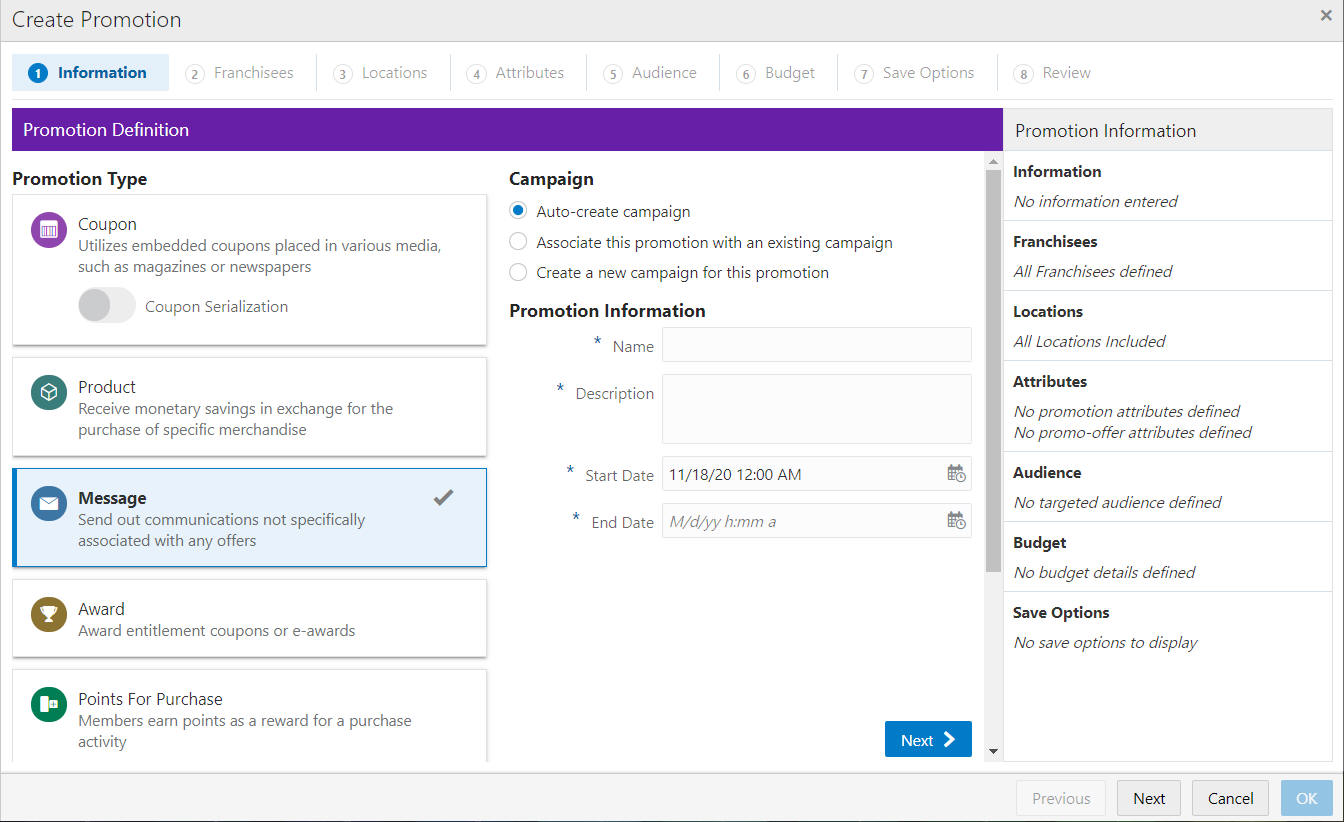
-
Select the Promotion Type: Message
Note:
Contact your administrator if you do not see the Promotion Types needed for your promotion.
-
Select one of the choices for the Campaign.
-
Auto-create Campaign – The campaign is automatically created and will use the same name and description from the promotion name and description.
-
Associate this promotion with an existing campaign – Uses existing campaigns in the system.
-
Click the list arrow and select an existing campaign.
Note:
The Start Date and End Date display underneath the Existing Campaign list.
-
-
Create a new campaign for this promotion – A new campaign will be created with this promotion being the first added.
-
-
Enter the following information:
-
Enter a Campaign Name (for new Campaigns only).
-
Enter a Description (for new Campaigns only).
-
Enter a Name.
-
Enter a Description.
-
Select a Start Date.
-
Select an End Date.
-
-
When finished entering the Campaign and Promotion information, click Next to continue to theFigure 5-13, see step 8 in Creating a Coupon Promotion
-
The Review tab displays the key elements in the Promotion Setup.
Figure 5-63 Review Tab
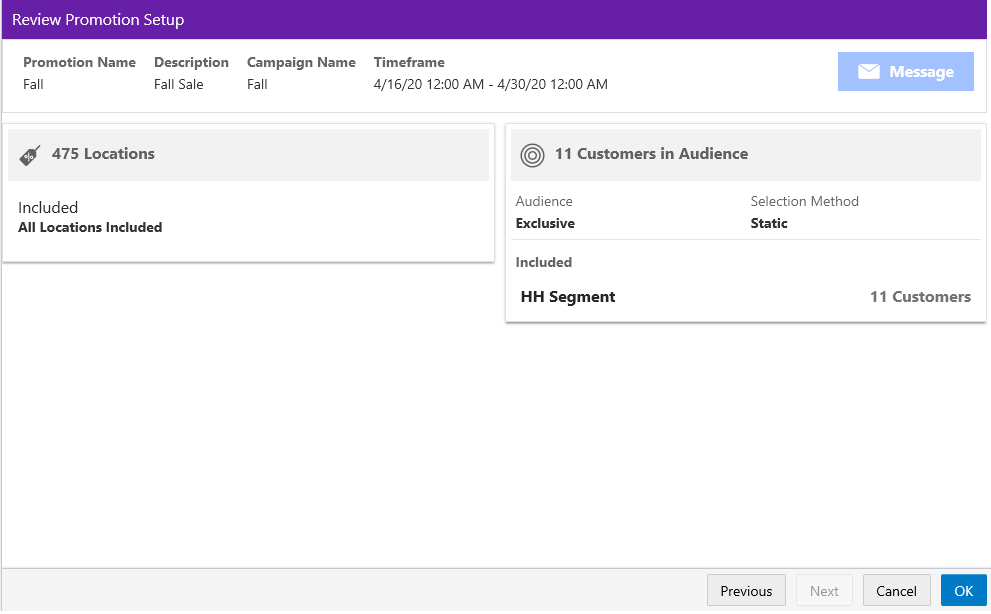
-
Click OK to save the Promotion, or click Cancel to close the promotion without saving. Click Previous or any Tab to return to any point of the Create Promotion process.