Displaying Reports
To access the Reports panel, click the Reports icon from the main toolbar. This displays the Reports panel, which lists all report categories and provides links to report lists and reports:
Figure 12-1 Reports Panel
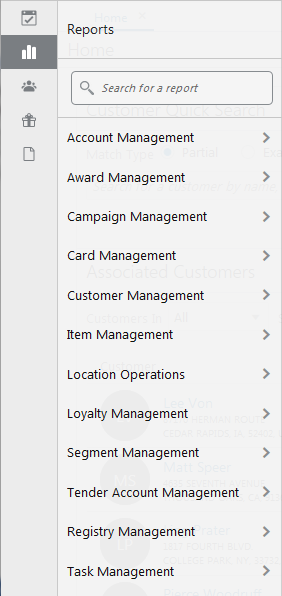
Click the arrow next to a report category name to expand the report list:
Figure 12-2 Report List
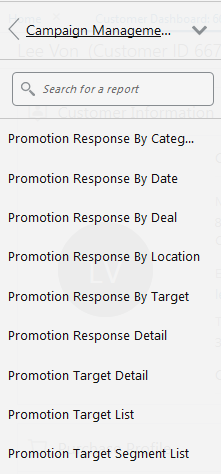
Click the back arrow next to the report category name to return the Reports panel.
To search for a report:
-
Start typing e report name in the Search for a report prompt. As you type, a list of reports that match the text is displayed in a list.
-
Select the report that you want from the list.
This displays the Report Criteria window. See Running Reports for more information.
Running Reports
To run a report:
-
Click the Reports icon. This displays the Reports panel.
-
Expand the category of the report you want to run.
-
Select the report that you want to run from the list, or search for the report in the search prompt and select the report from the search list. Either action displays a Figure 12-3:
Figure 12-3 Report Criteria Entry window
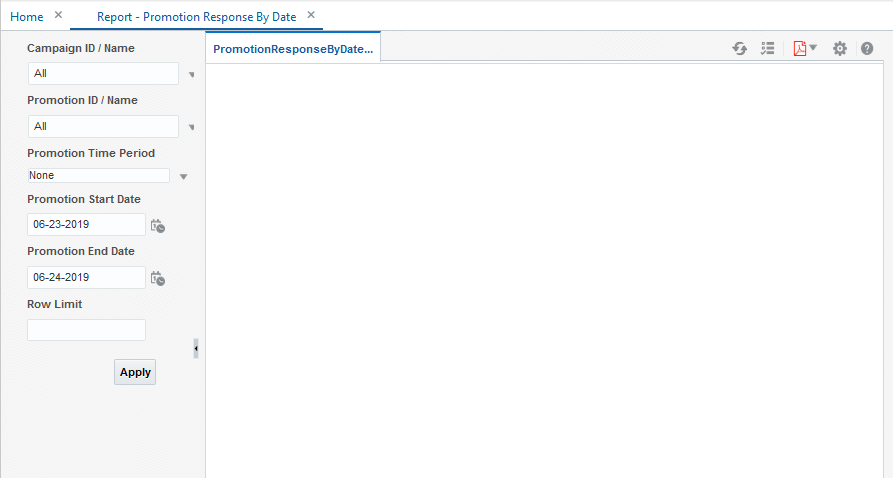
-
Enter the criteria for the report In the Parameters fields.
-
Click Apply. This runs the report. A progress indicator is displayed while the results are retrieved. The report contents are displayed when the query is finished.
Figure 12-4 Report Content
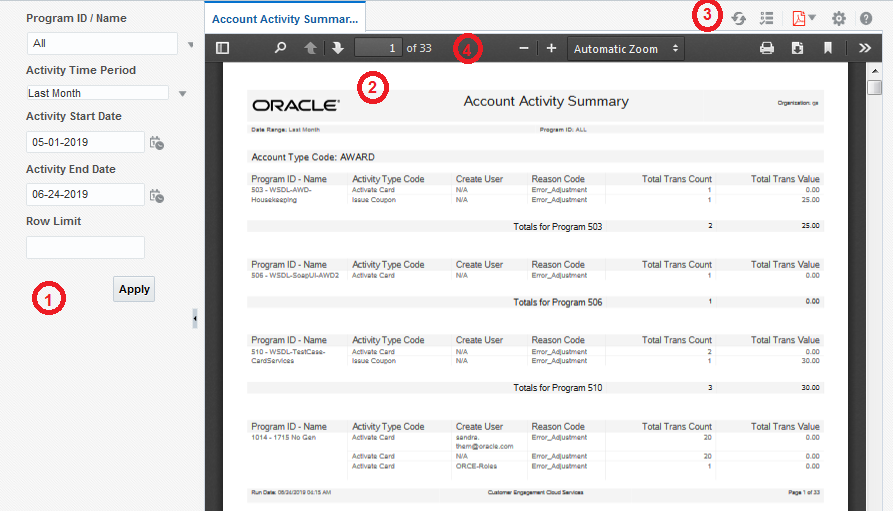
The Report entry and display window has these main components:
-
Selection Criteria - The selection criteria for the displayed Report.
-
Report Contents - The contents of the generated Report.
-
BI Publisher Options - The options available through BI Publisher to refresh, show or hide selection criteria, export the report to different formats, schedule, review job schedules, or share the report. Use Help to open a Help window. See BI Publisher Toolbar for more information.
-
PDF Options - The options available through the PDF viewer to search, zoom in or out, print, download, rotate, or view document properties. See the documentation for your PDF viewer for more information.
-
BI Publisher Toolbar
Table 12-1 lists the icons for the BI Publisher Toolbar.
Table 12-1 BI Publisher Toolbar Icons
| Name | Description | Icon |
|---|---|---|
|
Refresh |
Refresh the data on the displayed Report. |
|
|
Parameters |
Show or hide the selection criteria for the Report. |
|
|
View Report |
Open the View Report Options list to select an output format for the Report. See View Report Options for more information. |
|
|
Actions |
Select from sending, scheduling, exporting, and job options. See BI Publisher Actions. |
|
|
Help |
Launches the BI Publisher online help. |
|
View Report Options
The View Report Options list includes the formats available for viewing or saving a Report.
Available options are:
-
HTML - Display the Report in HTML format.
-
PDF [Default] - Display the Report in PDF format.
-
RTF - Display the Report in Rich Text Format.
-
Excel - Display the Report in spreadsheet format (.xlsx).
-
PowerPoint - Display the Report in presentation format (.pptx)
BI Publisher Actions
The BI Publisher Actions list includes the available sharing, scheduling, and publishing options.
Available actions are:
-
Export - Opens the View Report Options list.
-
Send - Enter selection criteria and send the Report for immediate delivery to an email address, printer, or other destination.
-
Schedule - Schedule generation and distribution of the Report.
-
Jobs - View and manage scheduled jobs for the Report.
-
Job History - View and manage completed and running Report jobs.
-
Republish from History - Select a previously scheduled, completed Report generation for viewing.
-
Share Report Link - Generate a link to the currently displayed Report. See the BI Publisher online help for more information on these options.