Exchange Rate
You can use the Exchange Rate feature to review the most current exchange rates that have been set up for currency conversions for PosLog transactions. You can also review previous Exchange Rates, as well as create new Exchange Rates.
Note:
This option is available only if the user has been assigned the SystemAdmin role. See the Oracle Retail Customer Engagement Cloud Service Implementation Guide for more information on assigning User Roles.
Accessing the Exchange Rate Feature
To access the Exchange Rate feature do the following:
-
Click Menu.
-
Click the Admin task.
-
Click the Exchange Rate task. The Exchange Rate window displays.
Figure 13-16 Exchange Rate Window
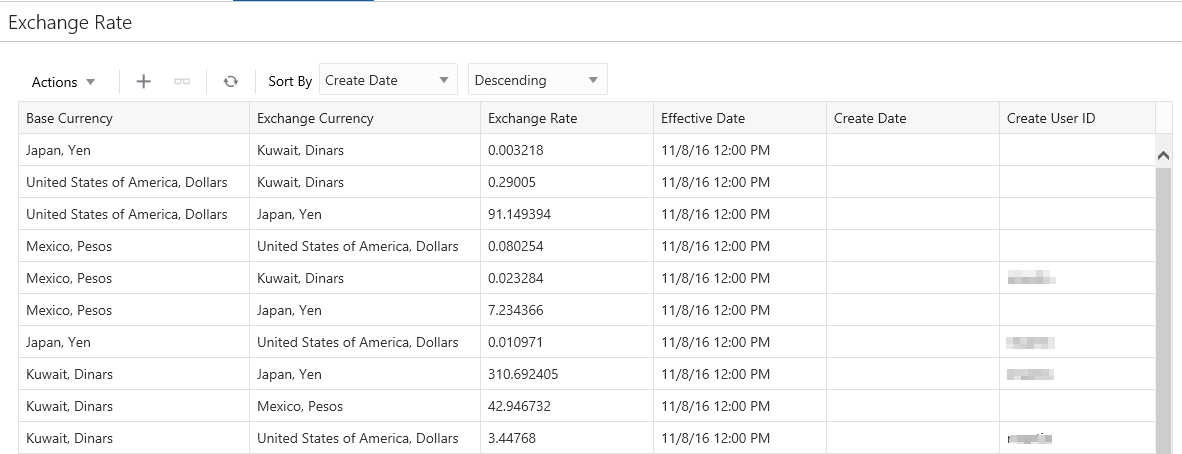
The Exchange Rate List displays the following information for each currency conversion that has a current Exchange Rate:
-
Base Currency - The name of the currency that is being converted (the from currency).
-
Exchange Currency - The name of the currency that is being converted to (the to currency).
-
Exchange Rate - The most current Exchange Rate that has been defined for the currency conversion. Up to 6 decimal positions. Any future Exchange Rates are not displayed.
-
Effective Date - The most current Exchange Rate that has been defined for the currency conversion, with the rate displaying up to 6 decimal positions. Any Exchange Rates with a future Effective Date are not displayed.
-
Create Date - The date and time when the Exchange Rate was created.
-
Create User Id - The user ID of the person who created the Exchange Rate.
Working with Exchange Rates
Sorting Results
Figure 13-17 Sort By Options

In the Exchange Rates window, the user can sort the list to refine the results. Results can be sorted Ascending or Descending using the following sorting options:
-
Base Currency
-
Create Date (Default)
-
Create User ID
-
Effective Date
-
Exchange Currency
-
Exchange Rate
Viewing Exchange Rate History
To view an Exchange Rate History do the following:
-
Highlight an Exchange Rate from the list of results.
-
Click the Actions Menu, and then click View, or click the View icon. The Exchange Rate History window displays the history of that Exchange Rate in descending date order.
Figure 13-18 Exchange Rate History
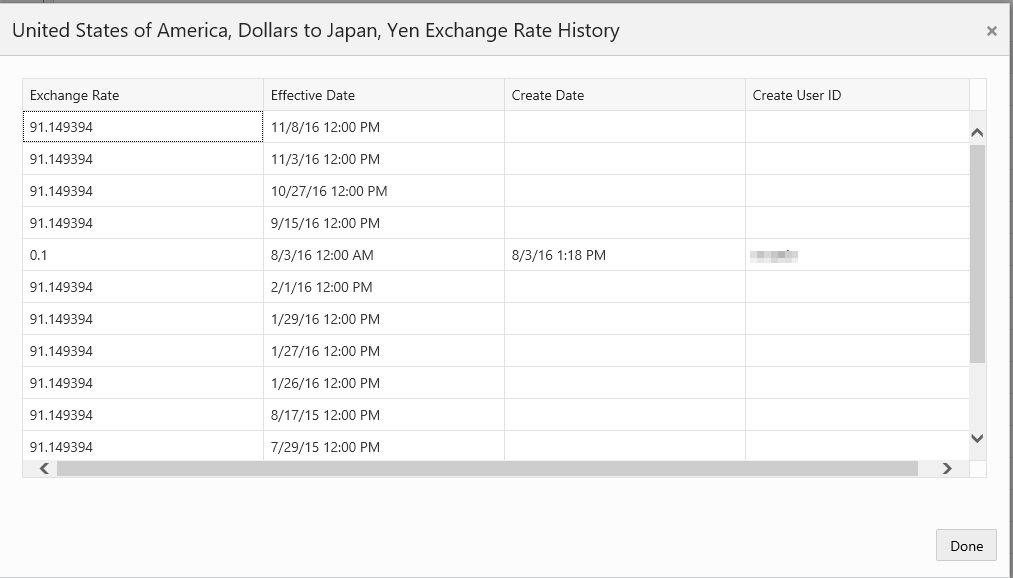
-
Exchange Rate - The Exchange Rates defined for the conversion of the Base Currency to the Exchange Currency.
-
Exchange Rate Date - The date and time when the Exchange Rate becomes effective.
-
Create Date - The date and time when the Exchange Rate was created.
-
Create User Id - The user ID of the person who created the Exchange Rate.
-
-
Click Done to close the window and return to the Exchange Rate Window.
Creating a New Exchange Rate
To create a new Exchange Rate for a currency conversion do the following:
-
Click the Actions Menu, and then click Add, or Click the Add (+) icon. The Create Exchange Rate window displays.
Figure 13-19 Create Exchange Rate
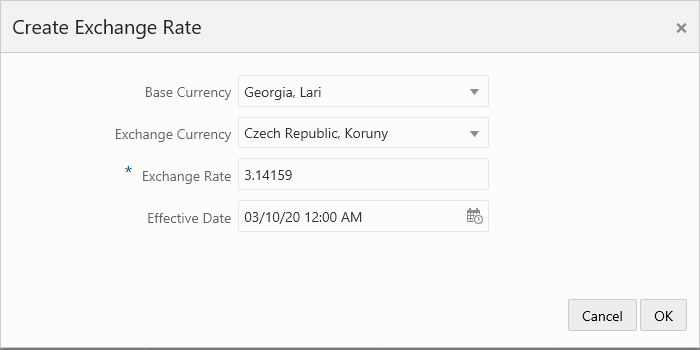
-
Enter the following information:
-
Base Currency - Select the basic currency from the list.
-
Exchange Currency - Select the Exchange Currency from the list.
-
Exchange Rate - Enter the Exchange Rate to use when converting the Base Currency to the Exchange Currency. The value entered can include up to 11 positions before the decimal and up to 6 after.
-
Effective Date and Time - Use the Calendar picker to select the date and time which the rate is effective. The date/time can be in the past or in the future. If an existing Exchange Rate for the specified date and time currently exists, the page displays an error.
-
-
Click OK to accept the changes or Cancel to close the task without saving. If you select OK, you will receive a confirmation at the bottom of the window confirming the new exchange rate was successfully added. You are returned to the Exchange Rate window where the new exchange rate you just created now displays at the top of the list.
-
You can refresh the Exchange Rate list by clicking the Refresh icon or picking the Refresh option from the Actions menu.