File Review
As an Administrator, I want the ability to view files, so that I can manage downloading and transferring of files.
-
Click the Tasks icon.
-
Click Admin.
-
Click File Review.
-
Select either Available Files or Transfer Activity.
Searching for Available Files
In the File Review window select Available Files.
-
Enter the following search parameters to search for Available Files.
-
Select a File Type.
-
Enter any or all of a File Name.
-
Enter the From and To Date Ranges.
-
Select whether or not to Exclude Zero Length Files.
-
Click Search.
Note:
The results display in batches of 25 records. When more than 25 records are available, click Show More... to view more results.
You can refresh the Search Results by clicking the Refresh icon or picking the Refresh option from the Actions menu.
Sorting Available Files
The following fields can be sorted Ascending or Descending:
-
Create Date
-
File Length
-
File Name
-
File Type
-
Job Run ID
-
Record ID (default)
Viewing a FIle
To view a File, do the following:
-
Highlight the row of the File you want to view.
-
Click the Actions menu or the View icon to open the View File Details window.
Figure 13-20 View File Details
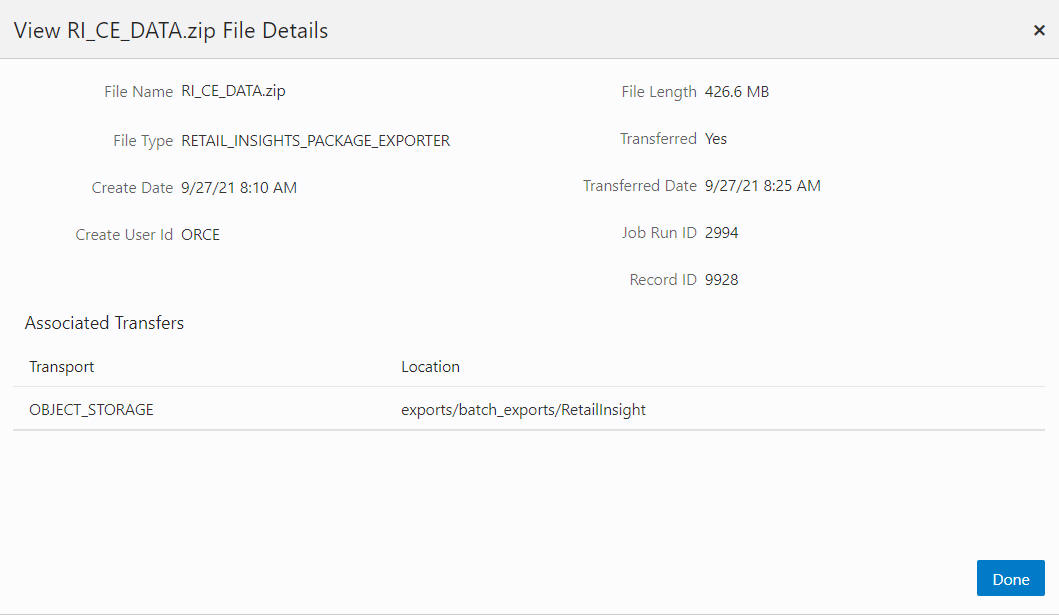
-
View the details of the file and click Done to close the window.
Downloading Files
To download a file do the following:
-
Highlight the row of the File you want to download.
-
Click the Actions menu and select Download, or click the Download icon to download the file. The file is downloaded to a location based on your settings.
Transfer to Server
To transfer a file to the server do the following:
-
Highlight the row of the File you want to transfer to server.
-
Click the Actions menu and select Transfer to Server. A notification appears to indicate the transfer is a success.
Figure 13-21 Notification

Searching for Transfer Activity
In the File Review window select Transfer Activity.
-
Enter the following search parameters to search for Transfer Activity.
-
Select a Transfer Type.
-
Enter any or all of a File Name.
-
Select a Status. Options include:
-
All (default)
-
New Entry
-
Waiting
-
Transfer Started
-
Transfer Retry
-
Transfer Failed
-
Completed
-
Historical
-
Discard
-
-
Select a Transport option.
-
Click Search.
Note:
The results display in batches of 25 records. When more than 25 records are available, click Show More... to view more results.
You can refresh the Search Results by clicking the Refresh icon or picking the Refresh option from the Actions menu.
Sorting Transfer Activity
The following fields can be sorted Ascending or Descending:
-
Attempt
-
File Name
-
Last Updated (default)
-
Message
-
Retry
-
Status
-
Transfer Type
-
Transport