Managing External Application Access
As a retailer with external applications, I want a consistent view of the product integration with various application clients from Customer Engagement, so that my experience is the same regardless of the application I am in.
To view the list of application clients do the following:
-
Click Tasks.
-
Click Admin.
-
Click Manage External Application Access. The Manage External Application window displays.
Figure 13-37 Manage External Application Access
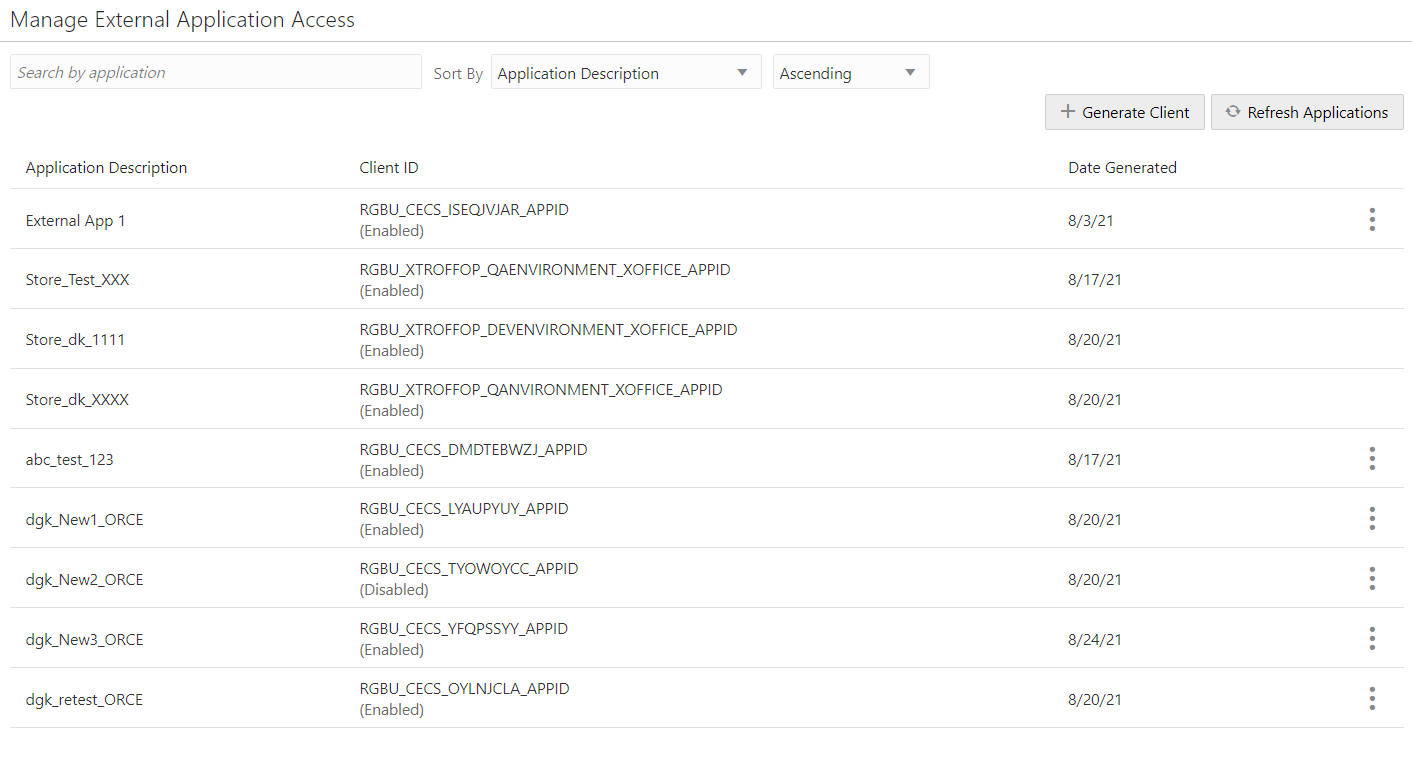
Sorting Application Clients
You can Sort By the following options:
-
Application Description (default)
-
Client ID
-
Date Generated
Applications can be sorted ascending or descending from the list.
Delete an Application Client
To delete an Application, do the following:
-
Click the Action menu of the Application you want to delete.
-
Click Delete which opens the delete confirmation window.
-
Click OK to delete the Application or Cancel to close the window without deleting the application.
Note:
A confirmation notification appears to confirm the Application is deleted.
Disable an Application Client
To disable an Application, do the following:
-
Click the Action menu of the Application you want to disable.
-
Click Disable which opens the disable confirmation window.
-
Click OK to disable the Application or Cancel to close the window without disabling the application.
Note:
A confirmation notification appears to confirm the Application is disabled.
Regenerate Secret
To regenerate secret, do the following:
-
Click the Action menu of the Application you want to regenerate secret.
-
Click the Regenerate Secret which opens the confirmation window.
-
Click OK to continue the process, or Cancel to close the window without regenerating secret. The Regenerate Application Client Secret window opens.
-
The window confirms a new secret will be generated. The Application Details display. Click Regenerate to regenerate secret or Cancel to close the window without saving. The Generated Credentials appear.
Figure 13-38 Generated Credentials
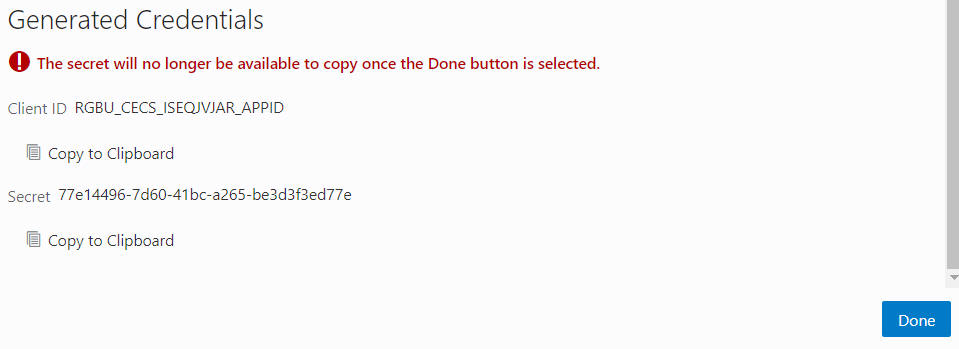
-
Click Copy to Clipboard to copy the Client ID.
-
Click Copy to Clipboard to copy the Secret.
-
Click Done to close the window.
Note:
The secret will no longer be available to copy once the Done button is selected.
Generate Client
You have the ability to generate an application client for IDCS or OCI-IAM from Customer Engagement, so that my experience is the same regardless of the application I am in. To generate a client do the following:
-
Click + Generate Client. The Generate Application Client window opens.
Figure 13-39 Generate Application Client
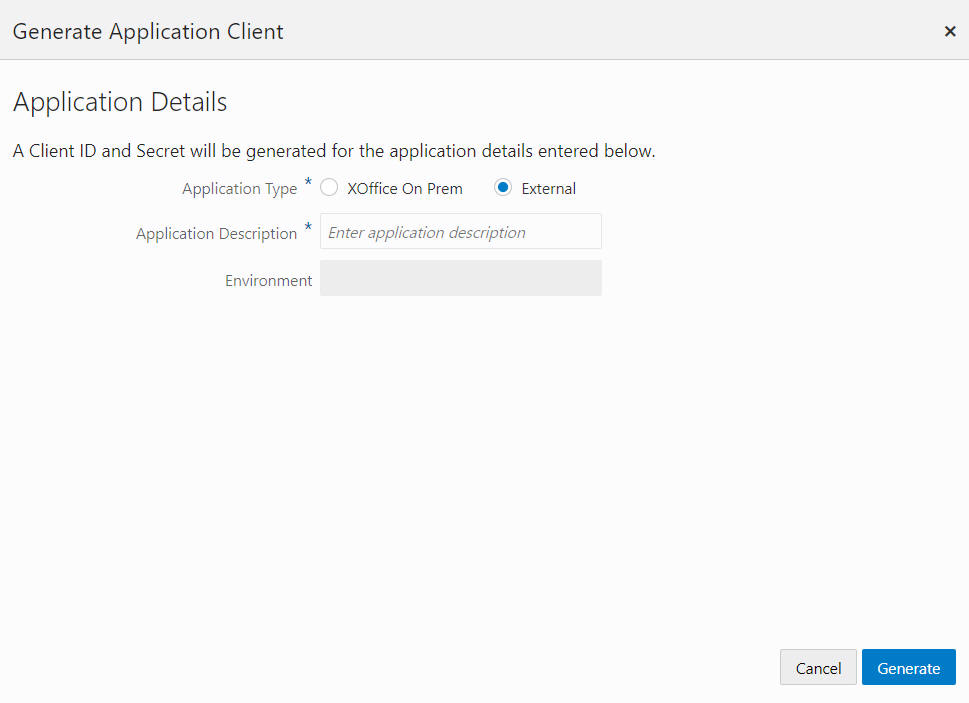
-
Select an Application Type.
-
XOffice On Prem
-
External
-
-
Enter the Application Description.
-
Enter the Environment. (only available for XOffice On Prem)
-
Click Generate. The Generated Credentials appear.
Figure 13-40 Generated Credentials
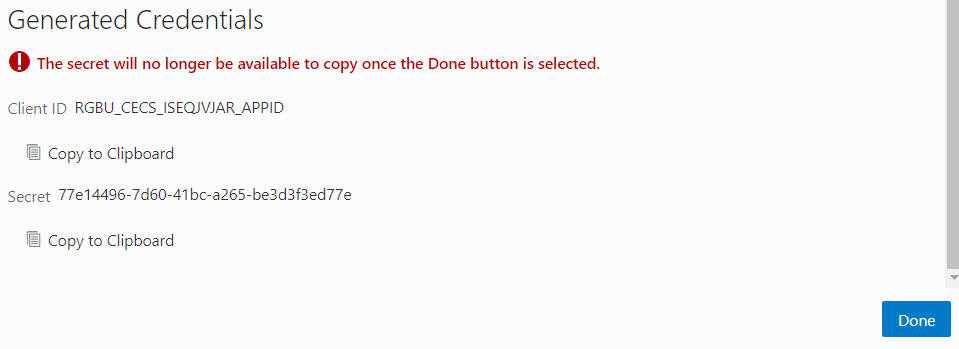
-
Click Copy to Clipboard to copy the Client ID and Secret in order to paste into the configuration for linking applications. You will receive a notification: "Copied" for the Client ID. For Secret, a confirmation window appears if you have the Client ID still in memory. Click OK to copy the Client Secret or Cancel to close that confirmation without copying.
Note:
You may also manually highlight the Client ID and Secret and use Copy/Paste.