Promotion Search
To search for a promotion use the following steps:
-
Click the Menu icon.
-
Click the Campaign Task.
-
Click the Promotion Search Task.
Figure 5-1 Promotion Search
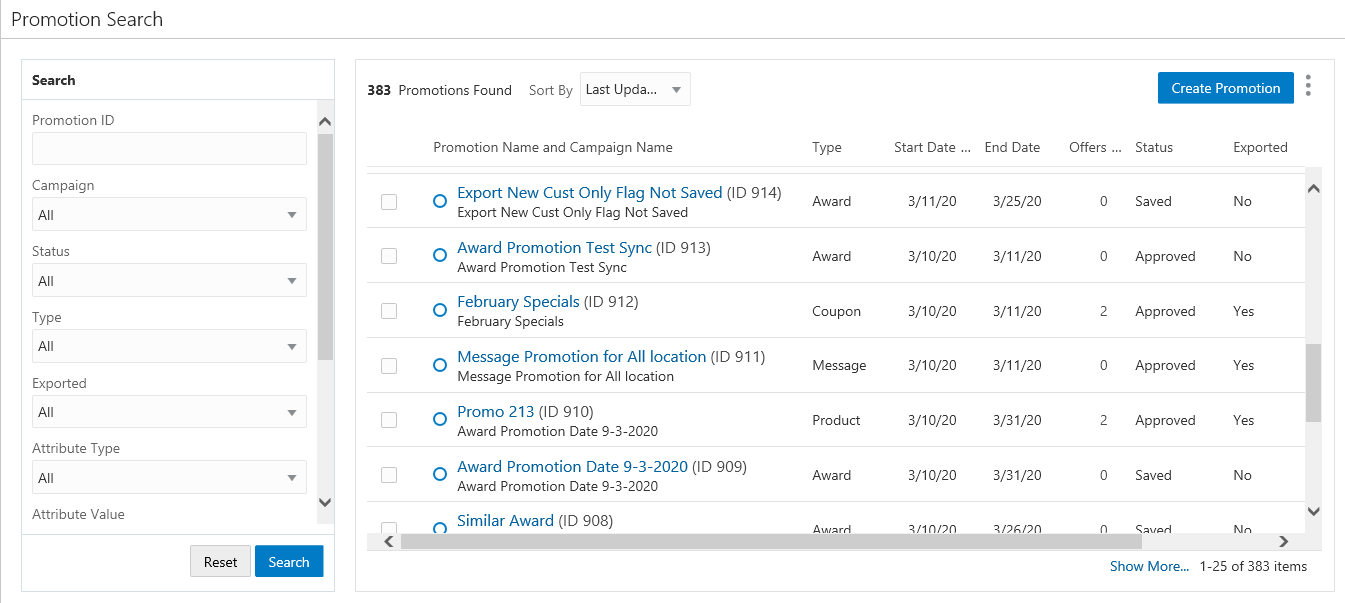
-
Enter any or all of the following information to conduct a search. The Search pane contains the following filters:
-
Promotion ID – Returns the exact ID match of the Promotion. No partial IDs or wild cards may be used.
-
Campaign – Filters the list by the name of the Promotion. The default filter is all.
-
Status – Filters the List by the current Promotion Status. This filter has the following options:
-
All - [DEFAULT] Do not filter by Status; display all Statuses
-
Approved - Display only Approved Promotions.
-
Clear - Display only Promotions that have been cleared.
-
Conflict - Display only Promotions with conflicts.
-
Saved - Display only Saved Promotions.
-
Terminated - Display only Terminated Promotions.
-
-
Type – Filters the List by the Type of Promotion. This filter has the following options:
-
All - [DEFAULT] Do not filter by Type; display all Promotion Types.
-
Award - Display only Award Promotions.
-
Coupon - Display only Coupon Promotions.
-
Message - Display only Message Promotions.
-
Points - Display only Points Promotions.
-
Points for Marketing Engagements - Display only Points for Marketing Engagements only.
-
Points for Purchase - Display only Points for Purchase Promotions.
-
Product - Display only Product Promotions.
-
-
Loyalty Bounceback Type - Filter the list by the type of Loyalty Bounceback.
Note: This filter is activated when the types Coupon or Product are selected. See Loyalty Bounceback for information on how to use this filter.
-
None [DEFAULT]
-
Bonus Points
-
Entitlements
-
-
Exported – Filter the List by whether the promotion definition or data has been exported. This filter has the following options:
-
All - [DEFAULT] Do not filter by Export status; display both exported and unexported Promotions
- Yes - Display only exported Promotions
- No - Display only Promotions that have not been exported
-
-
Attribute Type – The type of attribute.
-
Attribute Value – This is a dynamic field based on the attribute previously entered.
-
Franchisee ID – This Text Field searches for Promotions by the Franchisee associated with the Promotion. The Franchisee ID criteria is only visible if the
EnableFranchiseSupportconfiguration is enabled. Only Franchisees associated with the user is displayed. This will default to All. -
Coupon Code – Coupon code associated with the Promotion.
-
Created By – List Box with list of associates who created available Promotions. This will default to Everyone.
-
Generated – Indicates whether the target data for the promotion has been generated.
-
All [DEFAULT]
-
Yes
-
No
-
-
-
Click Search -
Note:
Reset clears all fields and returns the list values to the default selections.
Figure 5-2 Promotion Search Results
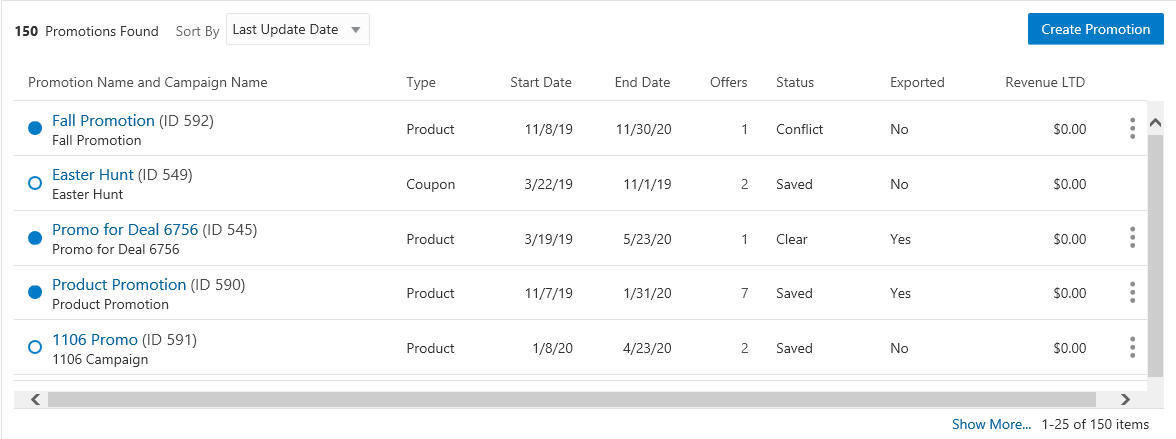
Loyalty Bounceback
The Loyalty Bounceback filter appears when a Coupon type or Product type filter is selected. This enables you to view coupon promotions and or product promotions that include a loyalty bounceback.
Figure 5-3 Loyalty Bounceback Type
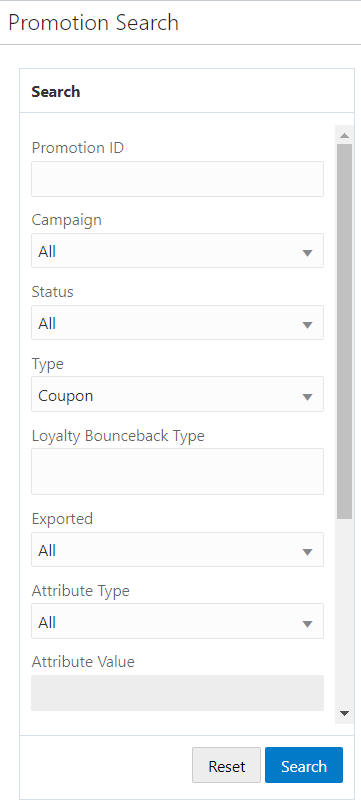
The Loyalty Bounceback filter is a multi-select box. Choose one or more filter options as shown in Figures Figure 5-4, Figure 5-5, Figure 5-6, and Figure 5-7. Click X in any selected filter to remove that option.
Figure 5-4 Loyalty Bounceback Type Filter Options
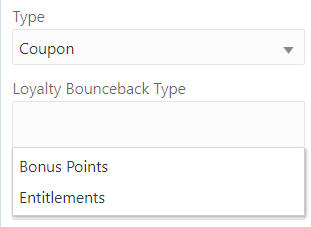
Figure 5-5 Multi-Select Options - Single Option

Figure 5-6 Multi-Select - Adding Additional Options
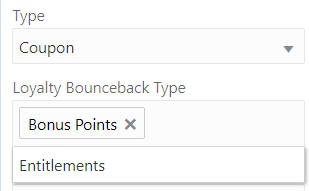
Figure 5-7 Multi-Select - All Options Selected
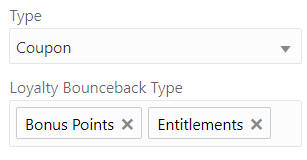
Working with Promotion Results
The results will indicate the number of promotions found displayed in a table. Fields include:
-
Promotion Name and Campaign Name – The promotion and campaign name. Click the name to view the Promotion Scorecard for the promotion.
-
Type – The type of promotion.
-
Start Date – The start date of the promotion.
-
End Date – The end date of the promotion.
-
Offers – The number of offers associated with the promotion.
-
Status – The status of the promotion.
-
Exported – Whether or not the promotion was exported.
-
Revenue LTD – Revenue Lifetime to Date (LTD) of the promotion.
You can sort by:
-
Last Update Date
-
Promotion Name
-
Promotion ID
-
Campaign Name
-
Type
-
Status
-
Exported
-
Revenue LTD
Promotion results can be sorted ascending or descending.
Note:
The results pane shows the first 25 results. Click the Show More… link to see the next 25 results.