3 Customer Search
Use the Customer Search page to find an existing customer to work with.
How to display this page:
-
Select the Customer Search icon.
-
Customer Search - You can search for customers using a number of criteria such as Name, Address, and Customer ID.
-
Customers Found - Shows a list of customers retrieved based on the search criteria.
Customer Search
To search for a customer, enter any combination of the following search criteria and select Search. Optionally, select Reset to clear the entered search criteria.
Figure 3-1 Customer Search
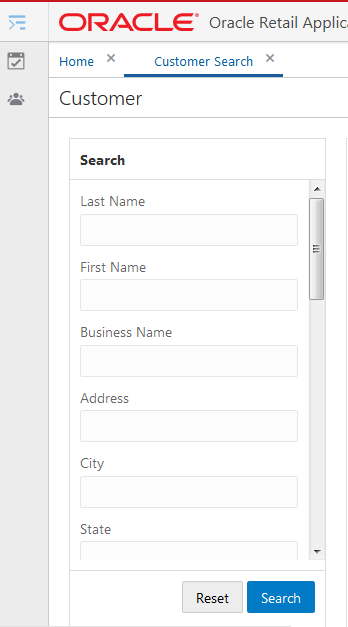
Rules for Searching
-
Matching: Unless otherwise indicated, the results are restricted to customer records that begin with your entry or match it exactly. For example, if you enter a postal code of 2050, the results include customers whose postal codes are 20501 or 20502.
-
Case: Searching is case-insensitive.
-
Searches for primary records only: In cases where the customer can have a primary record and additional records, such as address, email or phone number, the customer is included in search results only if the primary record matches. For example, if the postal code for the customer's primary address is 01602, but the customer also has an additional address in postal code 01609, the customer is not included in the search results if you search on postal code 01609.
Note:
Be as specific as possible when entering search information. The more specific the information, the fewer customer records are returned
Search Criteria
-
Last Name - Customer last name.
-
First Name - Customer first name.
-
Business Name - Name of the customer's business.
-
Address - Address line for the customer. Searches address line 1 in the customer's primary address.s
-
City - City of the customer's primary address.
-
State - State or province of the customer's primary address.
-
Postal Code - Postal Code or ZIP Code of the customer's primary address.
-
Email Address - Customer's primary email address.
-
Phone Number - Customer's primary telephone number.
-
Second First Name - Customer's second first name.
Note:
This field appears only if the system is configured to display additional customer names. See the Implementation Guide for more information.
-
Second Last Name - Customer's second last name.
Note:
This field appears only if the system is configured to display additional customer names. See the Implementation Guide for more information.
-
Customer ID - A unique identifier assigned by Customer Engagement. Searching on customer ID requires an exact match.
-
Alternate Key - Customer Alternate Key. A unique identifier assigned to identify the customer in an integrating system. Searching on Alternate Key requires an exact match.
-
Card Number - Card Number associated with the customer. Searching on card number requires an exact match.
-
Card Serial Number - Serial Number of the card associated with the customer. Searching on card serial number requires an exact match.
-
Associate ID - ID of an Associate assigned to the customer. Searching on associate ID requires an exact match.
-
Segment - Name and ID of a customer segment. Segments are listed alphabetically by Segment Name in ascending order with All segments at the top. Optionally, select an existing segment from the list to restrict results to customers in the segment, or leave this field set to All.
-
Franchisee - Name of the Franchisee. Franchisees are listed alphanumerically by franchisee name. Optionally, select a franchisee from the list to restrict results to customers associated with the franchisee, or leave this field set to All.
Note:
This field appears only if the Franchisee Support is enabled. See the Implementation Guide for more information.
Customers Found
The customer records matching the search criteria are displayed under Customers Found.
If more than 25 customer records match the search criteria, the first 25 records are displayed. Select Show More... at the bottom of the page to display more customer records.
Figure 3-2 Customers Found List
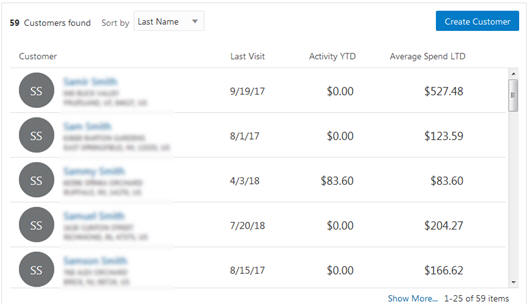
-
Customer image or initials - Displays:
-
The image of the customer, if it has been identified. Otherwise,
-
The customer's initial(s), if the customer's first or last name, or both, are known. Otherwise,
-
A customer icon if the customer record has no first or last name (for example, a business).
-
The customer image or initials provides a link to the Customer Dashboard.
-
Customer name - The customer first and last name, if any.
-
The customer name provides a link to the Customer Dashboard. This option is not available if the customer record has no first or last name (for example, a business).
-
Customer address - Values include, Address 1, Address 2, City, State/Province, Postal Code, and country, if they exist. If the customer does not have a primary address, the message
No Address Availableis displayed. -
Last Visit - The date of the customer's last purchase.
-
Activity YTD - The total amount of the customer's purchases year-to-date, displayed in the base system currency.
-
Average Spend LTD - The average amount of the customer's purchases life-to-date (the total amount of the customer's purchases life-to-date divided by the number of purchases). Displayed in the base system currency.
-
Figure 3-3 Sort-by Options
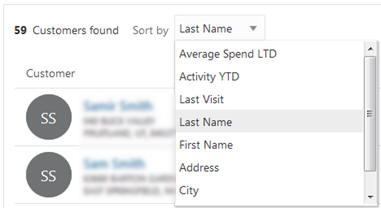
Sorting Customers
You can use the Sort by drop-down list to sort the list of Customers found by the following options:
-
Average Spend LTD - Select this option to list customers in descending order by average spend life-to-date (the total amount of the customer's purchases life-to-date divided by the number of purchases).
-
Activity YTD - The total amount of the customer's purchases year-to-date, displayed in the base system currency.
-
Last Visit - Select this option to list customers in descending order by the date of last visit (purchase).
-
Last Name [default] - Leave this option selected to list customers alphabetically by last name.
-
First Name - Select this option to list customers alphabetically by first name.
-
Address - Select this option to list customers alphanumerically by street address.
-
City - Select this option to list customers alphabetically by city name. Customers in the same city are listed alphabetically by last name.
-
State - Select this option to list customers alphabetically by state or province. Customers in the same state or province are listed alphabetically by last name.
Displaying a Customer in the Customer Dashboard
There are two ways to access the Customer Dashboard. In Task Management, use the Search panel to list tasks. The customer names appear as a link that you can click. You can also click a customer name or image icon in the Customers found list to view more information about them in the Customer Dashboard.
Creating a New Customer
Click the Create Customer button to create a new customer. This displays a blank Customer Details page for the new customer. See Customer Information for details about the information that can be entered on this page.