2 Application Navigator Setup
The Retail Home Application Navigator Setup page gives administrators the ability to configure applications within Retail Home. Retail Home uses these applications to populate its application navigator menu, to define dashboard tiles within Retail Home dashboards and to populate the application navigator menus in other Retail Applications.
Figure 2-1 Application Navigator Setup Page
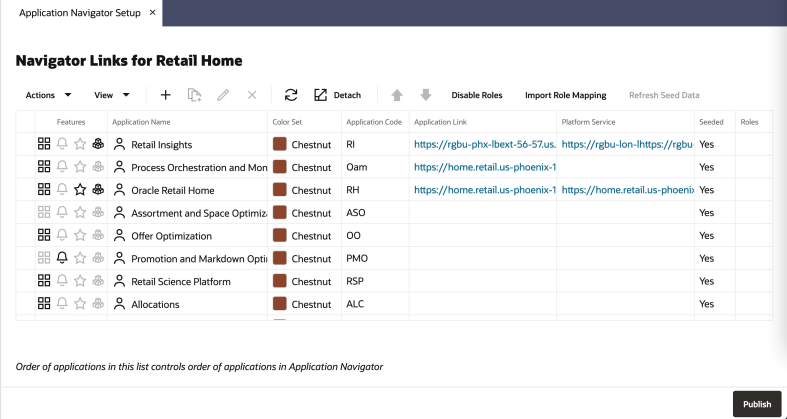
Figure 2-2 Application Navigator
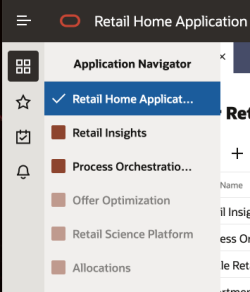
Figure 2-3 Retail Home Dashboard
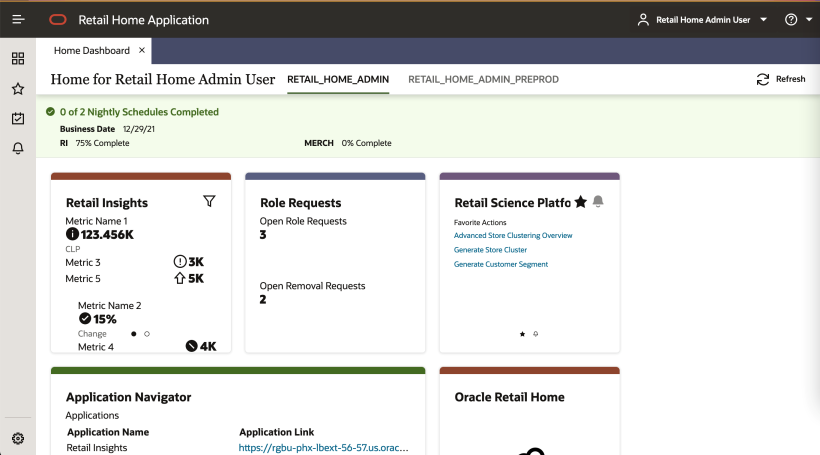
System Generated Application Navigator Entries
Retail Home creates an initial set of application entries for known Retail Applications upon initial installation or upgrade to current version. These entries only contain the name and application code for applications and are initially disabled. On upgrade, the oldest entry for each known application will be flagged instead of inserting a new application (when present).
Launching the Application Navigator Setup Page
The Application Navigator Setup page can be launched from the Retail Home Settings menu's Application Administration section.
Figure 2-4 Application Navigator Setup Link in Settings
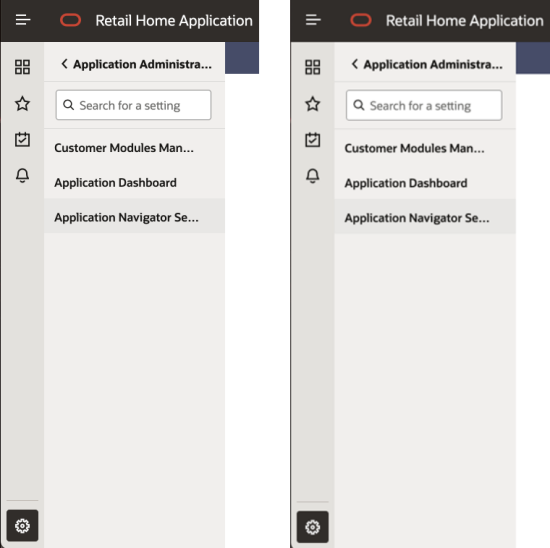
The Application Navigator Setup page shows a table of all the application navigator entries currently configured in Retail Home.
Figure 2-5 Application Navigator Setup Page
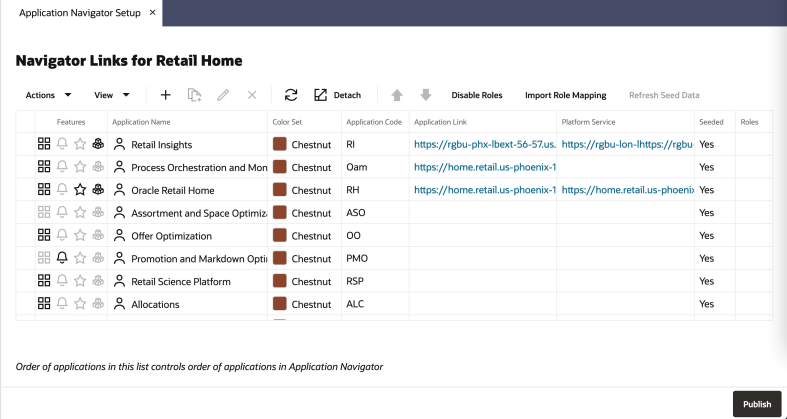
The following information is shown for each application:
-
Features - Displays whether these features are enabled or not for this application: Application Navigator, Notifications, Favorites, and Resource Bundle Customizations.
-
Application Name - The name that will be displayed in Application Navigator menus and in Retail Home Dashboard Tiles.
-
Color Set - The color scheme used to display this application in the Retail Home Application Navigator menu and in Retail Home Dashboard Tiles.
-
Application Code - The unique code associated with a Retail Application. This is required to support features such as Favorites, Notifications and Resource Bundle Customization.
-
Application Link - The URL used to launch the application from Application Navigator menus or from the header of a dashboard tile.
-
Platform Service - The URL used to access Platform ReST Services. This is required to support features such as Favorites, Notifications and Resource Bundle Customization.
-
Seeded - Shows whether the application was seeded by Retail Home
The table toolbar gives users the ability to add, duplicate, edit, delete, refresh and reorder applications, as well as manage roles associated with each application.
Adding an Application Navigator Entry
The Add icon ![]() on
the table toolbar allows users to add a new Application Navigator entry in Retail Home.
on
the table toolbar allows users to add a new Application Navigator entry in Retail Home.
To add an application navigator entry, users enter the following information in the "Add Application Info" dialog:
-
Seeded - Shows whether the application is a seeded application or not.
-
Application Navigator Switch - Controls whether the application will be displayed in the Retail Home Application Navigator menu.
-
Application Name - A unique name for the application that will be displayed in the Application Navigator menus and in the Retail Home Dashboard Tile header.
-
Color Set - The color scheme used to display this application in the Retail Home Application Navigator menu and for the background of the Retail Home Dashboard Tile.
-
Application Code - The unique code associated with a Retail Application. This is required to support features such as Favorites, Notifications and Resource Bundle Customization.
-
Application Link - The URL used to launch the application from Application Navigator menus or from the header of a dashboard tile.
-
Platform Service Switch - Controls the display of options under platform services (URL & sup-ported features).
-
Platform Service URL - The URL used to access Platform ReST Services. This is required to support features such as Favorites, Notifications and Resource Bundle Customization.
-
Platform Service Supported Features - Check boxes to determine whether Notifications, Favorites & Resource Bundle Customization is available for the application.
Figure 2-6 Add Application Info Dialog
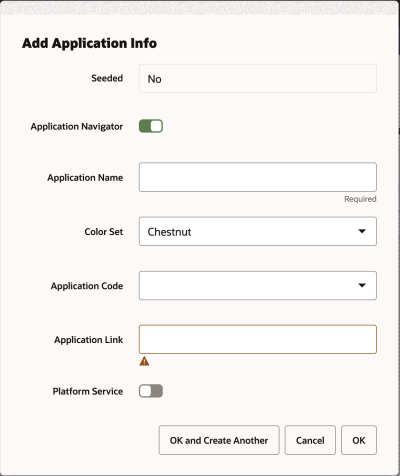
Duplicating an Application Navigator Entry
The "Duplicate" icon ![]() on the table toolbar allows users to create a new application navigator entry using the selected application navigator
entry as a starting point.
on the table toolbar allows users to create a new application navigator entry using the selected application navigator
entry as a starting point.
Users can modify the details in the “Add Application Info" dialog. See the section above titled Adding an Application Navigator Entry for details about adding a new application navigator entry.
Note:
It is allowed to duplicate from an existing seeded entry, but the new application navigator entry will not be considered a seeded entry.
Editing an Application Navigator Entry
The Edit icon ![]() on the table toolbar allows users to change the details of an existing application navigator entry in Retail Home.
on the table toolbar allows users to change the details of an existing application navigator entry in Retail Home.
Users can modify the details in the "Edit Application Info" dialog:
Figure 2-7 Edit Application Info Dialog
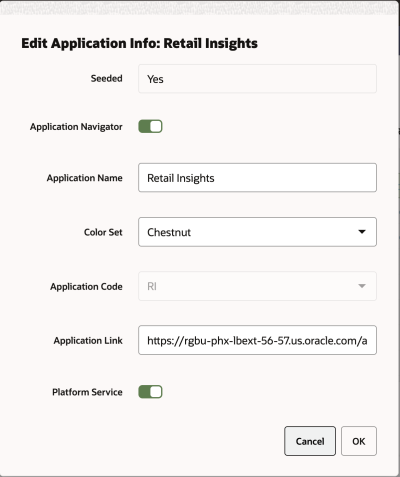
Deleting an Application Navigator Entry
The "Delete" icon ![]() on the table toolbar allows users to delete the selected application navigator entry from Retail Home.
on the table toolbar allows users to delete the selected application navigator entry from Retail Home.
Note:
Users cannot delete seeded entries from the Manage Application Navigator page.
Reordering Application Navigator Entries
The order of the application navigator entries in the Manage Application Navigator table is the order that the applications will be displayed in the Application Navigator menus in Retail Home and in other Retail Applications.
The “Move Up" icon ![]() and the “Move Down" icon
and the “Move Down" icon ![]() on the table toolbar allow users to move the selected application navigator entry up or down in the table.
on the table toolbar allow users to move the selected application navigator entry up or down in the table.
Managing Roles
Roles can be associated with each application navigator entry to restrict which users will have access to the application through the application navigator menus outside of Retail Home. Users who do not have access to the application will not see it in the application navigator menus.
Enabling Roles
Roles are disabled by default and all users will see links to all applications in the application navigator menus. Use the Enable Roles button in the table toolbar to enable role mappings.
Mapping Roles to Applications
Mapping roles to applications is accomplished through the upload of a CSV formatted file containing a mapping of applications to roles. The CSV file is required to have columns “App Name" and “Role Name". Any other columns included in the file will be ignored. The “App Name" column should contain the name of the application currently shown in the Application Name column. The keyword “all" may be used in the “App Name" column in place of an application name to map a role to all applications currently in the table. The “Role Name" column should contain a valid enterprise role name.
Seeding Data from Applications
Applications can provide a standard configuration for Retail Home dashboards through platform services. When imported, Retail Home will automatically create any specified dashboards or additional application entries specified in the data.
There are two ways to tell Retail Home to load this data. When a new application is created or a seeded entry updated with platform services enabled, Retail Home will automatically attempt to load seed data. Additionally, the data for an application can be manually updated by pressing the refresh seed data button in the toolbar.
If an application does not provide seed data or has not deployed a supported version of the platform services, no update will occur and the failure will be logged silently. In the case of a manual refresh, an error will be displayed to the user.
For full details on the behavior of importing seed data, refer to Seeding Application Dashboards.
Publishing Application Navigator Entries
Application navigator entries can be published to the applications through their PSRAF URLs. These applications are represented by the system-generated application navigator entries. Data that is published includes the details of each application including links and role mappings. Only applications that have an application link will be published. Use the Publish button located in the page footer to publish this data.
Once the application navigator entries have been published, if further changes are made to the application navigator entries or the role mappings it will be necessary to publish again in order for those changes to be pushed out to the applications.
Note:
If the application navigator entries for an application are currently managed through ORAAC (Oracle Retail Application Admin Console) then this Publish action will replace the application navigator entries that were configured through ORAAC.