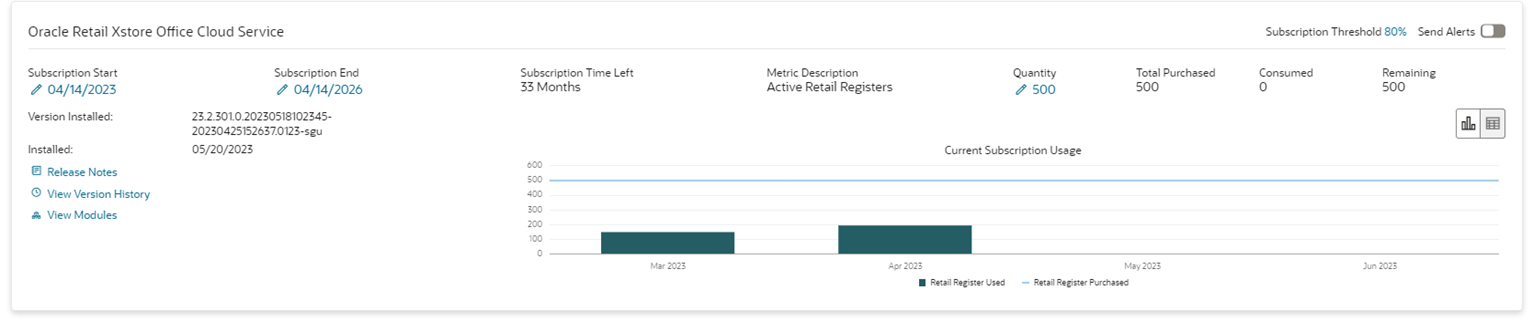8 Xstore Office Cloud Service
Application Navigator Links
Launching Xstore Office Cloud Service (XOCS) from Retail Home requires an entry to be made under the application navigator section of Retail Home. Refer to the Oracle Retail Home Administration Guide for information on configuration. The XOCS configuration should be set up as follows:
-
Application Navigator: Must be on to launch XOCS from Retail Home.
-
Application Name: Xstore Office Cloud Service
-
Color Set: Choose any color to allocate to XOCS.
-
Application Code: Select XOCS from the drop-down
-
Application Link: The URL for XOCS
https://<XOCS-HOST>/xadmin
-
Platform Service: Turn on to use the Subscription Metrics features.
-
URL: The base URL of the platform services. For example,
https://<XOCS-HOST>/RetailAppsPlatformServices
<XOCS-HOST>
is the same host in your XOCS URL.
-
Supported Features: Notifications, Favorites, and Resource Bundle Customization are not supported by XOCS. No box should be checked.
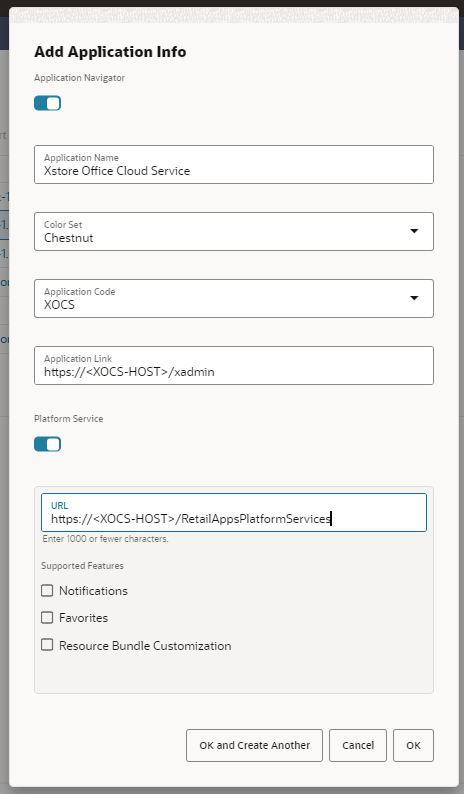
-
Note:
Users need to be part of the RETAIL_HOME_ADMIN security group to access the Application Navigator in Retail Home.
Pre-Configured Dashboards and Tiles
Instead of the seed data configuration used in other services, XOCS provides the data that could be used in tiles as REST services. These can be configured in a way that works best for your business. The following REST services are provided, and return metric data on a per organization basis.
| Metric | Description | URL |
|---|---|---|
|
Store Status |
Total number of Open/Close/24x7 Stores |
https://<XOCS-HOST>/xadmin/retailhome/metric/storestatus?org_id=<orgId> |
|
Deployment Summary |
Total count of downloaded deployments within last 24 hours Total count of stores downloaded deployments within last 24 hours |
https://<XOCS-HOST>/xadmin/retailhome/metric/deploymentsummary?org_id=<orgId> |
|
Deployment Status |
Last 24 hours downloaded deployment counts broken down by status |
https://<XOCS-HOST>/xadmin/retailhome/metric/deploymentstatus?org_id=<orgId> |
Follow the steps below to configure tiles in Retail Home for XOCS.
-
Configure the XOCS application in Retail Home. Click Settings > Application Navigator Setup, create the XOCS application. Refer to Application Navigator Links for details on creating the XOCS application.
-
Configure XOCS tiles in Retail Home. One tile should be configured for each organization. The following steps can be used to create a tile. (For this example, the organization will be known as “XOCS - Org 1000”). Repeat these steps for each organization configured in XOCS.
Click Settings > Dashboards and Reports > Dashboards > Dashboard Configuration, configure XOCS tiles one for each organization. The following steps use “XOCS - Org 1000”. Repeat them for each org configured in XOCS.
-
Under the Tiles tab, create an XOCS tile for org 1000. From the Application dropdown, select the XOCS application created in the previous step.
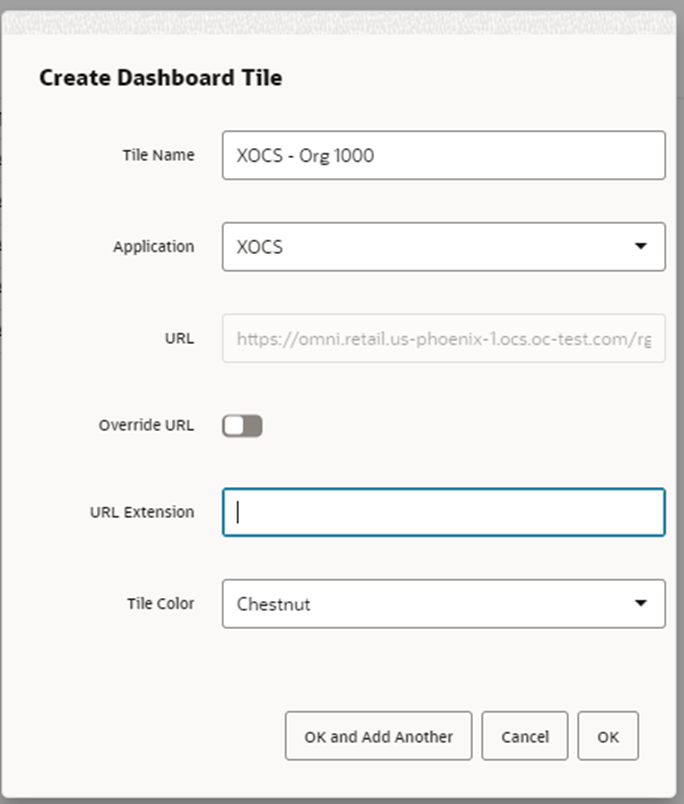
-
Click Next to navigate to the Layouts tab. Click the + next to the “XOCS - Org 1000” tile to add it to the dashboard layout. Update the tile's size to 2x2 in the size dropdown.
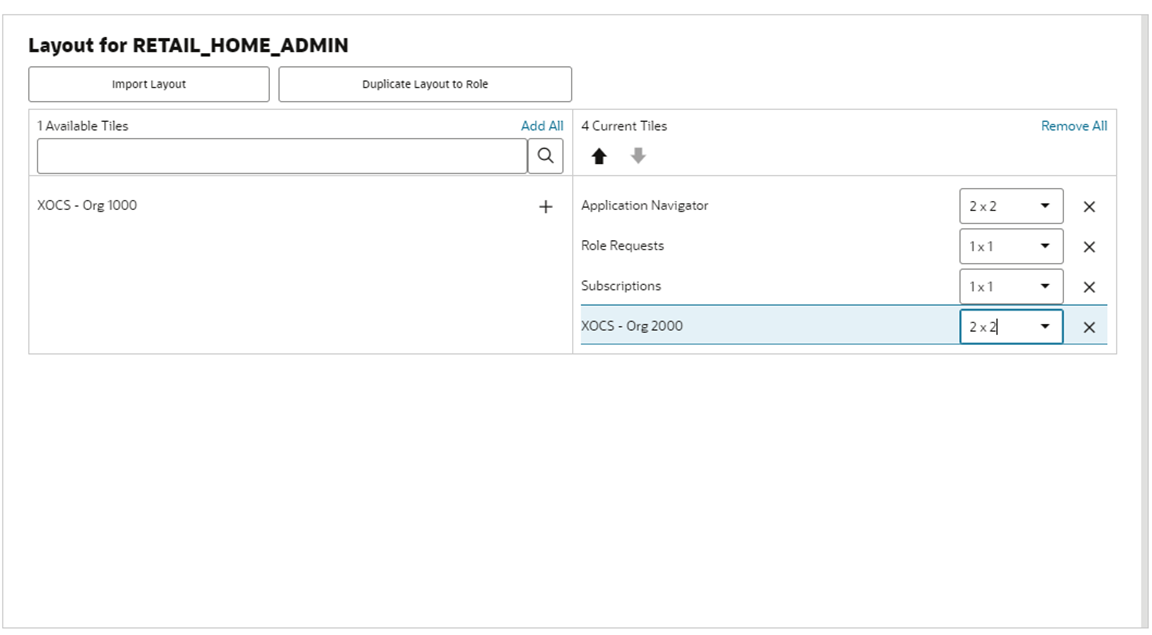
-
Click Next to navigate to the Tile States tab.
-
Repeat steps e to k three times to create three tile states one by one; store status, deployment summary, and deployment status.
-
Choose the “XOCS - Org 1000” tile created in step 2a from the Retail Home Tile dropdown.
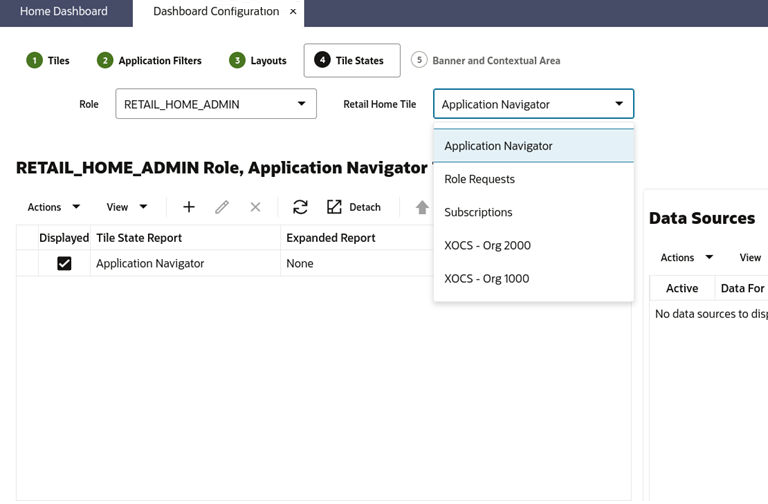
-
Click + in the RETAIL_HOME_ADMIN Role section to add a new tile state.
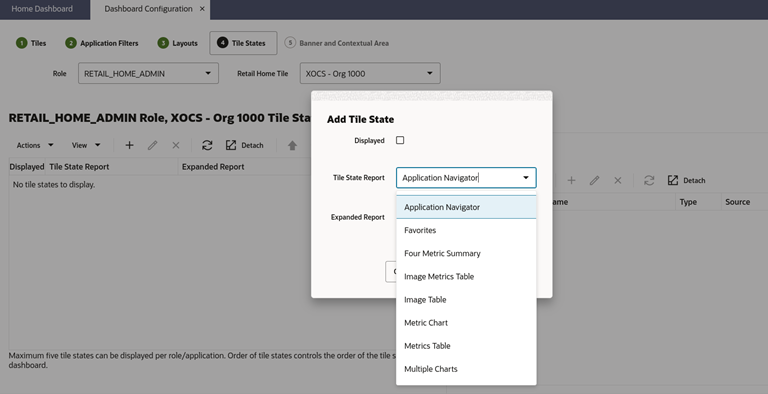
-
From the Add Tile State popup:
-
Select the Displayed checkbox.
-
For the Deployment Summary metric and the Store Status metric, select Four Metric Summary in the Tile State Report dropdown.
-
For the Deployment Status metric, select Metric Table in the Tile State Report dropdown.
-
-
Click OK in the Add Tile State popup to save. The Data Sources for the Four Metric Summary section or Metrics Table section appears on the right.
-
Click the + in the Four Metric Summary or Metrics Table section to access the Add Data Source popup.
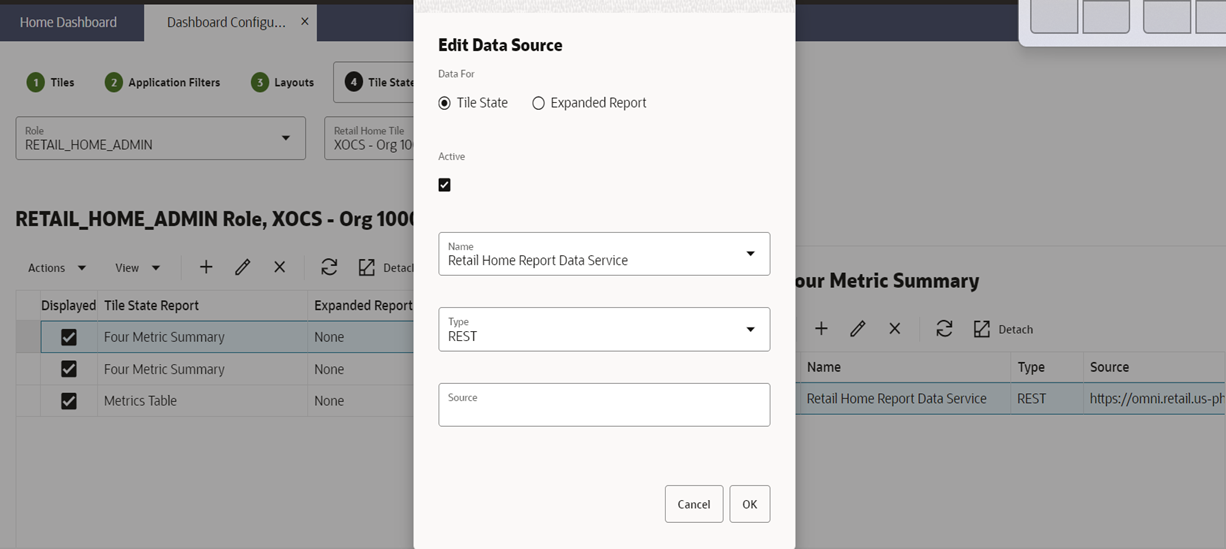
-
Set the following on the Add Data Source popup:
-
Select the Active checkbox.
-
In the Name field, select Retail Home Report Data Service.
-
In the Type field, select REST.
-
In the Source field, paste the REST URL for the tile state you are creating from the Metric REST URL table, replacing <XOCS-HOST> with your CFS namespace and <orgId> with your organization id.
-
-
Click OK in the Add Data Source popup to save.
-
The Retail Home Dashboard displays the XOCS tiles, one for each org. Swipe the tile to view the three states: store status, deployment summary, and deployment status.
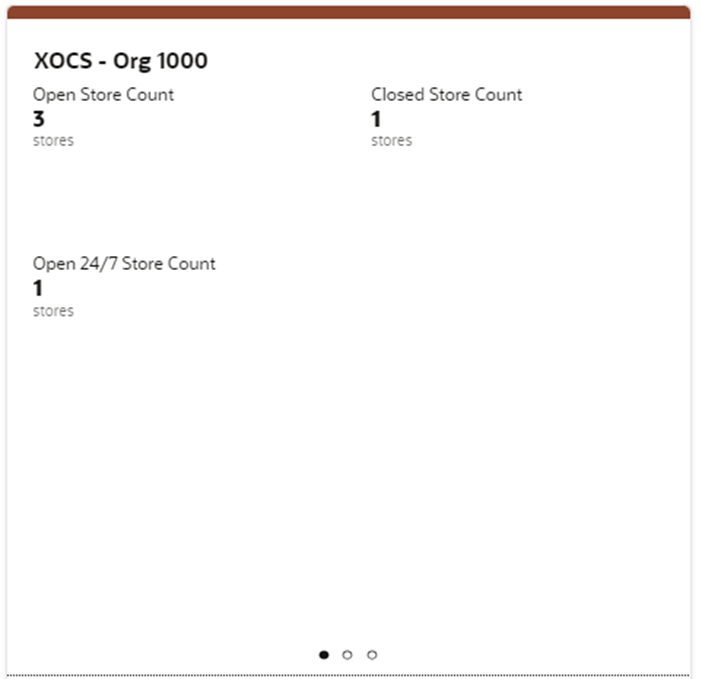
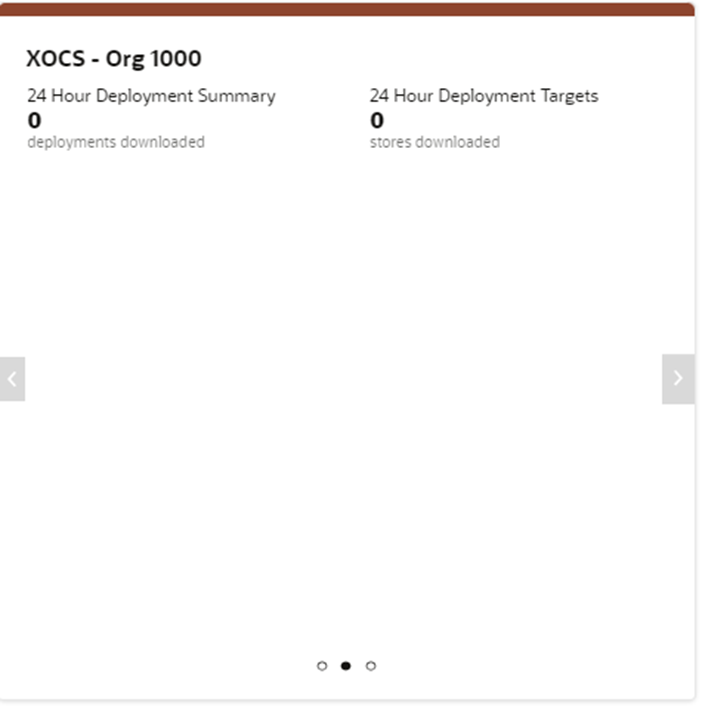
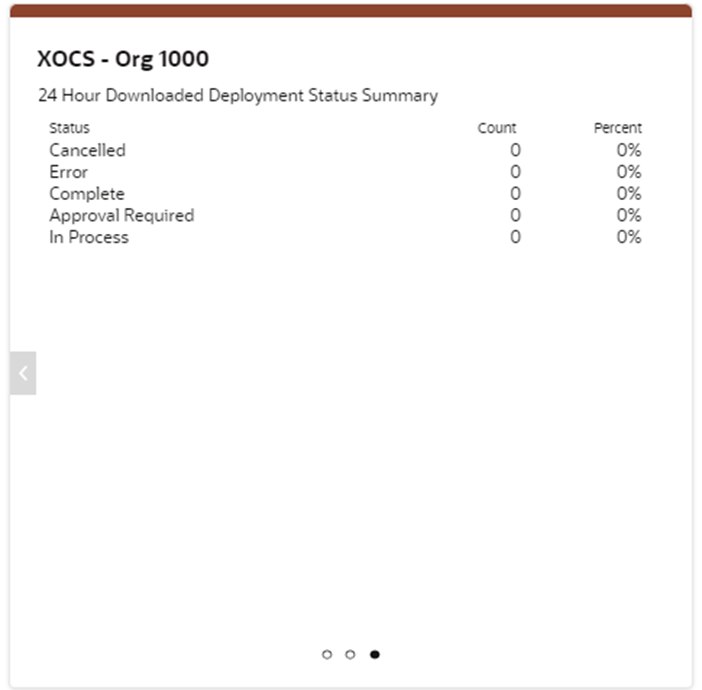
Subscription Metric Report
XOCS is configured to provide subscription usage metrics in Retail Home to the administrator. In a production environment, the report provides visibility to
-
XOCS retail customer ID and name
-
XOCS installed version history
-
XOCS subscription start and end dates
-
Total number of active retail registers purchased initially
-
Usage count of active retail registers on a monthly basis. The statistics are gathered through an automated job scheduled on the first of each month.
This report is accessed by navigating to Settings > Application Administration > Application Dashboard. Additional details for using the subscription metrics report, such as inputting or editing the subscription start/end dates and the subscription quantity, can be found in the Retail Home Administration Guide.