3 New Item & Locations Task
This chapter describes the capabilities around forecasting New Items and New Stores. Forecast generation for New Items can be fully automated, while for New Stores the process is manual.
In general, an item is eligible to be considered new if it satisfies the following condition:
-
Forecast start date override is in the future or Sales history length is less than the time series duration parameter
An item is eligible to be considered a Like Item if it satisfies these conditions:
-
Its recent sales density needs to be larger than a threshold or zero for a special case.
-
Its sales history needs to be longer than the time series duration parameter.
-
Finally, we provide the Like Item exclusion mask measure, which can be populated by custom rules through which the implementer can include any other eligibility conditions.
Once a New Item is assigned a system recommended Like Item, it is not processed it in the next New Item batch because it is considered already taken care of.
If you set up the New Item to do manual approve first, all the New Items in the system are handled as manual approval.
In general, if auto approval is turned on, and batch is ran, the items already processed will be skipped in the batch as we only look at refresh New Item in each batch.
These workspaces help you achieve this task:
New Item & Locations Workspaces, Steps, and Views
The following table lists the workspaces, steps, and views for the New Item & Locations task.
Table 3-1 New Item & Locations Workspaces, Steps, and Views
| Workspace | Steps | Views |
|---|---|---|
New Item Maintenance Workspace
Note:
There are two workspaces that can help you with setting up New Items for forecast generation:
-
New Item Maintenance Workspace—Use when item attributes are not available and you need to manually select Like Items from the New Item Maintenance workspace.
-
New Item Management Workspace —Use when item attributes are available, the Like Item selection can be automated using the New Item Management workspace.
It is recommended to use only one of the two workspace options, depending on whether or not attributes are available. The other workspace can be easily hidden using Access Rights.
The workflow in the New Item Maintenance workspace starts by selecting
the New Items. An item is defined as new if it has a forecast startdate
override that is in the future, that is later than the RPAS_TODAY date. The date can be loaded in the measure if available. If not,
the date can be entered manually. Once you identified the New Item
and the forecast startdate override is populated, you can select the
substitution method. Depending on your selection, you may need to
enter additional information. The workflow message measure guides
you through the process. For instance, if you choose the Like Item
option, you need to specify a Like Item. If you do not specify a Like
Item, the workflow message warns you and displays User Specified
Like Item Not Set. You have successfully set up a New Item
for forecasting when the workflow message is cleared and the Approval
flag is selected. You finish by running the Approve New Items custom
menu.
Note:
You can work on multiple New Items and run the custom menu after you have set them all up.
Another helpful tool in the process of setting up New Items is the Workflow Message Count measure. It displays the number of item/store combinations that have been flagged as new, but have not yet been successfully set up. If setting up the New Items was successful, then the measure displays a count of zero.
To build the New Item Maintenance workspace, perform these steps:
-
From the left sidebar menu, click the Task Module to view the available tasks.
Figure 3-1 Task Module
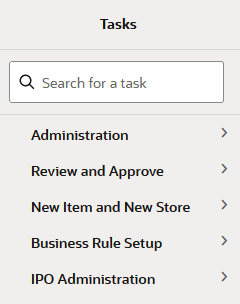
-
Click the New Item/Store activity to access the available workspaces.
-
Click New Item Maintenance. The New Item Maintenance wizard opens.
You can open an existing workspace, but to create a new workspace, click Create New Workspace.
Figure 3-2 New Item Maintenance Wizard
-
Enter a name for your new workspace in the label text box and click OK.
Figure 3-3 Enter Workspace Label
-
The Workspace wizard opens. Select the products you want to work with and click Next.
Figure 3-4 Workspace Wizard: Select Products
-
Select the locations you want to work with and click Finish.
Figure 3-5 Workspace Wizard: Select Locations
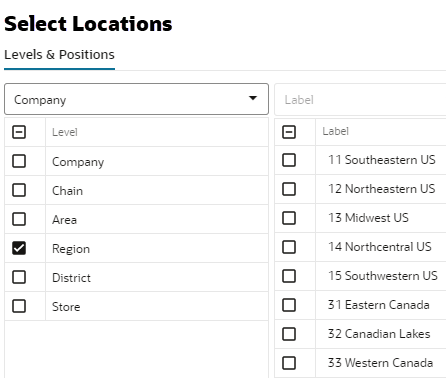
-
The wizard notifies you that your workspace is being prepared. Successful workspaces are available from the Dashboard.
Figure 3-6 Successful Workspace Build
New Item Basic Parameters View
The New Item Basic Parameters view allows you to set default values for some parameters related to the New Item functionality.
Figure 3-7 New Item Basic Parameters View
Measures: New Item Basic Parameters View
The New Item Basic Parameters view contains the following measures.
Adjustment Factor
The only demand component needed to generate forecast for New Items is base demand. If the Like Item substitution method is selected, the adjustment factor specifies what percent of a Like Item's base demand will be copied to the New Item.
Auto-approve
You decide if automatic Like Item recommendations are automatically approved by selecting this measure. If the automatic Like Item recommendations are not automatically approved, the system suggested Like Items are still displayed, but not used in forecast generation.
Substitute Method
This measure displays a list where you can select the substitute method. When a substitute method is used to forecast, the method set for an intersection is cleared once the Default Forecast Start Date is greater than the Forecast Start Date Override plus the Like TS Duration for the intersection. Valid substitute method options are:
-
None
No forecast is created for the New Item.
-
Like Item
The forecast is created using the base demand of a Like Item. The Like Item is selected in the User Selected Like Item measure in the Like Item - Select and Approve view. The forecast of the New Item is given by:
Base demand New Item = base demand Like Item * Adjustment Factor
Forecast at time t = base demand New Item * seasonality at time t (coming from escalation level) * promo and price effects (coming from pooling level) -
Base Rate of Demand
IPOCS-Demand Forecasting calculates the escalated base rate of demand. The forecast for the new item is given by::
Forecast at time t = base rate of demand (coming from escalation level) * seasonality at time t (coming from escalation level) * promo and price effects (coming from pooling level)
-
User Input
This method is very similar to Base Rate of Demand, with the difference that you have to manually specify a base rate of demand. The forecast is then generated using the same formula as for Base Rate of Demand.
Threshold Recent Sales Density
In this measure, you enter the threshold for the data density. If the actual density is larger than the threshold, the time series qualifies to serve as Like Item/location for a new/item/location. The data density is calculated as:
data density = number of periods with demand larger than zero / total length of demand
For a time series with the following demand values:
0,1,0,1,0,today
The data density is 2/4 = 50%
History Time Series Duration
In this measure you can enter the threshold for the historical demand duration to determine if a time series is considered. If the demand history is less than the threshold, the forecast of the new time series is generated using the New Item/store functionality. If the demand length is larger than the threshold, the time series is not considered new anymore, and its own demand is used to generate the forecast.
Tip:
Consider the threshold is set to five periods, and the first week of sales is 10 weeks ago, In this case, the item is not considered new anymore. Whatever Like Item strategy was selected for the item is not applied anymore and the forecast is generated based on its own demand.
Like Item - Select and Approve Step
This step contains views that allow you to set up the forecasting strategy for New Items.
The available views are:
New Item Forecast View
In this view you are able to view the forecast of the New Item based on the selected strategy.
Figure 3-8 New Item Forecast View
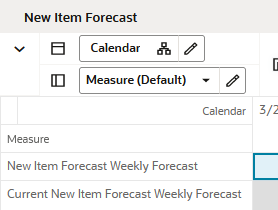
Measures: New Item Forecast View
The New Item Forecast view contains the following measures.
New Item Forecast Weekly Forecast
This measure displays the forecast resulting from a What-if action performed in the workbook.
Current New Item Forecast Weekly Forecast
This measure displays the approved forecast calculated in batch. If no new item strategy has been selected prior to the batch run, this measure is empty.
New Item Statistics View
The measures in this view are supporting the New Item setup process that happens mainly in the Figure 3-10.
Figure 3-9 New Item Statistics View
Measures: New Item Statistics View
The New Item Statistics view contains the following measures.
Workflow Message Count
This measure displays the count of the Workflow Message measure in the Select and Approve view. The workflow messages are guiding you in the New Item setup process. If the count is zero, you have set up correctly all New Items. The count corresponds to the number of New Item/store combinations that you still have to finish setting up.
Store Count
This measure displays the number of stores that a New Items has been set up for.
Select and Approve View
This view enables you to set up your New Items for forecasting. Depending on the strategy you select in the Substitution Method, you can choose a fully automated process, or you may need to enter additional information. The workflow messages are guiding you through the process.
Figure 3-10 Select and Approve View
Measures: Select and Approve View
The Select and Approve view contains the following measures.
Substitute Method
This measure displays a list where you can select the substitute method. When a substitute method is used to forecast, the method set for an intersection is cleared once the Default Forecast Start Date is greater than the Forecast Start Date Override plus the Like TS Duration for the intersection. Valid substitute method options are:
-
None
No forecast is created for the New Item.
-
Like Item
The forecast is created using the base demand of a Like Item. The Like Item is selected in the User Selected Like Item measure in the Like Item - Select and Approve view. The forecast of the New Item is given by:
Base demand New Item = base demand Like Item * Adjustment Factor
Forecast at time t = base demand New Item * seasonality at time t (coming from escalation level) * promo and price effects (coming from pooling level) -
Base Rate of Demand
IPOCS-Demand Forecasting calculates the escalated base rate of demand. The forecast for the new item is given by::
Forecast at time t = base rate of demand (coming from escalation level) * seasonality at time t (coming from escalation level) * promo and price effects (coming from pooling level)
-
User Input
This method is very similar to Base Rate of Demand, with the difference that you have to manually specify a base rate of demand. The forecast is then generated using the same formula as for Base Rate of Demand.
User Provided Base Demand
If the User Input substitution method was selected, you have to enter here the base rate of demand that is going to be used for the New Item when generating forecast.
User Selected Like Item
If the Like Item substitution method was selected, you have to select here the Like Item whose base demand is going to be used for the New Item when generating forecast.
Like Item Average Sales
If you selected the Like Item substitution method, and have chosen a Like Item from the picklist, this measures displays the average sales of the Like Item. This is useful because it gives you an idea of the base rate of demand that is going to be used when generating the forecast for the New Item. It is not the exact value because it is recalculated every time the forecasting batch is run, but it is likely be very close.
Forecast Startdate Override
This is a very important measure because it identifies an item as being new. It can be loaded if the information can be interfaced from another system. If not available, you can manually set it.
Approve Flag
When the set up process for forecasting the New Item was successful, this measure becomes True and the measure displays a check mark. You are now ready to run the Approve New Items custom menu to approve the New Item forecast strategy.
Approve Date
This measure displays the date when the Like Item recommendation was approved by running the custom menu.
Adjustment Factor
The only demand component needed to generate forecast for New Items is base demand. If the Like Item substitution method is selected, the adjustment factor specifies what percent of a Like Item's base demand will be copied to the New Item.
Workflow Message
The information in this measure guides you through the forecast setup process for New Items. It informs you on the next steps depending on the substitution method that you selected.
Table 3-2 Workflow Message
| Message | Cause | Action |
|---|---|---|
|
Substitution Method Not Set |
You have identified a New Item and set the Forecast Startdate Override, but did not select a substitution method. |
Select a Substitution Method |
|
User Specified Like Item Not Set |
You have identified a New Item and selected Like Item as substitution method, but you did not select a Like Item. |
Select a User Selected Like Item |
|
Base Demand Not Input By User |
You have identified a New Item and selected Base Rate of Demand as substitution method, but you did not input a User Provided Base Demand. |
Input a User Provided Base Demand |
|
Existing Item |
You have entered a Forecast Startdate Override for an item that is not new |
Either clear the date to avoid confusion. Even if you do not, no action is taken for the item with respect to New Item forecast setup. |
Custom Menu
There is also a custom menu relevant to this view, Approve New Items.
-
After you set up the strategy to forecast New Items, then running the custom menu approves the strategy.
-
The setup includes selecting a substitution method, Like Items, and percent contribution among others.
-
After running the custom menu the Approve Date measure is populated with the current date.
New Store Maintenance Workspace
Use this workspace to assign like stores to handle forecasting for New Stores. The like store assignment is manual and there is a good reason for it. New stores have a large financial impact, so it makes sense having a business person making the like store selection.
It is probably more appropriate than going with an automatic selection based on something like store attributes. Also, new store introductions are infrequent compared to New Item introductions, so manually handling New Stores is not a significant overhead activity.
To build the New Store Maintenance workspace, perform these steps:
-
From the left sidebar menu, click the Task Module to view the available tasks.
Figure 3-11 Task Module
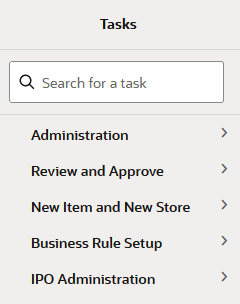
-
Click the New Item/Store activity and then click New Item/Location again to access the available workspaces.
-
Click New Store Maintenance. The New Store Maintenance wizard opens.
You can open an existing workspace, but to create a new workspace, click Create New Workspace.
Figure 3-12 New Store Maintenance Wizard
-
Enter a name for your new workspace in the label text box and click OK.
Figure 3-13 Enter Workspace Label
-
Select the locations you want to work with and click Finish.
Figure 3-14 Workspace Wizard: Select Locations
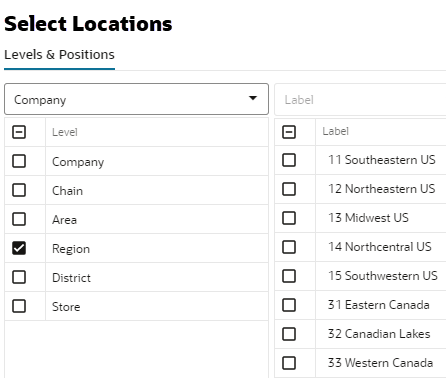
-
The wizard notifies you that your workspace is being prepared. Successful workspaces are available from the Dashboard.
Figure 3-15 Successful Workspace Build
Product Like Store Assignment View
The Product Like Store Assignment view is at the intersection of prod/location, so all parameters can vary by product. For example, a new store opening in the Midwest can have a Like Store from Alaska for items in the Shovels department. However, for summer items, the Like Store is picked from the Northeast region.
Figure 3-16 Product Like Store Assignment View
Measures: Product Like Store Assignment View
The Product Like Store Assignment view contains the following measures.
Like Store
In this measure, you can specify the like store. Note how the like store can be different by product. In IPOCS-Demand Forecasting, a different like store selection can be made for every subclass.
Adjustment Factor
This measure is relevant to the Like Store Substitution method. It determines how much of the base rate of demand of a like store is applied to the new store. For instance, if the adjustment factor is 1.25, the base rate of demand of the new store is 1.25 times the base rate of demand of the like store.
Substitute Method
This measure displays a list where you can select the substitute method. When a substitute method is used to forecast, the method set for an intersection is cleared once the Default Forecast Start Date is greater than the Forecast Start Date Override plus the Like TS Duration for the intersection. Valid substitute method options are:
-
None
No forecast is created for the time series.
-
Like Store
If you select Like Store as strategy to generate forecast for the new store, the base demand of the new store is the base demand of the like store times the Adjustment Factor.
Base demand new store = base demand like store * Adjustment Factor
The forecast for the new store is calculated as:
Forecast at time t = base demand new store * seasonality at time t (coming from escalation level) * promo and price effects (coming from pooling level)
Forecast Start
This measure specifies the first date for which forecast is generated for the new store.
New Item Management Workspace
Note:
There are two workspaces that can help you with setting up New Items for forecast generation:
-
New Item Maintenance Workspace—Use when item attributes are not available and you need to manually select Like Items from the New Item Maintenance workspace.
-
New Item Management Workspace —Use when item attributes are available, the Like Item selection can be automated using the New Item Management workspace.
It is recommended to use only one of the two workspace options, depending on whether or not attributes are available. The other workspace can be easily hidden using Access Rights.
The workflow in the New Item Management workspace starts by selecting
the New Items. An item is defined as new if it has a forecast startdate
override that is in the future, that is., past RPAS_TODAY. The date can be loaded in the measure if available. If not, the
date can be entered manually. Once you identified the New Item and
the forecast startdate override is populated, you can select the substitution
method. Depending on your selection, you may need to enter additional
information. The workflow message measure will guide you through the
process. For instance, if you choose User Input, you need to
provide the User Provided Base Demand. If you do not provide
the User Provided Base Demand, the workflow message warns you
and displays Base Demand Not Input By User. You have successfully
set up a New Item for forecasting when the workflow message is cleared
and the Approval flag is selected. You finish by running the Approve
New Items custom menu.
Note:
You can work on multiple New Items and run the custom menu after you have set them all up.
Another helpful tool in the process of setting up New Items is the Workflow Message Count measure. It displays the number of item/store combinations that have been flagged as new, but have not yet been successfully set up. When setting up the New Items was successful the measure will display a count of zero.
There are a few key features that are available in the New Item Management that are not included in New Item Maintenance:
-
System Recommended Like Item based on the similarity between new and existing items
-
Ability to display a User Selected Like Item picklist that is sorted by the similarity between new and existing items
-
Ability to control how many items are included in the User Selected Like Item picklist
-
Ability to edit attribute weights and immediately see the updated Like Item recommendations
New Item Basic Parameters View
The New Item Basic Parameters view is used to set default values for some parameters related to the New Item functionality.
Figure 3-17 New Item Basic Parameters View
Measures: New Item Basic Parameters View
The New Item Basic Parameters view contains the following measures.
Adjustment Factor
The only demand component needed to generate forecast for New Items is base demand. If the Like Item substitution method is selected, the adjustment factor specifies what percent of a Like Item's base demand will be copied to the New Item.
Auto-approve
You decide if automatic Like Item recommendations are automatically approved by selecting this measure. If the automatic Like Item recommendations are not automatically approved, the system suggested Like Items are still displayed, but not used in forecast generation.
Substitute Method
This measure displays a list where you can select the substitute method. When a substitute method is used to forecast, the method set for an intersection is cleared once the Default Forecast Start Date is greater than the Forecast Start Date Override plus the Like TS Duration for the intersection. Valid substitute method options are:
-
None
No forecast is created for the New Item
-
Like Item
The forecast is created using the base demand of a Like Item. The Like Item is selected in the User Selected Like Item measure in the Like Item - Select and Approve view. The forecast of the New Item is given by:
Base demand New Item = base demand Like Item * Adjustment Factor
Forecast at time t = base demand New Item * seasonality at time t (coming from escalation level) * promo and price effects (coming from pooling level) -
Base Rate of Demand
IPOCS-Demand Forecasting calculates a base rate of demand based on items in the same class (dimension is configurable). The forecast for the New Item is given by:
Forecast at time t = base rate of demand * seasonality at time t (coming from escalation level) * promo and price effects (coming from pooling level)
-
User Input
This method is very similar to Base Rate of Demand, with the difference that you have to manually specify a base rate of demand. The forecast is then generated using the same formula as for Base Rate of Demand
Threshold Recent Sales Density
In this measure, you enter the threshold for the data density. If the actual density is larger than the threshold, the time series qualifies to serve as Like Item/location for a new/item/location. The data density is calculated as:
data density = number of periods with demand larger than zero / total length of demand
For a time series with the following demand values:
0,1,0,1,0,today
The data density is 2/4 = 50%
If the value for the threshold is zero, an item that is not actively selling can also be eligible as Like Item if it has an approved base demand.
This can be useful when the item to be introduced is a replacement or similar to an item that sold last season. In this case the base demand of the New Item will be modeled after the approved base demand of the item that it replaced.
History Time Series Duration
In this measure you can enter the threshold for the historical demand duration to determine if a time series is considered. If the demand history is less than the threshold, the forecast of the new time series is generated using the New Item/store functionality. If the demand length is larger than the threshold, the time series is not considered new anymore, and its own demand is used to generate the forecast.
Tip:
Consider the threshold is set to five periods, and the first week of sales is 10 weeks ago, In this case, the item is not considered new anymore. Whatever Like Item strategy was selected for the item is not applied anymore and the forecast is generated based on its own demand.
Recommended Number of Like ItemsIn this measure you specify how many item you want to see in the User Selected Like Item picklist, in the Select and Approve view. If you change the value, by clicking the Calculate custom menu, the picklist is regenerated to reflect the new setting. The items in the picklist are sorted by similarities, which are calculated using item attributes and their weights.
Manage Step
This step contains views that allow you to set up the forecasting strategy for New Items.
The available views are:
New Item Attributes View
In this view you can view item attributes as well as their weights. The weights can be edited, and they are managed at an intersection higher than SKU. For instance, for the coffee class the Roast attribute has a weight of 0.4. Once you change the value of any attribute weight, the similarity matrix is recalculated. This also triggers the regeneration of the user Like Item picklist. The items in the picklist are sorted by similarities, which are calculated using item attributes and their weights.
Figure 3-18 New Item Attributes View
Measures: New Item Attributes View
The New Item Attributes view contains the following measure.
Attribute Weight
This measure displays the current weight by item attributes.
New Item Statistics View
The measures in this view are supporting the New Item setup process that happens mainly in the Select and Approve view.
Figure 3-19 New Item Statistics View
Measures: New Item Statistics View
The New Item Statistics view contains the following measures.
Workflow Message Count
This measure displays the count of the Workflow Message measure in the Like Item – Select and Approve view. The workflow messages are guiding you in the New Item setup process. If the count is zero, you have set up correctly all New Items. The count corresponds to the number of New Item/store combinations that you still have to finish setting up.
Store Count
This measure displays the number of stores that a New Items has been set up for.
Select and Approve View
This view enables you to set up your New Items for forecasting. Depending on the strategy you select in the Substitution Method, you can choose a fully automated process, or you may need to enter additional information. The workflow messages are guiding you through the process.
Figure 3-20 Select and Approve View
Measures: Select and Approve View
The Select and Approve view contains the following measures.
Substitute Method
This measure displays a list where you can select the substitute method. When a substitute method is used to forecast, the method set for an intersection is cleared once the Default Forecast Start Date is greater than the Forecast Start Date Override plus the Like TS Duration for the intersection. Valid substitute method options are:
-
None
No forecast is created for the New Item.
-
Like Item
The forecast is created using the base demand of a Like Item. The Like Item is selected in the User Selected Like Item measure in the Like Item - Select and Approve view. The forecast of the New Item is given by:
Base demand New Item = base demand Like Item * Adjustment Factor
Forecast at time t = base demand New Item * seasonality at time t (coming from escalation level) * promo and price effects (coming from pooling level) -
Base Rate of Demand
IPOCS-Demand Forecasting calculates the escalated base rate of demand. The forecast for the new item is given by::
Forecast at time t = base rate of demand (coming from escalation level) * seasonality at time t (coming from escalation level) * promo and price effects (coming from pooling level)
-
User Input
This method is very similar to Base Rate of Demand, with the difference that you have to manually specify a base rate of demand. The forecast is then generated using the same formula as for Base Rate of Demand.
User Provided Base Demand
If the User Input substitution method was selected, you have to enter here the base rate of demand that is going to be used for the New Item when generating forecast.
Forecast Startdate Override
This is a very important measure because it identifies an item as being new. It can be loaded if the information can be interfaced from another system. If not available, you can manually set it.
Approve Date
This measure displays the date when the Like Item recommendation was approved by running the custom menu.
Adjustment Factor
The only demand component needed to generate forecast for New Items is base demand. If the Like Item substitution method is selected, the adjustment factor specifies what percent of a Like Item's base demand will be copied to the New Item.
Workflow Message
The information in this measure guides you through the forecast setup process for New Items. It informs you on the next steps depending on the substitution method that you selected.
| Message | Cause | Action |
|---|---|---|
|
Substitution Method Not Set |
You have identified a New Item and set the Forecast Startdate Override, but did not select a substitution method. |
Select a Substitution Method |
|
User Specified Like Item Not Set |
You have identified a New Item and selected Like Item as substitution method, but you did not select a Like Item. |
Select a User Selected Like Item |
|
Base Demand Not Input By User |
You have identified a New Item and selected Base Rate of Demand as substitution method, but you did not input a User Provided Base Demand. |
Input a User Provided Base Demand |
|
Existing Item |
You have entered a Forecast Startdate Override for an item that is not new |
Either clear the date to avoid confusion. Even if you do not, no action is taken for the item with respect to New Item forecast setup. |
Approved Like Item
This measure is relevant if you selected the Like item substitution method. If you go through the process to set up the New Item, and use the System Recommended Like Item or override by selecting another Like Item from the User Selected Like Item picklist, the Approval Flag is checked. Running the Approve New Items custom menu populates this measure.
System Recommended Like Item
This measure is relevant if you selected the Like item substitution method. Your environment needs to have item attributes and attributes weights, so similarities between new and existing items are calculated. In this case, the potential Like Items are sorted by their similarity scores, and the item with the highest score is displayed as the system recommendation.
Note how the Like Items are not displaying just the item label. First, you see a percentage. This represents how similar the Like Items are to the New Items. A value closer to 100% means high similarity. The second value shows the average demand of the Like Item. This is useful in selecting a Like Item, because it is an indication of forecast magnitude. This value is recalculated to reflect the latest data point, so what you see here may be outdated by a week. Finally the third element is the item label.
User Selected Like Item
This measure is relevant if you selected the Like item substitution method. It shows a picklist with items that you can select to override the system recommendation. The number of items displayed in the picklist is set in the Recommended Number of Like Items measure in the Settings step.
Note how the Like Items are not displaying just the item label. First, you see a percentage. This represents how similar the Like Items are to the New Items. A value closer to 100% means high similarity. The second value shows the average demand of the Like Item. This is useful in selecting a Like Item, because it is an indication of forecast magnitude. This value is recalculated to reflect the latest data point, so what you see here may be outdated by a week. Finally the third element is the item label.
Approve Flag
When the set up process for forecasting the New Item was successful, this measure becomes True and the measure displays a check mark. You are now ready to run the Approve New Items custom menu to approve the New Item forecast strategy.
User Forecast
This measure displays the adjusted forecast calculated in batch. If no new item strategy has been selected prior to the batch run, this measure is empty.
New Item Forecast
This measure displays the forecast resulting from a What-if action performed in the workbook.
Current New Item Forecast
This measure displays the approved forecast calculated in batch. If no new item strategy has been selected prior to the batch run, this measure is empty.
New Item Forecast View
In this view you are able to view the forecast of the New Item based on the selected strategy.
Figure 3-21 New Item Forecast View
Measures: New Item Forecast View
The New Item Forecast view contains the following measures.
User Forecast
This measure displays the adjusted forecast calculated in batch. If no new item strategy has been selected prior to the batch run, this measure is empty.
New Item Forecast
This measure displays the forecast resulting from a What-if action performed in the workbook.
Current New Item Forecast
This measure displays the approved forecast calculated in batch. If no new item strategy has been selected prior to the batch run, this measure is empty.
View Step
This step contains views that allow you to view item attributes and how attributes define similarities among items.
The available views are:
Attribute Value View
This view displays attributes by product.
Figure 3-22 Attribute Value View
Measures: Attribute Value View
The Attribute Value view contains the following measure.
Product Attribute
This measure displays the attributes of an item.
Similarity Score View
In this view you can review the similarity scores between new and existing items. This view has a PQD defined, so you can filter the Product hierarchy to show only positions corresponding to New Items.
Figure 3-23 Similarity Score View
Measures: Similarity Score View
The Similarity Score view contains the following measures.
Similarity Scores
This measure displays the similarity scores among new and existing items.
What-if Similarity Scores
Similarity Scores are calculated based on item attributes and their weights. The weights can be adjusted in the New Item Attributes view. This triggers the recalculation of the similarity scores calculation. This measure displays the resulting scores.