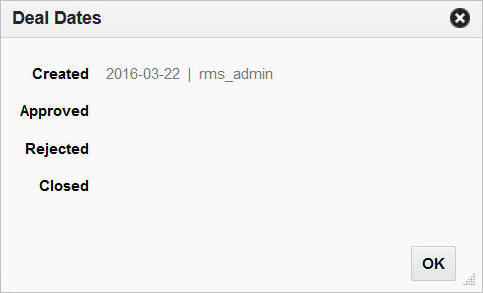4 Deals Overview
This chapter helps you in understanding Deals supported within Merchandising.
A deal is a set of one or more agreements that take place between the retailer and a vendor. A vendor can be a supplier, wholesaler, distributor or manufacturer, and from the vendor, the retailer is entitled to receive discounts or rebates for goods that are either purchased or sold. A deal consists of a set of discounts and/or rebates that are negotiated with the vendor and share a common start date.
Deals can cover a specified period of time. For example, a special deal might be set up based on a promotion or have an open-ended timeframe (such as when a retailer might get 5% off on all merchandise ordered from a specific supplier).
After a deal has been successfully negotiated, it needs to be defined within Merchandising in order to have discounts on purchase orders applied or in order to recover rebates from the supplier. This deal definition is carried out in terms of its components, which include the following: item/locations, thresholds, discounts and funding percentages. Once this setup is complete, the deal can be approved.
Types of Deals
The different types of deals supported within Merchandising are as follows:
-
Off-invoice deals: This type of a deal is set up between a retailer and a vendor where the retailer is provided a discount on purchase orders raised with the vendor when certain threshold criteria are met by the purchase order. The discount amount gets directly deducted from the cost of the item present in the order, and the retailer is required to pay only the discounted cost. Off-invoice deals are applied when purchase orders with the items on a deal are approved. If a manual cost is entered for the item on the purchase order, deals are not applied to the item unless you request an override of manual costs. Deals that cause the unit cost of an item to be below zero are not applied.
-
Bill Back (BB) deals: This type of a deal is based on an agreement with a supplier or partner over a fixed or variable duration and has one or more components comprising of merchandise items, locations, thresholds and discounts. The deal definition captures the different thresholds that are set up for the items/locations present in the deal and the related discounts that the retailer is eligible to receive on successfully meeting the thresholds. The thresholds can be based on either purchases or receipts. A regular bill back compares each purchase event against the threshold individually, whereas receipts are compared in the aggregated form. All purchases-based bill back deals will generate income on the net cost of the purchase order, after the off-invoice deals have been applied.
-
Vendor Funded Promotion (VFP): In order to reduce outstanding inventory or compete against another retailer during certain periods of the year, a retailer may institute a temporary price reduction by creating a promotion in Pricing. To keep profit margins intact, the retailer often negotiates a deal with the supplier wherein the supplier funds part or the entire promotion. This type of vendor funding is created as a Vendor Funded Promotion (VFP) within the Merchandising system.
While setting up the deal, the user can link the one or more promotions and specify the contribution percentage of the vendor for each of them. These promotions need to have their start and end dates within the deal timeframe and at least one offer that is not in the ‘Completed' or ‘Cancelled' status. The promotion can also be created at a later point when a formal plan has been built and then attached to the deal. After setting up the above information, the deal can be approved for income generation. Merchandising drives the entire creation and invoicing logic for this deal type.
Note:
Merchandising does not allow the user to enter budgeted or forecasted values, and the deal income is based on the vendor-supplied contribution percentage.
Two types of promotions can be attached to a deal. One is referential only (accessed via More Actions) while the other generates income (accessed through the Promotion button). It is possible to view the attached promotions and promotion components that have been attached. However, these values are controlled by Pricing and no addition/deletion is possible from the Merchandising end. Further, the existence of a promotion on the screen is not enough to guarantee that income will be generated. The system only gives an indication of all the promotions and contribution percentages that the buyer thought would be assigned to the deal when the promotion is approved.
-
Vendor Funded Markdown (VFM): Similar to a VFP, a Vendor Funded Markdown (VFM) can be used if a vendor agrees to fund a specific percentage of the markdown. The vendor can support the retailer either by contributing a percentage of the retail price discount for each item on hand or by giving a fixed amount for all the items that still remain in stock. In such scenarios, integration between the Regular/Clearance price changes (in Pricing) and VFM deals (in Merchandising) is essential.
While setting up the deal, the user can define a contribution value or percentage against each component. For values, the amount that is specified will be considered in terms of the currency selected for the specific deal. The user defined values for vendor contribution will be held with the deal even after it is exploded to the item/location level. When a price event goes active on its effective date within Pricing (via a regular price change or a clearance) and it executes a markdown within Merchandising, the backend processing will be changed to analyze all active VFM deals in order to identify any item/location combination impacted by the markdown and record income generated based on the existing process with the modification that the Merchandising deal tables will be used for data references during the entire income accrual calculation process, and not any Pricing based tables. Any price reduction based on a clearance or a price change would be considered here.
Note:
A single VFM deal can have multiple components based on the deal parameters, and the user will have to add the set of item/locations linked with each component in the child table.
-
Rebates: Bill back rebate deals are similar to the bill back deals described above, but these aggregate all the events and compare them against the thresholds in the aggregated form at the end of each reporting period. In addition to purchases and sales, bill back rebate thresholds can also be based on issues for shipment based ones where a vendor provides a deal to move goods that have been received at the retailer’s distribution center across single/multiple POs to stores in order to encourage their sale to the end customer. Such a deal would be triggered based on the shipment of goods through a transfer or allocation from the initial order receipt location which would be a warehouse to the final sale location which would be a company store.
-
PO Specific Deals: In addition to annual and promotional deals, a supplier might also offer certain deals which are specific to a purchase order. This type of a PO Specific Deal can be set up within Merchandising using an option that is available in the PO item setup screen. For such a deal, the Deal Timing gets populated with PO Specific, and the order number gets auto-populated. Only a single PO specific deal can be attached to a purchase order, and this will always be applied last in the sequence when calculating the deal totals. These deals could be defined as off-invoice, allowance, bill-back, or bill-back-rebate deals.
-
Fixed Deals: Fixed deals allow you to capture one-off payments or a series of payments from a vendor to the retailer. This type of deal caters to certain business setups that require the vendor to give the buyer a fixed amount of money in return for advertising their products for promotional reasons, for in-store demonstrations, or for displaying their merchandise in prime shelf space. A fixed deal comes with a defined amount, duration, billing frequency, and invoicing method. There is built-in logic to auto-generate billing requests for such amounts based on the billing frequency.
-
Promotional Consignment Rate: This deal type will apply only for items that have been set up as ‘consignment' at one or more locations with their costing based on a percentage of the retail selling price. Items needs to be linked with at least one active promotion in order to be eligible for this type. When the items present in the deal get sold during the deal lifetime, and include the Promotion ID, then the promotional consignment rate (PCR) specified in the deal would be used in the order/invoicing process with the vendor rather than the regular consignment rate. The deal can also be approved without a linked promotion in order to support a scenario where the promotion gets created at a later point and then attached to the deal. However, for a deal with no associated promotions, the regular consignment rate will be used while determining the cost for the item/location combinations on the deal and not the PCR value. This type of a deal can be set up only if the consignment system option is set to ‘Y' and for the primary supplier linked with the item/location combination.
-
Clearance Consignment Rate: In addition to PCR, this deal type will also apply only for items that have been set up as ‘consignment' at one or more locations with their costing based on a percentage of the retail selling price. When the items present in the deal get sold during the deal lifetime, then the clearance consignment rate (CCR) specified in the deal would be used in the order/invoicing process with the vendor rather than the regular consignment rate. This type of a deal can be set up only if the consignment system option is set to ‘Y' and for the primary supplier linked with the item/location combination.
-
Allowance: This type of deal is set up between the retailer and vendor where they negotiate a “discount” amount, which is usually a percentage or amount reduction that will be used to reduce the payment to be made against the invoice but may not result in a reduction of the total invoiced amount or item cost on the order.
The allowance components associated with an allowance deal need to be set up as a cost component similar to expenses and assessments and have a non-merchandise code associated with them. This type of deal will be exclusive in nature and will not impact the order cost. It will be captured as a transactional posting similar to other cost components during order receiving.
Allowance values will be maintained as a non-merchandise code in invoice matching. When an invoice having an allowance value in the document is received, it will be validated against the allowance captured on the purchase order. Variations of allowance deal processes can occur where the vendor does not include the allowance line on the invoice, but the retailer can still take the discount and show this in the remittance advice and bill it to the vendor. If the allowance is provided by vendor, it will be shown on the invoice and will be deducted from the total invoice amount.
This chapter outlines the processes involved in setting up and maintaining all of the above types of deals except Promotional Consignment Rate and Clearance Consignment Rate deal types, which can only be set up for suppliers.
This chapter includes the following topics to help you understand and manage deals:
Create a Deal
The Create Deal pop-up allows you to create and maintain deals with partners or suppliers. Deal partners can be wholesalers, distributors, suppliers, and manufactures except in case of Promotional Consignment Rate and Clearance Consignment Rate deal types, which can only be set up for suppliers. Within a deal, you create deal components, specify the items and location for each deal component, and define thresholds.
Components are deals or parts of that deal you receive from a supplier. Multiple components can exist in a single deal. After you add the components, you define thresholds to define the quantity or amount that must be purchased or sold to receive the deal.
Finally, you define the items and locations where the deal can be applied. You can choose to include or exclude locations as necessary.
Additionally, you can define the proof of performance (POP) terms and expected deal income. You can define deal income only for bill back and rebate deals. POP terms are defined by the deal vendor that offers the deal. For deals, POP terms can be defined at the deal, deal/component, or deal component/item loc combination. For fixed deals, the POP terms are defined at the deal level.
To create a deal:
-
From the Tasks menu, select Deals > Create Deal. The Create Deal pop-up appears.
Figure 4-1 Create Deal Pop-up

-
The deal number is displayed by default.
-
In the Vendor field, select the vendor type, enter, select or search for the deal vendor.
-
In the Currency field, enter, select or search for the currency.
-
In the Timing field, select the timing of deal:
-
Annual: A yearlong deal you have with a deal partner. Only one annual deal can be applied to an item at a time. You close the deal manually when it expires, or the deal is closed automatically when you create another annual deal with the deal partner. On selection of Annual, the Billing Type gets defaulted to Off-invoice and Allowance, and the field is disabled since this is the only possible type of annual deal.
-
Promotional: A deal that is generally shorter than an annual deal. Multiple and promotional deals can be applied to an item at the same time. The deal closes automatically on the specified end date. Bill Back, Vendor Funded Promotion, Vendor Funded Markdown, Off-invoice, Allowance, Promotional Consignment Rate and Clearance Consignment Rate can all be promotional deals.
-
-
In the Active Date field, enter the date on which the deal becomes active, or click the calendar icon and select the date. The Active Date can also be in the past.
-
In the Close Date field, enter the date on which the deal ends, or click the calendar icon and select the date.
Note:
This field is not required for annual deals.
-
In the Billing Type field, select the type of deal being created.
-
Off-Invoice: The deal is reflected as an amount decremented from the cost on the invoice.
-
Bill Back/Bill Back Rebate: The deal income amount is invoiced to the supplier after the goods are purchased. A special type of a bill back is a rebate, which can be calculated on sales, purchase orders or receipts.
-
Allowance: This deal is defined as a discount where the retailer and vendor negotiate on a percentage or amount reduction that will be used to reduce the payment of the invoice but may not result in a reduction of the invoiced amount or item cost on the order.
-
Vendor Funded Promotion: The deal income amount is generated based on a part or the entire promotion being funded by the supplier for the items present in the deal.
-
Vendor Funded Markdown: The deal income is generated based on The vendor contributing a percentage of the retail price discount for each item on hand or by giving a fixed amount for all the items that still remain in stock.
-
Clearance Consignment Rate: When the items present in the deal get sold during the deal lifetime, then the clearance consignment rate (CCR) specified in the deal would be used in the order/invoicing process with the vendor rather than the regular consignment rate.
-
• Promotional Consignment Rate: When the items present in the deal get sold during the deal lifetime, and include the Promotion ID, then the promotional consignment rate (PCR) specified in the deal would be used in the order/invoicing process with the vendor rather than the regular consignment rate.
-
-
In the Threshold Limit Type field, select the type of threshold limit type. Certain deal types such as Off-invoice and Bill Backs allow the tracking of the threshold limit in terms of units or an amount. This does not apply to the Promotional Consignment Rate and Clearance Consignment Rate types.
-
In the Threshold Limit UOM field, select the UOM. If units are selected as Threshold Limit Type, you also need to define the Unit of Measure (UOM) that the threshold tracks. It will be disabled otherwise. For PO specific deals, if the Transaction Level Discount is set to Y, the threshold limit type is always Amount.
-
Select the Recalculate Approved Orders check box. This is applicable to Off-invoice and allowance deal. This indicates whether approved orders should be recalculated based on the current deal parameters and applies in case of off invoice and allowance deal. If this is checked, any approved order currently in the system that meets the deal criteria is recalculated based on the new deal once it is approved.
- Select Recalculate Average Cost. This is applicable to billback and billback rebate deals. This indicates whether the Deal Income computed should be used to recalculate the value of inventory contributing to the deal income. If this is checked, the deal income computed will be apportioned to all eligible units that contributed to the income. The eligible units will be identified using the inventory layers functionality and the average cost adjusted for the eligible units available at each location. If unchecked, the income computed for a period will be recorded as whole without explicit revaluation of the specific units that contributed to the deal.
-
Select the Security check box. This indicator is used to implement user based security for the deal that is currently being created. In case this has been set for a deal, the deal details can be viewed or edited only by users who have the same or higher privileges compared to the deal creator.
-
In the Ref. No. field, enter a number.
-
In the Comments field, enter any additional comments as necessary.
-
Click OK to save any changes. The Deal page appears.
-
Click Cancel to return to the Tasks menu without saving changes.
Note:
You can also create a deal by clicking Create in Actions menu,
or by clicking the Create icon ![]() on the Deal Search page.
on the Deal Search page.
Add Deal Header Information
Figure 4-2 Deal Header
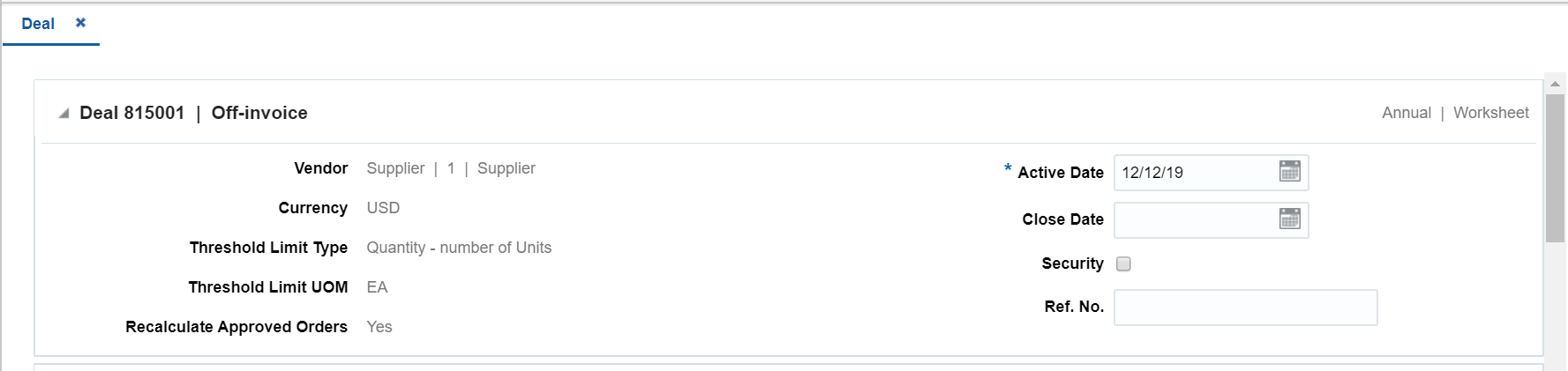
The Deal Header includes the following fields.
Table 4-1 Deal Header - Fields and Description
| Fields | Description |
|---|---|
|
Title |
The title displays Deal ID and Billing Type with a separator between them to the top left of the head container. The Deal Timing and Deal Status is displayed with a separator between them to the top right of the head container. The possible values for billing type are Off invoice, Allowance, Bill Back, Bill Back Rebate, Vendor Funded Markdown, Vendor Funded Promotion, Clearance Consignment Rate, and Promotional Consignment Rate. The deal number is populated by default. The possible values for deal timing are Promotional and Annual. |
|
Deal Status |
The description of the deal status is displayed as text. If you create a deal the status is Worksheet. For more information on deal status, see the Change the Status of a Deal section. |
|
Vendor |
This field displays the type of vendor, vendor ID, and name. |
|
Currency |
This field displays the deal currency. |
|
Threshold Limit Type |
This field displays the threshold limit type. |
|
Threshold Limit UOM |
This field displays the threshold limit UOM. |
|
Recalculate Approved Orders |
This field displays as Yes, if the Recalculate Approved Orders check box is checked in the Create Deal pop-up. This field will display as No, if the Recalculate Approved Orders check box is unchecked in the Create Deal pop-up for off-invoice deals. |
|
Active Date |
This field displays the date on which the deal becomes effective. |
|
Close Date |
This field displays the date on which the deal ends. |
|
Security |
This field displays if the deal was created with user security. |
|
Ref. No. |
Enter the deal reference number. |
|
Order No. |
This field displays the order number in case of PO specific deals. |
Note:
The Active Date, Close Date, Security, and Ref. No. fields are editable. However, the remaining fields are displayed based on the information entered in the Create Deal pop-up.
Add Bill Back and Financials Details
The Bill Back and Financials section gets displayed for Bill Back (BB), Bill Back Rebate (BBR), Vendor Funded Markdowns (VFM) and Vendor Funded Promotions (VFP) type deals.
Figure 4-3 Bill Back and Financials Page

The Bill Back and Financials section includes the following fields.
Table 4-2 Bill Back and Financials - Fields and Description
| Fields | Description |
|---|---|
|
Deal Reporting Level |
The deal reporting level determines the length of the reporting periods that would be created for income generation. The options provided to you depends on the calendar type that is being used in the Merchandising instance. For a 4-5-4 calendar, this can be Week, Month, or Quarter, while for a Gregorian calendar, only Month or Quarter can be selected. Income is calculated once per reporting period. The reporting level also indicates the maximum frequency at which an invoice is raised against the income accrued by the deal. |
|
Deal Basis |
Select whether the deal will be based on purchase, sales or issues. Bill back deals are based on purchases and sales, while bill back rebate deals can be based on purchases, sales or issues. |
| Include Franchise Purchases (or Sales) |
Select whether the deal will include franchise purchases (for purchase-based deals) and sales (for sales-based deals) or not. To use this feature, the invoicing location (present as COSTING_LOC at the item/franchise store level) needs to be added in the deal and already ranged to the items in the Franchise order for any income to be generated. |
|
Deal Invoicing Basis Note: This does not apply to VFP/VFM deals. |
Select the Deal Invoicing Basis. The options for Deal Invoicing Basis depends on whether the deal is purchase or sales based. Purchase based deals can have this set to the Approved POs, Receiving (uses Net Receipt logic), Gross Receipt, or Invoice Matched Quantity (for purchase-based deals). Sales based deals do not have timing specified since they are driven by sales records and are applied only when a sale occurs. Issue (Transfer/Allocation) based deals accrue income based on movement of inventory from a warehouse to a store via a transfer or a PO/ASN sourced allocation and have the timing defaulted to 'Shipment'. All types of inventory movements within the same transfer/legal entity would be eligible for a movement based deal as long as they originate from a warehouse (source location) and terminate at a company store (destination location) which is part of the deal definition. |
| Use Suggested Retail | Indicates whether the Suggested Retail value defined at the item location level needs to be used instead of the actual selling retail in order to determine the deal income for sales-based deals. |
|
Add Deal Reporting Days Note: This does not apply to VFP/VFM deals. |
This field is used to capture the number of extra reporting days that should be added to the deal actual forecast data to cater to the late postings of the transactions after the deal close date. |
|
Pack Level Tracking |
For receipt-based Bill Back and receipt or sales-based Bill Back Rebate deals, the indicator for tracking the deal at the pack level is enabled. Select this indicator to generate income for purchase orders which involve receiving at the pack level or sales occurring at the pack level. This is enabled only for receipt based bill back and receipt or sales based bill back rebate deals. |
|
Rebates sub section: |
|
|
Rebate Calculation Type |
Select the rebate calculation type from the list. This field determines the method in which the comparison of thresholds is performed against the actual turnover figures. Here the term turnover refers to the total revenue generated for a period across the merchandise hierarchy for which the deal is applicable. This is defaulted to Linear and disabled for a BB deal, while for a BBR, you can set it to Linear or Scalar. |
|
Growth Rebate |
A rebate in which the supplier determines the amount of the rebate, based on increased orders over a specified period of time. The Growth Rebate information is available only for Bill Back Rebate deals and is for informational and reporting purposes. Selecting this indicator enables the Historical Period fields and allows a buyer to set up a growth rebate deal by looking up prior receipt or sales values in the data warehouse system. The growth percentage can then be manually applied to these values to come up with thresholds that would be applicable for the current deal. |
|
Historical Period Start Date End Date |
The start and end dates of the historical period against which growth will be measured for this growth rebate. |
|
Financials sub section: |
|
|
Bill Back Period |
Select the period for how frequently the vendor is billed. This period needs to be at least as large as the reporting period because income calculation is performed only at the end of a reporting period. For the 4-5-4 calendar, the choices for the invoice periods are: Week, Month, Quarter, Half Year, Annual, or Deal End (one bill for the entire deal period). The same choices apply for Gregorian calendar, except Week. This field remains editable until the first invoice has been raised against the deal. |
|
Billing Vendor |
This field indicates the vendor to be billed for the specific deal, which can be different from the vendor specified for the deal in Deal Head. Select the vendor type and enter, select or search for the vendor. |
|
Estimated Next Invoice Date |
The estimated date the next invoice is going to be sent to the vendor. Enter the correct date or
click the calendar icon and select the correct date. The effective
date for raising the invoice will depend on when the financial month
is closed. The estimated next invoice date gets populated initially
based on the bill back period. It takes the last day of the period
that will be invoiced. After the invoicing batch program Vendor Deal
Invoicing ( |
|
Last Invoice Date |
This field is updated to hold the last reporting period that was invoiced. Enter the date or click the calendar icon and select the date. |
|
Bill Back Method |
This indicates whether invoices raised for this deal are in the form of a credit note or a debit note. The option selected here overwrites the supplier's default setup in Invoice Matching. This field remains editable until the last invoice against the deal has been processed. |
|
Deal Income Calculation |
The basis for calculating the amount earned from the deal. Actual will only generate income on real turnover. Pro-rated calculates income based on forecasts and actual turnover and distributing this income over all open periods. For BB and BBR types of deals, you have the option of calculating the deal income based on the actual values earned until the current date, or of using the method of proration on the forecasted amount. |
|
Invoice Processing Logic |
Select the method for how invoices will be raised for this deal. You have the following options available in the case of BB and BBR type of deals - Automatic all values, manual all values, automatic positive values, manual positive values only, no invoice processing. This field remains editable until the first invoice has been raised against the deal. |
|
Deal Income in Stock Ledger |
Select the check box to indicate that deal income accrual should be written to the stock ledger. |
|
Include Taxes |
In the Global Tax Solution (GTS) setup, the system will support multiple tax codes at the item level within a deal as long as this checkbox is selected. In a non-GTS setup, just a single tax can be linked with the items within the deal. |
| Tax Region | Select a tax region different from the one associated with the deal location. |
Add a Component
On the Deal Components section, you can manage deal component information. Deal components are discounts or rebates included in the deal. When you enter deal component information, you determine the billing type, Threshold Value Type, Deal Class, Cost Apply type, and other parameters about how deal component is calculated. You can also specify that a deal component is a transaction level discount that applies to entire purchase orders rather than individual items.
The component type description can be added for deal component information as well as a defaulting contribution percentage.
Note:
Merchandising is the custodian of the invoicing logic and will drive the invoicing functionality.
Add Deal Components
You can add deal components to a deal while creating or editing in the Deal page.
To add deal components:
-
From the Tasks menu, select Deals > Create Deal. The Create Deal pop-up appears.
-
Enter the relevant data and click OK to save the changes. The Deal page appears.
-
In the Deal page, go to the Components section.
-
Figure 4-4 Components Section
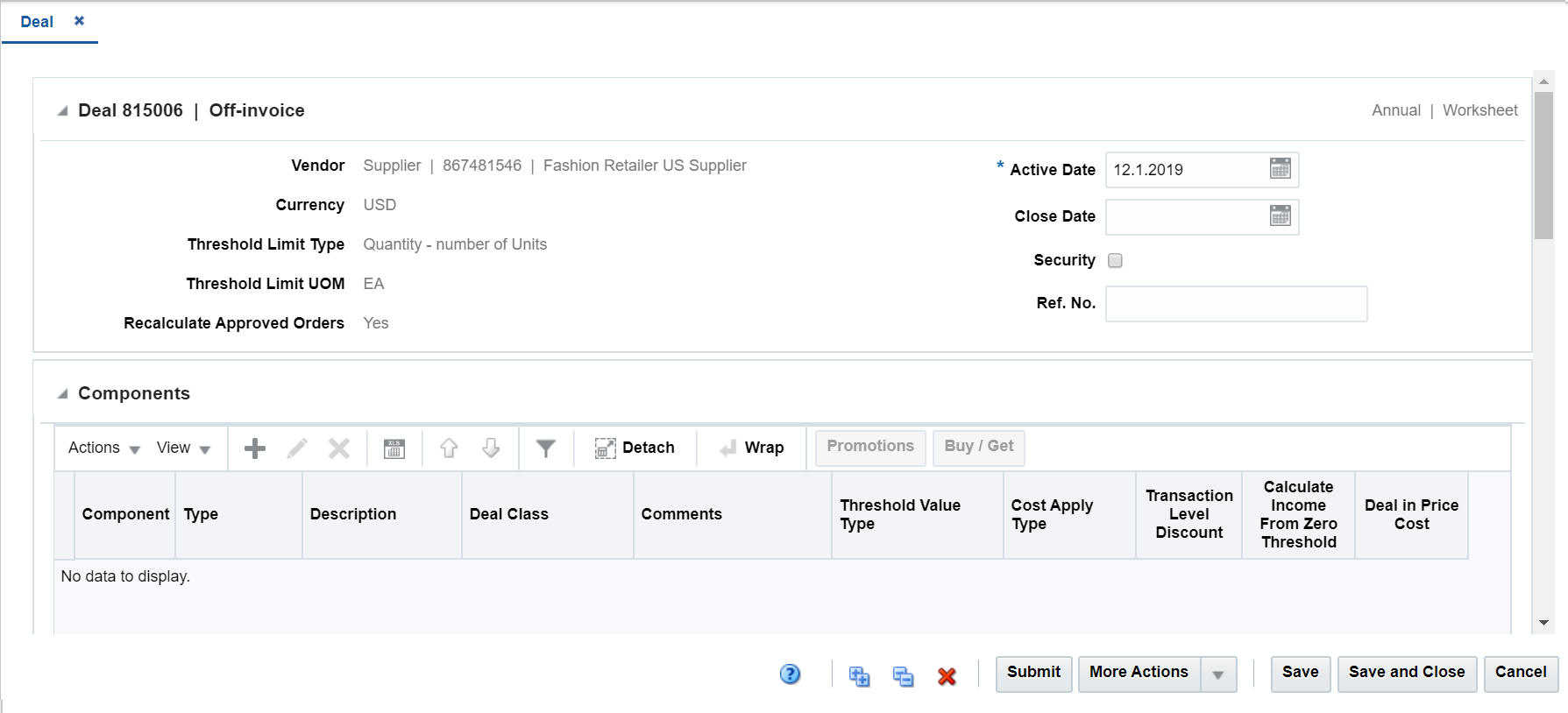
-
From the Actions menu, click Add or click the Add icon
 . The Add Component pop-up appears.
. The Add Component pop-up appears.
Figure 4-5 Add Component Pop-up
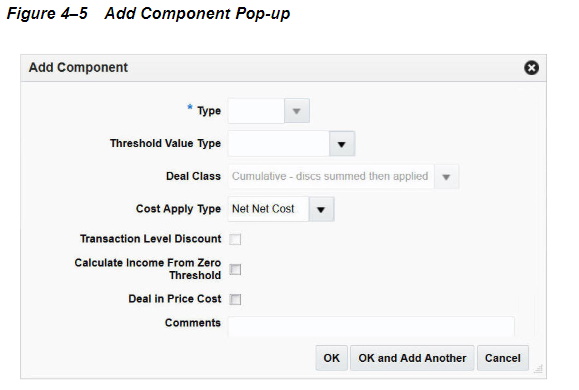
For a Vendor Funded Markdown type of deal, the user can specify the contribution type and the contribution amount of the vendor to the markdown, that can be defined in the form of a value or a percentage in the Add Component pop up. For values, the amount that is specified will be considered in terms of the currency selected for the specific deal.
Figure 4-6 Add Components - Vendor Funded Markdown

Figure 4-7 Add Components - Vendor Funded Markdown Percent
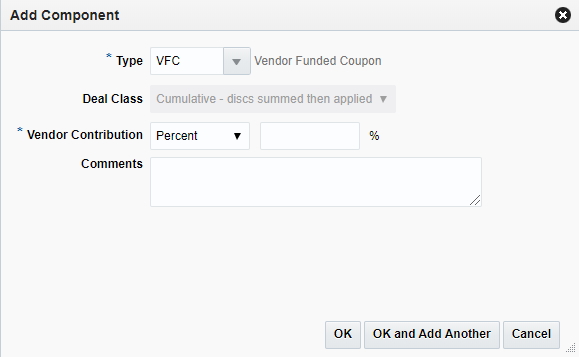
Figure 4-8 Add Components - Vendor Funded Promotion
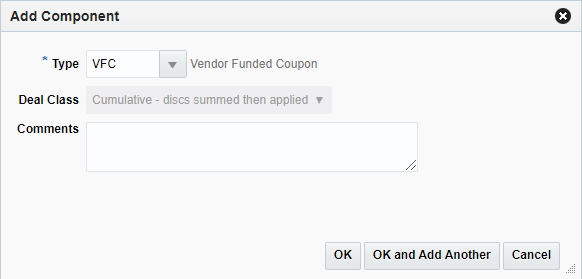
For a Promotional Consignment Rate type of deal, the Add Component pop-up can be used to add one or more components to the deal. For each such component, one or more promotions with individual consignment rates can be added.
Figure 4-9 Promotional Consignment Rate - Add Component
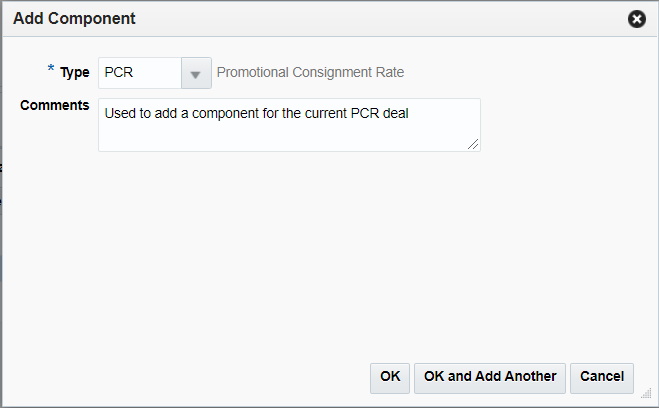
For a Clearance Consignment Rate type of deal, the 'Add Component' pop up can be used to add one or more components to the deal with the deal consignment rate specified.
Figure 4-10 Clearance Consignment Rate - Add Component
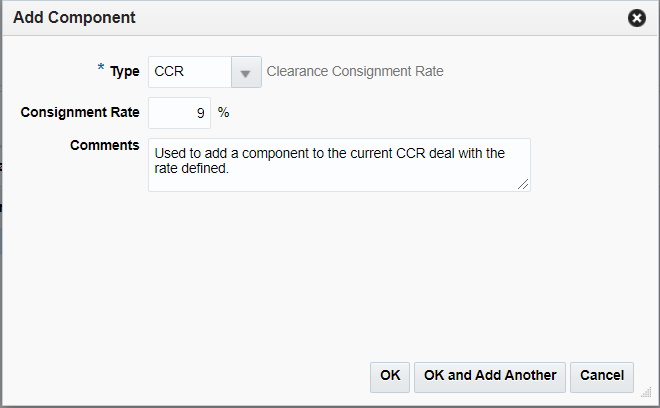
Figure 4-11 Allowance - Add Component
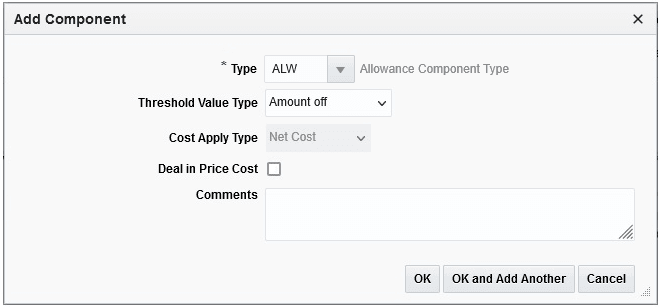
-
In the Type field, select the component type.
-
In the Threshold Value Type, select the threshold value type. This field is used to capture the incentive type that would be received on attaining the threshold limit of the deal. The options are amount off per unit, percentage off per unit, get units for fixed price or buy/get free or discounted items.
-
For the deal, in the Deal Class field, select the way in which calculations would be performed in case of multiple deal components. The options are Cumulative, Cascade, or Exclusive.
Note:
For a Bill Back, this field will default to Cascade and cannot be changed. For Vendor Funded Promotion and Vendor Funded Markdown, this field will default to Cumulative and cannot be changed.
For an Allowance Deal no Deal class can be defined.
-
In the Cost Apply Type field, select how the deal component is used to calculate future costs. The options are Net Cost, Net-Net Cost or Dead Net Cost. The details such as Cost Apply Type is defaulted to Net Cost and can be overridden.
Note:
The value in this field is defaulted based on the type of deal you selected, but can be changed.
This Field will be defaulted to Net Cost in case of Allowance deal.
-
Select the following check boxes:
-
Transaction Level Discount - This check box applies to PO-specific off-invoice deals. If this check box is selected on the screen, the deal component applies to an entire PO, receipt or sale transaction. This field can only be selected if the vendor is a supplier. Because these deals apply to the entire order, items and locations are not added to transaction level deals.
-
Calculate Income From Zero Threshold - This check box is not applicable for off-invoice deals. This indicator is used in cases where the vendor has specified that a minimum threshold needs to be reached before a discount applies and when that threshold is reached, the discount applies against the entire threshold, including the level below the threshold.
-
Deal in Price Cost - This indicator defines whether the deal is to be used in the pricing cost calculation used by Price Management to determine the margin on the items linked with the deal.
-
-
In the Comments field, enter any additional comments as necessary.
-
Then choose one of the following options.
-
Click OK to add the deal component.
-
Click OK and Add Another to add more deal components.
-
Click Cancel to return to the Deal Page.
-
Promotions
While creating a Vendor Funded Promotion, the user can link the one or more promotions and specify the contribution value (percentage or amount) of the vendor for each of them using the 'Deal Component Promotions / Offers' pop up. These promotions need to have their start and end dates within the deal time frame and at least one offer that is not in the Completed or Cancelled status. Once a record is added to the table within the pop up, the user can either select to edit the contribution value or delete the record altogether.
Figure 4-12 Deal Component Promotions Pop-up - Vendor Funded Promotion
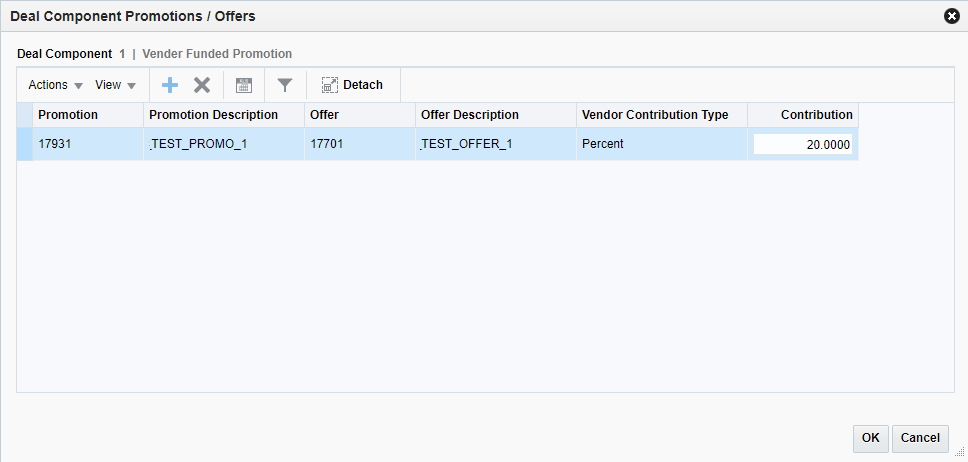
Figure 4-13 Add Promotion Pop-up - Vendor Funded Promotion
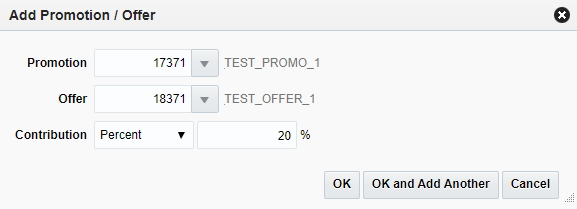
In case of the Promotional Consignment Rate type of deal, the user can link one or more promotions with their individual consignment rates to each component via the Add Promotion / Offer pop-up.
Figure 4-14 Deal Component Promotions/Offers
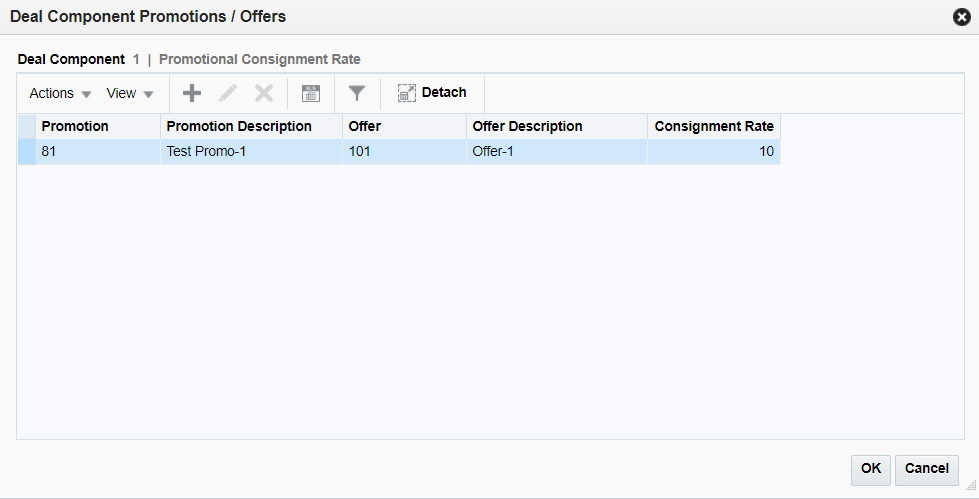
Figure 4-15 Add Promotion/Offer
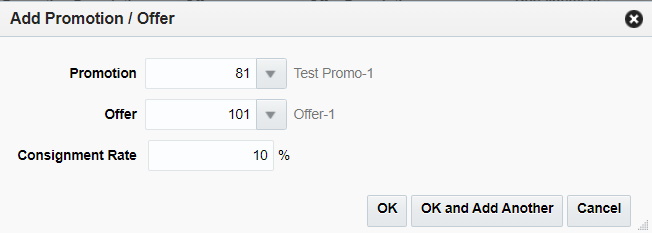
Deal Component Types
Deal component types are a required component while using the Deals functionality in Merchandising. All deals must have at least one component, and the types are a configurable way for retailers to classify the components added to a deal. New component types can be added as desired by implementation to configure the solution to meet your company's needs. The list of valid deal component types is defined by a configurable list of codes and descriptions, which are managed through spreadsheet download and upload processes. These processes are accessed through the main Merchandising task list under Foundation Data > Download Foundation Data and Foundation Data > Upload Foundation Data.
-
Select the Price and Cost template type from the Download Data screen.
-
Select the Deal Component Types template.
-
Click the Download button.
-
When prompted do one of the following:
-
Open the .ods file.
-
Save the file, then open it in the spreadsheet application of your choice.
-
Once opened, there are two sheets that can be modified:
-
Deal Component Types - This is where new types can be created, and existing types can be updated or deleted.
-
Deal Component Type TL - This is where translated values can be created, updated, or deleted.
Add a Deal Component Type
To add a new deal component type:
-
Open the Deal Component Types tab.
-
Select the Create action type in a blank line.
-
Enter the Description for the component type in the primary language (up to 250 characters).
Note:
The primary language is defined in the Merchandising system options.
-
Enter a unique code for the deal component type (up to 2 digits).
-
If necessary, add descriptions in other languages:
-
Select the Deal Component Type TL tab.
-
Select the Create action type in a blank line.
-
Enter the language for the translated description.
-
Enter the code for the new deal component type.
-
Enter the translated description (up to 250 characters.
-
Update a Deal Component Type
If you would like to update any details for existing deal component types, a similar process will be followed as that described above for creating new deal component types. First, download the spreadsheet, and then navigate to the tab where you would like to make your updates.
The following columns can be updated in each tab:
-
Deal Component Types - Description
-
Deal Component Type TL - Description
To update a reason:
-
Select the Update action type in the row to update.
-
Enter the correct description.
Delete a Deal Component Type
To delete a deal component type that is no longer used by your business, select Delete in the action column for each row to delete. Do this in both the Deal Component Types and Deal Component Type TL tabs.
Note:
You cannot delete a deal component type that is currently associated with a deal. You will get an error if this occurs when the changes are uploaded.
Upload Changes
Once all updates have been made to the data in the spreadsheet, upload the spreadsheet to Merchandising:
-
Save the file and close it.
-
Return to the Merchandising screens.
-
Select Foundation Data > Upload Foundation Data from the main task list.
-
Select the Price and Cost template type.
-
Select the Deal Component Types template.
This automatically generates a process description. This can be updated, if desired.
-
Select and upload the file:
-
Click the Browse button.
-
Navigate to the directory where you saved the spreadsheet.
-
Select the file.
-
Click Upload.
The spreadsheet is uploaded and entered into Merchandising.
-
To review the status of the upload and check whether any errors occurred, select the Foundation Data > Review Status task from the main task list.
For more information about uploading data through a spreadsheet, see “Data Upload" in the Oracle Retail Merchandising Foundation Cloud Service Do the Basics User Guide.
Add Buy/Get Details
The Buy/Get Item pop-up is only enabled if Threshold Value Type selected is Buy/Get free or discounted items for off-invoice deals.
Add Buy/Get Item
To add buy/get item:
-
Click Buy/Get Item from the Components section. The Buy/Get Item pop-up appears.
Figure 4-16 Buy/Get Item Pop-up
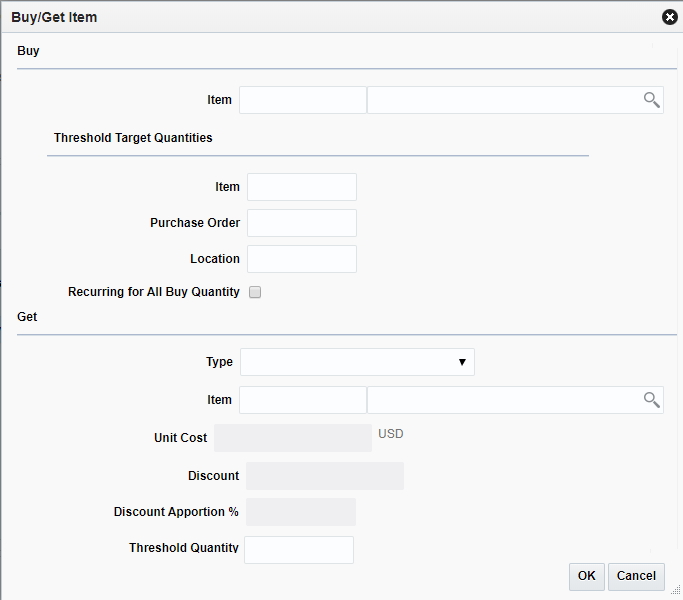
-
The Buy/Get Item pop-up consists of the following three sections:
-
Buy
-
In the Item field, enter or search an item using the search icon. It identifies the item that must be purchased for a quantity threshold-type discount.
-
-
Threshold Target Quantities
-
In the Item field, enter an item threshold target quantity for the buy item that must be ordered to qualify for the free item.
-
In the Purchase Order field, enter the threshold target quantity for all locations on the purchase order which the buy item is part of. This is the target level that will be used for future calculation of net cost.
-
In the Location field, enter threshold target quantity which is the average targeted purchase level per location on the deal. This value will be used in future cost calculations.
-
Select the Recurring for All Buy Quantity check box. This indicates if the quantity threshold discount is only for the first buy amount purchased (example, for the first ten purchased, get one free), or if a free item will be given for every multiple of the buy amount purchased on the order (example, for every ten purchased, get one free).
-
-
Get
-
In the Type field, select the Get type from the list. Valid options are free, percent, amount or fixed amount.
-
In the Item field, enter or search for an item using the search icon. This identifies the get item for a quantity threshold-type (buy/get) discount.
-
In the Unit Cost field, enter the amount. This will be enabled if the Get type selected is Free and identifies the unit cost of the threshold free item that will be used in calculating the prorated quantity discount. It will default to the item/supplier cost, but can be modified based on the agreement with the supplier.
-
In the Discount field, enter a value. This will be enabled in case Get type is not 'Free'. It will be percent in case get type is Percent otherwise value.
-
In the Discount Apportion % field, enter a value. This specifies the percentage of the total discount that should be apportioned from the get items unit cost for off invoice deals where buy item is not the same as the get item and Get type is Free. The remaining will be apportioned from the buy item unit cost.
-
In the Threshold Quantity field, enter a value. This identifies the quantity of the identified get item that will be given at the specified get discount if the buy amount of the buy item is purchased.
-
-
-
Click OK to add the buy/get item information.
-
Click Cancel to return to the Deal page.
Edit a Deal Component
To edit a deal component:
-
Select the deal component you want to edit.
-
From the Actions menu, click Edit or click the Edit icon
 .
.
The Edit Component pop-up appears.
-
Edit the enabled fields as necessary.
-
Click OK to return to Deal page.
-
Click Save or Save and Close to save the changes.
Add Items and Locations
On the Item/Locations section, you can select the items to which the deal components are applied. You can also specify specific locations for the items. Items and items at specific locations can also be excluded from deal component.
The item/location information is set up per component.
Item/Locations - View Menu and Icons
You can customize the view of the table by using the options in the View Menu. For information about this menu, see below and see “View Menu" in the Oracle Retail Merchandising Foundation Cloud Service Do the Basics User Guide.
Figure 4-17 Item/Locations - View Menu
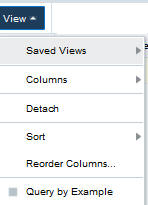
Table 4-3 Item/Locations - View Menu/Icons and Description
| View Menu List | Description |
|---|---|
|
Saved Views |
Saved views are predefined arrangement of table columns to provide certain specific information by using default and optional columns and is different from the default view. The views available are Merchandise Hierarchy, Organization Hierarchy, and Item Level. For every record you can choose respective saved view to see information related to merchandise hierarchy, organization hierarchy, or item level. |
Add the Item/Locations to a Deal
You can add item/locations to a deal component while creating or editing in the Deal page.
To add the item/locations of a deal:
-
From the Tasks menu, select Deals > Create Deal. The Create Deal pop-up appears.
-
Enter the relevant data and click OK to save the changes. The Deal page appears.
-
In the Deal page, go to Item/Locations section.
Figure 4-18 Item/Locations Section
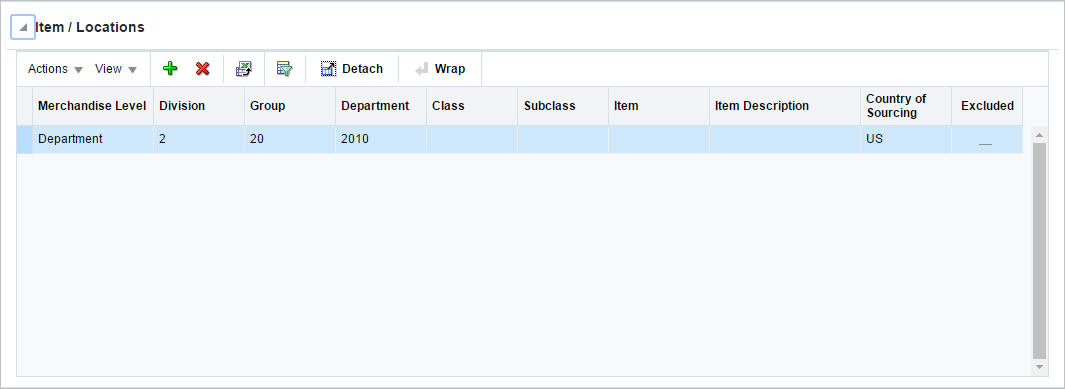
-
From the Actions menu, click Add or click the Add icon
 . The Include/Exclude Item/Location pop-up appears
. The Include/Exclude Item/Location pop-up appears
Figure 4-19 Include/Exclude Item/Location Pop-up
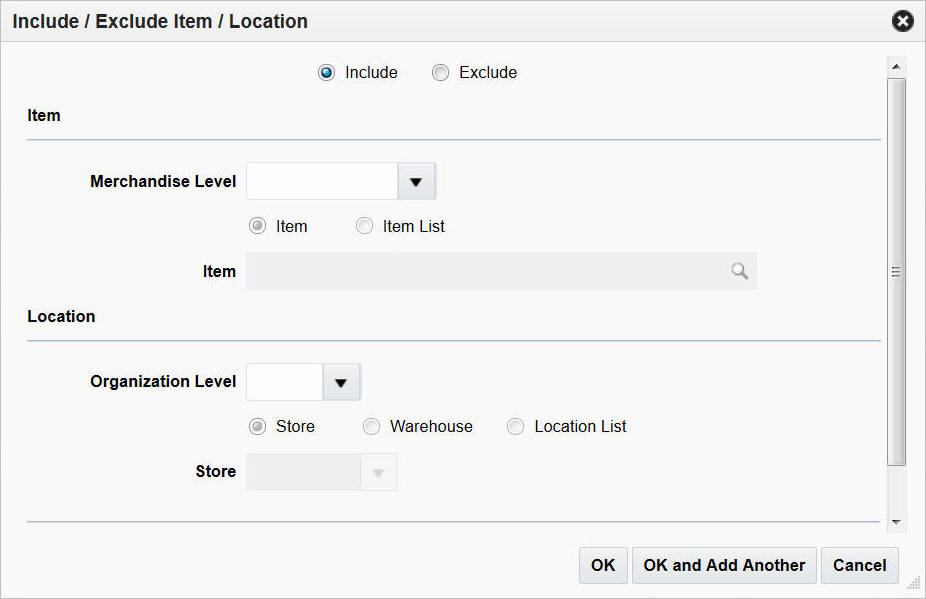
-
Select the include or exclude option to determine if the record is being created for inclusion or exclusion.
-
In the Item section, select the merchandise level from the Merchandise Level list. Choose the appropriate option to add an item by Item or Item List.
-
In the Location section, select the organizational level from the Organizational Level list. Choose the appropriate option to add location by Store, Warehouse, or by Location List.
-
Then choose one of the following options.
-
Click OK to add the item/location.
-
Click OK and Add Another to add more item/locations.
-
Click Cancel to return to the Deal Page.
-
Add Thresholds and Discounts
On the Thresholds section, you can specify the lower and upper limits that need to be reached in order to receive the benefits that are defined as part of the current deal. Multiple thresholds or bands can be defined for a deal. If the threshold value type that was defined for the deal component is set to Amount Off, you have the option to select whether the specified amount needs to be applied per unit or as a total value for the entire threshold band. For example, a vendor might offer the retailer a discount of $1 per unit or a total discount of $50 on buying in excess of 100 quantities. Each component added to the deal can be used as the target level around which cost calculations need to take place. You must indicate the threshold band that is to be treated as the targeted level for a deal component. This threshold band is then used for the future cost and pricing cost calculations.
Add the Thresholds of a Deal
You can add thresholds to a deal component while creating or editing in the Deal page.
To add the thresholds of a deal:
-
From the Tasks menu, select Deals > Create Deal. The Create Deal pop-up appears.
-
Enter the relevant data and click OK to save the changes. The Deal page appears.
-
In the Deal page, go to Thresholds section.
Figure 4-20 Thresholds Section
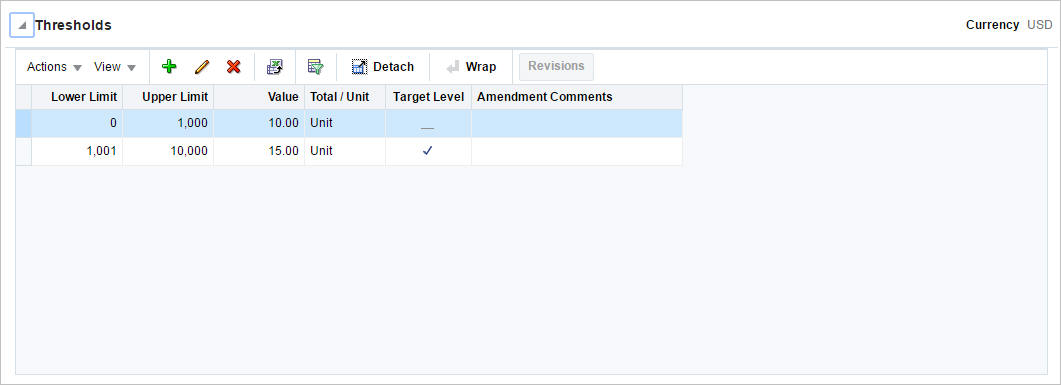
-
From the Actions menu, click Add or click the Add icon
 . The Add Threshold pop-up appears.
. The Add Threshold pop-up appears.
Figure 4-21 Add Threshold Pop-up
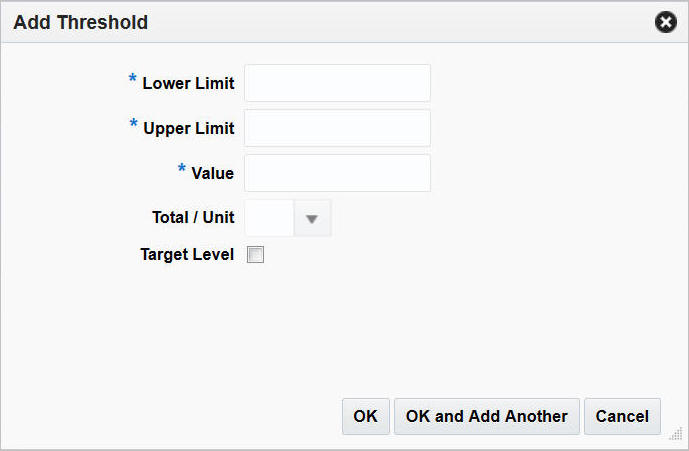
Figure 4-22 Allowance Deal: Add Threshold Pop-up
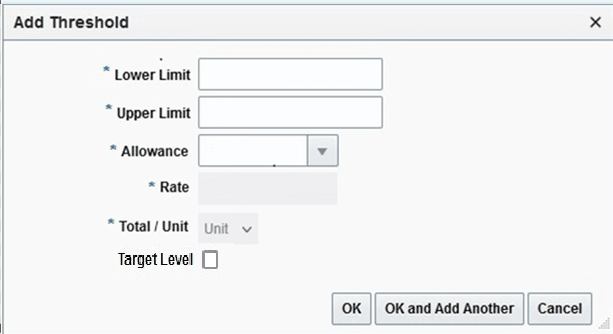
In case the Threshold Value Type at Deal component level is set to Amount off then the only allowance components with specific amount can be displayed.
Figure 4-23 Allowance Deal set up as Amount: Add Threshold Pop-up
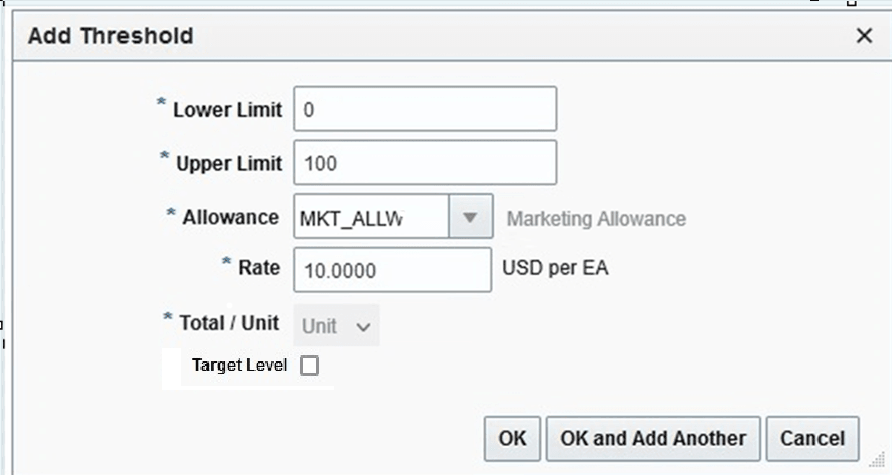
In case the Threshold Value Type at Deal component level is set to Percentage off then the allowance components with specific rate can be displayed.
Figure 4-24 Allowance Deal set up as Percentage: Add Threshold Pop-up
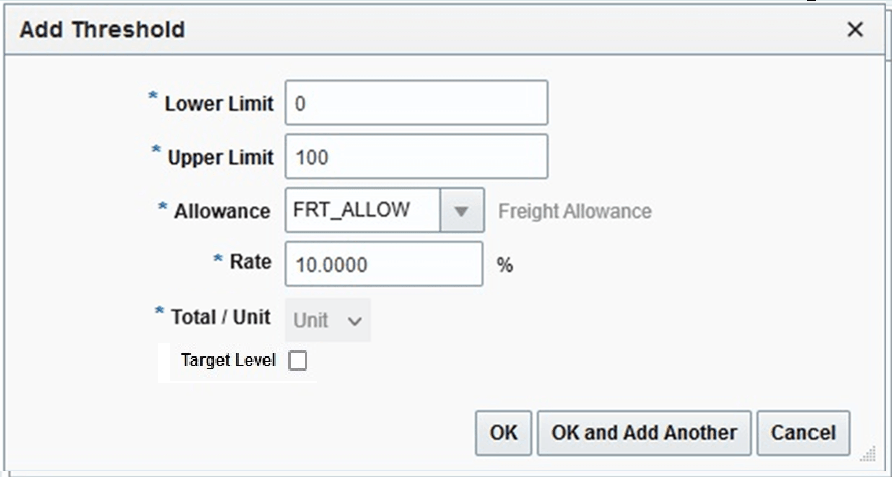
-
In the Lower Limit field, enter the value of the lower limit of the deal component. This is the minimum value that must be met in order to get the specified discount. This value will be either a currency amount or quantity value, depending on the threshold limit type of this deal component.
-
In the Upper Limit field, enter the value of the upper limit of the deal component. This is the maximum value for which the specified discount will apply. This value will be either a currency amount or quantity value, depending on the threshold limit type of this deal component.
-
In the Value field, enter the value of the discount that will be given for meeting the specified thresholds for this deal component. This value will be either a currency amount or quantity value, depending on the threshold limit type of this deal component.
-
In the Total/Unit field, select the total or unit. It indicates if the value for deal components for which the threshold type is amount off is amount off by unit or in total.
-
Select the Target Level check box. This indicates if a threshold level is the targeted purchase or sales level for a deal component. This indicator will be used for cost calculations.
-
Click OK to add thresholds. You can add more thresholds by clicking OK and Add Another.
-
Click Cancel to return to the Thresholds section.
Edit the Threshold of a Deal
To edit the threshold of a deal:
-
Select the threshold you want to edit.
-
From the Actions menu, click Edit or click the Edit icon
 .
.
The Edit Threshold pop-up appears.
-
Edit the enabled fields as necessary.
-
Click OK to return to Deal page.
-
Click Save or Save and Close to save the changes.
Create a Purchase Order-specific Deal
You can also create PO specific deals. To create a PO-Specific Deal, follow the steps listed below.
-
From the Tasks menu, select Manage Orders. The Order Search page appears.
-
Enter or select search criteria as desired to make the search more restrictive.
-
Click Search. The orders that match the search criteria are displayed in the Results section.
-
In the Order column, click the order link, or mark a record and select Actions > Edit, or use the Edit icon
 . The Order page appears.
. The Order page appears.
-
In the Orders toolbar, click Details. The Order Details page appears.
-
In the Order Details toolbar, select More Actions > PO-Specific Deal. The Create Deal pop-up appears.
For more information about the Create Deal pop-up, see the Create a Deal section.
-
In the Threshold Limit Type field, select how the threshold is defined.
-
Click OK to save any changes. The Deal page appears.
Manage Deals
You can access the option to manage deal from the Tasks menu. Managing deals involves performing one or more of the following tasks:
-
Searching for a deal
-
Creating a deal
-
Creating from an existing deal
-
Editing a deal
-
Viewing a deal
On clicking the Manage Deal link by selecting Deals > Manage Deal, the Deal Search page appears.
In the Deal Search page you can search for deals by specifying various search criteria. You can choose to access deals in the search results in edit or view mode depending on security privileges. There are also options for creating a new deal or creating a new deal from existing.
The Deal Search page includes the following sections:
-
Search
For more information on the Deal Search page, see the Search for a Deal section.
Figure 4-25 Deal Search Page
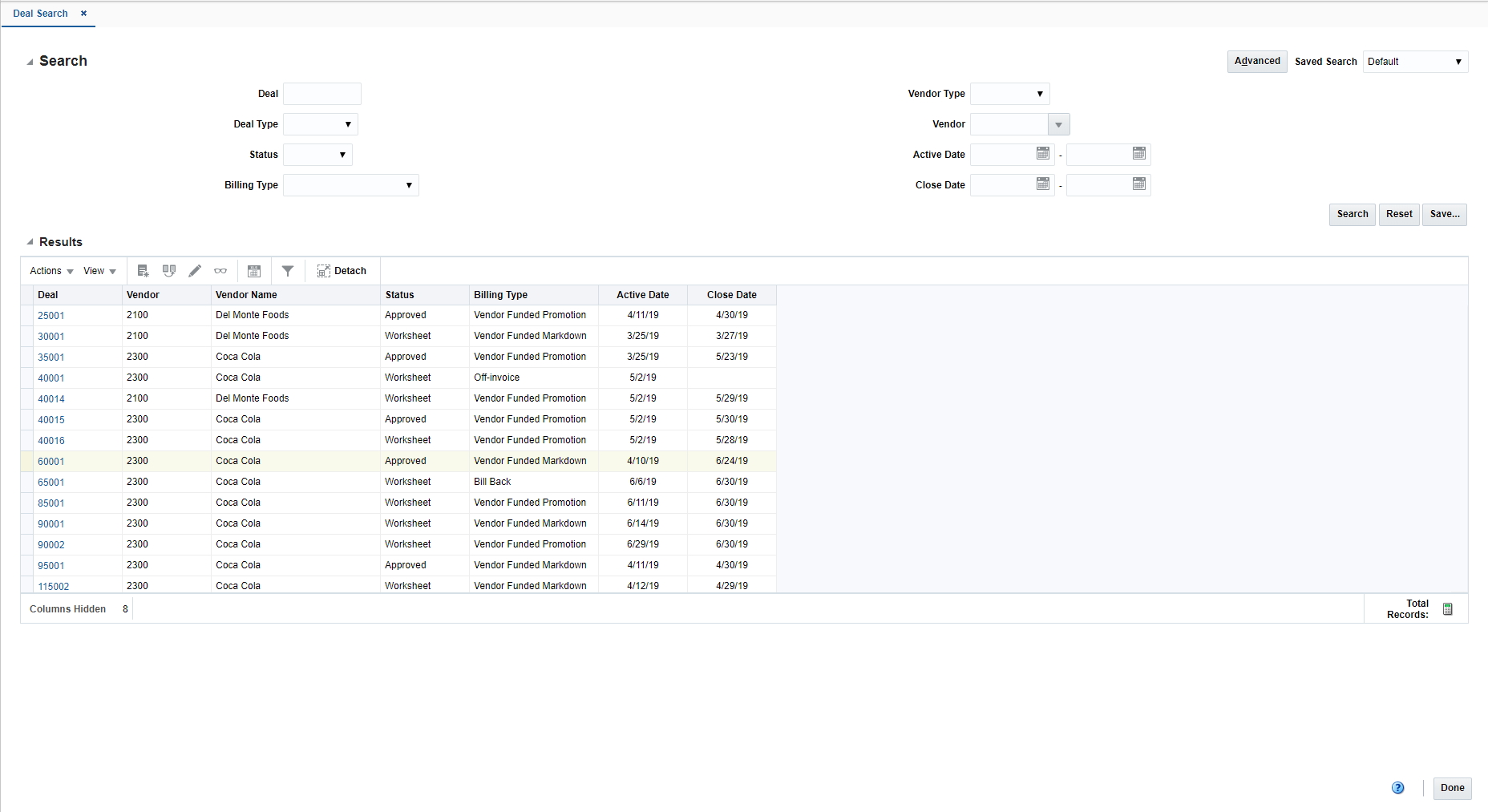
Search for a Deal
To search for a deal:
-
From the Tasks menu, select Deals > Manage Deal. The Deal Search page appears.
-
You can search for a deal by providing search criteria in the search section. The criteria can be provided either in Basic or Advanced mode, depending on the requirement. Basic is the default mode when the search page is entered. Click Advanced to access the search panel in advanced mode. You can return to Basic mode by clicking Basic.
Search for a Deal Through the Basic Search Criteria
To search for a deal through the basic search criteria:
-
Enter or select one or all of the following basic search criteria.
Table 4-4 Deal Search - Basic Search Criteria
Fields Description Deal
Enter the deal ID.
Deal Type
Select the deal type. The options are: Annual, Promotional, and PO Specific.
Status
Select the status of the deal. The options are: Worksheet, Submitted, Approved, Rejected, Closed.
Billing Type
Select the type of deal being created. The options are: Off Invoice, Allowance, Bill Back, Bill Back Rebate, Vendor Funded Promotion, Vendor Funded Markdown, Promotional Consignment Rate and Clearance Consignment Rate.
Vendor Type
Select the vendor type.
Vendor
Enter, select or search for the vendor.
Active Date
Enter the date on which the deal becomes active or click the calendar icon and select the date.
Close Date
Enter the date on which the deal ends or click the calendar icon and select the date.
-
You can also click the Saved Search drop down to select one of the saved sets of search criteria. Selecting a saved search will populate the criteria section with saved criteria. If the saved search is selected to run automatically then the search will be executed too.
You can also choose to manage and personalize the saved searches by clicking Personalize in the list. The Personalize Saved Searches page appears.
For more information on the Personalize Saved Searches, see Personalize Saved Search in the Oracle® Retail Merchandising Foundation Cloud Service Do the Basics User Guide.
-
Click Search. The deals that match the search criteria are displayed in the Results section.
-
Click Search. The deals that match the search criteria are displayed in the Results section.
-
Click Reset to execute the saved search.
-
Click Save. to save the current set of search criteria as a Saved Search. The Create Saved Search pop-up appears.
For information on the Create Saved Search pop-up, see Create Saved Search in the Oracle® Retail Merchandising Foundation Cloud Service Do the Basics User Guide.
-
Click Done to close the pop-up.
Search for a Deal Through the Advanced Search Criteria
To search for a deal through the advanced search criteria:
-
Enter or select one or all of the following advanced search criteria.
Table 4-5 Deals Search - Advanced Search Criteria
Fields Description Deal
Enter the deal ID.
Deal Type
Select the deal type. The options are: Annual, Promotional and PO Specific.
Status
Select the status of the deal. The options are: Worksheet, Submitted, Approved, Rejected, Closed.
Billing Type
Select the type of deal being created. The options are: Off Invoice, Allowance, Bill Back, Bill Back Rebate, Vendor Funded Promotion, Vendor Funded Markdown, Promotional Consignment Rate and Clearance Consignment Rate.
Vendor Type
Select the vendor type.
Vendor
Enter, select or search for the vendor.
Active Date
Enter the date on which the deal becomes active or click the calendar icon and select the date.
Close Date
Enter the date on which the deal ends or click the Calendar icon and select the date.
External Ref. No.
Enter the external reference number.
Order No.
Enter, select or search for the order number.
Deal Component Type
Select the deal component type.
Rebate
Select Yes if the rebate is included in the deal or select No if the rebate is not included in the deal.
Promotion
Enter, select or search for the promotion from the list.
Division
Enter the division number, select or search for the division name and number.
Group
Enter the group number, select or search for the group name and number from the list.
Department
Enter the department number, select or search for the department name and number from the list.
Class
Enter the class number, select or search for the class name and number from the list.
Subclass
Enter the subclass number, select or search for the subclass name and number from the list.
Item
Enter the item number, or search by using the search icon.
Chain
Enter the chain number, select or search for the chain name and number from the list.
Area
Enter the area number, select or search for area name and number from the list.
Region
Enter the region number, select or search for the region name and number from the list.
District
Enter the district number, select or search for the district name and number from the list.
Location
Enter the location number, select or search for the location name and number from the list.
Figure 4-26 Search Section in Advanced Search Mode
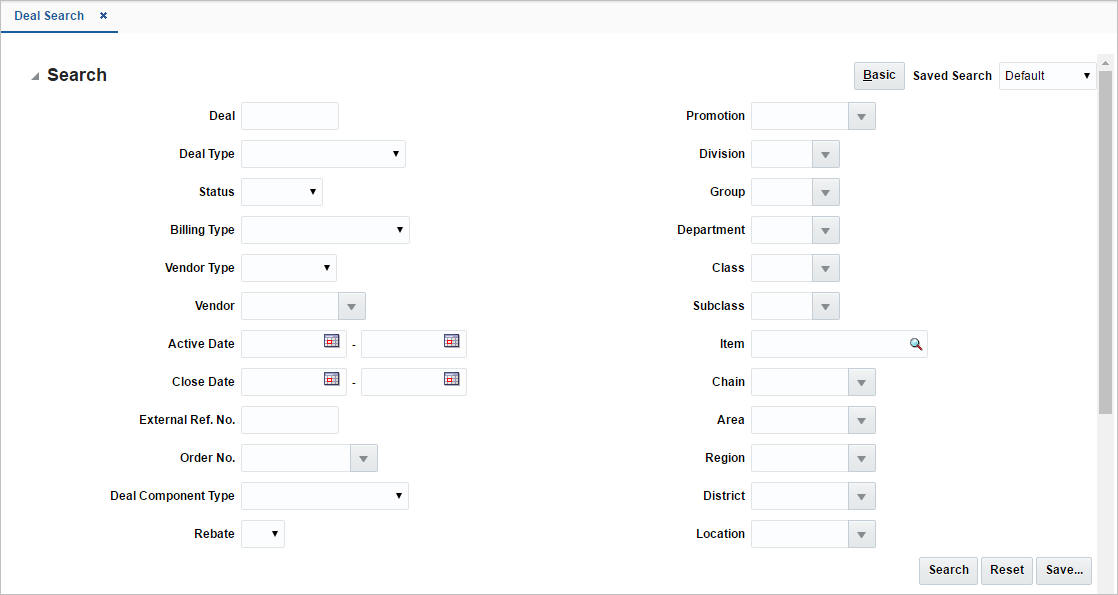
-
To narrow down the search, use the list next to the search fields. For example, determine if the entered value should equal or not equal the search result.
-
Click on the Saved Search list to select one of the saved search criteria. Selecting a saved search populates the search section with the saved search criteria. If the run automatically function is enabled for the search, the search is executed immediately.
You can also personalize your saved searches by selecting Personalize. The Personalize Saved Searches page appears.
For more information about the Personalized Saved Search, see Personalize Saved Search in the Oracle® Retail Merchandising Foundation Cloud Service Do the Basics User Guide.
-
Click Search. The deals that match the search criteria are displayed in the Results section.
-
Click Reset to clear the search section and results.
-
Click Save As... to save the current search criteria. The Create Saved Search pop-up appears.
For more information about how to save your search criteria, see Create Saved Search in the Oracle® Retail Merchandising Foundation Cloud Service Do the Basics User Guide.
-
Click Done to close the page.
Results
The Results section lists the retrieved deals.
Deal Search Toolbar
For information about the toolbar, see “Screen Level Action - Icons and Buttons" in the Oracle Retail Merchandising Foundation Cloud Service Do the Basics User Guide.
Edit a Deal
To edit a deal, follow the steps below.
-
From the Tasks menu, select Deals > Manage Deal. The Deal Search page appears.
-
Select the deal you want to edit.
-
Select Actions > Edit, or click the Edit icon
 . The Deal page appears in Edit mode.
. The Deal page appears in Edit mode.
-
Make the necessary changes and click Done to save the changes.
View a Deal
To view a deal, follow the steps below.
-
From the Tasks menu, select Deals > Manage Deal. The Deal Search page appears.
-
Enter additional criteria as desired to make the search more restrictive.
-
Select the deal you want to view.
-
Click Done to close the page.
Create a Deal
To create a deal, follow the steps below.
-
From the Tasks menu, select Deals > Manage Deal. The Deal Search page appears.
-
From the Actions menu, select Create or click the Create icon
 . The Create Deal page appears.
. The Create Deal page appears.
For more information on how to create a deal, see the Create a Deal section
Deal Toolbar
For information about the toolbar, see “Screen Level Action - Icons and Buttons" in the Oracle Retail Merchandising Foundation Cloud Service Do the Basics User Guide.
Deal - More Actions Menu
Use the More Actions menu to navigate to the following pages. The More Actions menu contains the following options.
Figure 4-27 Deal - More Actions Menu
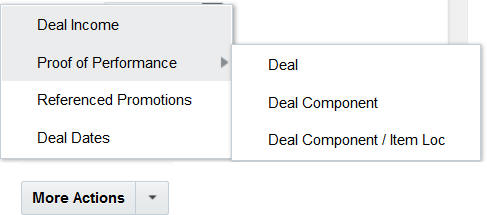
Table 4-6 Deal - More Actions Menu and Description
| Action Buttons | Description |
|---|---|
|
More Actions |
You can navigate to open the following pop-ups by clicking More Actions menu: You can navigate to the following pop-ups from the More Actions menu:
|
Approve a Deal
Change the Status of a Deal
When a deal is added to the system, it must go through a series of checks before it is accessible in the system. Depending on your user role, you may not be able to move the deal to the next status. A deal may be in any of the following statuses:
Table 4-7 Deals Approval Process Status
| Status | Definition |
|---|---|
|
Worksheet |
The deal creation has been started, but not completed. |
|
Submitted |
The deal has been completed and is pending review. |
|
Approved |
The deal has been reviewed and has been approved. |
|
Rejected |
The deal has been submitted, reviewed, and has been rejected. |
|
Closed |
The deal is complete. |
Submit a Deal
You can submit a deal when a deal is created and the deal is in Worksheet status.
To submit a deal:
-
From the Tasks menu, select Deals > Create Deal. The Create Deal pop-up appears.
-
Click OK to save any changes. The Deal page appears.
-
In the Components section, select Actions > Add or click the Add icon
 .
.
The Add Component pop-up appears.
-
Note:
You need to enter the required information in the following sections before submitting a deal:
-
Components
-
Item/Locations
-
Thresholds
-
-
Enter all the required information and click Submit on the page level toolbar. The deal status changes to Submitted.
-
Click Save to save your changes or click Save and Close to save and close the page.
-
Click Cancel to discard the changes and close the Deal page.
Approve a Deal
The status of a deal changes as it passes through an approval process. Depending on your user role, you can change the status of a deal. The status can be Worksheet, Submitted, Approved, Rejected, or Closed. A deal is not effective until it is approved.
To approve a deal:
-
From the Tasks menu, select Deals > Create Deal. The Create Deal pop-up appears.
-
Click OK to save any changes. The Deal page appears.
-
In the Components section, select Actions > Add or click the Add icon
 . The Add Component pop-up appears.
. The Add Component pop-up appears.
-
Note:
You need to enter the required information in the following sections before submitting a deal:
-
Components
-
Item/Locations
-
Thresholds
-
-
Enter all the required information and click Submit on the pop-up level toolbar. The deal status changes to Submitted.
-
Click Approve. The status changes to Approved.
-
Click Save to save your changes or click Save and Close to save and close the pop-up.
-
Click Cancel to discard the changes and close the Deal page.
Reject a Deal
To reject a deal:
-
From the Tasks menu, select Deals > Manage Deal. The Deal Search page appears.
-
In the Status field, select the deal in Submitted status and click Search.
The deals that are in Submitted status are displayed in a table in the Results section.
-
Select the deal that you wish to reject.
-
Select Actions > Edit or click the Edit icon
 . The Deal page appears.
. The Deal page appears.
-
Click Reject. The status changes to Reject.
-
Click Save to save your changes or click Save and Close to save and close the page.
-
Click Cancel to return to the Deal Search page.
Close a Deal
It is necessary to close any active deal which is present in the system on or after its close date. A daily batch scrutinizes all deals that are currently active and closes the deals that match this criterion. The closed deals would still be available within the application for audit purposes, but will not be applied to any matching transaction or processed by any batch programs for income generation.
Add Comments to a Deal
To add comments to a deal:
-
In the Comments section, enter your comments.
Figure 4-28 Comments Section

-
Click Save to save your changes or click Save and Close to save and close the page.
-
Click Cancel to discard the changes and close the page.
Deal Performance
The Deal Performance page allows you to maintain forecasts for a deal, view period by period performance, and compare the actual deal performance against the actual forecasts.
As actuals are accrued, you can view the actual performance of the deal, at the component level, against the forecasted performance of the deal.
View Deal Performance Page
To view deal performance:
-
From the Tasks menu, select Deals > Create Deal. The Create Deal page appears.
-
Enter the relevant data and click OK to save the changes.
The Deal page appears.
-
From the More Actions menu, click Deal Income.
The Deal Performance page appears, which includes Total and Periods section. For more information on Total and Periods, see the Totals and the Periods section.
Figure 4-29 Deal Performance Page
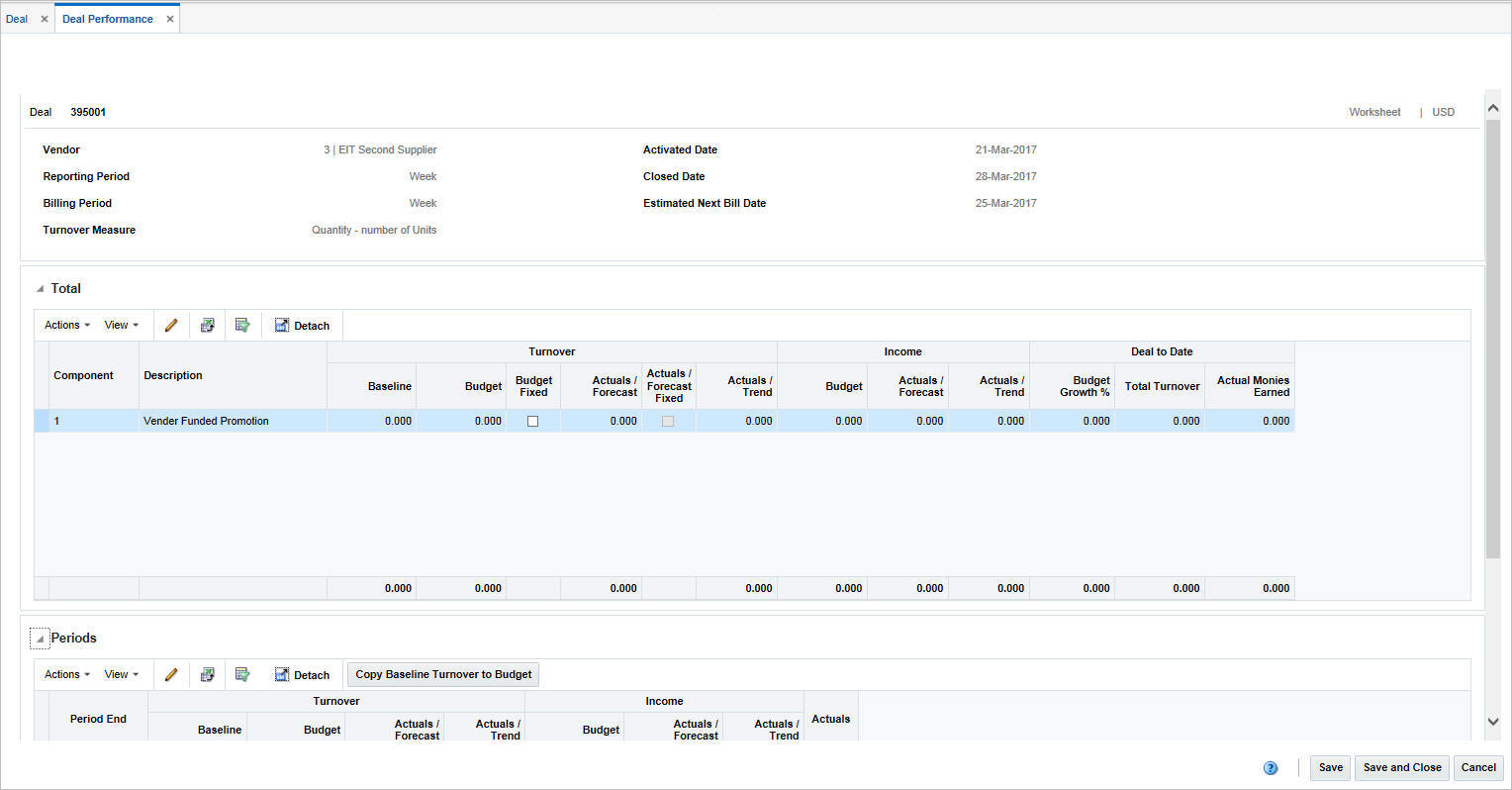
Deal Performance Header
The Deal Performance Header includes the following fields.
Table 4-8 Deal Header - Fields and Description
| Fields | Description |
|---|---|
|
Title |
The title displays Deal ID to the top left of the head container. The Deal Status and the Currency is displayed with a separator between them to the top right of the head container. The deal number is populated by default. |
|
Deal Status |
The description of the deal status is displayed as text. If you create a deal the status is Worksheet. For more information on deal status, see the Change the Status of a Deal section. |
|
Vendor |
This field displays the type of vendor, vendor ID, and name. |
|
Reporting Period |
The deal reporting level determines the length of the reporting periods that would be created for income generation. The options provided depends on the calendar type that is being used in the Merchandising instance. For a 4-5-4 calendar, this can be Week, Month, or Quarter, while for a Gregorian calendar, only Month, or Quarter can be selected. Income is calculated once per reporting period. The reporting level also indicates the maximum frequency at which an invoice is raised against the income accrued by the deal. If quarterly processing is chosen, based on the end date for the deal, Merchandising may change the date of the final reporting period to an end of month date instead, if the end of the quarter is more than a month away, to allow for faster income realization. For example, if the end date of the deal is set for 17-Jan, but the end of the quarter is 30-Mar, Merchandising changes the last reporting period to 26-Jan, which is the nearest end of month date. |
|
Billing Period |
This field displays the time period for which invoice would be raised for the deal. |
|
Turnover Measure |
This field displays whether the turnover from the deal would be measured in quantity or value terms. |
|
Activated Date |
The activated date is the day from which the deal starts to be applied within the system. |
|
Closed Date |
The close date is the last day of the deal. This is required only for promotional deals. |
|
Estimated Next Bill Date |
The Estimated next invoice date gets populated initially based on the Bill Back period. It takes the last day of the period that will be invoiced. After the invoicing batch program Vendor Deal Invoicing (vendinvc) runs, this date is updated with a Gregorian week, month, or quarter, or the 4-5-4 week setup based on the calendar configuration in the system. This date can be modified throughout the deal's lifetime, even after approval until the last invoice against the deal has been processed. |
Totals
The Total section displays the turnover and income values for deal components for all the valid periods. For turnover it has baseline, budget and actual values. It also shows if turnover totals are designated fixed for distribution among periods. For income it shows budget, actual/trend and actual/forecast values. In addition, it also shows Budget Growth %, Total Turnover and Actual Monies Earned with respect to total deal to date.
Edit a Total of a Deal Component
To edit total of a deal component:
-
From the More Actions menu, click Deal Income. The Deal Performance page appears, which includes the Total section.
Figure 4-30 Total Section

-
From the Actions menu, click Edit or click the Edit icon
 . The Edit Components Total pop-up appears.
. The Edit Components Total pop-up appears.
Figure 4-31 Edit Component Total Pop-up
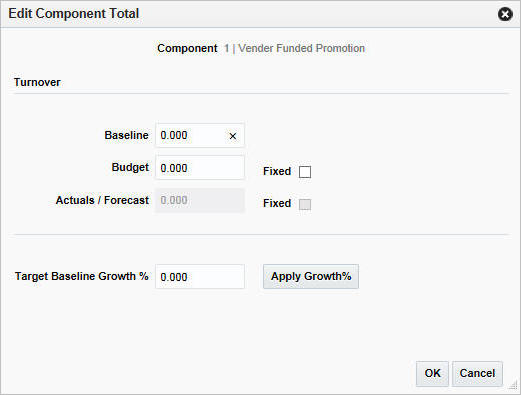
-
In the Baseline field Turnover sub section, enter or edit the previous year's turnover.
-
In the Budget field Turnover sub section, enter or edit the expected amount of turnover.
-
In the Actuals/Forecast field Turnover sub section, enter or edit the actuals or forecast amount.
-
When the budget turnovers are set, select the Fixed check box to the right of the Budget field. Setting the budget Fixed signifies that the total value for the component will remain fixed despite any change in the value specific to any period. Any change will be divided over the other periods. If this is selected than you will not be able to apply growth % over the baseline to populate budget.
Note:
Fixed can be checked against Actual/Forecast as well.
-
In the Target Baseline Growth % field, enter the percentage you expect the baseline to grow.
-
Click Apply Growth%.
-
Click OK to save any changes and close the pop-up.
-
Click Cancel to discard the changes and close the pop-up.
Note:
Once a deal is approved, you can change only forecast values. Before that Baseline can also be changed.
This applies for both total and periods section.
Periods
The periods table shows the performance data for deal components broken down by deal reporting periods. The period end column displays the end date of the deal reporting period. You can enter or edit budgeted and baseline turnover for a particular period in this table. You can also view the income generated till the last batch run in the Income to Date column in this table for the period that is currently open by clicking on the Income to Date button.
Periods - Actions Menu and Icons
Use the Actions Menu and icons to apply actions to the table. You can perform actions listed below, as well as the actions described in the “Action Menu and Icons" section in the Oracle Retail Merchandising Foundation Cloud Service Do the Basics User Guide.
Figure 4-32 Periods - Actions Menu and Icons
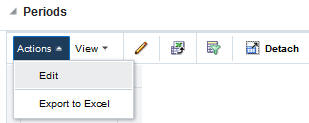
Table 4-9 Periods - Actions Menu/Icons/Buttons and Description
| Actions Menu/Icons/Buttons | Description |
|---|---|
|
Copy Baseline Turnover to Budget button |
The Copy Baseline Turnover to Budget action button on the Periods table toolbar copies the Baseline Turnover to the budget turnover. |
| Income to Date button | The Income to Date action button on the Periods table toolbar calculates the total income generated at a component level until the last income calculation processing for Bill Back and Bill Back Rebate deals for the current period where the end date has not yet arrived |
Edit Periods of a Deal Component
To edit periods of a deal component:
-
From the More Actions menu of the Deals page, click Deal Income. The Deal Performance page appears, which includes the Periods section.
Figure 4-33 Periods Section
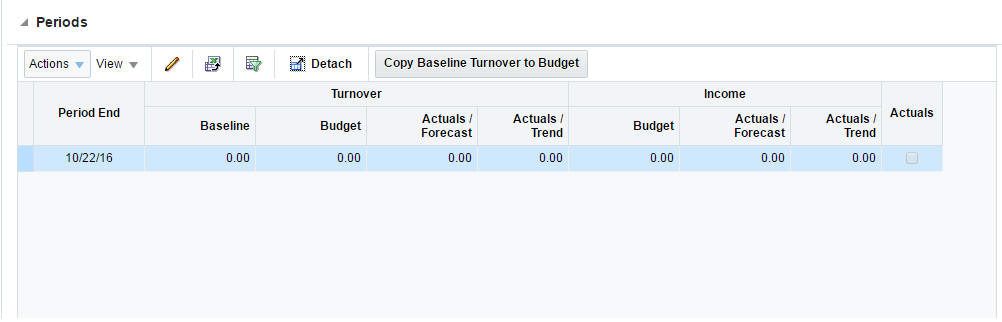
-
From the Actions menu, click Edit or click the Edit icon
 . The Edit Period pop-up appears.
. The Edit Period pop-up appears.
Figure 4-34 Edit Period Pop-up
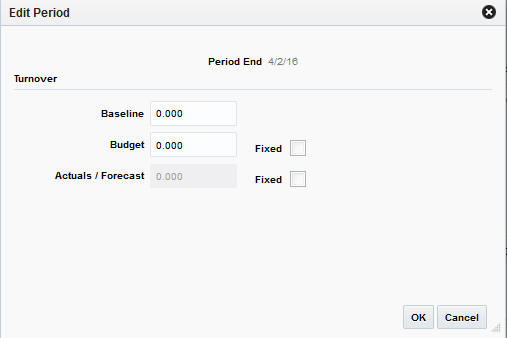
-
In the Baseline field Turnover sub section, enter or edit the previous year's turnover.
-
In the Budget field Turnover sub section, enter or edit the expected amount of turnover.
-
In the Actuals/Forecast field Turnover sub section, enter or edit the actuals or forecast amount.
-
The total check boxes are view only. They would be checked if the totals for them have been checked fixed in the totals table.
-
Click OK to save any changes and close the pop-up.
-
Click Cancel to discard the changes and close the pop-up.
Proof of Performance
You can access the Proof of Performance page from the Deals page, More Actions > Proof of Performance. You can access Proof of Performance (POP) page at one of the following levels through the POP sub menu:
-
Deal
-
Deal Component
-
Deal Component/Item Loc
The POP page is used to define the performance requirements at the deal level, component level, or at the item/location level. This allows the buyer to identify what needs to be done in order to receive the deal discount, which might be an advertisement, coupon distributions or ‘in store' demonstrations of the product. POP terms are used only for informational purposes in Merchandising.
View/Create/Edit Proof of Performance Page
You can select the level at which you want to view, create, or edit for Proof of Performance definitions and fulfillment information. The options are: Deal, Deal/Component, Deal Component Item/Loc.
To view/create/edit proof of performance:
-
From the Tasks menu, select Deals > Create Deal. The Create Deal pop-up appears.
-
Enter the relevant data and click OK to save the changes. The Deal page appears.
-
From the More Actions menu of the Deal page, click Proof of Performance, and then click Deal or Deal Component or Deal Component/Item Loc depending on which level you want to define proof of performance.
The Proof of Performance page appears, which includes Terms Definition and Fulfillment sections.
For more information on Terms Definition and Fulfillment, see the Add Proof of Performance Terms Definition and the Add Proof of Performance Fulfillment section.
Figure 4-35 Proof of Performance Page
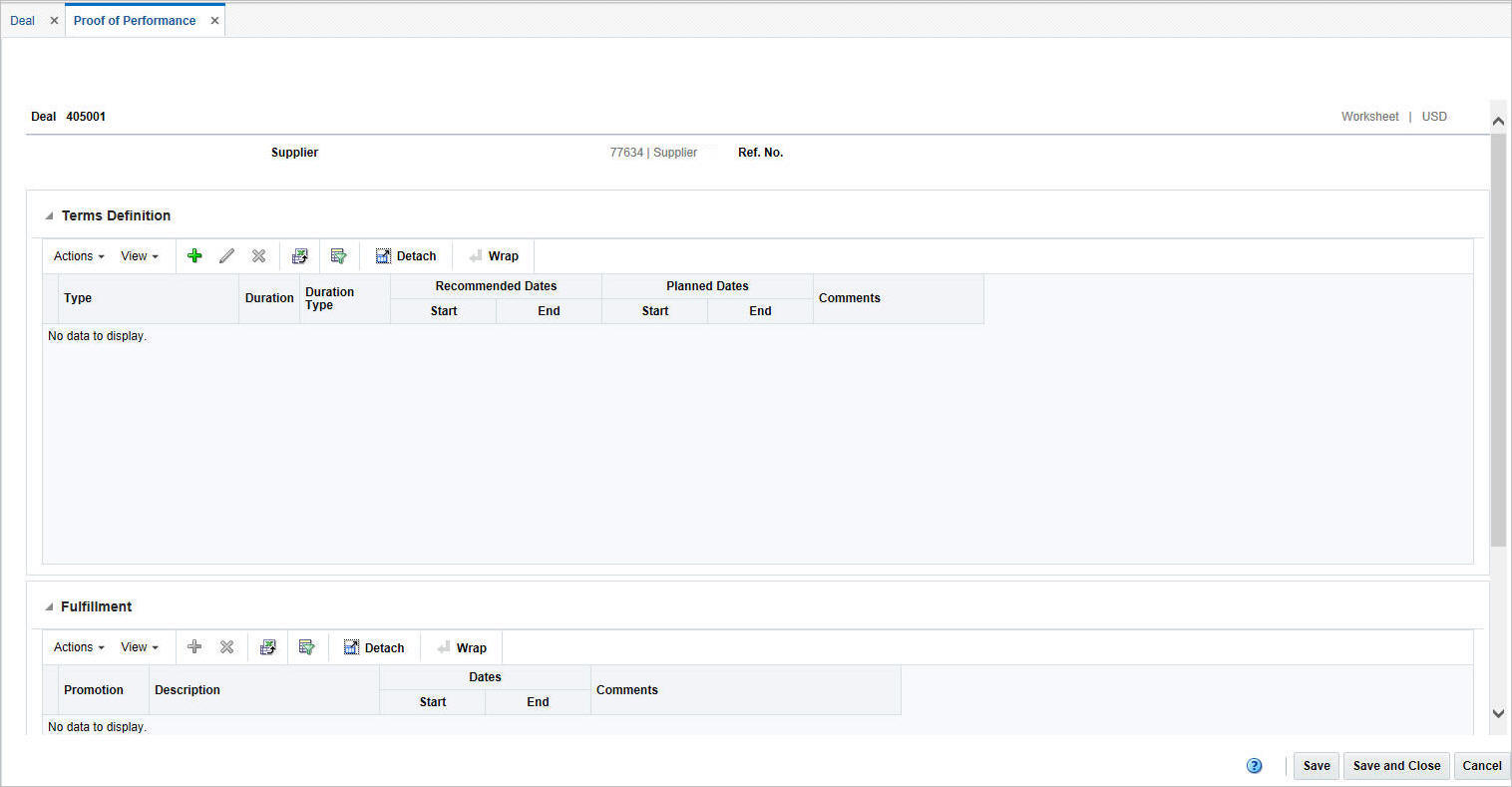
Proof of Performance Header
The Proof of Performance Header includes the following fields.
Table 4-10 Proof of Performance Header - Fields and Description
| Fields | Description |
|---|---|
|
Title |
The title displays Deal ID and Deal Number to the top left of the head container. The Deal Status and the Currency is displayed with a separator between them to the top right of the head container. The deal number is populated by default. The supplier number, name, and the reference number are displayed. |
Manage Terms
The Terms Definition section is used to define Proof of Performance terms for a given deal at deal, deal component or deal item-loc combination levels. These terms are defined by the deal partner that offers the deal.
Add Proof of Performance Terms Definition
To add terms proof of performance definition:
-
From the More Actions menu of Deals page, click Proof of Performance, and then click Deal Performance.
The Proof of Performance page appears, which includes the Terms Definition section.
-
From the Actions menu, click Add or click the Add icon
 . The Add Terms pop-up appears.
. The Add Terms pop-up appears.
Figure 4-36 Add Terms Pop-up
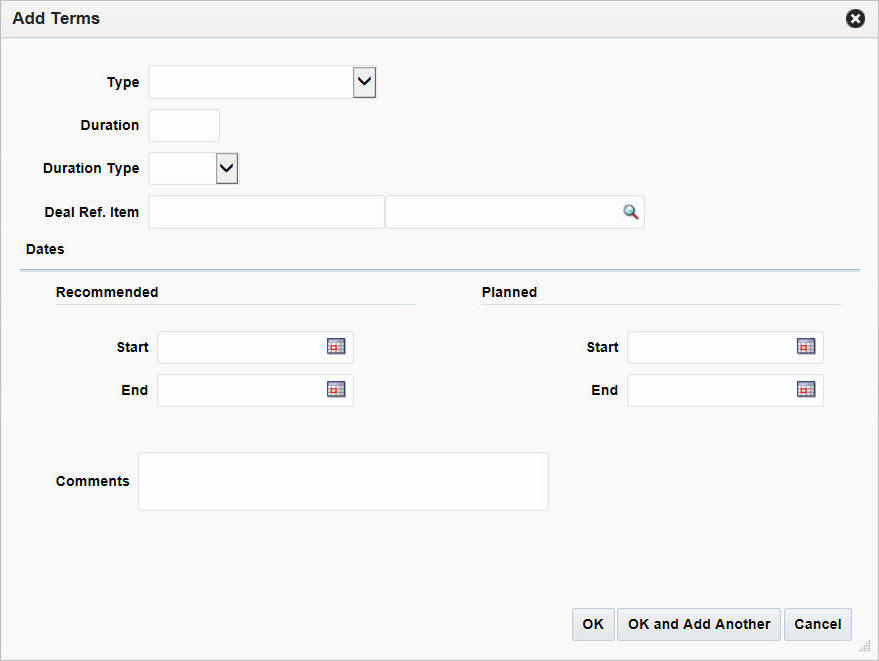
-
In the Type field, select type of performance term.
-
In the Duration field, enter the duration for the duration type for which the terms will be valid.
-
In the Duration Type field, select the period of time that you have to comply to the terms of the deal.
-
In the Deal Ref. Item field, enter the deal reference item or search for and select the deal reference item.
-
In the Recommended Start and End date fields, enter the vendor's recommended start and end dates or click the calendar icon and select the dates.
-
In the Planned Start and End date fields, enter the date you intend to start and end complying or click the calendar icon and select the dates.
-
Then choose one of the following options.
-
Click OK to save the changes and return to Proof of Performance page.
-
Click OK and Add Another to add more terms.
-
Click Cancel to reject all entries and close the pop-up.
-
Edit Proof of Performance Terms Definition
To edit proof of performance terms definition:
-
Select the terms definition you want to edit.
-
From the Actions menu, click Edit or click the Edit icon
 . The Edit Terms pop-up appears.
. The Edit Terms pop-up appears.
-
Edit the enabled fields as necessary.
-
Click OK to save the changes.
-
Click Cancel to discard the changes and close the pop-up.
Delete Proof of Performance Terms Definition
To delete proof of performance terms definition:
-
Select the terms definition you want to delete.
-
From the Actions menu, click Delete or click the Delete icon
 .
.
You are prompted to delete the proof of performance term.
-
Click Yes to confirm deletion.
-
Click No to retain the proof of performance term.
Manage Fulfillment
The fulfillment section is used to record or view proof of performance term fulfillment for a deal.
Add Proof of Performance Fulfillment
To add proof of performance fulfillment:
-
From the More Actions menu, click Proof of Performance, and then click Deal Performance.
The Proof of Performance page appears, which includes the Fulfillment section.
Note:
Fulfillments are specific to terms. You can add fulfillment only after you have added terms definition.
-
From the Actions menu, click Add or click the Add icon
 . The Add Fulfillment pop-up appears.
. The Add Fulfillment pop-up appears.
Figure 4-37 Add Fulfillment Pop-up
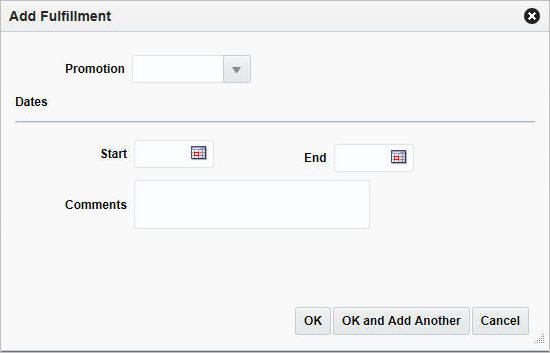
-
In the Promotion field, enter, select or search for a promotion.
-
In the Dates area:
-
In the Start Date field, enter the start date of the promotion, or click the calendar icon and select a date.
-
In the End Date field, enter the end date of the promotion, or click the calendar icon and select a date.
-
-
In the Comments field, enter any additional comments as necessary.
-
Click OK to add fulfillment. You can add more fulfillment by clicking OK and Add Another.
-
Click Cancel to close the fulfillment pop-up.
Delete Proof of Performance Fulfillment
To delete proof of performance fulfillment:
-
Select the proof of performance you want to delete.
-
From the Actions menu, click Delete or click the Delete icon
 .
.
You are prompted to delete the proof of performance fulfillment.
-
Click Yes to confirm deletion.
-
Click Cancel to retain the record.
Manage Referenced Promotions
The Referenced Promotions option opens the Deal Promotions. This page allows you to associate a deal with a promotion. Multiple promotions can be attached to a deal. The promotion is set up in the pricing system and can then be attached to the deal.
Add Promotions to a Deal
To add promotions to a deal:
-
From the More Actions menu, click Referenced Promotions.
The Deal Promotions pop-up appears.
-
From the Actions menu, click Add or click the Add icon
 . The Add Promotions pop-up appears
. The Add Promotions pop-up appears
Figure 4-38 Add Promotions Pop-up
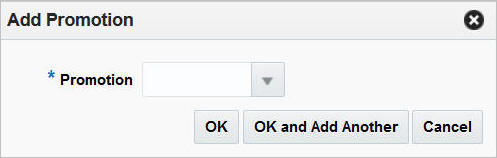
-
In the Promotion field, enter, select or search for a promotion.
-
Click OK to save any changes.
-
You can add more promotions by clicking OK and Add Another.
-
Click Cancel to discard the changes and close the pop-up.
-
Click Save to save your changes or click Save and Close to save and close the pop-up.
View Threshold Revisions
The threshold revisions pop-up is visible when revisions exist for a threshold.
To view the threshold revisions pop-up:
-
From the Tasks menu, select Deals > Create Deal. The Create Deal pop-up appears.
-
Enter the relevant data and click OK to save the changes. The Deal page appears.
-
In the Deal page, go to Thresholds section and then click Revisions. The Threshold Revisions pop-up appears.
Figure 4-39 Threshold Revisions Pop-up
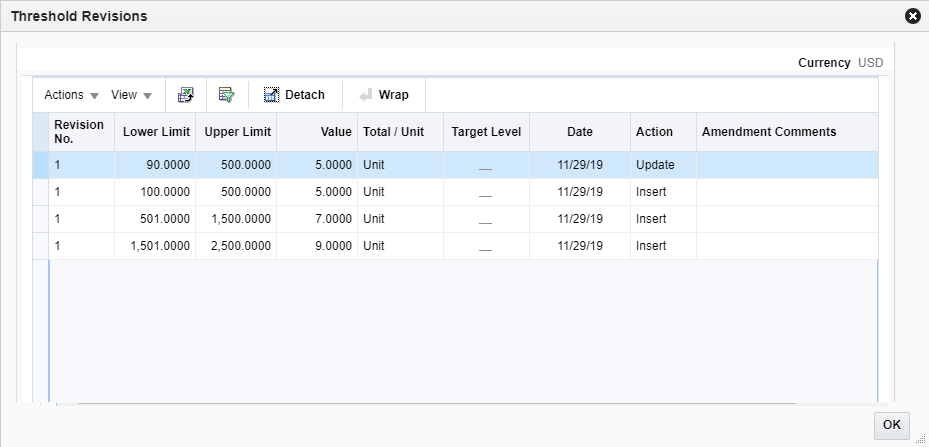
Create a Fixed Deal
The Fixed Deal page allows you to define the following deal specific information:
-
Deal details
-
Merchandise hierarchy against which deal can be claimed
-
Location information at which deal can be claimed
-
Promotion Details against which supplier has negotiated the deal
You can also define the terms and fulfillment that is negotiated with the vendor. This information can be entered through Proof of Performance page which is displayed by clicking the Proof of Performance button on the Fixed Deal page.
With fixed deals, your organization receives payments from vendors in return for mentioning their products in promotions or for displaying their products on prime shelf space. Fixed deal payments can be claimed from the vendor either periodically or all at once.
You can create fixed deals and set up a collection schedule, from which you can make claims against the vendor and receive payments.
Fixed deals are typically created in Active status; however, you can create a fixed deal in Inactive status. For deals with Inactive status claims are put on hold.
The Fixed Deal Report provides you with information about active claims. Claim information for inactive fixed deals is not included in the report.
Note:
You can also
create a fixed deal by clicking Create in the Actions menu,
or by clicking the Create icon ![]() on the Fixed Deal Search page.
on the Fixed Deal Search page.
The Fixed Deal page includes the following sections:
-
-
Deal Collection
-
Invoice
-
-
If the deal is associated to the merchandise hierarchy, then the Merchandise Hierarchy section appears.
-
This section appears if you select Merchandise in the Deal header section.
-
Figure 4-41 Fixed Deal Page
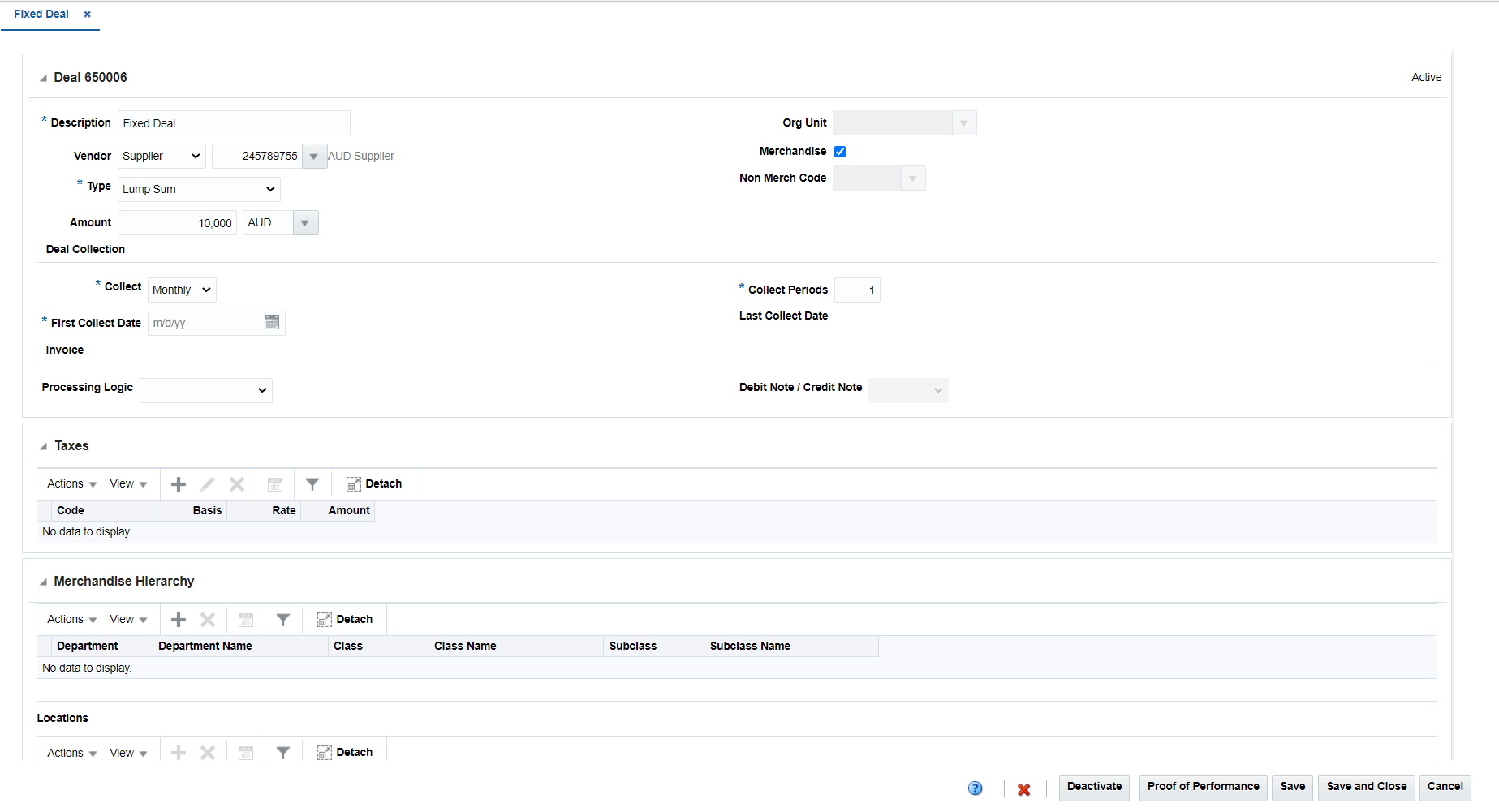
Create a Fixed Deal
To create a fixed deal:
-
From the Tasks menu, select Deals > Manage Fixed Deal. The Fixed Deal Search page appears.
-
From the Actions menu, select Create or click the Create icon
 . The Fixed Deal widow appears.
. The Fixed Deal widow appears.
Figure 4-42 Fixed Deal Page
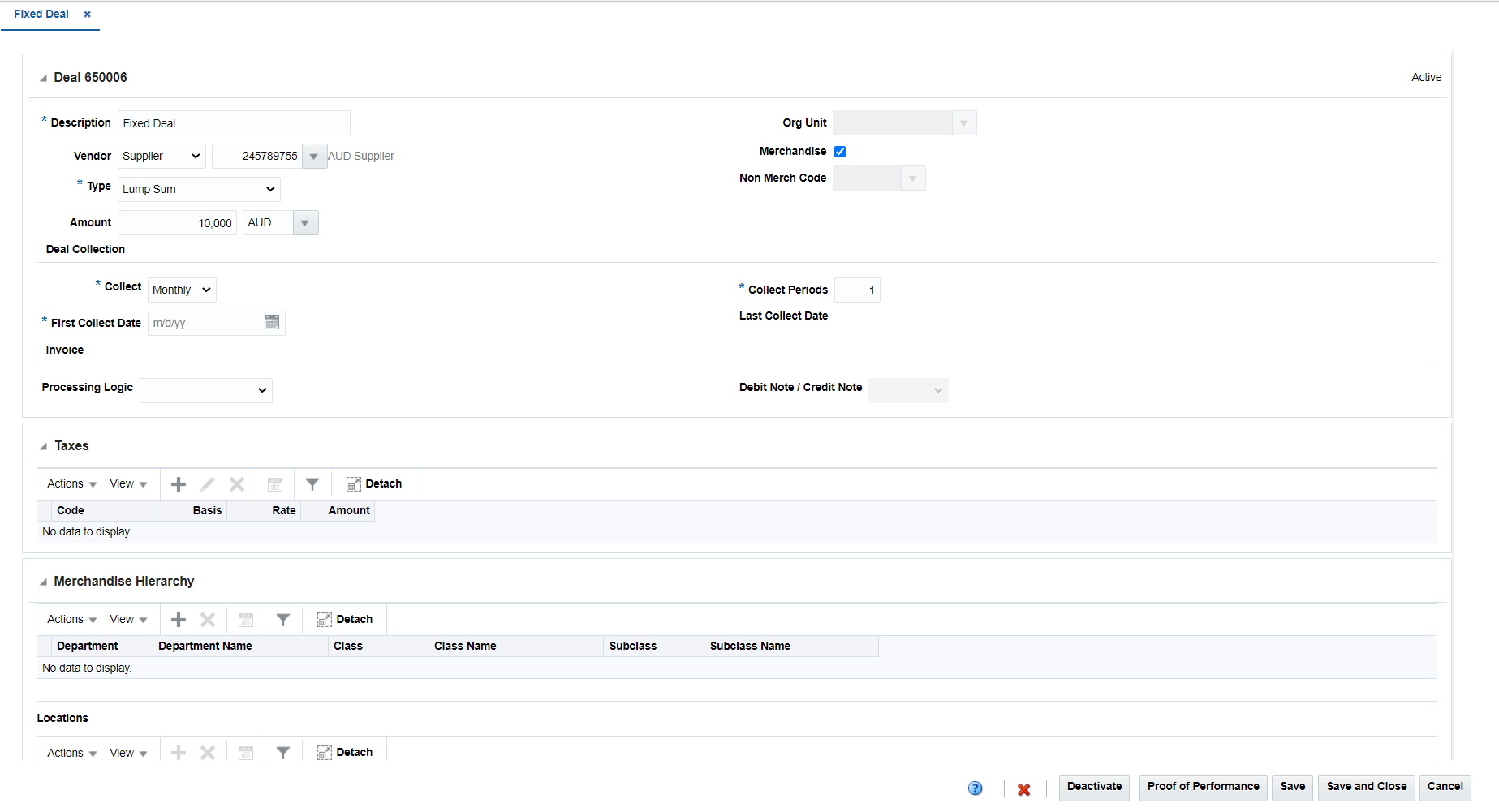
For more information on how to create a fixed deal, see the Create a Fixed Deal section.
Fixed Deal Header
The Fixed Deal Header includes the following fields.
Table 4-11 Fixed Deal Header - Fields and Description
| Fields | Description |
|---|---|
|
Title |
The title displays Fixed Deal ID to the top left of the head container. The Deal Status is displayed to the top right of the head container. This field contains the deal number by default. |
|
Description |
Enter a description of the fixed deal. |
|
Vendor |
Select or search for the type of fixed deal vendor. |
|
Type |
Select the type of payment. |
|
Amount |
Enter the payment amount from the supplier. |
|
Org Unit |
Enter, select or search for an organizational ID. |
|
Merchandise |
If the deal is associated to the merchandise hierarchy, select the Merchandise check box. For more information on Merchandise Hierarchy, see Merchandise Hierarchy. |
|
Non Merch Code |
Enter, select or search for the non-merchandise code. The Non Merch field is required only if the Merchandise check box is not selected. |
|
Deal Collection section: |
|
|
Collect |
Select how often payment for the fixed deal is collected from the supplier. If you select Date in the Collect field, the number of collection period is always one. |
|
First Collect Date |
Enter the date, or click the calendar icon and select the date. The date of the collection of the first amount decided as part of the fixed deal. |
|
Deal Collection section: |
|
|
Collect Periods |
Enter the number of collection periods. |
|
Last Collect Date |
If you enter the date in the First Collect Date field, the Last Collect Date field is displayed by default. The number of times the collection date is to be repeated after the First Collect Date. On each collection date an invoice may be raised based on the invoicing options selected for the deal. |
|
Invoice section: |
|
|
Processing Logic |
Select how invoices are created for the fixed deal. The options of creating invoices are: Automatic, Manual, No Invoice Processing depending on the option selected. |
|
Debit Note/Credit Note |
Select whether you want to send a Debit or Credit Note request to the supplier. |
Taxes
Multiple tax codes can be supported per merchandise hierarchy or non-merchandise code in the Global Tax Solution (GTS) setup. The Taxes table allows you to manually add one or more taxes relevant to the fixed deal. The tax amount will get split between the set of hierarchies added in the Merchandise Hierarchy table and then further divided into the locations added in the Locations table based on the user defined ratio.
The Add Tax pop-up allows you to add the taxes to the above table.
Figure 4-43 Add Tax
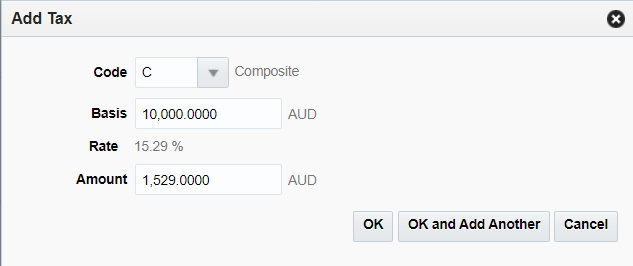
Merchandise Hierarchy
The merchandise hierarchy allows you to create the relationships that are necessary in order to support the product management structure of a company. You can assign a buyer and merchandiser at the division, group, and department levels of the merchandise hierarchy. You can also link a lower level to the next higher level. For example, you can indicate which group a department belongs to or which division a group belongs to.
The location section appears if you select Merchandise in the Deal header section.
Add Merchandise Hierarchy
To add merchandise hierarchy:
-
In the Fixed Deal page, go to Merchandise Hierarchy section.
-
From the Actions menu, select Add or click the Add icon
 . The Add Merchandise Hierarchy pop-up appears.
. The Add Merchandise Hierarchy pop-up appears.
Figure 4-44 Add Merchandise Hierarchy Pop-up
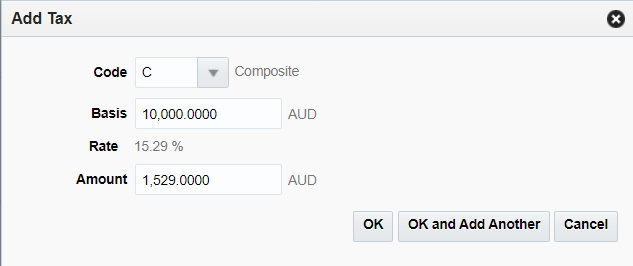
-
In the Merchandise Level field, click the merchandise level list and select the merchandise level that the deal applies to. This field is a required field.
-
In the Department field, select or search for the department.
-
In the Class field, select or search for a class.
-
In the Subclass field, select or search for a subclass.
-
Then choose one of the following options.
-
Click OK to save any changes and close the pop-up.
-
Click OK and Add Another to add additional merchandise hierarchies.
-
Click Cancel to discard the changes and close the pop-up.
-
Locations
The Locations section allows you to indicate at which locations the deal is effective.
Create Locations to a Fixed Deal
You can create locations when a fixed deal is created in the Fixed Deal page.
To create the locations to a fixed deal:
-
In the Fixed Deal page, go to Locations section.
-
From the Actions menu after entering the header details, click Create or click the Create icon
 . The Add Locations pop-up appears.
. The Add Locations pop-up appears.
Figure 4-45 Add Locations Pop-up
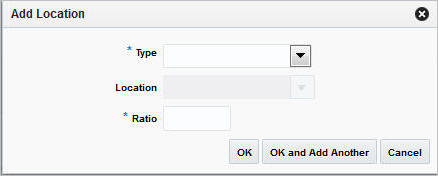
-
In the Type field, select the location type you want to add to the fixed deal. This field is a required field.
-
In the Location field, enter, select or search for the location. You can also search for a location through Basic or Advanced search.
-
In the Ratio field, indicate what percentage of fixed deal the location contributes.
-
Then choose one of the following options.
-
Click OK to add the location to the table and close the pop-up.
-
Click OK and Add Another to add additional locations.
-
Click Cancel to reject all entries and close the pop-up.
-
Fixed Deal Toolbar
For information about the toolbar, see “Screen Level Action - Icons and Buttons" in the Oracle Retail Merchandising Foundation Cloud Service Do the Basics User Guide.
Create from an Existing Deal
To create a deal from an existing deal, follow the steps below.
-
From the Tasks menu, select Deals > Manage Deal. The Deal Search page appears.
-
From the Actions menu, select Create from Existing or click the Create from Existing icon
 . The Create from Existing pop-up appears.
. The Create from Existing pop-up appears.
-
Figure 4-46 Create From Existing Pop-up
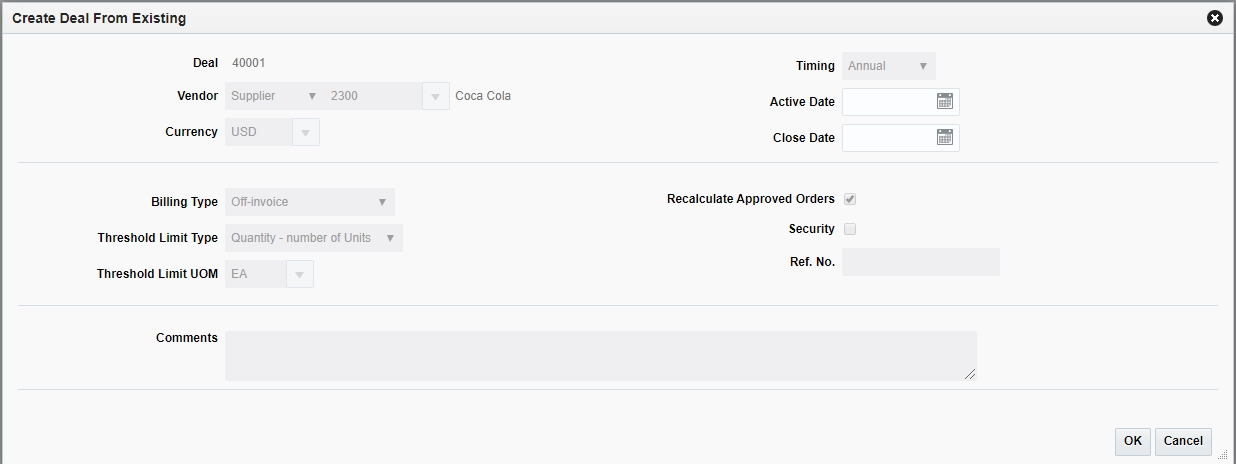
-
Click OK to create a deal from an existing deal.
-
Click Cancel to return to Deal Search page.
Manage Fixed Deals
The Manage Fixed Deals option opens the Fixed Deal Search page. Managing a fixed deal involves performing one or more of the following tasks:
-
Searching for a fixed deal
-
Creating a fixed deal
-
Editing a fixed deal
-
Viewing a fixed deal
On clicking the Manage Fixed Deal link by selecting Deals > Manage Fixed Deal, the Fixed Deal Search page appears.
In the Fixed Deal Search page you can search, add, create, view, export to Excel, query by example, and detach deals. You can also create deals for items on a specific purchase order.
The Fixed Deal Search page includes the following sections:
-
Search
For more information on the Fixed Deal Search page, see the Search for a Fixed Deal section.
Figure 4-47 Fixed Deal Search Page
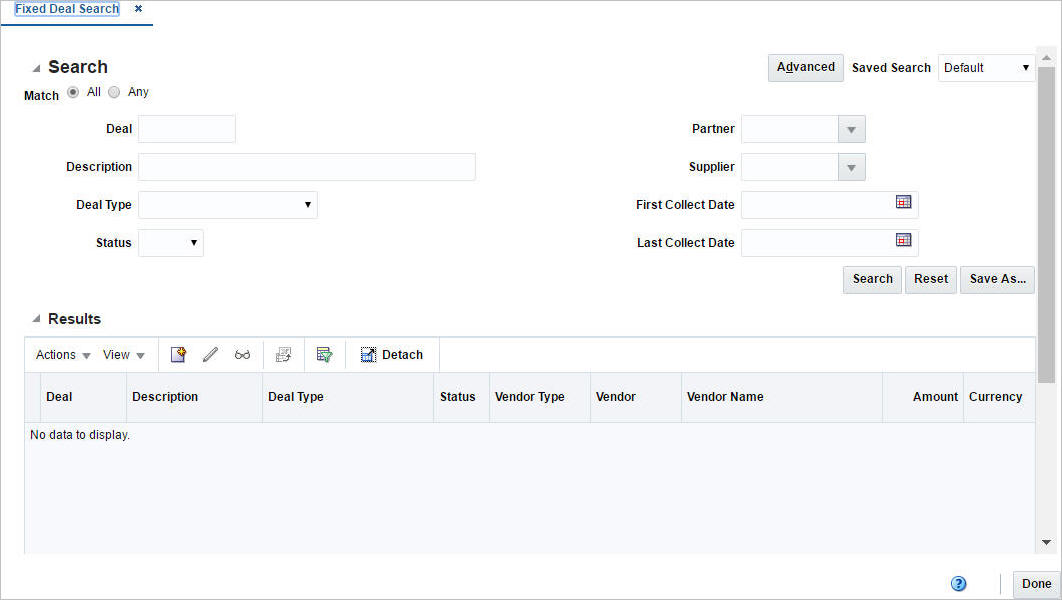
Manage a Fixed Deal
To manage a fixed deal use the Actions menu, View menu and icons in the Merchandise Hierarchy section.
You can access the Terms Definition and Fulfillment sections by clicking the Proof of Performance button. For information on Terms Definition and Fulfillment of a fixed deal, see the Manage Terms and the Manage Fulfillment section.
Search for a Fixed Deal
To search for a fixed deal:
-
From the Tasks menu, select Deals > Manage Fixed Deal. The Fixed Deal Search page appears.
-
You can search a fixed deal by providing search criteria in the search section. The criteria can be provided either Basic or Advanced mode, depending on the requirement. Basic is the default mode when the search page is entered. Click Advanced to access the search panel in advanced mode. You can return to Basic mode by clicking Basic.
Search For a Fixed Deal Through the Basic Search Criteria
To search for a fixed deal through the basic search criteria:
-
Enter or select one or all of the following basic search criteria.
Table 4-12 Fixed Deal Search - Basic Search Criteria and Description
Search Field Description Match
You can match your search criteria by selecting All or Any radio button.
-
All - Only deals matching all entered search criteria are shown.
-
Any - Deals matching each entered search criteria are shown.
Deal
Enter the deal ID.
Description
Enter the description of the deal.
Deal Type
This is the reason for the payment and does not drive any functionality. However, it allows the quick grouping of fixed deals for custom reporting. The options are: Cancel Allowance, Allowance Non Performance, Display Allowance, Early Buy Allowance, New Discount, New Warehouse, Lump Sum, New Item Allowance, Slotting Allowance, New Distribution Allowance, Advertising Allowance, Other Allowance, Scan Based Allowance.
Status
Select the status of the deal. The options are: Active and Inactive.
Partner
Enter, select or search for the type of partner for which you are creating the fixed deal.
Supplier
Enter, select or search for the supplier ID for which you want to create a fixed deal.
First Collect Date
Enter the date, or click the Calendar icon and select the date.
Last Collect Date
Enter the date, or click the Calendar icon and select the date.
-
-
Click on the Saved Search list to select one of the saved search criteria. Selecting a saved search populates the search section with the saved search criteria. If the run automatically function is enabled for the search, the search is executed immediately.
You can also personalize your saved searches by selecting Personalize. The Personalize Saved Searches page appears.
For more information about the Personalized Saved Search, see Personalize Saved Search in the Oracle® Retail Merchandising Foundation Cloud Service Do the Basics User Guide.
-
Click Search. The fixed deals that match the search criteria are displayed in the Results section.
-
Click Reset to clear the search section and results.
-
Click Save As... to save the current search criteria. The Create Saved Search pop-up appears.
For more information about how to save your search criteria, see Create Saved Search in the Oracle® Retail Merchandising Foundation Cloud Service Do the Basics User Guide.
-
Click Done to close the pop-up.
Search a Fixed Deal Through the Advanced Search Criteria
To search a fixed deal through the advanced search criteria:
-
To search using advanced search criteria, enter or select one or all of the advanced search criteria.
-
To narrow down the search, use the list next to the search fields. For example, determine if the entered value should equal or not equal the search result.
-
Click on the Saved Search list to select one of the saved search criteria. Selecting a saved search populates the search section with the saved search criteria. If the run automatically function is enabled for the search, the search is executed immediately.
You can also personalize your saved searches by selecting Personalize. The Personalize Saved Searches page appears.
For more information about the Personalized Saved Search, see Personalize Saved Search in the Oracle® Retail Merchandising Foundation Cloud Service Do the Basics User Guide.
-
Click Search. The fixed deals that match the search criteria are displayed in the Results section.
-
Click Reset to clear the search section and results.
-
Click Save As... to save the current search criteria. The Create Saved Search pop-up appears.
For more information about how to save your search criteria, see Create Saved Search in the Oracle® Retail Merchandising Foundation Cloud Service Do the Basics User Guide.
-
Click Add Fields to add more fields for the advanced search. To remove the field from the search, click the x right next to the field.
-
Click Reorder to change the order of the available search fields. The Reorder Search Fields pop-up appears.
-
Select the desired search field and use the up and down arrows to rearrange the order of the fields.
-
Click OK to confirm the new order of the fields and close the pop-up.
-
Click Cancel to reject any changes and close the pop-up.
-
-
Click Done to close the page.
Fixed Deal Search Toolbar
For information about the toolbar, see “Screen Level Action - Icons and Buttons" in the Oracle Retail Merchandising Foundation Cloud Service Do the Basics User Guide.
Edit a Fixed Deal
To edit a Fixed deal:
-
From the Tasks menu, select Deals > Manage Fixed Deal. The Fixed Deal Search page appears.
-
Select the deal you want to edit.
-
From the Actions menu, select Edit or click the Edit icon
 . The Fixed Deal page appears.
. The Fixed Deal page appears.
Figure 4-48 Fixed Deal Page in Edit Mode
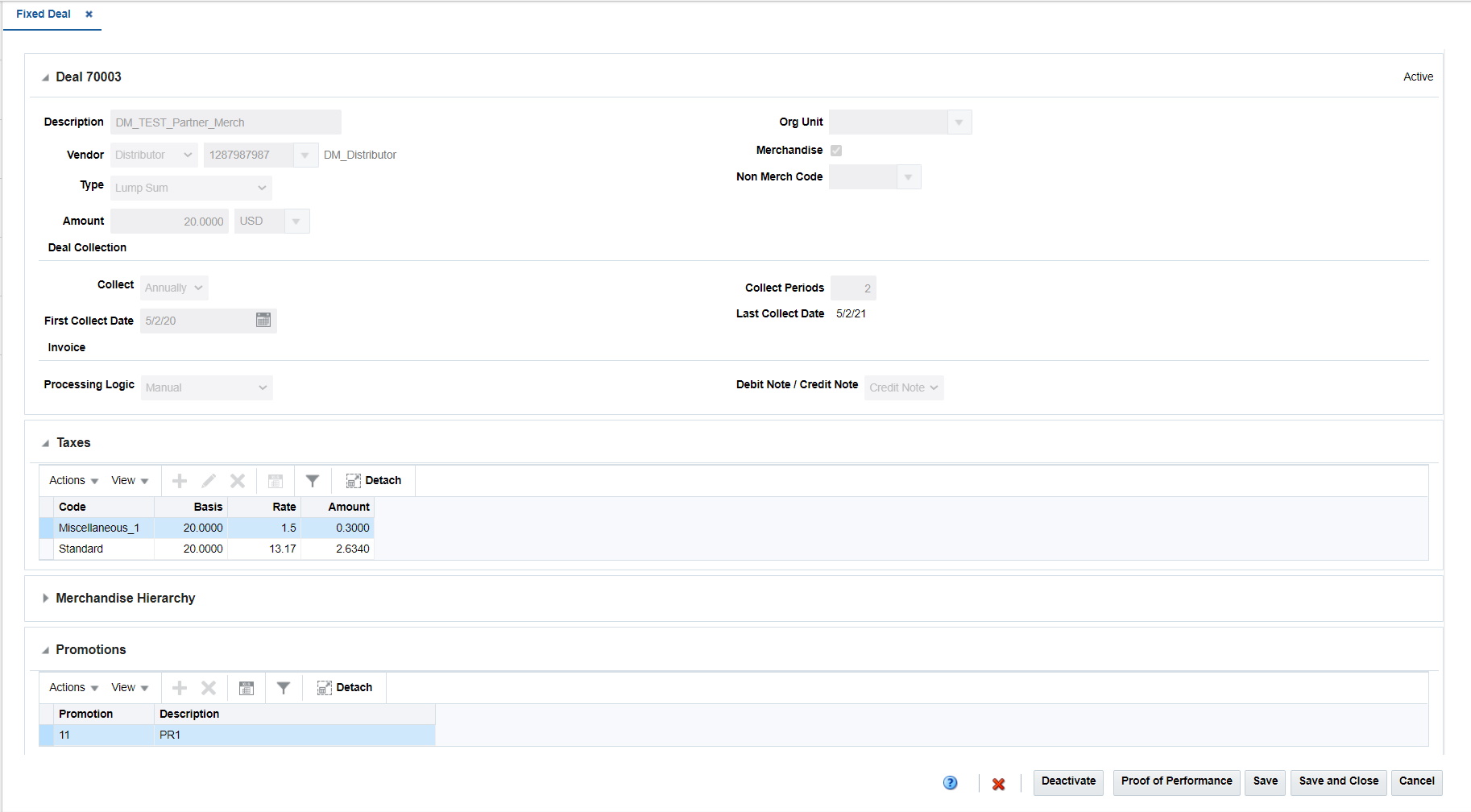
-
Make the necessary changes and click Save to save the changes.
View a Fixed Deal
To view a fixed deal:
-
From the Tasks menu, select Deals > Manage Fixed Deal. The Fixed Deal Search page appears.
-
Enter additional criteria as desired to make the search more restrictive.
-
Select the deal you want to view.
-
From the Actions menu, select View or click the View icon
 . The Fixed Deal page appears.
. The Fixed Deal page appears.
Figure 4-49 Fixed Deal Page in View Mode
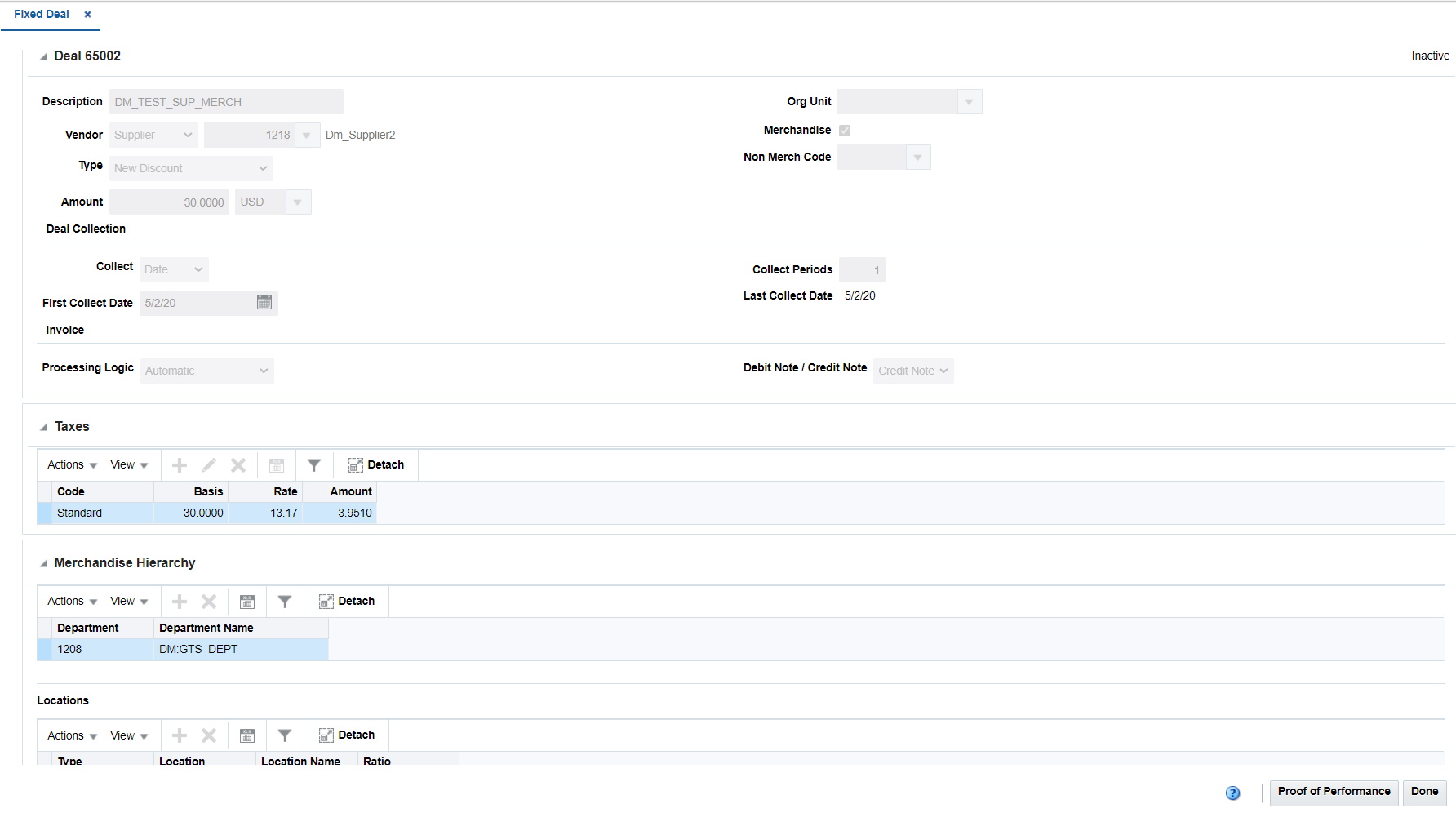
-
Click Done to close the page.
Activate/Deactivate a Fixed Deal
A fixed deal present in the system might need to be activated or deactivated at different points of time based on the specific requirements of the business. This activation/deactivation of the deal can be done using the process mentioned below.
Activate a Fixed Deal
Any fixed deal is created within the system is in Active state by default. However, if any active deal has been previously deactivated and is currently in the Inactive state, it can be activated using the Activate button in the Fixed Deal page. Clicking Activate will also change the label on the button to read Deactivate, to provide an option for future deactivation.
Deactivate a Fixed Deal
Any deal which is in Active status can be deactivated using the Deactivate button in the Fixed Deal page. This can be done while creating the deal or later via an Edit operation. Clicking the Deactivate button will also change the label on the button to read Activate, to provide an option for future activation.
Figure 4-50 Fixed Deal Page in Edit Mode
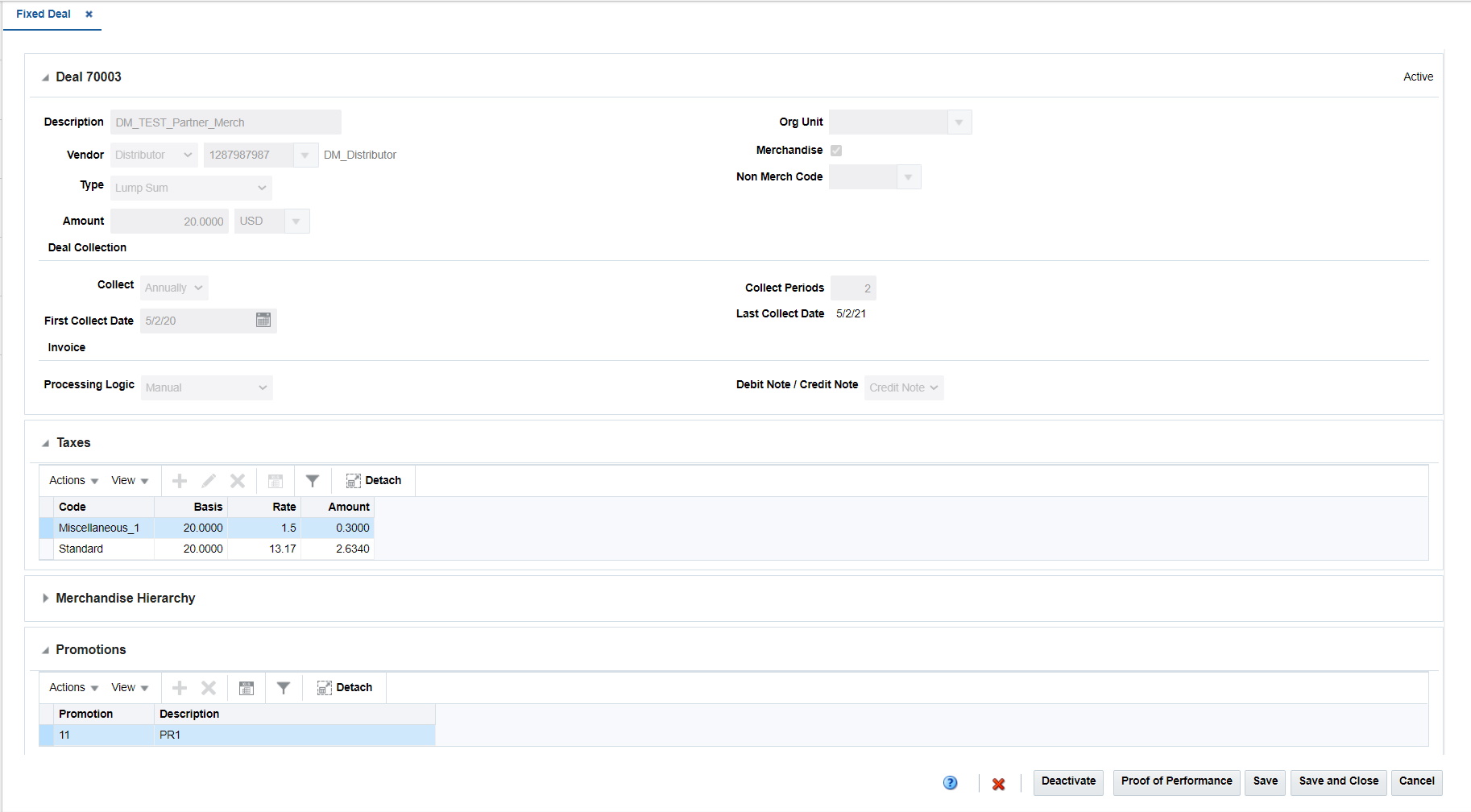
Delete a Fixed Deal
A fixed deal which is not required in the system can be deleted using the Delete icon present in the Create/Edit Fixed Deal UI, based on user privileges.
Figure 4-51 Fixed Deal Page in Edit Mode
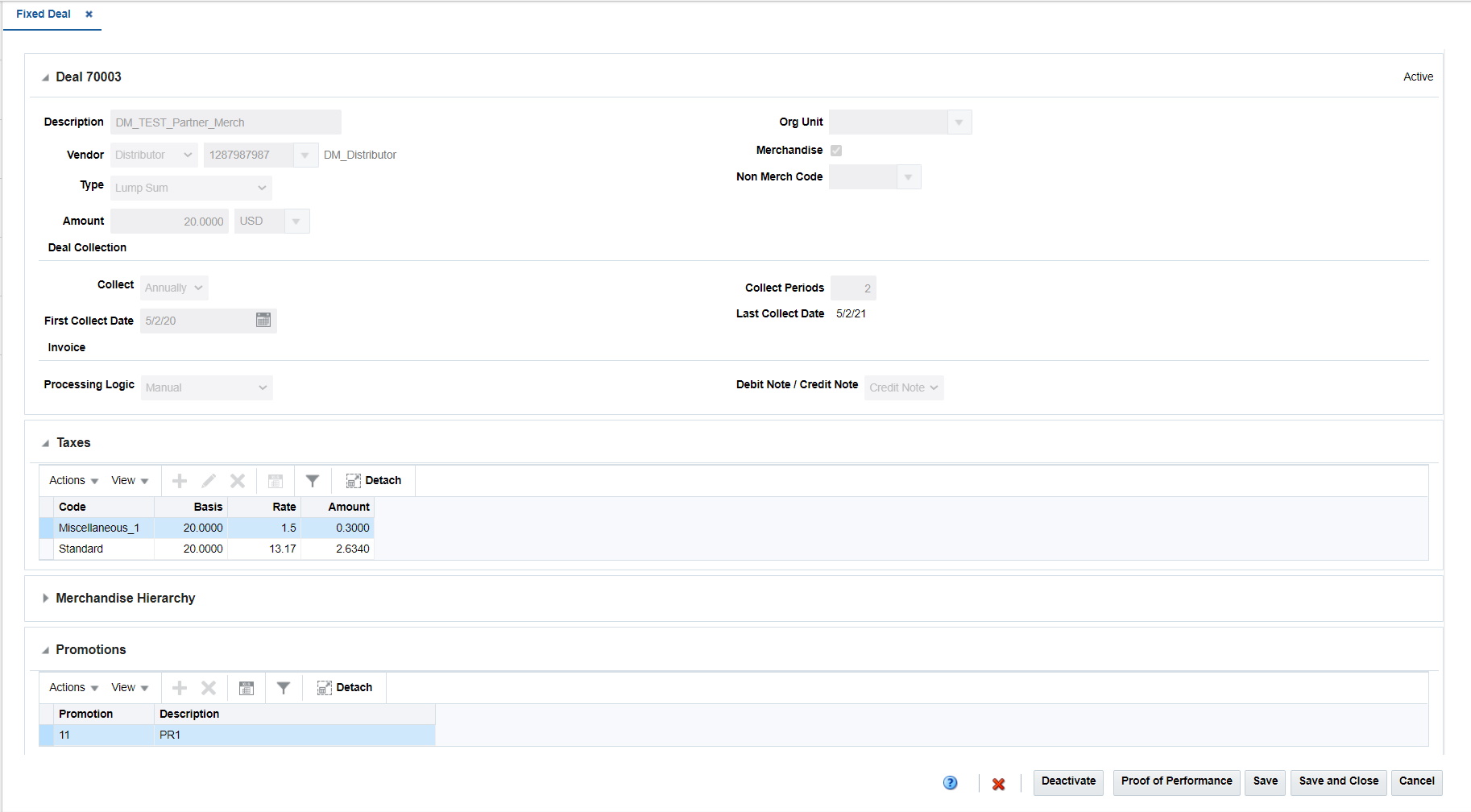
Proof of Performance
Manage Terms
The Terms Definition section is used to define proof of performance terms for a given fixed deal. These terms are defined by the deal partner that offers the deal.
Add a Fixed Deal Terms Definition
To add fixed deal terms definition:
-
From the Tasks menu, select Deals > Create Fixed Deal. The Fixed Deal page appears.
-
Click Proof of Performance.
The Proof of Performance page appears which includes the Terms Definition and Fulfillment sections.
-
From the Actions menu, click Add or click the Add icon
 . The Add Terms pop-up appears.
. The Add Terms pop-up appears.
Figure 4-52 Add Terms Pop-up
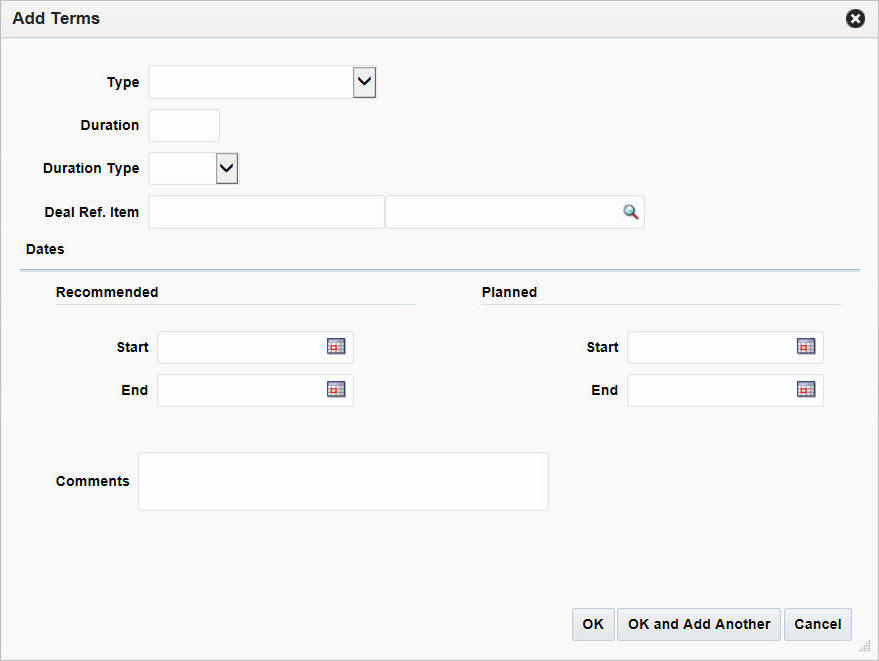
-
In the Type field, select what must be done to comply with the terms of the deal.
-
In the Duration field, enter the duration for which the terms will be valid.
-
In the Duration Type field, select the period of time that you have to comply to the terms of the deal.
-
In the Deal Ref. Item field, enter the deal reference item or search for and select the deal reference item.
-
In the Recommended Start and End date fields, enter the vendor's recommended start and end dates or click the calendar icon and select the dates.
-
In the Planned Start and End date fields, enter the date you intend to start and end complying or click the calendar icon and select the dates.
-
In the Comments field, add a comment if necessary.
-
Then choose one of the following options.
-
Click OK to the terms and close the pop-up.
-
Click OK and Add Another to add additional terms.
-
Click Cancel to reject all entries and close the pop-up.
-
Edit Fixed Deal Proof of Performance Terms Definition
To edit proof of performance terms definition:
-
Select the proof of terms definition you want to edit.
-
From the Actions menu, click Edit or click the Edit icon
 .
.
The Edit Terms pop-up appears.
-
Edit the enabled fields as necessary.
-
Click OK to save the changes.
Delete a Fixed Deal Proof of Performance Terms Definition
To delete proof of performance terms definition:
-
Select the proof of performance you want to delete.
-
From the Actions menu, click Delete or click the Delete icon
 .
.
You are prompted to delete the proof of performance term.
-
Click Yes to confirm deletion.
-
Click Cancel to retain the record.
Manage Fulfillment
The Fixed Deal Fulfillment section is used to record or view proof of performance term fulfillment for a fixed deal.
Recording the fulfillment of these terms is a manual process and no fulfillment is calculated from other merchandising transactions.
An example: A supplier may define a proof of performance stating: "In order to qualify for the deal, the retailer needs to promote the item by displaying it on an end cap for 28 days." You may want to enter the start and end dates of the display period and/or promotion as a proof of performance fulfillment requirement.
Add a Fixed Deal Proof of Performance Fulfillment
To add fixed deal proof of performance fulfillment:
-
From the Tasks menu, select Deals > Create Fixed Deal. The Fixed Deal page appears.
-
Click Proof of Performance.
The Proof of Performance page appears which includes the Terms Definition and Fulfillment sections.
-
Note:
You can add fulfillment only if you add terms definition.
-
From the Actions menu, click Add or click the Add icon
 .
.
The Add Fulfillment pop-up appears.
Figure 4-53 Add Fulfillment Pop-up
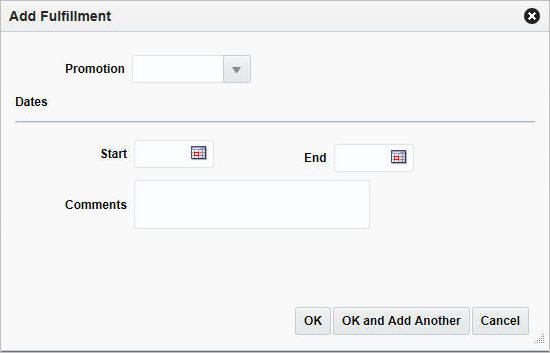
-
In the Promotion field, enter, select or search for a promotion.
-
In the Dates area:
-
In the Start Date field, enter the start date of the promotion, or click the calendar icon and select a date.
-
In the End Date field, enter the end date of the promotion, or click the calendar icon and select a date.
-
-
Then choose one of the following options.
-
Click OK to the fulfillment and close the pop-up.
-
Click OK and Add Another to add fulfillments.
-
Click Cancel to reject all entries and close the pop-up.
-
-
Click Save to save your changes or click Save and Close to save and close the pop-up.
Delete a Fixed Deal Proof of Performance Fulfillment
To delete fixed deal proof of performance fulfillment:
-
Select the proof of performance you want to delete.
-
From the Actions menu, click Delete or click the Delete icon
 .
.
You are prompted to delete the proof of performance fulfillment.
-
Click Yes to confirm deletion.
-
Click Cancel to retain the record.
Manage Referenced Promotions
The Promotions page allows you to associate a fixed deal with promotions. You can attach multiple promotions to a fixed deal. The promotion is set up in the pricing system and can then be attached to the fixed deal.
Add Promotions to a Fixed Deal
To add promotions to a fixed deal:
-
In the Fixed Deal page, go to Promotions section.
-
From the Actions menu, click Add or click the Add icon
 . The Add Promotions pop-up appears.
. The Add Promotions pop-up appears.
Figure 4-54 Add Promotions Pop-up
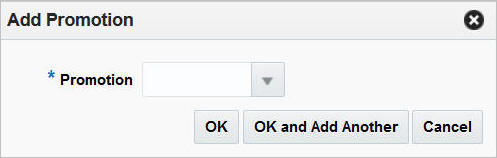
-
In the Promotion field, enter, select or search for a promotion. You can also search for promotions through Basic or Advanced search.
-
Then choose one of the following options.
-
Click OK to add the promotion to the table and close the pop-up.
-
Click OK and Add Another to add additional promotions.
-
Click Cancel to reject all entries and close the pop-up.
-