4 Manage Data Filtering
The Oracle Retail Merchandising suite offers an optional layer of data filtering in the application user interface, which limits the data end users see by levels in the merchandise and organizational hierarchies. Whether or not this is used in your environment is controlled by a system option in Merchandising, which is also where all the configuration for this functionality is managed.
This data level filtering is configured by assigning users to a data security group. If you have turned on this data filtering, you will need to create at least one group and ensure that all your users are added per the directions in the sections below. The group is then assigned to levels of the merchandise and organizational hierarchy. All users within a group will have similar access to a particular section of the merchandise or organizational hierarchy. For example, a group may be defined for a particular division, giving users across application job roles, access to the departments, classes, subclasses, and items in that division. Data filtering is managed in Merchandising, but used in Allocation, Invoice Matching, Pricing, and Sales Audit.
For more information on how filtering is used in each of these solutions, see volume 2 of each solution's security guide.
Figure 4-1 Data Filtering Security Diagram
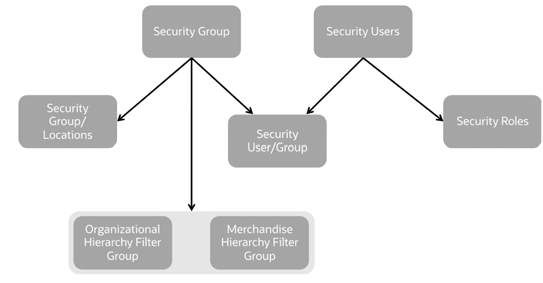
To setup data filtering, there are several components that must be configured. The sections below outline how to configure each of those components.
Users and Roles
Security users and user roles define who the application users are, what roles they have in your organization, and what applications they are users of. The setup of users within Merchandising is used for data filtering within the Merchandising suite and for managing user Purchase Order approval amounts.
Note:
The role here does not have to be the same as the job roles described in the Managing Roles, Duties, and Privileges section above, however you could use the same names for the roles in data filtering.The users and user/role combinations for data filtering are managed through spreadsheet download and upload processes. These processes are accessed through the main Merchandising task list under Foundation Data > Download Foundation Data and Foundation Data > Upload Foundation Data.
To manage users and user/role combinations, you will select the template type of Data Filtering from the Download Data screen and then the template Security Users. Click the Download button and when prompted, choose to either open the .ods file that is generated or save the file and open it separately in the spreadsheet application of your choice. Once opened, there are two sheets that can be modified - Security Users and Security User Roles.
Adding a User
To add a new user, first download the spreadsheet and open it. All existing users are displayed on the Security Users tab. Navigate to an empty row in the spreadsheet and select the Create action. In the User Sequence column enter a unique, numeric identifier of up to 15 digits in length. Then, enter a value in the Application User ID column.
The value entered should correspond to the identifier for this user that has been defined in the identity management system and is the ID that the user uses to log into the Merchandising solutions. The Database User ID column should be left blank. The manager column is optional but is used by Invoice Matching does for grouping invoices in the Employee Workload report for a Finance Manager.
If entered, the value entered in this column must be an existing user (User Sequence value). Finally, you must enter or select either Yes or No in each of the application user columns to indicate which applications this user will access. You may also specify security user roles for any new users by following the instructions in the Managing User Roles section.
Updating a User
To update an existing user, first download and open the spreadsheet. In the Security User tab all existing users are displayed. Select the action type of Update for the user being updated. You may update the Application User ID, Manager, and application User Indicator column values. The User Sequence and Database User ID cannot be updated.
Deleting a Security User
To delete an existing Security User, first download and open the spreadsheet. In the Security Users tab, search for the user that is to be deleted. Select the Delete action in the row. Deleting a user will also remove the deleted user's role details.
Managing User Roles
To manage the roles associated with users, first download and open the spreadsheet. Navigate to the Security User Roles tab. All existing user roles are displayed. To define a new security role, navigate to a blank row and select the Create action. Enter the User Sequence from the Security Role tab that corresponds to the user you are adding the role for. Next, in the Role column enter the role for the user.
Only one role may be defined for a user. To change the role of an existing user, search for the user in the sheet. Select the Update action for the user you wish to update and enter the new role for the user. To delete a user role, search for the user in the sheet and select the Delete action in the user's row.
Uploading Changes
For all actions defined above, once all the updates have been made to the data in the spreadsheet, save the file and close it. Then, return to the Merchandising screens and select Foundation Data > Upload Foundation Data from the main task list.
In this screen, select the template type Data Filtering and the template Security Users. This will generate a process description automatically, but this can be updated if desired. Lastly, select the Browse button and navigate to the directory where you saved the updated spreadsheet.
To review the status of the upload and check whether any errors occurred, select the Foundation Data > Review Status task from the main task list.
Note:
Because all the tabs in this spreadsheet have a lot of rows, it's recommended that you delete any you are not updating from the template. This will not remove them from the system, but will make your updates process faster. Worksheets and columns in the spreadsheet cannot be removed, however.See also Download/Upload Data from Spreadsheets and View Data Loading Status in the Oracle Retail Merchandising Do the Basics User Guide.
Security Groups
Security groups provide a way to group users for purposes of limiting their data access in the Merchandising solutions. This is done by associating them to the merchandise and/or organizational hierarchies to limit the data that is available to the users. If you have data filtering enabled in Merchandising, you need to create at least one security group.
Security Groups are managed through spreadsheet download and upload processes. These processes are accessed through the main Merchandising task list under Foundation Data > Download Foundation Data and Foundation Data > Upload Foundation Data.
To manage security groups, you will select the template type of Data Filtering from the Download Data screen and then the template Security Groups. Click the Download button and when prompted, choose to either open the .ods file that is generated or save the file and open it separately in the spreadsheet application of your choice. Once opened, there are two sheets that can be modified - Security Groups and Security Group Translations.
Managing Security Groups
To manage the security groups, first download and open the spreadsheet. Navigate to the Security Groups tab. All existing user groups are displayed. To define a new security group, navigate to a blank row and select the Create action. Enter a unique, numeric Group ID to identify the group. Next, in the Group Name column enter a name for the group to make it more easily identifiable. Optionally, you may then enter or select a value in the Business Role column.
The valid values for business roles are maintained in the Merchandising Codes and Descriptions function under code type ROLE. They do not drive any specific function in Merchandising, so are for reference purposes only. Finally, you may enter a value in the Comments column, for example, to state the purpose of the group being defined.
To update an existing group, search for the group in the sheet. Select the Update action for the group you wish to update. The Group Name, Business Role, and Comments may be updated. To delete a group, search for the group in the sheet and select the Delete action in the group's row. Groups cannot be deleted until the usage of this group has been removed from dependent tables, as shown in the diagram above.
Managing Security Group Translations
You can also add a translated description for your security groups, if desired. To manage translations for security groups, first download and open the spreadsheet. Navigate to the Security Group Translations tab. All existing group translations are displayed. To add a new translation, navigate to an empty row in the spreadsheet and select the Create action. In the Language column select the language that defines the translated group name.. Enter the Group ID for the group that corresponds to the group ID from the Security Groups tab. In the Group Name column enter the translated string for the group in the selected language. To update a translation, search for the group and language you need to update. Select the Update action and update the value in the Group Name column of the row. To remove a translation, search for the group and language you need to remove and select the Delete action in the row.
Uploading Changes
For all actions defined above, once all the updates have been made to the data in the spreadsheet, save the file and close it. Then, return to the Merchandising screens and select Foundation Data > Upload Foundation Data from the main task list. In this screen, select the template type Data Filtering and the template Security Groups. This will generate a process description automatically, but this can be updated if desired.
Lastly, select the Browse button and navigate to the directory where you saved the updated spreadsheet.
To review the status of the upload and check whether any errors occurred, select the Foundation Data > Review Status task from the main task list.
See also Download/Upload Data from Spreadsheets and View Data Loading Status in the Oracle Retail Merchandising Do the Basics User Guide.
Associate Users to Groups
Security users must be associated to security groups in order for data filtering to be applied when users are in the Merchandising solutions. The user to group associations are managed through spreadsheet download and upload processes. These processes are accessed through the main Merchandising task list under Foundation Data > Download Foundation Data and Foundation Data > Upload Foundation Data.
To manage these associations, you will select the template type of Data Filtering from the Download Data screen and then the template Associate Users to Groups. Click the Download button and when prompted, choose to either open the .ods file that is generated or save the file and open it separately in the spreadsheet application of your choice. Once opened, there is one sheet that can be modified - User Groups.
Managing Group / User Associations
To manage the association of users to security groups, first download and open the spreadsheet. All existing associations are displayed in the User Groups tab. To create a new association between a security group and a user, navigate to a blank row and select the Create action. Enter a security group identifier that has been previously defined in the Group ID column. Next, enter user sequence identifier in the User ID column. A user may belong to more than one group. To remove a previously defined association, search for the row containing the association and select the Delete action in the row.
Uploading Changes
For all actions defined above, once all the updates have been made to the data in the spreadsheet, save the file and close it. Then, return to the Merchandising screens and select Foundation Data > Upload Foundation Data from the main task list. In this screen, select the template type Data Filtering and the template Association Users to Groups. This will generate a process description automatically, but this can be updated if desired. Lastly, select the Browse button and navigate to the directory where you saved the updated spreadsheet.
Note:
Because all the tabs in this spreadsheet have a lot of rows, it's recommended that you delete any you are not updating from the template. This will not remove them from the system, but will make your updates process faster. Worksheets and columns in the spreadsheet cannot be removed, however.To review the status of the upload and check whether any errors occurred, select the Foundation Data > Review Status task from the main task list.
See also Download/Upload Data from Spreadsheets and View Data Loading Status in the Oracle Retail Merchandising Do the Basics User Guide.
Filter Groups
Filter groups are a way to associate the defined security groups and the users within the groups to the merchandise and organization hierarchies. These associations control the product and location data that is visible and available for use in the Merchandising solutions for the users in the group.
Note:
If a security group is not assigned to any merchandise or organizational hierarchy data, users in the group are considered "super users" and will have access to all merchandise hierarchies or all organization hierarchies, respectively.Filter Groups are managed through spreadsheet download and upload processes. These processes are accessed through the main Merchandising task list under Foundation Data > Download Foundation Data and Foundation Data > Upload Foundation Data.
To manage filter groups, you will select the template type of Data Filtering from the Download Data screen and then the template Filter Groups. Click the Download button and when prompted, choose to either open the .ods file that is generated or save the file and open it separately in the spreadsheet application of your choice. Once opened, there are two sheets that can be modified - Filter Group Organization and Filter Group Merchandise.
Managing Group / Organization Associations
To manage the association of security groups to the organizational hierarchy, first download and open the spreadsheet. Navigate to the Filter Group Organization tab. All existing associations are displayed. To create a new association between a security group and the organizational hierarchy, navigate to a blank row and select the Create action. Enter a security group identifier that has been previously defined. Next, enter or select a level of the organizational hierarchy in the Filter Org Level column. In the Filter Org ID column enter the identifier for the organizational hierarchy that you are providing the security group access to. For example, if you've chosen Chain as the Filter Org Level you will enter the chain identifier to grant users in the security group with access in the Merchandising applications to locations in the defined chain. To remove a previously defined association, search for the row containing the association and select the Delete action in the group's row.
Managing Group / Merchandise Associations
To manage the association of security groups to the merchandise hierarchy, first download and open the spreadsheet. Navigate to the Filter Group Merchandise tab. All existing associations are displayed. To create a new association between a security group and the merchandise hierarchy, navigate to a blank row and select the Create action. Enter a security group identifier that has been previously defined. Next, enter or select a level of the merchandise hierarchy in the Filter Merch Level column. In the Filter Merch ID column enter the identifier for the division, group or department that you are providing the security group access to.
For example, if you've chosen Division as the Filter Merch Level you will enter the division identifier to grant users in the security group with access in the Merchandising applications to items in the defined division. If you select Class in the Filter Merch Level column you will need to enter a class identifier in the Filter Merch ID Class column in addition to the department in the Filter Merch ID column .
If you select Subclass in the Filter Merch Level column you will need to provide a subclass identifier in the Filter Merch ID Subclass column in addition to the department and class. To remove a previously defined association, search for the row containing the association and select the Delete action in the group's row.
Uploading Changes
For all actions defined above, once all the updates have been made to the data in the spreadsheet, save the file and close it. Then, return to the Merchandising screens and select Foundation Data > Upload Foundation Data from the main task list. In this screen, select the template type Data Filtering and the template Filter Groups. This will generate a process description automatically, but this can be updated if desired. Lastly, select the Browse button and navigate to the directory where you saved the updated spreadsheet.
To review the status of the upload and check whether any errors occurred, select the Foundation Data > Review Status task from the main task list.
See also Download/Upload Data from Spreadsheets and View Data Loading Status in the Oracle Retail Merchandising Do the Basics User Guide.
Associate Locations to Groups
Associating security groups to locations can be done to manage the locations that a user can view and update transfers in to or out from. The associations of user groups to locations is managed through spreadsheet download and upload processes.
These processes are accessed through the main Merchandising task list under Foundation Data > Download Foundation Data and Foundation Data > Upload Foundation Data.
To manage the association of user groups to locations, you will select the template type of Data Filtering from the Download Data screen and then the template Associate Locations to Groups. Click the Download button and when prompted, choose to either open the .ods file that is generated or save the file and open it separately in the spreadsheet application of your choice. Once opened, there is one sheet that can be modified - Location Groups.
Create an association between a user group and locations
To create a new association between a user group and locations, first download the spreadsheet and open it. All existing associations are displayed. Navigate to an empty row in the spreadsheet and select the Create action. In the Column Code column select or enter either Transfers From or Transfers To. Selecting Transfers From indicates that you are intending to define an association to a user group to restrict the transfers users in the group can view or update based on the from location of the transfer. Selecting Transfers To indicates that you are intending to define an association to a user group to restrict the transfers users in the group can view or update based on the to location of the transfer. Next, enter a previously defined security group identifier in the Group ID column. Next, to define the locations you must enter either a region identifier in the Region column, a district in the District column, a store in the Store column, or a warehouse in the Warehouse column. If defining the locations at a district level you must enter both a region and a district.
Lastly, you must enter or select either Yes or No in the Select Indicator and Update Indicator columns. A value of Yes in the Select Indicator column means users in the group are able to view transfers containing the specified location(s) as the from or to location, depending on the Column Code value. A value of No indicates they will not be able to view them. A value of Yes in the Update Indicator column means users are able to update transfers containing the specified location(s) as the from or to location, depending on the Column Code value. A value of No indicates they will not be able to update them. In order to select Yes in the Update Indicator column, the value in the Select Indicator column must be Yes. Repeat the above steps to define additional associations as required.
Updating an association between a user group and locations
To update an existing association, first download and open the spreadsheet. All existing records are displayed. Select the action type of Update for the user being updated. Only the Select Indicator and Update Indicator may be updated. To redefine a groups association to locations you have to delete and re-create them.
Deleting an association between a user group and locations
To delete an existing association, first download and open the spreadsheet. Search for the record that is to be deleted and select the Delete action in the row.
Uploading Changes
For all actions defined above, once all the updates have been made to the data in the spreadsheet, save the file and close it. Then, return to the Merchandising screens and select Foundation Data > Upload Foundation Data from the main task list. In this screen, select the template type Data Filtering and the template Association Users to Groups. This will generate a process description automatically, but this can be updated if desired. Lastly, select the Browse button and navigate to the directory where you saved the updated spreadsheet.
Note:
Because all the tabs in this spreadsheet have a lot of rows, it's recommended that you delete any you are not updating from the template. This will not remove them from the system, but will make your updates process faster. Worksheets and columns in the spreadsheet cannot be removed, however.To review the status of the upload and check whether any errors occurred, select the Foundation Data > Review Status task from the main task list.
See also Download/Upload Data from Spreadsheets and View Data Loading Status in the Oracle Retail Merchandising Do the Basics User Guide.
Order Approval Amount by Role
An optional layer of validation can be added in Merchandising to approval of purchase orders that restricts users to the ability to approve a purchase order that is valued over a certain amount based on either the cost or retail value of the order. The determination of whether cost or retail is used is based on a system option Order Approval Basis. The approval limitations are defined by role and are always entered in terms of the primary currency for your implementation.
Adding, updating, or removing roles from the order approval limits are managed through spreadsheet download and upload processes. These processes are accessed through the main Merchandising task list under Foundation Data > Download Foundation Data and Foundation Data > Upload Foundation Data.
To add, update, or remove approval limits, select the template type of Security from the Download Data screen and then the template Order Approval Amount by Role. Click the Download button and when prompted, choose to either open the .ods file that is generated or save the file and open it separately in the spreadsheet application of your choice. Once opened, there is one sheet that can be modified - Role Privileges.
Add Order Approval Amounts
To add privileges for a new role, in a blank line in the template, select the action type of Create. Next enter the role ID, which can be up to 30 characters in length. This role ID must match one on the Security User Roles table. Next enter the amount that this role is limited to in the Order Approval Amount column, based on the cost or retail value of the order as described above. This value should be in the primary currency. Any purchase orders that are less than or equal to the amount entered in this field are able to be approved by users assigned to this role. Any that are of a larger value will not be able to be approved. For users that can approve any order, it is recommended that the order approval amount be set to the maximum allowed in this field - 99,999,999,999,999,999,999.
Update Order Approval Amounts
If you would like to update the order approval amount for any roles, a similar process is followed as that described above for adding limits. First, download the spreadsheet and then find the role that you would like to update. In that row select the action type of Update, and then correct the order approval amount in the spreadsheet.
Delete Role Privileges
If you wish to delete a role, then update the action column to select Delete in the row containing the role you wish to remove. Note that users assigned to roles that are not on this table cannot approve an order, as their upper threshold for approval is assumed to be zero.
Uploading Changes
For all actions defined above, once all the updates have been made to the data in the spreadsheet save the file and close it. Then, return to the Merchandising screens and select Foundation Data > Upload Foundation Data from the main task list. In this screen, select the template type Security and the template Order Approval Amount by Role. This will generate a process description automatically, but this can be updated if desired. Lastly, select the Browse button and navigate to the directory where you saved the updated spreadsheet.
To review the status of the upload and check whether any errors occurred, select the Foundation Data > Review Status task from the main task list.
See also Download/Upload Data from Spreadsheets and View Data Loading Status in the Oracle Retail Merchandising Do the Basics User Guide.