6 Other Settings
Notifications
From the Settings menu, you can access the Notifications option. Selecting this option will open the Notifications page in the Retail Application Administrator Console. This page will display two tables.
Figure 6-1 Notifications
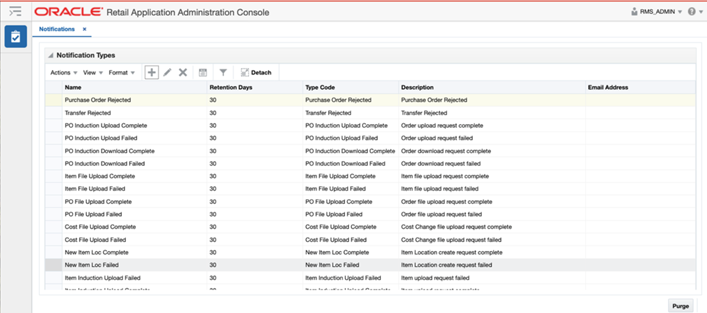
The top table shows the notification types that are configured in the solution, along with the number of days that the notifications are retained when they occur for a user. Existing notifications can be edited to change the type code and description, along with the retention days. Retention days must be a number greater than zero, or it can be set to -1 to keep the notification indefinitely, unless deleted by a user. However, this is not recommended.
The description is displayed in the notification displayed to the user:
Figure 6-2 Data Upload Request Notification
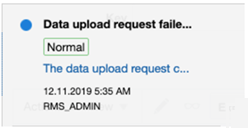
You can also add one or more email addresses to have a message sent when the action occurs to trigger a notification.
New notifications can be added in on premise implementation of Merchandising solutions only. Adding new notifications also would require customization if you want the action to be triggered from an action within the application.
Deleting a notification type removes the notification type and all of the notification type's associated roles and groups. Any past notifications are also removed from user's queues.
The second table in the screen is used to create groups for the
notification type selected in the top table. Click the Create iconic
button ![]() to create a new group. Then, associate roles or another group
with the group by selecting the Add Job Role iconic button
to create a new group. Then, associate roles or another group
with the group by selecting the Add Job Role iconic button ![]() or the Add Notification Groups iconic button
or the Add Notification Groups iconic button ![]() . This will allow the notification to be delivered to all users assigned
to the roles configured for the group. If no group is assigned, then
the notification is delivered to the user who initiated the action
the created the notification.
. This will allow the notification to be delivered to all users assigned
to the roles configured for the group. If no group is assigned, then
the notification is delivered to the user who initiated the action
the created the notification.
Alerts
The Alerts framework provides a mechanism to monitor business processes and alert users of any errors, changes, or stalled transactions. These alerts can be routed via email to different users to prompt the user to resolve potential issues. The email alert will include a result ID (wherever applicable), that can be used to download and view data associated with the alert as an aid to taking corrective action.
Setup and Usage of Alerts
You need to perform below steps to setup and receive alerts for Critical Business validations.
-
Open Notification Screen in ORAAC application and setup a contact mailing group for the intended alert notification.
Figure 6.3. Notification Screen
Figure 6-3 Notification Screen
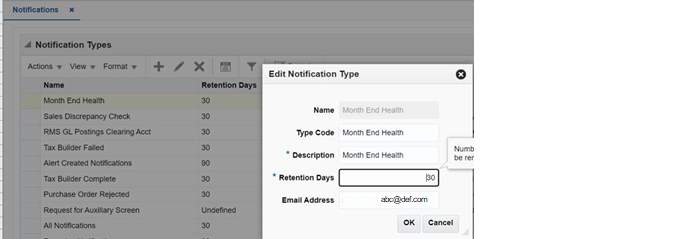
-
Enable and Schedule Adhoc/Cyclic Jobs through POM to run any specific alert (depending on the business requirement) at a specific time of the day or multiple times a day at specific intervals. The typical usage pattern for these batch jobs is indicated below.
USAGE=" USAGE: $script Name <connect string> <entity name> <connect string> Username/password@db. Use "'$UP'" if using Oracle Wallet. <Param Ind> (Optional) Indicator to identify the next parameter - Valid values -I or – <Param Value> (Optional) Intra Day Run identifier (Valid Values Y or N) or Notification Type”The relevant batch jobs for the alerts are listed in the table below.
SL NO POM JOB NAME &DESCRIPTION EXPLANATION USE CASE 1
BATCH_EMAIL_ALERT_ADHOC_JOB
This job sends automatic email alerts for business validations. It can be scheduled to run any specific alert
Default parameter is #SysOpt.dbwallet
Users can modify the parameters to run specific alerts by passing the mapped Notification Type.
Refer Use case column for examples.
Case1 – Run All Alerts
Parameters –
#SysOpt.dbwallet
Case2 –
Run a particular notification/alert which is not an Intraday alert
Parameters –
#SysOpt.dbwallet -N <Notification_type_code>
2
BATCH_EMAIL_ALERT_CYLCE_JOB
This job sends automatic email alerts for business validations. It can be scheduled to run only intraday alerts.
Default parameter - #SysOpt.dbwallet -I Y
Users can pass additional parameter to run specific intraday alert by passing the mapped Notification Type
-N <notification type code>
Note-It will only process Alerts whose alert timeline is set to A in custom_alert_control. Refer V_ALERT_INFO to view details in APEX.
User must schedule the time for the cycles they want to run (every 2 hrs., every 1 hr. etc.) in POM application.
Case 1 – Process only intraday alerts
Parameters –
#SysOpt.dbwallet -I <Y>
Case 2 – Process specific intraday alert
Parameters –
#SysOpt.dbwallet -I <Y> -N <Notification_type_code>
3
BATCH_EMAIL_ALERT _JOB
This job sends automatic email alerts for business validations. It will process all alerts that satisfy the alert criteria setup in custom_alert_period table.
Refer V_ALERT_INFO view to know the setup in APEX.
Parameters are fixed and cannot be modified.
The ORAAC Notification screen or V_ALERT_INFO view in APEX can be used to retrieve the notification type code that can be passed as parameter to the jobs to run a specific alert. Additional alert related schedule setup data can also be viewed using the V_ALERT_INFO view in APEX.
Note:
One Alert job will also run-in background every day, which will scan all the Alerts setup in the system and trigger them based on the pre configuration setup in custom_alert_period table. Month End Checks would run and send Alerts continuously for 5 days before actual Month End, unless all the necessary data discrepancies are resolved.
-
Assign the required privilege to Business Users, so that they can access the Alert Data screen and download the data linked to an alert wherever applicable. If the user has one or more of the following privileges, the Download Alert Data link under the Application Administration folder in Merchandising will be displayed.
-
Duty: RMS_ALERT_DATA_MONTH_END_INQUIRY_DUTY
-
Privilege: VIEW_MONTH_END_HEALTH_CHECK_ALERT_DATA_PRIV
-
-
Users with required privileges can access The Download Alert Data screen via the Download Alert Data task under Application Administration task hierarchy as shown below.
Figure 6-4 Download Alert Data
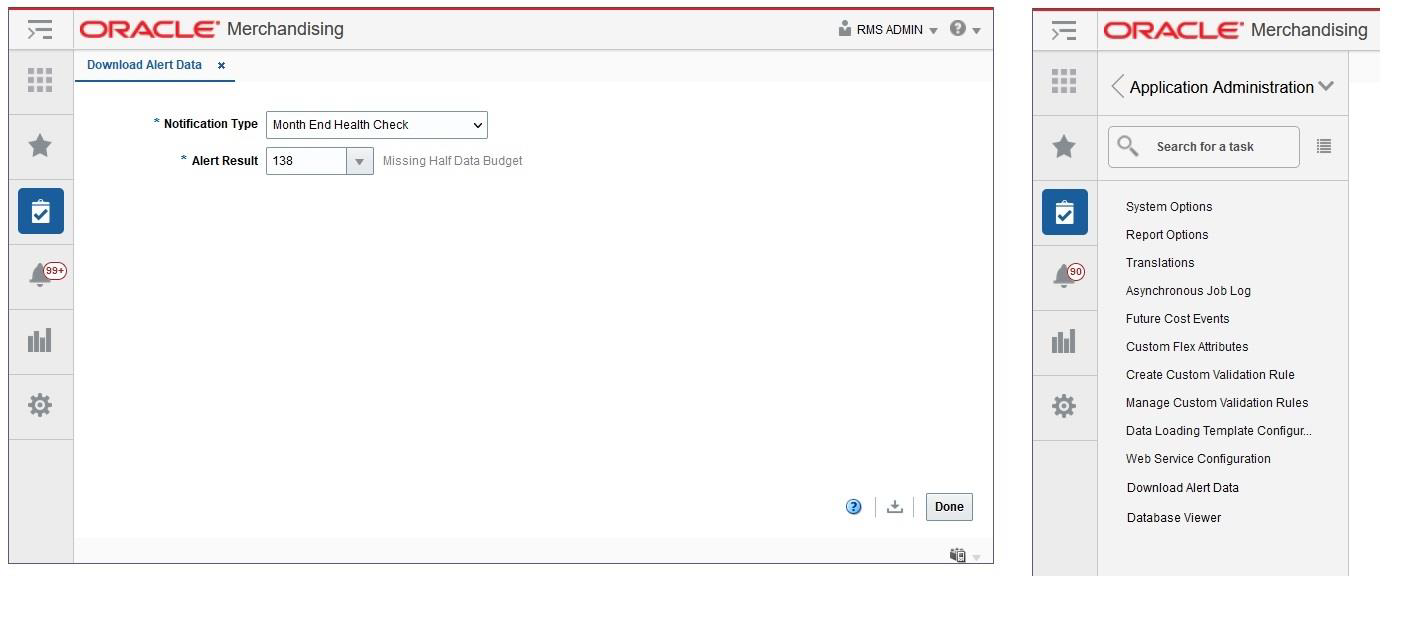
-
The list of Notification types visible to the user on the Download Alert Data screen will depend on the privileges assigned to the user (Refer step 3). Users will be able to download the alert data by keying in result is contained in the email alert. The result id would be included in the email for all alerts for which there is linked data.
Asynchronous Tasks
Asynchronous tasks are background processes launched by users of the Merchandising solutions. For example, you may use this to troubleshoot an asynchronous task that you failed to receive a notification for. The information in this screen should be included in any SRs logged in helping resolve asynchronous issues. Note: this is not used for Merchandising or Sales Audit.
Administrators can view the latest status of asynchronous tasks through the Manage Asynchronous Task Status page, which is accessed from the Settings menu by selecting Asynchronous Tasks. To view tasks, enter search criteria and click Search. Click the View option in the Actions menu, or the View iconic button, to view more details on the task. Click the Refresh option in the Actions menu, or the Refresh iconic button, to refresh the data with the latest tasks. You can also purge asynchronous tasks present in the system, if desired. Otherwise, the tasks are purged as configured in Application Properties.
Figure 6-5 Asynchronous Tasks
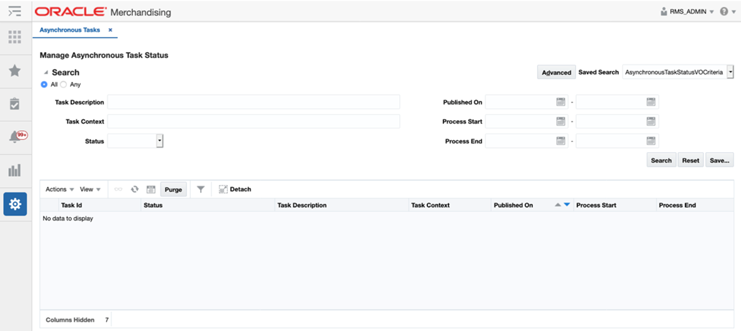
Application Properties
The Application Properties screen allows administrators to search for and modify configuration properties by deployment. There are several functions in the Merchandising cloud services that use these properties:
-
Enabling Attachments in Merchandising and Invoice Matching
-
Enabling Drill to Finance functions in Merchandising and Sales Audit
-
Enabling Slack integration in Merchandising
-
Configuring URLs for External Services
Enabling Attachments
To enable the attachments feature in Merchandising and Invoice Matching, you will need to do the following:
-
Select Settings > Application Properties
-
In the search criteria, enter RMS or ReIM as the Deploy Name, depending on which solution you are configuring, and type Attachments in the Key Name field. Then click Search.
-
This should return one row, similar to what is shown below.
Figure 6-6 Enabling Attachments
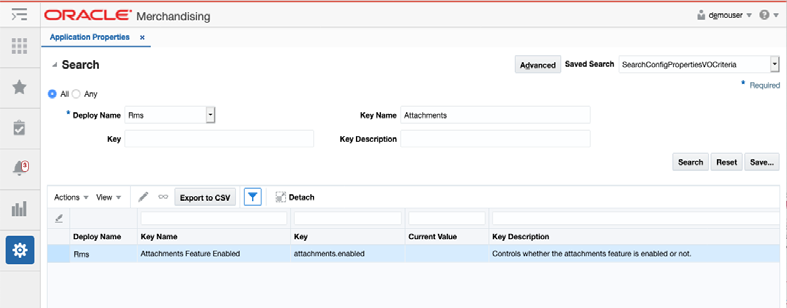
-
Click on the Edit iconic button or select Edit from the Actions menu. This should display a popup that looks like the below image. To enable attachments, change the Current Value to true.
Figure 6-7 Edit Properties
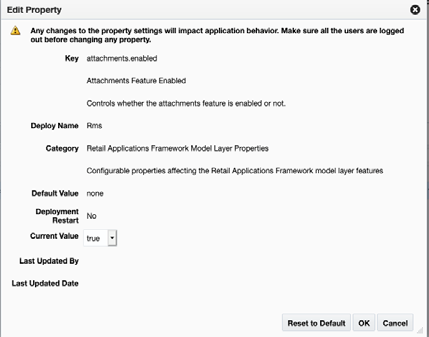
-
Then click OK to save your changes.
-
Validate that the Attachments pane is visible in one of the screens that supports this function:
-
Merchandising: Item, Item Supplier, Item Supplier Sourcing Country, Item Location, Order Header, and Order Details.
-
Invoice Matching: Document Maintenance
-
To later disable this feature, follow similar steps, but set the Current Value to false instead.
Enabling Finance Drill to Finance and Reports
There are reports and buttons available in the Transaction Data and Fixed Deal Transaction Data screens in Merchandising, as well as in the General Ledger screen in Sales Audit, that allow users to view General Ledger details and also to drill forward into the General Ledger to view the details of how these financial transactions were posted. By default, access to these buttons and reports is disabled in both Merchandising and Sales Audit, since they are only applicable if integrating with PeopleSoft Financials. For more details on these reports and how to access once enabled, see the BI Publisher Reports section of the Merchandising Reports Guide and the Sales Audit Reports Guide. To enable the buttons and reports, log into either Merchandising or Sales Audit and follow these steps:
-
Select Settings > Application Properties.
-
In the search criteria, enter RMS (or RESA) as the Deploy Name and type "Drill" in the Key field. Then click Search.
-
This should return one row, similar to what is shown below.
Figure 6-8 Application Properties
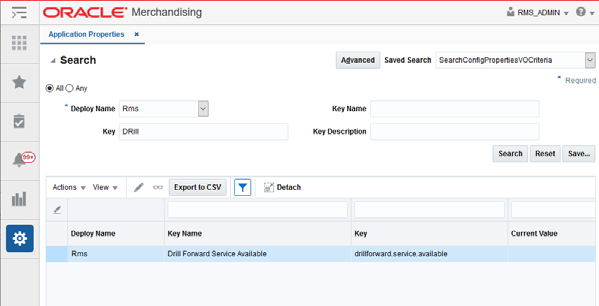
-
Click on the Edit iconic button or select Edit from the Actions menu and change the Current Value to true.
-
Then click OK to save your changes.
Note:
There may be a delay in this taking effect once the change has been made.Enabling Slack Integration
In the Item and Purchase Orders workflows in Merchandising, you can configure on a feature called Conversations, which allows you to integrate the collaboration tool Slack with Merchandising. When this is enabled, it will allow users of these workflows to collaborate while creating or updating items or managing purchase orders.
This feature works by creating a channel in Slack when you initiate a conversation for a particular item or PO. In this way, you can reply or monitor the details both through the Merchandising application, as well as in your Slack instance. The instructions for doing this are below.
Create a Slack App
First, create a Slack App that is integrated with Merchandising. These are the basic steps for creating an app in Slack calling out the specifics needed to integrate with Merchandising, but please consult the Slack documentation for specifics.
-
Log into the appropriate Slack Workspace and Select Create New App.
-
Provide a name for your app - this is displayed to the user when they authenticate in Merchandising.
-
You are brought to the Basic Information page. In the navigation bar, under Features, select the OAuth & Permissions link.
-
Add a Redirect URL. This should have a format that matches the hostname for your Merchandising environment and ends with oauth/_callback, something like https://xxx-yyy-mfcs-mas.oracleindustry.com/Rms/oauth/_callback.
-
Scroll down to the Scopes section on the OAuth & Permissions page. Select the Permission Scopes dropdown and select the following scopes then click Save Changes:
-
chat:write:user
-
groups:history
-
groups:read
-
groups:write
-
users:read
-
-
Install the Slack App in the Workspace by scrolling back to the top of the OAuth & Permissions link and clicking the Install App to Workspace button.
Configure Slack in App Server
Next, the details of what was configured above will need to be configured in the app server. This needs to be done by the Oracle Cloud Operations team, so will require an SR. In the SR, you will need to include some of the information you set up when you created the app in step 1, including:
-
Slack Workspace URL
-
Redirect URL
-
Client-id and Client-Secrets - these can be found in your new Slack App under the Basic Information link under Settings in the section titled App Credentials. Merchandising will use these to authenticate itself to Slack.
Configure Slack in an Application
Once that step is complete, you will need to configure the related application parameters, following these steps:
-
Select Settings > Applications Properties.
-
In the search criteria, enter RMS as the Deploy Name and type "Conversation" in the Key field. Then click Search.
-
You should see several items listed in the results table. For each of the Key Names listed below, highlight the appropriate row and click on the Edit iconic button to make the updates noted:
-
Collaboration Conversations Enabled - set current value to true
-
Collaboration Conversation Login Scheme - set current value to oauth
-
Collaboration Conversation Provider - set current value to slack
-
Slack URL - set current value to https://slack.com.
-
Slack App Redirect URL - set the current value to that described above in the pre-requisites.
-
Slack Workspace - set the current value to that described above in the pre-requisites.
-
These changes will take place immediately after all steps are completed.
Configuring External Services
For several Merchandising services, there is the ability to configure an external URL for the service to use. This is also done in the Application Properties workflow. The services that support this type of configuration are:
| Service Name | Application Property Key |
|---|---|
|
General Ledger Account Validation Service |
accvalidation.service.url |
|
Drill Back Forward Service |
drillforward.service.url |
|
Customer Order Address Service |
custordaddress.service.url |
|
Customer Address Service |
custaddress.service.url |
-
To configure the URLs for these functions, log into Merchandising and follow these steps:
-
Select Settings > Application properties from the sidebar menu.
-
Search for the appropriate key, as shown above and click Search.
-
Click on the property and choose Edit.
-
Enter the external URL in the Current Value field.
-
Click on OK to save the updates.
Web Service Configuration
ReSTful web services provide the ability to query data from Merchandising solutions and the ability to create and update data within Merchandising solutions. The Web Service Configuration workflow allows you to enable or disable REST services which require data pre-processing in order to allow consuming systems to replicate the data at their end. If one of these services will not be used, disabling the service via this configuration screen will save system resources by turning off the data processing.
To access the Web Service Configuration page from the Tasks menu, select Application Administration > Web Service Configuration. The Web Service Configuration page appears.
Check or uncheck the Enabled checkbox, to indicate whether or not the service is enabled for integration with external applications. Click on Save or Save and Close to commit the changes.
Figure 6-9 Web Service Configuration Page
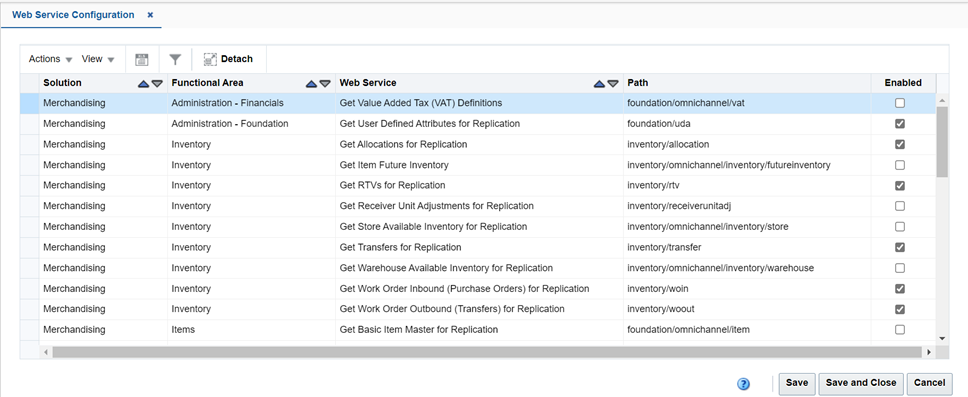
For more details on how to invoke a service once enabled, see the Web Service Configuration section of the Merchandising Foundation Cloud Service Operations Guide volume 2.