2 Create a Purchase Order
The creation of a purchase order starts with the Create Order page. You can open the Create Order page in two different ways.
-
From the Tasks menu, select Orders > Manage Orders > Actions > Create. The Create Order page opens.
-
From the Tasks menu, select Orders > Create Order. The Create Order page opens.
To create a purchase order follow the steps below.
-
Figure 2-1 Create Order Page
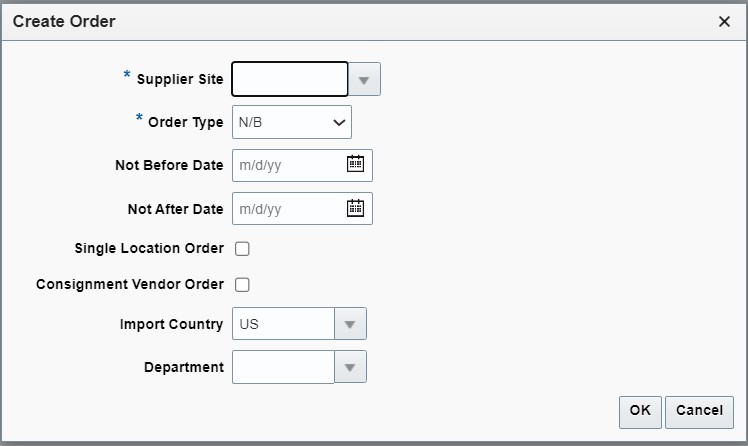
-
In the Supplier Site field, enter, select or search for the desired supplier site. This field is required to create a purchase order.
-
In the Order Type field, enter or select an order type form the list. This field is required to create a purchase order. Possible order types are:
-
ARB - Automatic replenishment of basic goods
-
BRB - Buyer replenishment of basic goods
-
Customer Order - For more information about how to create a customer order, see the Create a Customer Order section.
-
N/B - Order of non-basic goods
-
-
In the Not Before Date field, enter the date before which the order deliveries are not expected, or use the Calendar icon to select a date.
-
In the Not After Date field, enter the date after which the order deliveries are not accepted, or use the Calendar icon to select a date.
-
Check the Single Location Order check box, if the items on the purchase order are distributed to only one location.
-
Check the Consignment Vendor Order checkbox if the Order being created is based on staged consignment transaction data and being entered into Merchandising specifically for purposes of Invoicing.
Note:
These Orders will include only consignment items and will support specifying values of Cost on the Order for these items. Once the Orders are approved, shipment entries will be created automatically corresponding to the quantities on the Order and the Order will be marked Closed.
-
In the Location field, select the location type from the drop down list, for example, Store or Warehouse. Then the location list is enabled. Enter, select or search for the corresponding location.
Note:
The Location field is only shown, if you check the Single Location Order check box.
If you select the Single Location Order check box, a location is required to create a purchase order.
-
In the Import Country field, enter, select or search for the import country.
Note:
When you create an import order, make sure all locations on the order exist within the import country.
-
In the Department field, enter, select or search for the department.
-
After you have entered all the information for the order, you have the following options.
-
Click OK to create the purchase order and close page. The Order page opens in a new tab. For more information about the order page, see the Define/Enter a Purchase Order section.
-
Click Cancel to reject all entries and close the page.
-
Define/Enter a Purchase Order
The Order page allows you to edit and view purchase orders. You can select special characteristics for a purchase order. Depending on which characteristics you select, you may be prompted to enter additional information.
Some of the special characteristics may be:
-
If you create an import order and pay by letter of credit, you must provide additional information for the letter of credit.
-
If you create an order for a prepack, you must provide the details for the prepack.
-
If you create a purchase order for a customer, you must provide customer details.
The Order page is called either through creating an order, or through the order search, for more information about how to create an order, see the Create a Purchase Order chapter, and for more information on the order search refer to the Manage Purchase Orders chapter.
Figure 2-2 Order Page
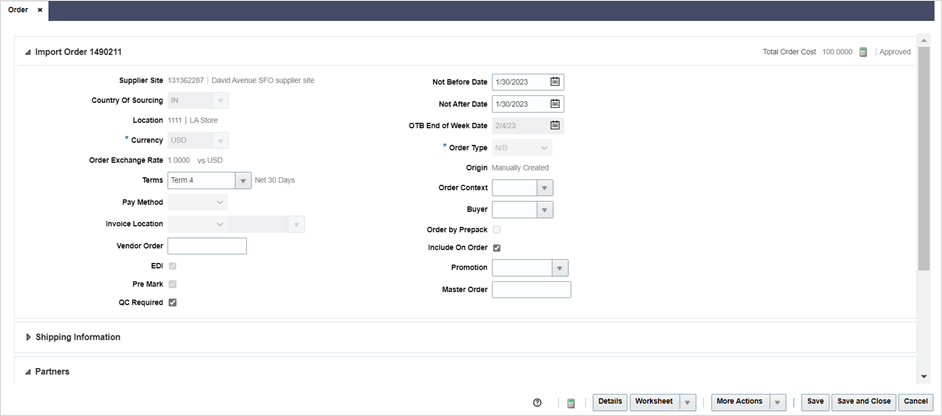
Order or Import Order
The Order or Import Order section contains the following fields.
Table 2-1 Order or Import Order Section Fields and Description
| Field | Description |
|---|---|
|
Order/Import Order |
The Order/Import Order field contains the order number by default. |
|
Store Review Status |
This field is displayed only for Semi-Automatic replenishment generated Orders that require store review of the replenishment quantities. Displays the status of Store Review which can be Pending, Completed or Expired. |
|
Total Order Cost |
The Total Order costs are only displayed when items have been added to the order. If you hover over the Total Order Cost amount, the Totals hover page is displayed. For more information about this page see Table 2-2. |
|
Recalculate Totals Icon |
Use the Recalculate Totals icon to recalculate the total amounts. |
|
Revisions Exist |
The Revisions Exist text is only shown, if revisions are available for the order. |
|
Order Status |
The Order Status is displayed as text. Upon order creation, the purchase order is in Worksheet status. |
|
Supplier Site |
This field displays the supplier site. The supplier site can only be selected in the Create Order page. Once you have selected the supplier site in the Create Order page, you can no longer change this entry. |
|
Country of Sourcing |
Enter or select the country from which the items are sourced. |
|
Location |
This field displays the location, when the order is a single location order. The location can only be selected in the Create Order page. Once you have selected the location in the Create Order page, you can no longer change the entry. |
|
Department |
This field displays the department. A department entered at this level signifies the order is a single department order. The department can only be selected in the Create Order page. Once you have selected the Department in the Create Order page, you can no longer change the entry. |
|
Currency |
Enter, select or search for a currency for the order from the list. The Currency field is a required field. |
|
Exchange Rate |
This field shows the exchange rate conversion between the Order currency and the currency of locations on the Order. You can update the Exchange Rate when the Order currency differs from the currency of the locations on the Order. If you click the Edit Exchange Rate icon, the Edit Exchange Rate page opens. For more details, see the Editing an Exchange Rate section. |
|
Terms |
Enter, select or search for the payment terms, for example, Net 30 Days. |
|
Pay Method |
Select the payment method, for example, Wire Transfer or Letter of Credit. |
|
Invoice Location |
The store or warehouse where the invoice is issued. This field is only enabled for import purchase orders. |
|
Vendor Order |
Enter the Vendor Order number. |
|
EDI |
Select the EDI check box, if the data exchange between retailer and supplier are done via electronic data interchange. |
|
Pre Mark |
Select the Pre Mark check box, if the supplier has agreed to break orders into separately marked boxes that can be shipped directly to stores. |
|
QC Required |
Select the QC Required check box, if quality control is required for shipments. |
|
Not Before Date |
Enter the date before which the order deliveries are not expected, or click the Calendar button to select the date. |
|
Not After Date |
Enter the date after which the order deliveries are not accepted, or click the Calendar button to select the date. |
|
OTB End of Week Date |
Enter the open to buy end of week date or click the Calendar to select the date. |
|
Order Type |
Select the Order Type from the list. Possible order types are:
If you have created a customer order, this field is defaulted to order type Customer Order and can not be changed. For more information about how to create a Customer Order, see the Create a Customer Order section. The Order Type field is a required field. |
|
Origin |
This field shows where the order originated. For example, Buyer Worksheet. |
|
Order Context |
Enter, select or search for the Order Context from the list. |
|
Buyer |
Enter, select or search for a buyer from the list. |
|
Order by Prepack |
Select the Prepack check box, to enable pack creation for the purchase order. |
|
Include On Order |
This field determines, if the order's quantities should be included in On Order calculations. |
|
Promotion |
Enter, select or search for the promotion you want to add to the purchase order. |
|
Contract |
The Contract field displays the contract number associated to the purchase order, if any. |
|
Franchise Order |
The Franchise Order field displays the franchise order number. |
|
Master Order |
Enter the master order number. |
The Totals Hover page shows the cost break up.
Figure 2-3 Totals Hover Page
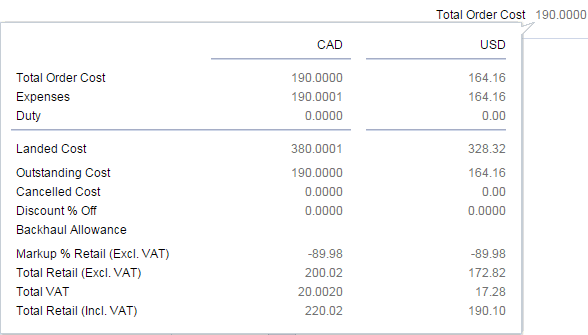
The Totals hover page contains the following fields.
Table 2-2 Totals Hover Page Fields and Description
| Fields | Description |
|---|---|
|
Total Order Cost |
This field shows the total cost of the order. |
|
Expenses |
This field shows the value of the expenses occurred for this order. |
|
Duty |
This field shows the duties, taxes, and fees the retailer must pay to import the goods on this purchase order. |
|
Landed Cost |
This field shows the sum of the cost, duty, and expenses for the shipments of the purchase order. |
|
Outstanding Cost |
This field shows the amount that is still open for this order. |
|
Cancelled Cost |
This field shows the value of any cancelled merchandise on the order. |
|
Discount % Off |
This field shows the price reduction in %. |
|
Backhaul Allowance |
The Backhaul Allowance is only displayed when you select the purchase type backhaul in the Shipping Information section. |
|
Markup % Retail |
This field shows the markup in %. When the retailer uses Simple VAT or Global Tax, this value excludes VAT. |
|
Total Retail |
This field shows the total retail value of all items on the purchase order, excluding the VAT amount. When the retailer uses Simple VAT or Global Tax, this value excludes VAT. |
|
Total VAT |
This field shows the total VAT of the purchase order. This field only displays, if the retailer uses Simple VAT or Global Tax. |
|
Total Retail (Incl. VAT) |
This field shows the total retail value of all items on the purchase order, including the VAT amount. This field only displays, if the retailer uses Simple VAT or Global Tax. |
If the order currency is different from the system's primary currency, the totals will be displayed in both currencies, otherwise only the order currency is shown.
Shipping Information
The Shipping Information section contains the following fields.
Table 2-3 Shipping Information Section fields and Description
| Field | Description |
|---|---|
|
Purchase Type |
Select the purchase type, such as Free on Board or Backhaul. |
|
Pickup Date |
Enter the pick up date or click the Calendar button to select a date. |
|
Backhaul Allowance |
The Backhaul Allowance field is only displayed, if the purchase type is Backhaul, otherwise the field is not available.
|
|
Pickup Location |
The Pickup Location field is only available, if the purchase type is Pickup. Enter the pickup location. |
|
Pickup No. |
The Pickup No. field is only available, if the purchase type is Pickup. Enter the pickup number. |
|
Freight Terms |
Enter, select or search for the freight terms. For example, select 2% of Total Cost. |
|
Freight Payment Method |
Select the freight payment method. For example, select Prepaid Only. |
|
Freight Contract |
Enter the freight contract number. |
|
Transportation Responsibility |
The transportation responsibility refers to the location point where the buyer becomes responsible for transportation related costs.
|
|
Title Pass Location |
The title pass location, refers to the location where the ownership of the goods changes from the seller to the buyer of the goods.
|
|
Import Country |
Enter, select or search for the import country of the goods. |
|
Shipment Method |
Select the shipment method. For example, select Rail Container. |
|
Earliest Ship Date |
Enter the earliest ship date or click the Calendar button to select a date. |
|
Latest Ship Date |
Enter the latest ship date or click the Calendar button to select a date. |
|
Appointment Date/Time |
Enter the appointment date or click the Calendar button to select a date. |
|
Estimated In Stock Date |
Enter a date or click the Calendar button to select an estimated date. |
|
Lading Port |
The port where goods are loaded onto the vessel. Enter, select or search for the lading port of the goods. |
|
Discharge Port |
The location where the goods are unloaded from the shipment vessel. Enter, select or search for the discharge port of the goods. |
|
Clearing Zone |
The field Clearing Zone is available only if the import country has one or more clearing zones outside a location. Enter or select the clearing zone. |
Partners
In the Partners section you can enter additional partner information. This section contains the following fields. For more information, see Partners in the Oracle Retail Merchandising Data User Guide.
Table 2-4 Partners Section Fields and Description
| Field | Description |
|---|---|
|
Factory |
Enter, select or search for the factory information. |
|
Agent |
Enter, select or search for the agent information. |
|
Routing Location |
Enter, select or search for the routing location. |
|
Partner 1 - 3 |
These fields can contain up to three partners, that can be associated with the order. Any type of partner can be added in these fields, such as consolidator, freight forwarder, or if desired additional factories or agents.
|
Comments
The Comments section holds the comments field. You can enter any comments for the purchase order.
Order - More Actions Menu
Use the More Actions menu to navigate to the following pages. The More Actions menu contains the following options.
Table 2-5 More Actions Menu - Buttons and Description
| Action Buttons | Description |
|---|---|
|
More Actions |
You can navigate to the following pages by using the More Actions menu. |
|
|
|
|
|
|
|
|
|
|
|
|
|
|
|
|
|
|
|
|
|
|
|
|
|
|
|
|
|
Editing an Exchange Rate
The Edit Exchange Rate page allows you to view and maintain exchange rates for a selected currency. The exchange rates are used to convert monetary amounts from the Order Currency to the currency of the Locations on the Order. You can only edit the exchange rate when the order's currency is different from that of the Locations on the Order.
To edit the displayed exchange rate, follow the steps listed below.
-
Click the Edit Exchange Rate icon
 .
.
-
The Edit Exchange Rate page opens.
Figure 2-4 Edit Exchange Rate Page
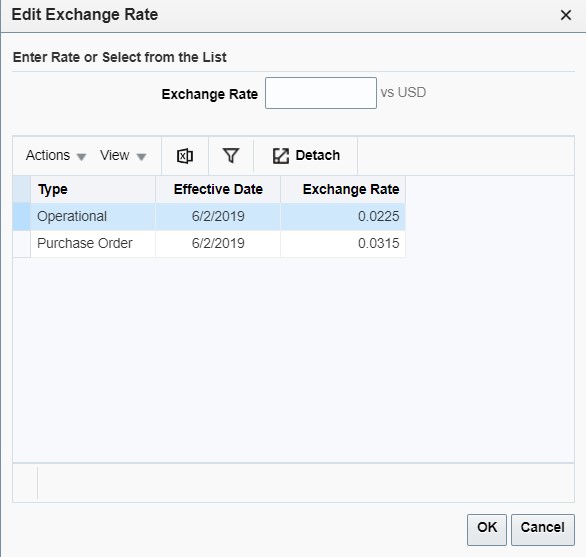
-
In the Exchange Rate field, enter the exchange rate manually or select a record in the Exchange Rate table.
Note:
The Exchange Rate table lists the following exchange rates - Purchase Order, consolidation or operational. The consolidation exchange rate is only shown, if enabled.
-
After you have entered or selected the exchange rate, choose one of the following options.
-
Click OK. The system overwrites the value in the Purchase Order page.
-
Click Cancel to reject your entries and close the page.
-
Order Dates
The Order Dates page displays important order dates such as when the order has been created (Written Date), when the order is originally approved (Original Approval Date) as well as the Closed date.
To view the order dates of a purchase order follow the steps below.
-
From the Tasks menu, select Orders > Manage Orders. The Order Search page opens.
-
Enter or select search criteria as desired to make the search more restrictive.
-
Click Search. The orders that match the search criteria are displayed in the Results section.
-
In the Order No. column, click the order number link, or mark a record and select Actions > Edit/View. The Order page opens.
-
In the Toolbar select More Actions > Order Dates. The Order Dates page opens. The order dates are displayed.
Figure 2-5 Order Dates Page
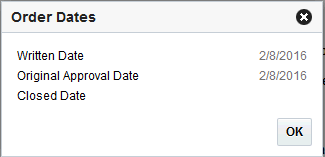
-
Click OK, to exit the Order Dates page.
Supplier Details
The Supplier Site page, displays supplier site details, including the name, address and currency.
To view the supplier site details follow the steps below.
-
From the Tasks menu, select Orders > Manage Orders. The Order Search Page opens.
-
Enter or select search criteria as desired to make the search more restrictive.
-
Click Search. The orders that match the search criteria are displayed in the Results section.
-
In the Order No. column, click the order number link, or mark a record and select Actions > Edit/View, or use the corresponding icons. The Order page opens.
-
In the Toolbar select More Actions > Supplier Details. The Supplier Site page opens. The supplier site details are displayed.
Figure 2-6 Supplier Site Page
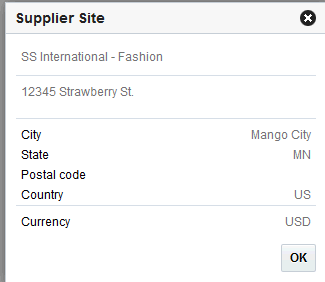
-
Click OK to close the Supplier Site page.
Required Documents
The Required Documents function allows you to add or delete required documents, for example, to a selected purchase order.
Adding Required Documents to a Purchase Order
To add a required document to a purchase order follow the steps below.
-
From the Tasks menu, select Orders > Manage Orders. The Order Search page opens.
-
Enter or select search criteria as desired to make the search more restrictive.
-
Click Search. The orders that match the search criteria are displayed in the Results section.
-
In the Order No. column, click the order number link, or mark a record and select Actions > Edit, or use the Edit icon
 . The Order page opens.
. The Order page opens.
-
In the Toolbar, select More Actions > Required Documents. The Required Documents page opens.
Figure 2-7 Required Documents Page
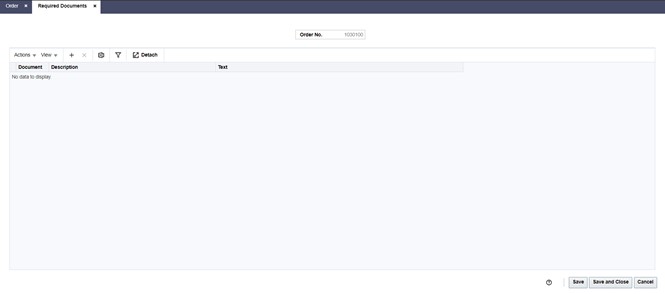
-
Select Actions > Add or use the Add icon
 . The Add Document page opens.
. The Add Document page opens.
Figure 2-8 Add Document Page
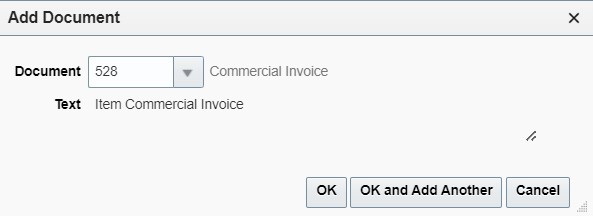
-
In the Document field, enter, select or search for the document type you want to add to the purchase order.
-
The Text field populates automatically.
-
After you have selected the desired document, you have the following options.
-
Click OK to add the document to the table and exit the Add Document page.
-
Click OK and Add Another to add the current document to the table and stay in the Add Document page to add further documents.
-
Click Cancel to reject the selected document and exit the Add Document page.
-
-
-
After you have added all the desired documents to the table, you have the following options.
-
Click Save to save the document changes for the purchase order and remain in the Required Documents page.
-
Click Save and Close to save the document changes for the purchase order and exit the Required Documents page.
-
Click Cancel to reject all the document changes for the purchase order and exit the Required Document page.
-
Deleting Required Documents from a Purchase Order
To delete a required document to a purchase order follow the steps below.
-
From the Tasks menu, select Orders > Manage Orders. The Order Search page opens.
-
Enter or select search criteria as desired to make the search more restrictive.
-
Click Search. The orders that match the search criteria are displayed in the Results section.
-
In the Order No. column, click the order number link, or mark a record and select Actions > Edit, or use the Edit icon
 . The Order page opens.
. The Order page opens.
-
In the Toolbar, select More Actions > Required Documents. The Required Documents page opens.
-
In the table select the document you want to delete. The selected record is marked blue.
-
Select Actions > Delete or use the Delete icon.
-
You are prompted to confirm that you want to delete the selected document.
-
Click Yes to delete the selected document. The document is deleted from the table.
-
Click No to keep the selected document. The document is still shown in the table.
-
-
After you have deleted all desired documents from the table, you have the following options.
-
Click Save to save the document changes for the purchase order and remain in the Required Documents page.
-
Click Save and Close to save the document changes for the purchase order and exit the Required Documents page.
-
Click Cancel to reject all the document changes for the purchase order and exit the Required Document page.
-
Viewing Required Documents of a Purchase Order
To view required documents of a purchase order follow the steps below.
-
From the Tasks menu, select Orders > Manage Orders. The Order Search page opens.
-
Enter or select search criteria as desired to make the search more restrictive.
-
Click Search. The orders that match the search criteria are displayed in the Results section.
-
In the Results section, select a record.
-
Next select Actions > View. The Order page opens.
-
In the Toolbar, select More Actions > Required Documents. The Required Documents page opens. The documents for the selected purchase order are displayed.
-
Click Done to exit the Required Document page.
Letter of Credit
The Order Letter of Credit page allows you to maintain letter of credit information for a purchase order. You must enter letter of credit information, when you select Letter of Credit as the method of payment on a purchase order.
Note:
The Letter of Credit function is only available, if you selected Letter of Credit as the method of payment.
To add Letter of Credit information to a purchase order follow the steps below.
-
From the Tasks menu, select Orders > Manage Orders. The Order Search page opens.
-
Enter or select search criteria as desired to make the search more restrictive.
-
Click Search. The orders that match the search criteria are displayed in the Results section.
-
In the Order No. column, click the order number link, or mark a record and select Actions > Edit, or use the Edit icon
 . The Order page opens.
. The Order page opens.
-
In the Toolbar, select More Actions > Letter of Credit. The Order Letter of Credit page opens.
Figure 2-9 Order Letter of Credit Page
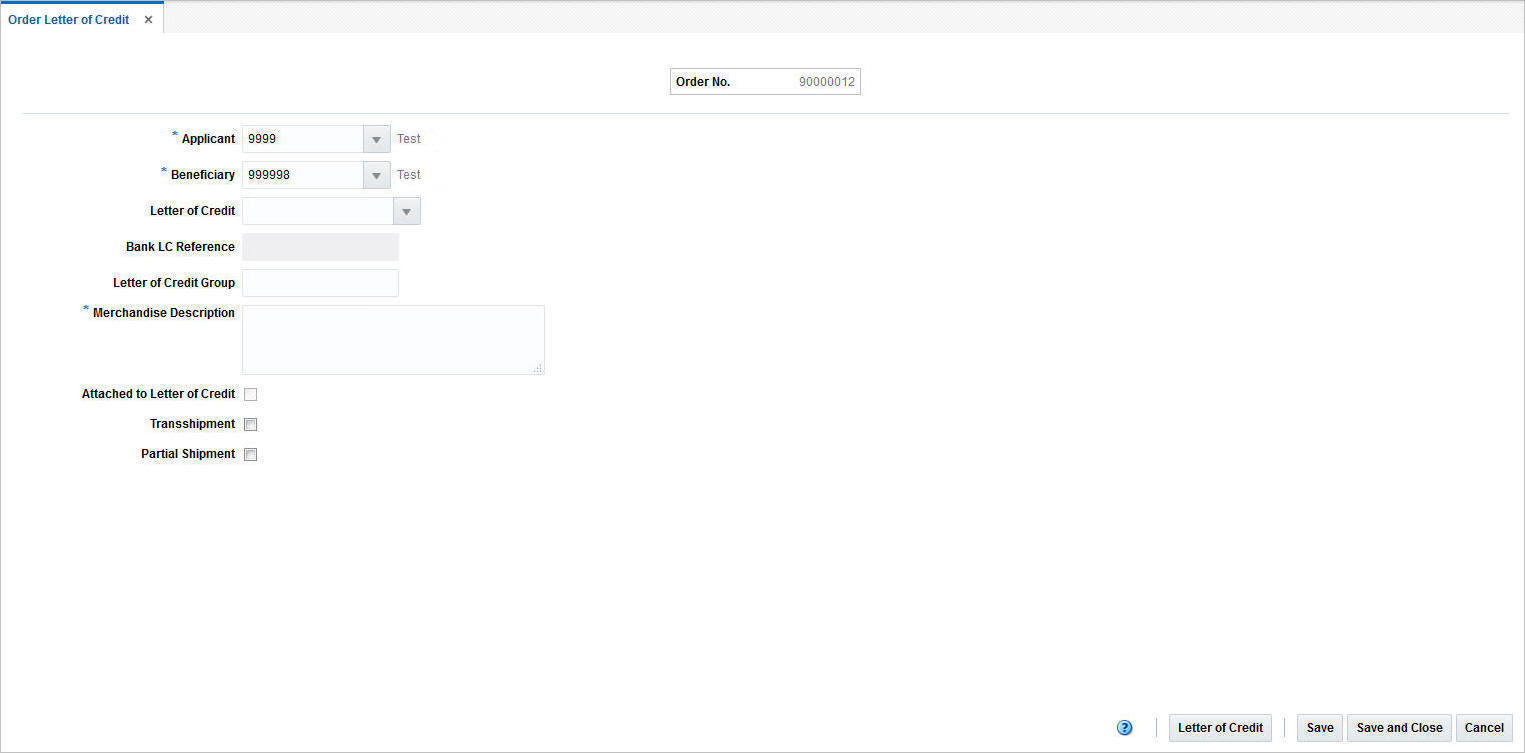
-
In the Order No. field the order number is shown at the top of the page.
-
In the Applicant field, enter, select or search for the applicant.
-
In the Beneficiary field, enter, select or search for the beneficiary.
-
In the Letter of Credit field, enter, select or search for the letter of credit reference.
-
The Bank Letter of Credit field populates automatically.
-
In the Letter of Credit Group field, enter the letter of credit group.
-
In the Merchandise Description, enter a description of the goods.
-
If necessary select the following check boxes:
-
Attached to Letter of Credit
-
Transshipment
-
Partial Shipment
-
-
Click the Letter of Credit button to navigate to the Letter of Credit head page. For more information about Letter of Credit, see the Import Management chapter, section "Letter of Credit Window".
-
After you have entered all Letter of Credit information, you have the following options.
-
Click Save to save the entered Letter of Credit information for the purchase order and stay in the Order Letter of Credit page.
-
Click Save and Close to save the entered Letter of Credit information for the purchase order and exit the Order Letter of Credit page.
-
Click Cancel to reject all Letter of Credit entries and exit the Order Letter of Credit page.
-
Viewing Letter of Credit Information
To view letter of credit information follow the steps below.
-
From the Tasks menu, select Orders > Manage Orders. The Order Search page opens.
-
Search for and retrieve a purchase order. Enter or select search criteria as desired to make the search more restrictive.
-
Click Search. The search results are shown in the Results section.
-
In the Results section, select a record.
-
Next select Actions > View. The Order page opens.
-
In the Toolbar, select More Actions > Letter of Credit. The Order Letter of Credit page opens. The Letter of Credit information for the selected purchase order is displayed.
-
Click the Letter of Credit button to navigate to the Letter of Credit page. For more information about Letter of Credit, see the Import Management chapter, section "Letter of Credit Window".
-
Click Done to close the Order Letter of Credit page.
Ordering Prepacks
To create a purchase order for a pack item follow the steps below.
-
From the Tasks menu, select Orders > Create Order. The Create Order page opens.
Figure 2-10 Create Order Page
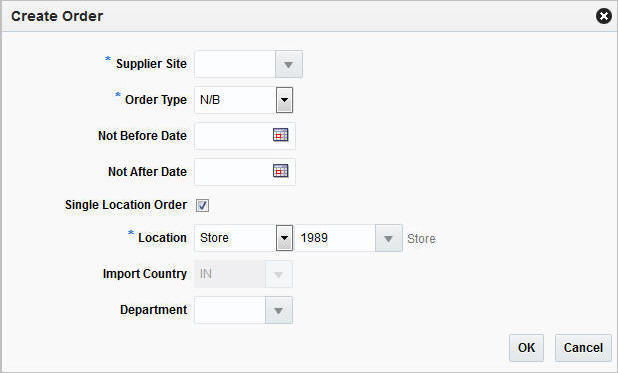
-
In the Supplier Site field, enter, select or search the desired supplier site. This field is required to create a purchase order.
-
In the Order Type field, select an order type form the list. This field is required to create a purchase order. Possible order types are:
-
ARB - Automatic replenishment of basic goods
-
BRB - Buyer replenishment of basic goods
-
Customer Order - For more information about how to create a customer order, see the Create a Customer Order section.
-
N/B - Order of non-basic goods
-
-
In the Not Before Date field, enter or use the Calendar icon to select the date before which the order deliveries are not expected.
-
In the Not After Date field, enter or use the Calendar icon to select the date after which the order deliveries are not accepted.
-
Select the Single Location Order check box, if the items on the purchase order are to be distributed to only one location.
-
In the Location field, select the location type from the drop down list, for example, Store or Warehouse. Then the location list is enabled. Select or search for the corresponding location.
Note:
The Location field is shown only if you have selected the Single Location Order check box.
-
In the Import Country field, enter, select or search for the import country.
Note:
When creating an import order, make sure that the import country and the import location are the same.
-
In the Department field, enter, select or search for the department.
-
After you have entered all the information for the order, you have the following options.
-
Click OK to create the purchase order and close the Create Order page. The Order page opens in a new tab. Refer to step 11 to complete the purchase order.
-
Click Cancel to reject all entries and close the Create Order page.
-
-
In the Order page enter or edit the enabled fields, as necessary. For more information see the Define/Enter a Purchase Order section.
-
In the Order Head section, you need to select the Order by Prepack check box to create an order for a pack item.
Note:
To immediately add a prepack to the purchase order, click Details. The Order Distribution page opens. For more details about how to add a prepack to a PO, see the Adding a Prepack to the Purchase Order section, step 5.
-
To complete the order for a pack item, choose one of the following options.
-
Click Save to save the created purchase order for a pack item.
-
Click Save and Close to save the created purchase order for a pack item and close the Order page.
-
Click Cancel to reject all entries and close the Order page.
-
Adding a Prepack to the Purchase Order
To add a prepack to a purchase order follow the steps below.
-
From the Tasks menu, select Orders > Manage Orders. The Order Search page opens.
-
Enter or select search criteria as desired to make the search more restrictive.
-
Click Search. The orders that match the search criteria are displayed in the Results section.
-
In the Order No. column, click the order number link, or mark a record and select Actions > Edit, or use the Edit icon
 . The Order page opens.
. The Order page opens.
-
In the Toolbar, click Details to open the Order Distribution page.
-
Select Actions > Add or use the Add icon
 to add a prepack to the purchase order. The Add Item page opens.
to add a prepack to the purchase order. The Add Item page opens.
Figure 2-11 Add Item Page
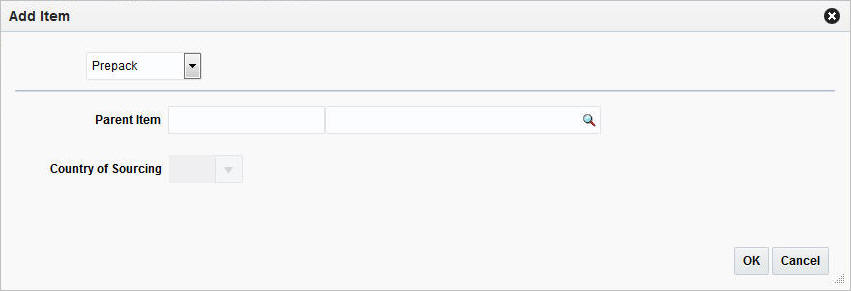
-
In the Item Type field select Prepack.
Note:
The Prepack Item Type is only available, if you selected the Order by Prepack check box in the Order page. For more details about creating orders for pack items, see the Ordering Prepacks section.
-
In the Parent Item field, enter or search for the parent item.
-
In the Country of Sourcing field, enter, select or search for a country.
-
To complete the process, choose one of the following options.
-
Click OK to add the prepack the purchase order and open the Prepack Creation page. For more details see the Creating a Prepack Template section.
-
Click Cancel to reject all entries and close the Add Item page.
-
-
Creating a Prepack Template
The Prepack Creation page allows you to create a pack for a purchase order. A prepack is a pack item that contains an assortment of diffs. You can add a diff, diff range, or diff template. You also enter a sequence number (for buyer packs) and the quantity that is to be distributed among the diff combinations.
You can create buyer packs or vendor packs. If you select buyer pack, you must indicate whether the pack is ordered and received as a pack or as eaches. If you select vendor pack, you must enter a unit cost for the pack. The unit cost for buyer packs is derived from the component items of the pack. The pack templates that you create here cannot be re-used for another purchase order.
In the Prepack Creation page enter the following information.
-
In the Pack Type field, select Buyer or Vendor.
-
If you select Buyer in the Pack Type field, select an option in the Order As and Receive As fields.
-
If you select Vendor in the Pack Type field, enter the cost per component unit in the Unit Cost field.
-
In the Differentiations section click Actions > Add or use the Add icon to add differentiators to the prepack template. The Add Differentiator page opens.
-
In the Differentiator fields, for example, flavor, enter, select or search for the diff you want to add.
Note:
If the item parent is assigned to a Diff ID instead of a Diff Group, then these fields are populated with the diffs of the item parent. You cannot edit these diffs.
-
In the Quantity field, enter the quantity that you want to distribute among the diff combinations.
-
To complete the entry of the diff details, choose one of the following options.
-
Click OK to add the differentiator to the Differentiator section and close the Add Differentiator page.
-
Click OK and Add Another to add the differentiator to the Differentiator section and add additional diffs to the template.
-
Click Cancel to reject all entries and close the Add Differentiator page.
-
-
In the Prepack Creation page, click Build Cost to calculate the unit cost of the prepack.
-
Click Save and Close. A confirmation prompt is shown.
-
Confirm the prompt with Yes to create the diff combinations for the item parent. The Order Distribution page opens.
-
The Buyer or Vendor Pack is shown in the Order Distribution page.
Distributing the Prepack
In the Order Distribution page select a distribution method and enter the appropriate information in the page that opens.
-
To distribute the prepacks by location, click Location. The Location Distribution page opens. For more details, see the Distributing Items by Location section.
-
To distribute the items by store grade, click Store Grade. The Store Grade Distribution page opens. Fore more details, see the Distributing Items by Store Grade section.
Editing a Differentiator
In the Edit Differentiator page you can update the diffs, sequences and the quantity of each record in the Differentiator section.
To edit an existing differentiator in a prepack template follow the steps below.
In the Prepack Creation page enter the following information.
-
Select an entry in the Differentiator section.
-
Select Actions > Edit or use the Edit icon to update the selected differentiator. The Edit Differentiator page opens.
-
The Differentiator fields are populated with the diffs of the selected diff. Edit the fields, if necessary.
Note:
All diffs that hold any value are disabled.
-
In the Quantity field, edit the quantity.
-
Select the Apply to All check box, to apply the quantity or set the value of a possible missing diff to the records in the Differentiator table with the same diffs.
Note:
If the differentiator you are trying to apply already exists, you receive a corresponding message.
-
After all the necessary updates are made, choose one of the following options.
-
Click OK to update the selected differentiator in the table and close the Edit Differentiator page. The system returns to the Prepack Creation page
-
Click Cancel to reject all entries and close the Edit Differentiator page. The system returns to the Prepack Creation page.
-
-
-
In the Prepack Creation page, choose one of the following options.
-
Click Save and Close to save the updated prepack and return to the Order Details page.
-
Click Cancel to reject the prepack updates and return to the Order Details page.
-
Applying a Range
In the Apply Range page you can add the range, or apply the range for all records or to just the selected record in the Differentiator table.
To apply a range for a prepack template follow the steps below.
In the Prepack Creation page enter the following information.
-
Select an entry in the Differentiator section.
-
Select Actions > Apply Range or use the Apply Range button to add or update the differentiator of the selected record. The Apply Range page opens.
Note:
If the differentiator you are trying to apply already exists, you receive a corresponding message.
-
In the Diff Range field, enter or select the desired diff range.
-
In the Quantity field, enter the quantity.
-
Depending on whether you want to add or update a range in the prepack template, choose one of the following check boxes.
-
Select Add Range to add a new range to the prepack.
-
Select Apply to Selected to apply the update range to a selected diff.
-
Select Apply to All to apply the range to all records in the Differentiator section with the same diffs.
Note:
The Apply to All check box and the Apply to All button are only enabled, if a differentiator has already been added to the prepack template.
-
-
After you have added/updated the diff range, choose one of the following options.
-
Click OK to apply the new/updated range to the prepack and close the Apply Range page. The system returns to the Prepack Creation page.
-
Click Cancel to reject all entries and close the Apply Range page. The system returns to the Prepack Creation page.
-
-
-
In the Prepack Creation page, choose one of the following options.
-
Click Save and Close to save the updated prepack and return to the Order Details page.
-
Click Cancel to reject the prepack updates and return to the Order Details page.
-
Mass Update
In the mass update you can update the quantity of the records set in the diff filter. The quantity is applied to all entries with this diff value.
To carry out a mass update for diffs, follow the steps below.
-
In the Prepack Creation page, select Mass Update. The Mass Update page opens.
-
In the Apply Update To section. Update all necessary Diff fields.
Note:
For item parents with assigned diff IDs, the Diff fields are populated and disabled.
-
If you select the Apply Update to All check box, all diffs are cleared and disabled. The entered quantity is applied to all entries.
-
In the Quantity field, enter the quantity.
-
After you have entered all necessary information, choose one of the following options.
-
Click OK to update the quantity for the diffs and close the Mass Update page. The system returns to the Prepack Creation page.
-
Click OK and Edit Another to update the quantity for the diffs and edit other diffs.
-
Click Cancel to reject all entries and close the Mass Update page. The system returns to the Prepack Creation page.
-
-
In the Prepack Creation page, choose one of the following options.
-
Click Save and Close to save the updated prepacks and return to the Order Details page.
-
Click Cancel to reject the prepack updates and return to the Order Details page.
-
Manage Order Contexts
Order context can be used to classify purchase orders in Merchandising. The list of valid order contexts is defined by a configurable list of codes and descriptions, which are managed through spreadsheet download and upload processes. These processes are accessed through the main Merchandising task list under Foundation Data > Download Foundation Data and Foundation Data > Upload Foundation Data.
To add, update, or remove order contexts, you will select the template type of Foundation from the Download Data screen and then the template Order Types. Click the Download button and when prompted, choose to either open the .ods file that is generated or save the file and open it separately in the spreadsheet application of your choice.
Once opened, there will be 2 sheets that can be modified - PO Types and PO Types TL. The main tab is the PO Types tab, which is where new order types can be created, and existing types can be updated or deleted. Optionally, you can also add translated values for order types in the PO Types TL tab.
Add an Order Context
To add a new order context, start in the PO Types tab, and, in a blank line in the template, select the action type of Create. Next enter the description for the PO type in the primary language (as defined in the Merchandising system options) of up to 120 characters and a unique code for the PO type of up to 4 characters.
If you wish to add order type descriptions in any other languages, then select the PO Types TL tab and in a blank row select an action type of Create. Then, enter the translated description, the same code added in the PO Types tab, and select the language the description is written in. The translated description can also be up to 120 characters long. This is an optional step.
Update an Order Context
If you would like to update any details for order contexts, a similar process will be followed as that described above for creating new order types. First, download the spreadsheet, and then navigate to the tab where you would like to make your updates.
The following columns can be updated in each tab:
-
PO Types – PO Type Desc
-
PO Types TL – PO Type Desc
In the tab where you are going to make your updates, select the action type of Update, and then correct the value in the spreadsheet.
Delete an Order Context
If you wish to delete an order context because it is not used by your business any longer, update the action column to select Delete in each of the tabs where it occurs. This includes both PO Types and PO Types TL. Note that an order context cannot be deleted if it is currently associated with a purchase order, so an error will be raised if this occurs when the changes are uploaded.
Uploading Changes
For all actions defined above, once all the updates have been made to the data in the spreadsheet, save the file and close it. Then, return to the Merchandising screens and select Foundation Data > Upload Foundation Data from the main task list. In this screen, select the template type Foundation and the template Order Types. This will generate a process description automatically, but this can be updated if desired. Lastly, select the Browse button and navigate to the directory where you saved the updated spreadsheet.
To review the status of the upload and check whether any errors occurred, select the Foundation Data > Review Status task from the main task list.
See also Download/Upload Data from Spreadsheets and View Data Loading Status.
Add Details
The Order Distribution page allows you to add items to a purchase order. You can add items by item number, reference item, or item list. You can choose to apply a template to an item parent or you can expand a buyer pack and item parent to their component items. You may also distribute the items, or a subset of the items, by diff values, store grade, and location.
The Order Distribution Page contains the following sections:
-
Header
The header contains the order number as well as the supplier site.
-
Distribute By
In the Distribute By section you can distribute/redistribute the items of a purchase order by individual differentiators (diffs), diff matrix, location and store grade
-
Detail
Figure 2-12 Order Distribution Page

Detail
The item table displays the item parent, item, item description, diffs, location, country of sourcing, UOP/UOM and the worksheet quantity.
Add Items and Locations
To access the Order Distribution page and maintain items for a purchase order, follow the steps below.
-
From the Tasks menu, select Orders > Manage Orders. The Order Search page opens.
-
Enter or select search criteria as desired to make the search more restrictive.
-
Click Search. The orders that match the search criteria are displayed in the Results section.
-
In the Order No. column, click the order number link or select Actions > View. The Order page opens in a new tab.
-
In the Toolbar, click Details. The Order Distribution page opens, if the purchase order is still in status Worksheet and no items have been distributed yet.
-
If items have already been added, distributed and the order is still in Worksheet status, the Details button opens the Order Details page.
-
In the Items section, select Actions > Add or use the Add icon
 to add items to the order. The Order Distribution page opens.
to add items to the order. The Order Distribution page opens.
-
-
-
After you have added, edited, deleted or distributed items, choose one of the following options.
-
Click Save and Close to add the selected item to the purchase order and exit the Order Distribution page.
-
Click Cancel to reject the added items and exit the Order Distribution page.
-
Adding Items to a Purchase Order
To add an item to a new or already existing purchase order follow the steps below.
-
In the Order Distribution page, select Actions > Add or use the Add icon
 to add items to the purchase order. The Add Item page appears.
to add items to the purchase order. The Add Item page appears.
Figure 2-13 Add Item Page
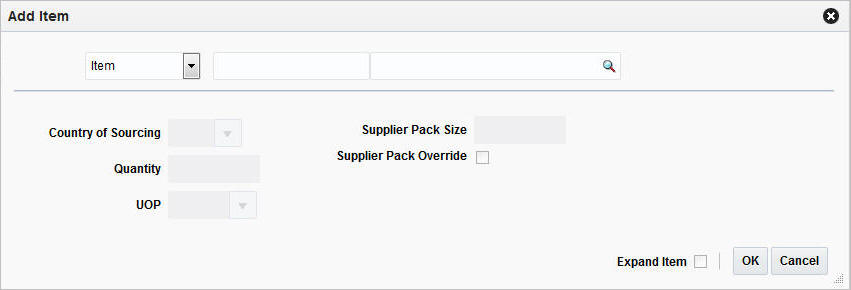
-
Select either the Item, Reference Item, or Item List option from the list.
-
Enter the item number of the item or the ID of the item list, or click the search icon to retrieve the desired item.
-
In the Country of Sourcing field, edit or select the country of sourcing, if required.
-
In the Quantity field, enter the number of units to be distributed for the item or among the components of an item list or item parent.
-
In the UOP field, enter or edit the unit of purchase as necessary.
-
If you want to edit the supplier pack size, check the Supplier Pack Override check box.
-
In the Supplier Pack Size field, edit the value accordingly.
-
To add the component items of an item parent or pack, click Expand Item.
-
After you have entered all the item information, choose one of the following options.
-
Click OK to add the current item, reference item, or item list and close the page. The system returns to the Order Distribution page. The item is shown in the table.
-
Click Cancel to reject all entries and close the page. The system returns to the Order Distribution page.
-
-
In the Order Distribution page, choose one of the following options.
-
Distribute the items according to individual diffs, diff matrix, location or store grade. For more information about distributing items, see the Distributing a Purchase Order section.
-
Click Save and Close to add the selected item to the purchase order and close the Order Distribution page.
-
Click Cancel to reject the added items and close the Order Distribution page.
-
Editing Items on a new Purchase Order
To edit items on a new purchase order follow the steps below.
-
In the Order Distribution page, select Actions > Edit or use the Edit icon
 to edit the items of the created purchase order. The Edit Item page opens.
to edit the items of the created purchase order. The Edit Item page opens.
Figure 2-14 Edit Items Page
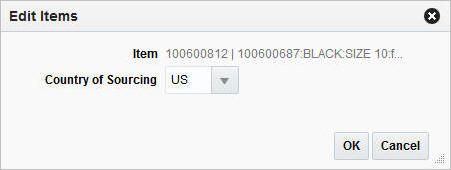
-
In the Country of Sourcing field, edit the country of sourcing.
-
Then choose one of the following options.
-
Click OK to add the current item, reference item, or item list and close the Add Item page. The system returns to the Order Distribution page.
-
Click Cancel to reject all entries and close the Add Item page. The system returns to the Order Distribution page.
-
Deleting All Items from a new Purchase Order
To delete all items from the created purchase order, follow the steps below.
-
In the Order Distribution page, select Actions > Delete All or use the Delete All button to delete all items from the Item table.
-
The system displays a warning prompt.
-
Click Yes to delete all items. All items are removed from the Item table.
-
Click No. The items are not deleted.
-
Distributing a Purchase Order
You have several options for distributing items when a purchase order is created. Before distributing items, you can filter the items in order to display a subset of the items. Any distribution instructions that you enter are then applied only to the subset of items.
The options for distribution may be:
First select whether you want to distribute the items by UOP or Standard UOM. Then choose one of the following options.
-
Distribution by individual diffs: Distribute items by the differentiator groups attached to it.
-
Distribution by diff matrix: Distribute items by any diff value associated with the purchase order.
-
Distribution by store grade: Select the final destinations by store grade group and store grade. Enter the distribution amounts by percentage or ratio.
-
Distribution by location: Select the final destinations one-by-one or by a list of values. Enter the distribution amounts by percentage or ratio.
Order Distribution Advanced Filter
The Order Distribution Filter page allows you to filter the items that appear on the Order Distribution page. You can then edit or distribute the resulting subset of items.
To filter the items on a purchase order follow the steps below.
-
To filter the items shown in the Item table, select Actions > Advanced Filter or use the Advanced Filter icon. The Order Distribution Advanced Filter page opens.
Figure 2-15 Order Distribution Advanced Filter Page
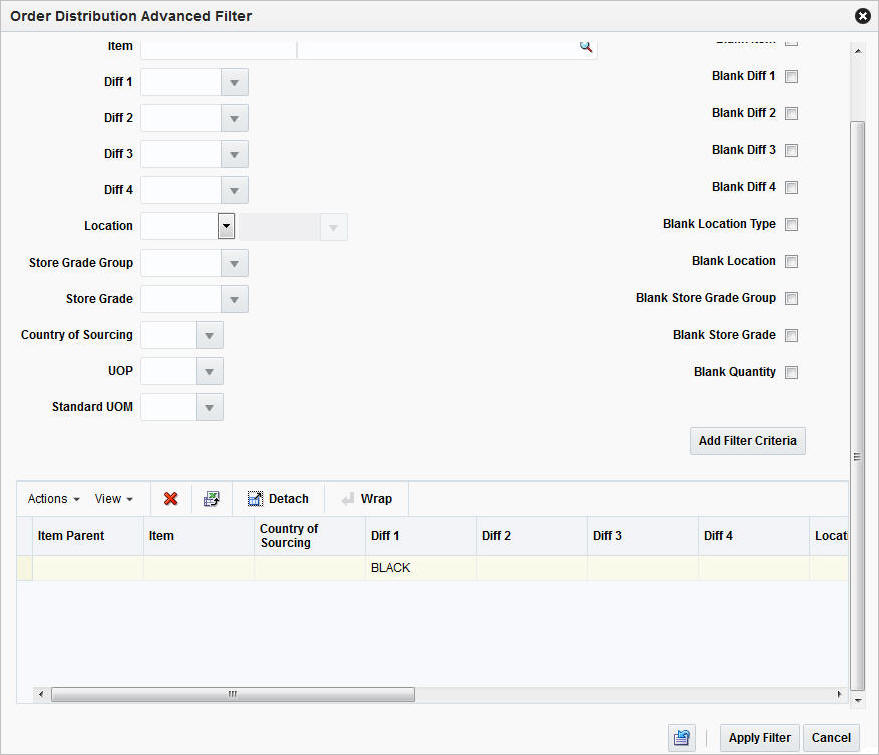
-
Enter, select or search for the criteria by which you want to filter the Item table.
-
Select Add Filter Criteria. The filter criteria are added to the Filter Criteria table.
-
To delete a criterion from the Filter Criteria table:
-
Select the record.
-
Select Actions > Delete or use the Delete icon
 . You are prompted to delete the record.
. You are prompted to delete the record.
-
Confirm with Yes. The record is removed from the Filter Criteria table.
-
-
After you have added all filter criteria, choose one of the following options.
-
Click Apply Filter to display the results of the filter in the Order Distribution page and close page.
-
Click Cancel, to reject the filter criteria and close the page.
-
-
Edit the filter results as needed.
-
To clear the filter, select Actions > Clear Filter or use the Clear Filter icon. All items are displayed in the Item table again.
Distribute by Diff
Distributing Items by Individual Diff
The Distribute by Diff page allows you to distribute an item by the differentiator groups attached to the item. The user may use differentiator ranges and ratios while performing the distribution or perform the process manually. For each selected differentiator, the distribution can be carried out on the basis of quantity, percentage or ratio.
To distribute an item by individual diffs, follow the steps below.
-
From the Tasks menu, select Orders > Manage Orders. The Order Search page opens.
-
Restrict the search to orders with the status Worksheet.
-
Click Search. The orders that match the search criteria are displayed in the Results section.
-
In the Order No. column, click the order number link or select Actions > Edit, or use the Edit icon. The Order page opens in a new tab.
-
In the Toolbar, click Details. The Order Distribution page opens.
-
Add items to the purchase order. For more information about adding items to the purchase order, see the Adding Items to a Purchase Order section.
-
In the Distribute by section go to Differentiator. Select a diff from the list. The Differentiator Distribution page opens.
-
The Differentiator Distribution contains the following sections.
-
Header: The header contains the selected diff group.
-
Diff Range: The Diff Range section contains all the available differentiator values.
-
Diff Ratio: The Diff Ratio section shows applied differentiator values, once the values are selected.
-
-
To limit the available diffs, go to the Diff Range field and enter or select a diff range ID.
-
Click Apply. The Available Differentiator column now only contains diff IDs limited to the chosen range.
Note:
To apply multiple diff ranges, choose more than one valid range.
-
In the Available Differentiator area, choose one of the following options.
-
Select a diff and click the right arrow button. The diff is moved to the Diff Ratio section to the Applied Differentiator column.
-
Select all diffs and click the move all right arrow button. All diffs are moved to the Diff Ratio section to the Applied Differentiator column.
Note:
To deselect diffs, select the individual diff or all diffs. Then use the left arrow or move all left arrow buttons. The selected diffs move from the Applied Differentiator to the Available Differentiator column.
-
-
Select one of the following distribution methods.
-
Percent: Enter the percentage of the items you want for each diff.
-
Quantity: Enter the number of items you want for each diff.
Note:
You can only distribute by quantity, if you did not enter a quantity in the Order Distribution page.
-
Ratio: Enter the proportion of the items you want for each diff.
Note:
You can distribute the diffs and enter a percentage, quantity or ratio of zero (0).
-
-
After you have selected the diffs and the distribution method, choose one of the following options.
-
Click OK to distribute by the selected diffs and close the Differentiator Distribution page. The system returns to the Order Distribution page. The individual diff distributions are shown in the table.
-
Click Cancel to reject all entries and close the Differentiator page. The system returns to the Order Distribution page.
-
Distributing Items with Diff Matrix
In the Diff Matrix page you can design a purchase order distribution based on up to three different group values.
To distribute items with a diff matrix follow the steps below.
-
From the Tasks menu, select Orders > Manage Orders. The Order Search page opens.
-
Restrict the search to orders with the status Worksheet.
-
Click Search. The orders that match the search criteria are displayed in the Results section.
-
In the Order No. column, click the order number link or select Actions > Edit, or use the Edit icon. The Order page opens in a new tab.
-
In the Toolbar, click Details. The Order Distribution page opens.
-
Add items to the purchase order. For more information about adding items to the purchase order, see the Adding Items to a Purchase Order section.
-
Then select Diff Matrix. The Order Diff Matrix page opens in a new tab.
Figure 2-16 Order Diff Matrix Page
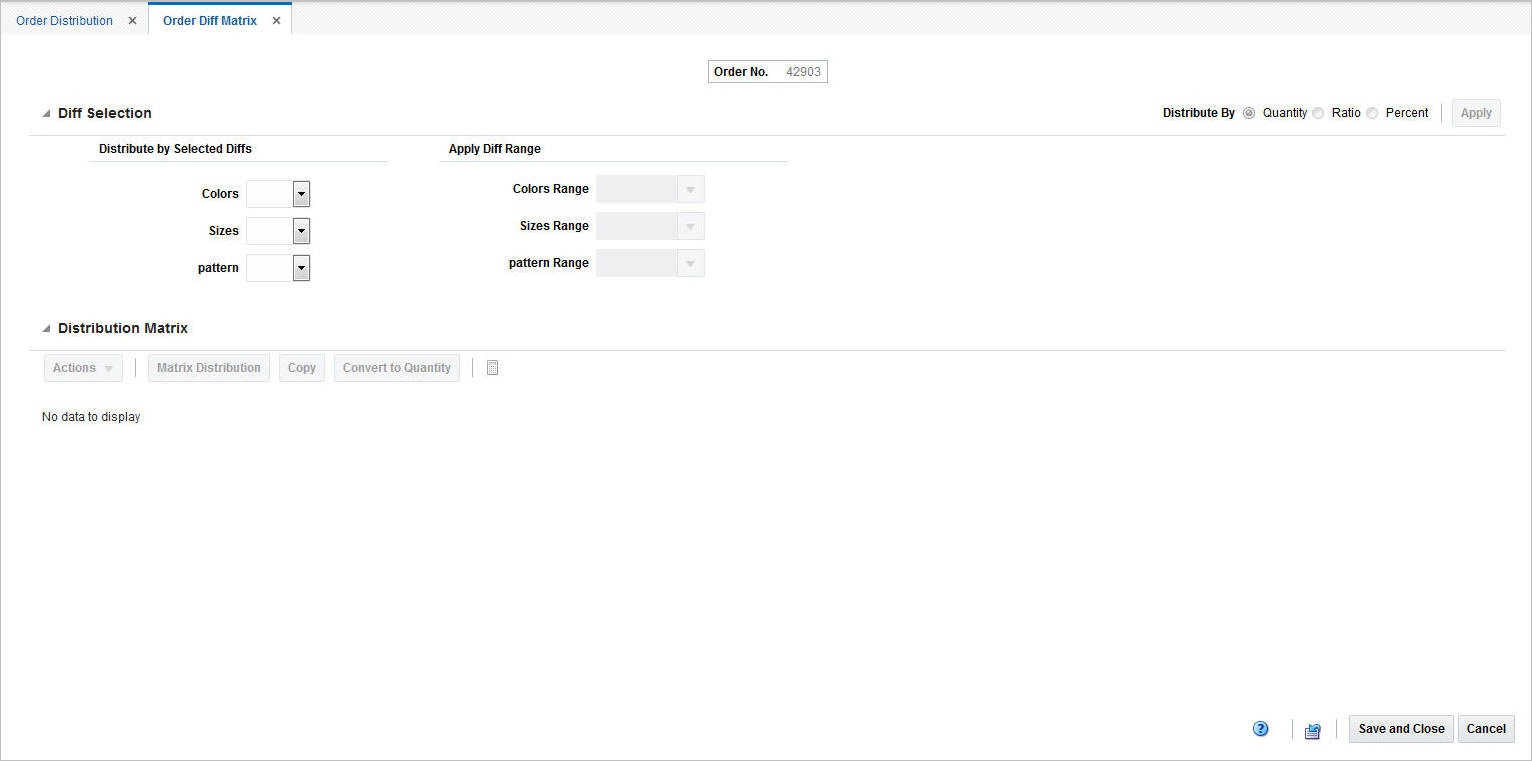
The Order Diff Matrix Page contains the following sections:
-
Header: The header displays the order number.
-
Diff Selection
-
Distribution Matrix
-
-
Go to the Diff Selection section. In the Distribute By area indicate that you want to enter values in either Quantity, Ratio, or Percent.
Note:
Quantity is automatically selected, if you do not enter the Worksheet Quantity in the Order Distribution page.
-
The Distribute by Selected Diffs column displays the available diffs, for example, colors, size or pattern. Each diff has a drop down list. Use the drop down list to assign an axis to the diff.
Note:
The values in the drop down list depend on the number of available diffs.
-
In the Apply Diff Range column you can apply diff Ranges for the selected diffs, for example, the color range.
Note:
The fields in the Apply Diff Range column are only enabled, once you select, the axis for the diffs.
-
Click Apply.
-
In the Distribution Matrix section the Actions menu and the buttons are enabled once you select and apply the diffs. The Distribution Matrix Actions menu contains the following options.
-
Click Matrix Distribution to display the matrix distribution. The Matrix Distribution page opens. For more information about the matrix distribution, see the Matrix Distribution section.
-
Click Copy to copy a diff, for example, Copy Color. Only one diff can be selected as copy form. The Copy page opens. For more information about the Copy page, see the Copying Z Axis section.
Note:
The Copy function is available only if the parent item has three or more associated diffs.
-
Click Apply Diff Ratio to modify the ratio. The Apply Diff Ratio page opens. For more information about applying diff Ratios, see the Applying Diff Ratio section.
Note:
The Apply Diff Ratio function is only available, if the parent item has three or more associated diffs.
-
Click Recalculate Totals or use the Recalculate icon
 to recalculate all the totals in the distribution
matrix.
to recalculate all the totals in the distribution
matrix.
-
-
Click Convert to Quantity to convert the Worksheet quantity, entered in the Order Distribution page, according to the ratio/percentage set for the individual diffs.
Note:
If you select distribute by quantity, the function is not available.
-
After you have entered all necessary information, choose one of the following options.
-
Click Save and Close to save your entries and close the Order Diff Matrix Page.
-
Click Cancel to reject all entries and close the Order Diff Matrix page.
-
Matrix Distribution
The Matrix Distribution page contains two sections, the Y axis distribution, for example size option distribution such as S small and the X axis distribution, for example, color distribution such as black, brown, white.
The valid combinations of Distribute By values for X axis and Y axis distribution is based on the values you selected in the Order Distribution page. If no quantity was identified in the Order Distribution page, all three Distribute By options are available in the Matrix Distribution. If you entered a quantity in the Order Distribution page, only the Ratio and Percent distribution option is available.
Figure 2-17 Matrix Distribution Page
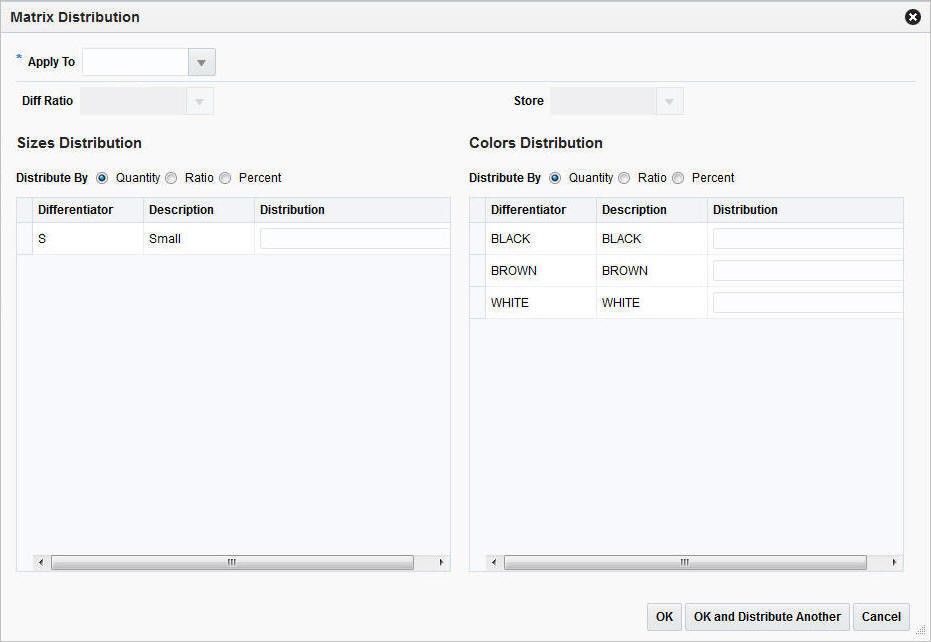
To apply a distribution to a diff follow the steps below.
-
In the Apply To field, enter, select or search for the matrix distribution you want to apply to one or more Z axis diffs.
Note:
The Apply To field is only available, if you select three diffs.
-
In the Diff Ratio field, enter or select a X axis and/or Y axis diff.
Note:
Once you select the diff ratio, the details are displayed in the X or Y Distribution, in case the diff ratio is an X or a Y diff ratio.
-
In the Store field, enter, select or search for the store. This field is only enabled, if the Diff Ratio is associated to stores.
-
In the Y Axis Distribution section, select the desired distribute by option, for example, percentage.
-
The differentiators and description are shown in the table. In the Distribution column, enter the distribution value.
-
In the X Axis Distribution section, select the desired distribute by option, for example, ratio.
-
The differentiators and description are shown in the table. In the Distribution column, enter the distribution value.
-
After you have entered all values, choose one of the following options.
-
Click OK to save the entered distribution values and close the Matrix Distribution page.
-
Click OK and Distribute Another to save the entered distribution and enter additional distribution values for other diffs.
-
Click Cancel to reject all entries and close the Matrix Distribution page.
-
Copying Z Axis
The Copy page allows you to copy a matrix distribution. Select one row on the Z Axis Distribution section as basis and copy the matrix distribution to rows that have distribution values, if you enter no distribution nothing is copied to that diff.
Note:
Only one basis may be selected. If no basis is selected, then no matrix distribution is copied to the rows with distribution values.
Figure 2-18 Copy Pattern Page
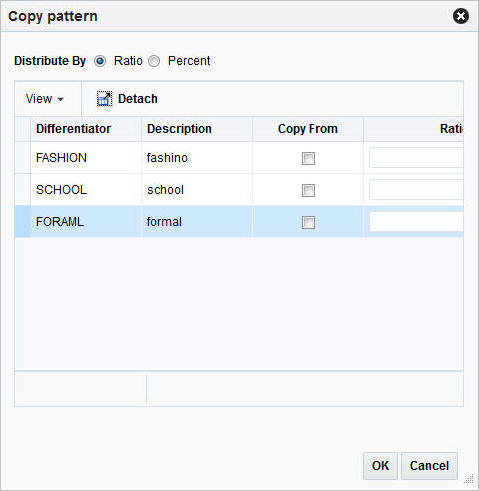
To copy the matrix distribution follow the steps below.
-
In the Distribute By area select the distribution option, for example, quantity, ratio or percent.
-
The differentiator and description are listed in the table.
-
Check the Copy from check box to identify the base diff.
Note:
The base diff is the diff whose Distribution Matrix is copied to the identified diffs.
-
After you have selected the desired diffs, choose one of the following options.
-
-
Click OK to copy the matrix distribution of the selected diffs and close the Copy page.
-
Click Cancel. No matrix distribution is copied, the Copy page is closed.
-
Applying Diff Ratio
If you selected Ratio in the Distribute By field, you can use an existing diff ratio to modify data in the diff matrix table.
-
In the Diff Basis field, enter or select a diff basis.
-
In the Diff Ratio field, enter or select a diff ratio.
Note:
If the selected diff ratio is associated to all three axes, the diff basis field is not needed.
-
The Store field is populated automatically, after you enter a diff basis and a diff ratio.
-
After you have selected diff basis and diff ratio, you choose one of the following options.
-
Click OK to apply the diff ratio and close the Apply Diff Ratio page.
-
Click Cancel to reject all entries and close the Apply Diff Ratio page.
-
Distribute by Location
Distributing Items by Location
To distribute items by location follow the steps below.
-
From the Tasks menu, select Orders > Manage Orders. The Order Search page opens.
-
Restrict the search to orders with the status Worksheet.
-
Click Search. The orders that match the search criteria are displayed in the Results section.
-
In the Order No. column, click the order number link or select Actions > View. The Order page opens in a new tab.
-
In the Toolbar, click Details. The Order Distribution page opens.
-
Add items to the purchase order. For more information about adding items to the purchase order, see the Adding Items to a Purchase Order section.
-
In the Distribute by section select Location. The Distribute by Location page opens.
Figure 2-19 Distribute By Location Page
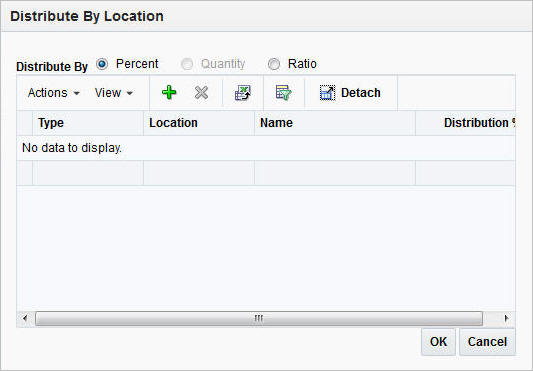
-
In the Distribute by section, select if you want to distribute by percent, quantity or ratio.
-
Select Actions > Add or use the Add icon
 to add locations for distribution. The Add Locations page opens.
to add locations for distribution. The Add Locations page opens.
Figure 2-20 Add Locations Page
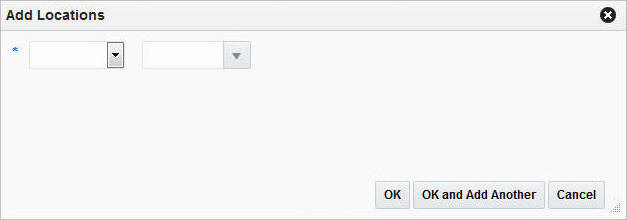
-
In the Location Type field, select the type of location, for example, store or warehouse.
-
In the Location field, enter, select or search for the location ID.
-
After you have selected the location, choose one of the following options.
-
Click OK to add the current location and exit the Add Locations page. The system returns to the Distribute by Location page. The location is shown in the table.
-
Click OK and Add Another to add further locations.
-
Click Cancel to reject all entries and exit the Add Locations page. The system returns to the Distribute by Location page.
Note:
To delete a location from the table in the Distribute By Location page, mark the location. Then select Actions > Delete.
-
-
If you select the following distribution method:
-
Percent: Enter the percentage of the items you want at each location.
-
Quantity: Enter the number of items you want at each location, or the total items you want at each location.
Note:
You can distribute by quantity only if you did not enter a quantity on the Order Distribution page.
-
Ratio: Enter the proportion of items that you want at each location.
Note:
You can distribute to a location and enter a quantity, distribution or ratio of zero (0).
-
-
Choose one of the following options.
-
Click OK to save your changes and close the Distribute by Location page. The distributions by location are shown in the table.
-
Click Cancel to reject your entries and close the Distribute by Location page. The system returns to the Order Distribution page.
-
Distributing Items by Store Grade
To distribute items by store grade follow the steps below.
-
From the Tasks menu, select Orders > Manage Orders. The Order Search page opens.
-
Restrict the search to orders with the status Worksheet.
-
Click Search. The orders that match the search criteria are displayed in the Results section.
-
In the Order No. column, click the order number link or select Actions > View. The Order page opens in a new tab.
-
In the Toolbar, click Details. The Order Distribution page opens.
-
Add items to the purchase order. For more information about adding items to the purchase order, see the Adding Items to a Purchase Order section.
-
In the Distribute by section select Store Grade. The Distribute by Store Grade page opens.
Figure 2-21 Distribute By Store Grade Page

-
In the Distribute By section, select if you want to distribute by percent, quantity or ratio.
-
Select Actions > Add or use the Add icon
 to add a store grade for distribution. The Add Store Grades page
opens.
to add a store grade for distribution. The Add Store Grades page
opens.
-
In the Buyer field, enter, select or search for the buyer ID.
-
In the Store Grade Group field, enter, select or search for the store grade group. The store grade is added to the table.
-
After you have entered the buyer and store grade group, choose one of the following options.
-
Click OK to add the store grade and exit the Add Store Grades page. The system returns to the Distribute By Store Grade page. The store grade is shown in the table.
-
Click Cancel to reject all entries and exit the Add Store Grades page. The system returns to the Distribute By Store Grade page.
-
-
If you select the following distribution method:
-
Percent: Enter the percentage of the items you want at each store grade.
-
Quantity: Enter the number of items you want at each store, or the total items you want for each store grade.
Note:
You can distribute by quantity only if you did not enter a quantity on the Order Distribution page.
-
Ratio: Enter the proportion of items that you want at each store grade.
-
-
Choose one of the following options.
-
Click OK to save your changes and close the Distribute By Store Grades page. The system returns to the Order Distribution page.
-
Click Cancel to reject all entries and close the Distribute By Store Grades page. The system returns to the Order Distribution page.
-
Review Purchase Orders
Order Details
On a single purchase order, the same item might be delivered to different locations and can have different costs. In the Order Details page you can view and maintain the items, locations and allocation of a purchase order.
Figure 2-22 Order Details Page
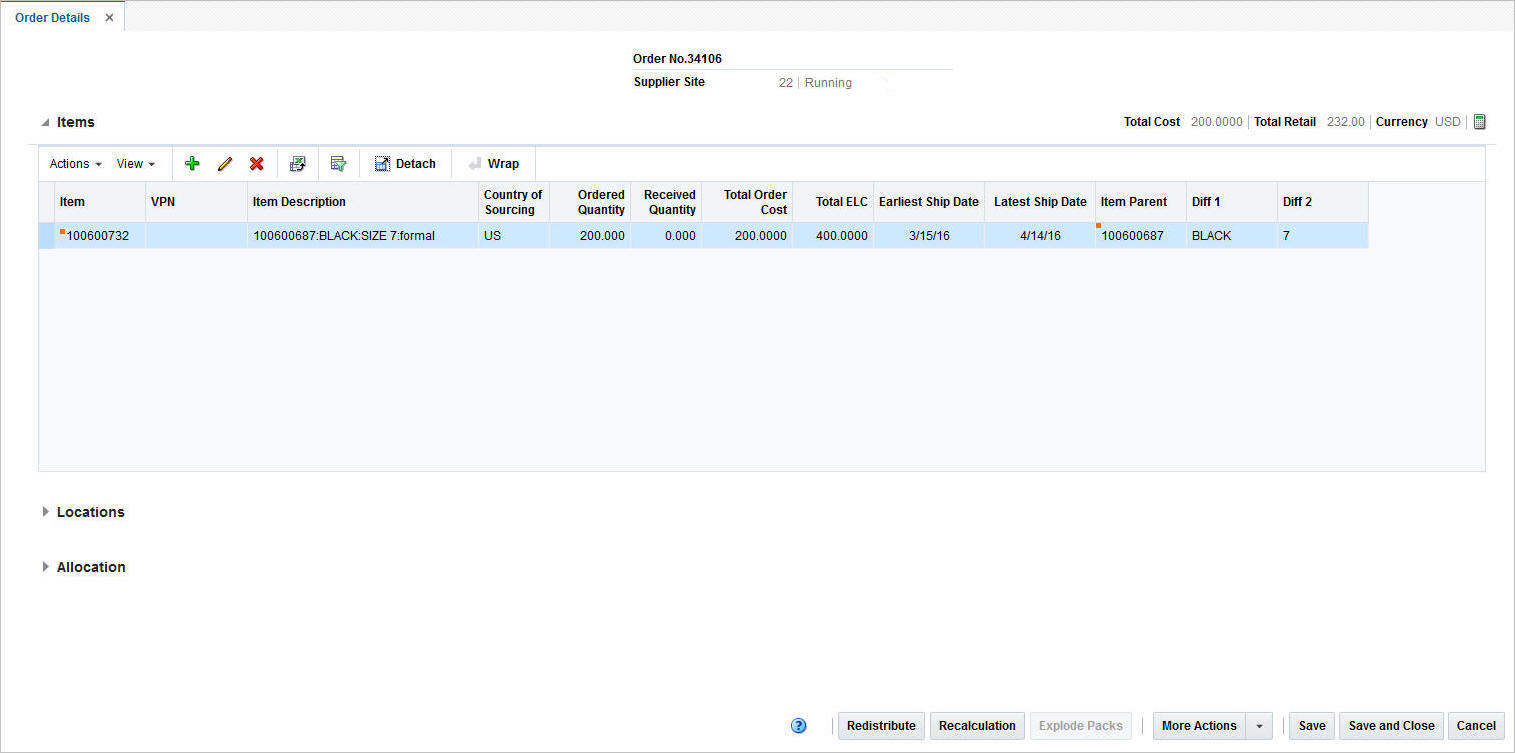
Items
The Item section displays the total cost, total retail, currency as well as the Recalculate Totals icon ![]() in the top the right corner of the section. The table holds information about the item, country of sourcing, and quantities as well as the standard UOM/UOP, costs and ship dates.
in the top the right corner of the section. The table holds information about the item, country of sourcing, and quantities as well as the standard UOM/UOP, costs and ship dates.
Locations
The Locations section contains information about the location type and name, quantities, costs, discounts, currency as well as estimated in-stock date.
Allocation
The Allocations section contains information about the allocation number and description, location type and name as well as quantities.
Editing Items on an Existing Purchase Order
To edit an item to a purchase order follow the steps below.
-
From the Tasks menu, select Orders > Manage Orders. The Order Search page opens.
-
Enter or select search criteria as desired to make the search more restrictive.
-
Click Search. The orders that match the search criteria are displayed in the Results section.
-
In the Order No. column, click the order number link or select Actions > Edit, or use the Edit icon
 . The Order page opens in a new tab.
. The Order page opens in a new tab.
-
In the Toolbar, click Details. The Order Details page opens in a new tab.
-
In the Items section, select Actions > Edit or use the Edit icon
 . The Edit Item page opens.
. The Edit Item page opens.
Figure 2-23 Edit Items Page
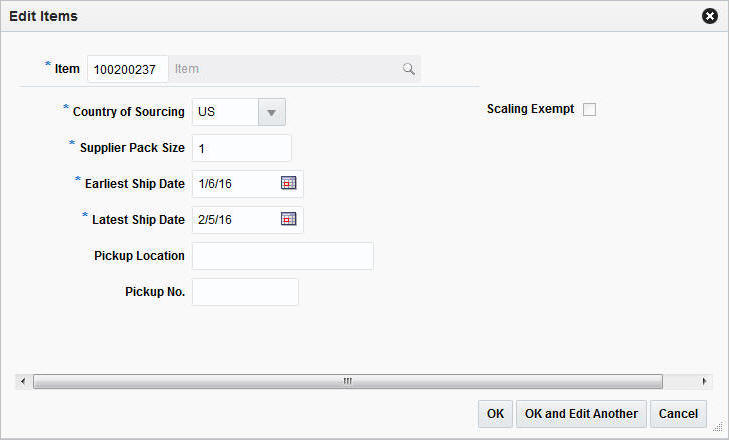
-
In the Item field, edit or search for a new item number.
-
In the Country of Sourcing field, edit, select or search for another country of sourcing.
-
In the Supplier Pack Size field, edit the pack size.
-
In the Earliest Ship Date field, enter or click the Calendar button to select the earliest possible ship date.
-
In the Latest Ship Date field, enter or click the Calendar button to select the latest possible ship date.
-
Check the Scaling Exempt check box to indicate whether or not the order quantity of the item/location should be scaled during the order scaling process.
-
After you have made all necessary changes, choose one of the following options.
-
Click OK to save the changes and exit the Edit Items page.
-
Click OK and Edit Another to save the changes and edit the next item in the table.
-
Click Cancel to reject all changes and exit the Edit Items page.
-
-
Editing Locations
In the Edit Location page you can edit either one or all locations of the selected purchase order. To edit the locations of a purchase order follow the steps below.
-
From the Tasks menu, select Orders > Manage Orders. The Order Search page opens.
-
Enter or select search criteria as desired to make the search more restrictive.
-
Click Search. The orders that match the search criteria are displayed in the Results section.
-
In the Order No. column, click the order number link or select Actions > Edit, or use the Edit icon
 . The Order page opens.
. The Order page opens.
-
In the Toolbar, click Details to open the Order Details page.
-
In the Locations section select the location you want to update.
-
Select Actions > Edit or use the Edit icon
 to update the selected location. The Edit Location
page opens.
to update the selected location. The Edit Location
page opens.
Figure 2-24 Edit Locations Page

-
In the Apply Updates To section enter, select or search either for a single location in the Location field, or select the All Locations check box.
-
If you selected a single location the fields of the Edit location page are populated with the information of the selected location.
-
If the All Locations check box is checked, all fields of the Edit Location page are empty.
-
-
In the Unit Cost field, edit the unit costs, if necessary.
-
In the Ordered Quantity field, edit the quantity, if necessary.
-
In the Estimated In Stock Date field enter or use the Calendar button to select a date.
-
Select the Scaling Exempt check box, if necessary.
Note:
If the All Locations checkbox is selected, the Scaling Exempt field contains a drop down list. If the scaling exempt is null, no change is applied to the locations. Otherwise, the selected scaling exempt is applied to all locations of the selected item.
-
Select the Cancel Remaining checkbox if you want to cancel the available remaining item/location quantity.
-
In the Cancelled Quantity field, enter the quantity if you want to cancel a part of the available remaining item/location quantity.
-
In the Cancelled Code field, select the appropriate code from the list.
-
To complete the edit location process, choose one of the following options.
-
Click OK to save the location changes and exit the Edit Locations page.
-
Click OK and Edit Another to save the current location changes and edit further locations.
-
Click Cancel to reject all location changes and exit the Edit Locations page.
-
-
View Pack Components on an Order
In the Order Pack Details page you can view the details of the component items of a pack on a purchase order.
The Order Pack Details page contains the following sections.
Figure 2-25 Order Pack Details Page
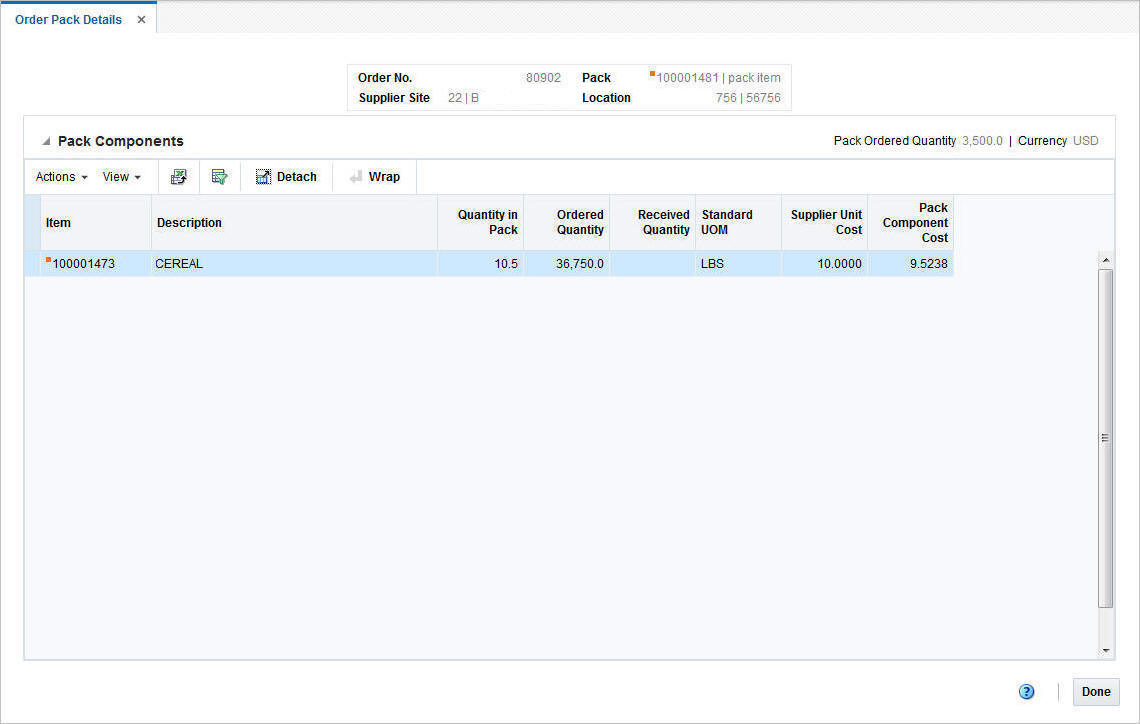
Order Pack Details Header
The Order Pack Details header contains the order number, the supplier site, and the pack as well as the location.
Pack Components
The Pack Components section displays the Pack Ordered Quantity (quantity ordered for the pack/location) and Currency in the top right corner of the section.
The table displays the following columns by default.
-
Item and Item Description
-
Quantity In Pack
Displays the quantity of the component item in the pack.
-
Ordered and Received Quantity
-
Standard UOM
-
Supplier Unit Cost
Displays the supplier unit cost of the component item, if bought individually.
-
Pack Component Cost
Displays the cost of the item as a component of the pack.
Viewing Components of a Pack
To view the components of a pack on a purchase order follow the steps below.
-
From the Tasks menu, select Orders > Manage Orders. The Order Search page opens.
-
Enter or select search criteria as desired to make the search more restrictive.
-
Click Search. The orders that match the search criteria are displayed in the Results section.
-
In the Order No. column, click the order number link or select Actions > Edit or View or use corresponding icons. The Order page opens.
-
In the Order Toolbar, click Details. The Order Details page opens.
-
In the Locations section, click Actions > Order Pack Details to open the Order Pack Details page. The component items of the pack, the quantity of a pack, the ordered as well as the received quantity, the supplier unit cost and the pack component cost (the cost of the item as a component of the pack) are displayed.
-
Click Done to close the Order Pack Details.
Update Expenses
An expense is a cost component associated with moving a product from a supplier to the retailer, primarily dealing with importing. It is one of the components used to define landed costs in Merchandising. Examples include freight costs, shipping insurance, and so on.
Expenses can be set up to apply to different legs of the shipment. For example, there may be an ocean freight charged for transporting goods across the ocean (between the discharge and lading ports) and then other charges associated with moving the goods from the lading port to the warehouse that is inland (for example, land freight). The Order Location Expense Maintenance page allows users to maintain and view the importing and exporting expenses associated with a purchase order. The Order Location Expense Maintenance page may also be used to create and edit expense components for each order/item/location combination. Changes that are made at one location can be defaulted to all other locations within the same zone.
Figure 2-26 Order Expenses Page
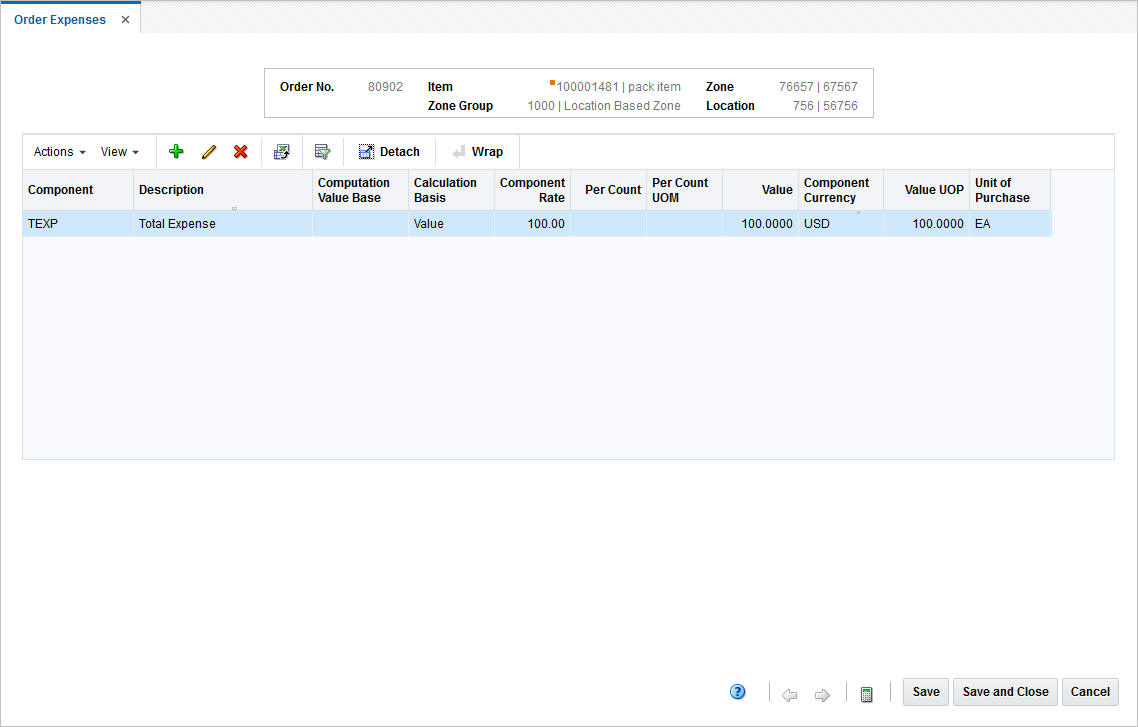
Order Expense Header
The Header section contains the order number, pack and item information, zone and zone group as well as the location. The pack information is only displayed when the item is a pack item.
Order Expense Table
Order Expense Table contains the following columns by default.
-
Component ID and Description
-
Computation Value Base
-
Calculation Basis
-
Component Rate
-
Per Count and Per Count UOM
-
Value (estimated)
-
Component Currency
-
Value UOP (estimated)
-
Unit of Purchase
Viewing Order Expenses
To view the order expenses follow the steps below.
-
From the Tasks menu, select Orders > Manage Orders. The Order Search page opens.
-
Enter or select search criteria as desired to make the search more restrictive.
-
Click Search. The orders that match the search criteria are displayed in the Results section.
-
In the Order No. column, click the order number link. The Order page opens in a new tab.
-
In the Toolbar, click Details. The Order Details page opens in a new tab.
-
In the Item section, select an item and from the Location section select the corresponding location.
-
In the Location section, select Actions > Expenses. The Order Expense page opens in a new tab.
Adding Expense
To add an expense to a purchase order follow the steps below.
-
Click Actions > Add or use the Add icon
 to add an expense to the selected purchase order.
The Add Expense page opens.
to add an expense to the selected purchase order.
The Add Expense page opens.
Figure 2-27 Add Expense Page
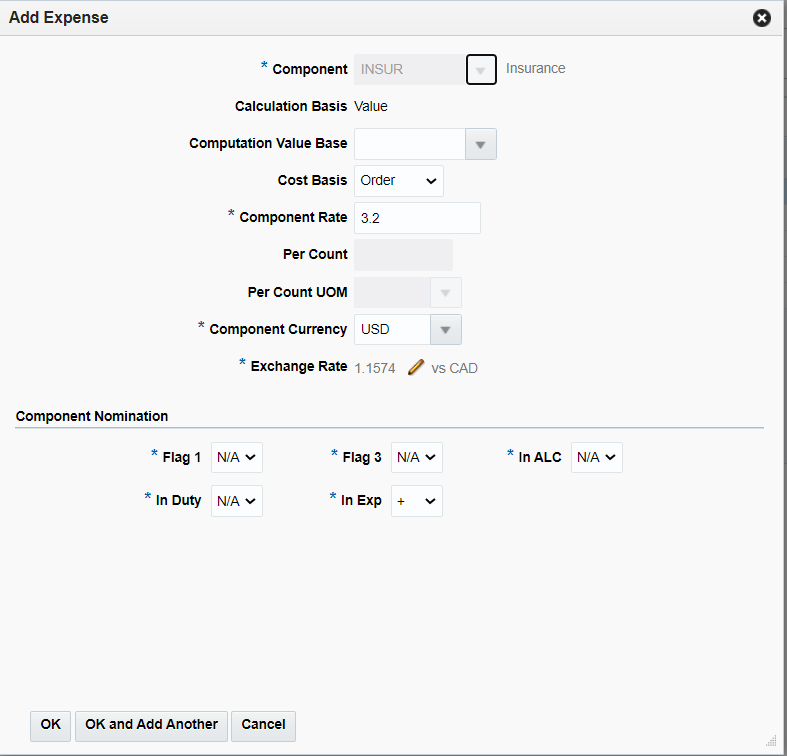
-
In the Component field, enter or select the type of expense component. This field is a required field.
-
The Calculation Basis field is populated once you select the component.
Note:
Country level expenses have a specific as a calculation basis. Zone level expenses have a value as a calculation basis, exclusive CVB.
-
The Computation Value Base field is populated once you select the component. You can change the value, if necessary.
-
In the Cost Basis field is populated once you select the component. You can change the value, if necessary.
-
The Component Rate field is populated once you select the component. You can change the value, if necessary. This field is a required field.
-
The Per Count field is populated once you select the component. You can change the value, if necessary. This field is a required field.
-
The Per Count UOM field is populated once you select the component. You can change the value, if necessary.
-
The Component Currency field is populated once you select the component. You can change the value, if necessary. This field is a required field.
-
The Exchange Rate field is populated once you select the component. This is a required field and displays the exchange rate between the component currency and the currency of the locations on the order. Follow the steps below to change the value, if necessary.
-
Select the Edit Exchange Rate icon
 . The system displays the Exchange Rate Type and
Exchange Rate field. Additionally, the Revert icon
. The system displays the Exchange Rate Type and
Exchange Rate field. Additionally, the Revert icon  is displayed.
is displayed.
-
In the Exchange Rate Type field, select the corresponding type from the list. Available types are Existing and Manual.
-
If you select Existing, the Exchange Rate field is enabled. Enter, select or search for an already existing rate.
-
If you select Manual, the Exchange Rate field is enabled. Enter the corresponding rate manually.
-
-
-
In the Component Nomination section enter or select the following fields. These fields are required fields.
-
Flag 1
-
Flag 3
-
In ALC
-
In Duty
-
In Exp
-
-
After you have entered all values, choose one of the following options.
-
Click OK to add the expense to the selected purchase order and exit the Add Expense page.
-
Click OK and Add Another to add the current expense to the selected purchase order and exit the Add Expense page.
-
Click Cancel to reject all entered values and exit the Add Expense page.
-
-
In the Order Expense page, click the Recalculate icon
 .
.
The estimated expense value of individual expense components is recalculated.
-
For TEXP components the estimated value is calculated as a sum of estimated value of individual expense.
-
For Country level expenses the estimated expense value is recalculated based on the component rate/per count and per count UOM.
-
For zone level expenses the estimated expense value is calculated as a percentage of the order cost.
-
Editing Expense
To edit an expense of a purchase order follow the steps below.
-
In the Order Expense table, select a record.
-
Then click Actions > Edit or use the Edit icon
 to edit an expense already associated with the selected order. The Edit Expense page opens. The current values of the selected expense are shown.
to edit an expense already associated with the selected order. The Edit Expense page opens. The current values of the selected expense are shown.
Figure 2-28 Edit Expense Page
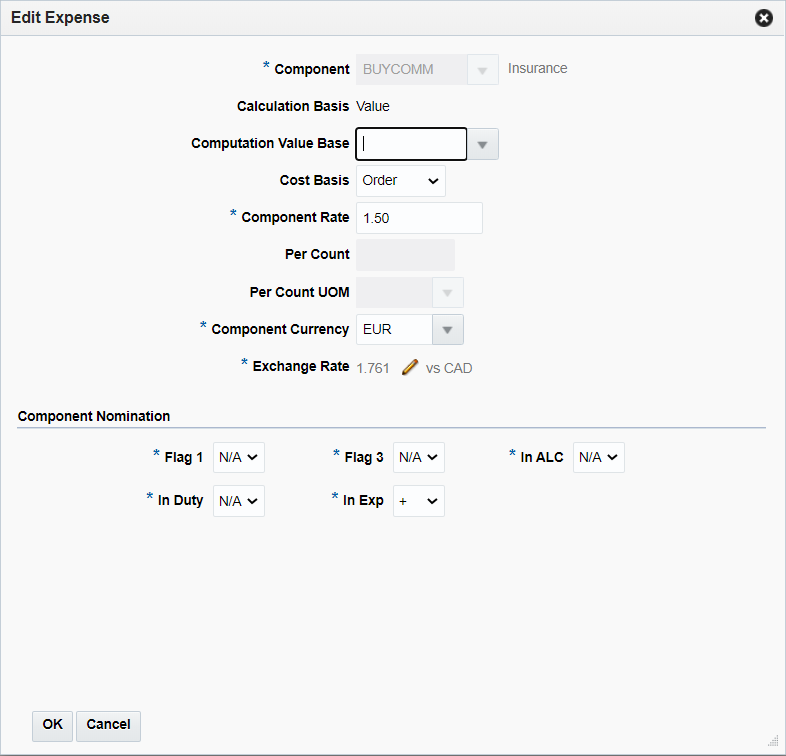
-
The Component field is populated.
-
The Calculation Basis field is populated.
Note:
Country level expenses have a specific as a calculation basis. Zone level expenses have a value as a calculation basis, exclusive CVB.
-
The Computation Value Base field is populated. Change the value, if necessary.
-
In the Cost Basis field is populated. Change the value, if necessary.
-
The Component Rate field is populated. Change the value, if necessary.
-
The Per Count field is populated. Change the value, if necessary.
-
The Per Count UOM field is populated. Change the value, if necessary.
-
The Component Currency field is populated. Change the value, if necessary.
-
The Exchange Rate field is populated and displays the exchange rate between the component currency and the currency of locations on the order. Follow the steps below to change the value, if necessary.
-
Select the Edit Exchange Rate icon
 . The system displays the Exchange Rate Type and Exchange Rate field. Additionally, the Revert icon
. The system displays the Exchange Rate Type and Exchange Rate field. Additionally, the Revert icon  is displayed.
is displayed.
-
In the Exchange Rate Type field, select the corresponding type from the list. Available types are Existing and Manual.
-
If you select Existing, the Exchange Rate field is enabled. Enter, select or search for an already existing rate.
-
If you select Manual, the Exchange Rate field is enabled. Enter the corresponding rate manually.
-
-
-
In the Component Nomination section edit the following fields, if necessary.
-
Flag 1
-
Flag 3
-
In ALC
-
In Duty
-
In Exp
-
-
After you have changed all necessary values, choose one of the following options.
-
Click OK to save the expense changes for the selected purchase order and exit the Edit Expense page.
-
Click Cancel to reject all entered values and exit the Edit Expense page.
-
Update HTS Classifications
Within RTM, HTS codes are used to classify goods or products (that is assign one or more tariff classification numbers to an item) based on such things as its name, use, and/or the material used in its construction. HTS code definitions include formulas and rates for assessment calculations, as well as which, if any, taxes and fees must be paid. HTS codes have associated codes called Tariff Treatments or Special Programs. The codes indicate the free trade agreements or tariff preference programs for which the special rates are applicable. Assessments are charges incurred when clearing goods through customs. Assessments include duties, fees (Merchandise Processing Fee, Cotton Fee), and taxes (Tobacco, Alcohol).
In the Order HTS page you can add and delete HTS codes as well as add, edit and delete assessments for the selected order.
Figure 2-29 Order HTS Page
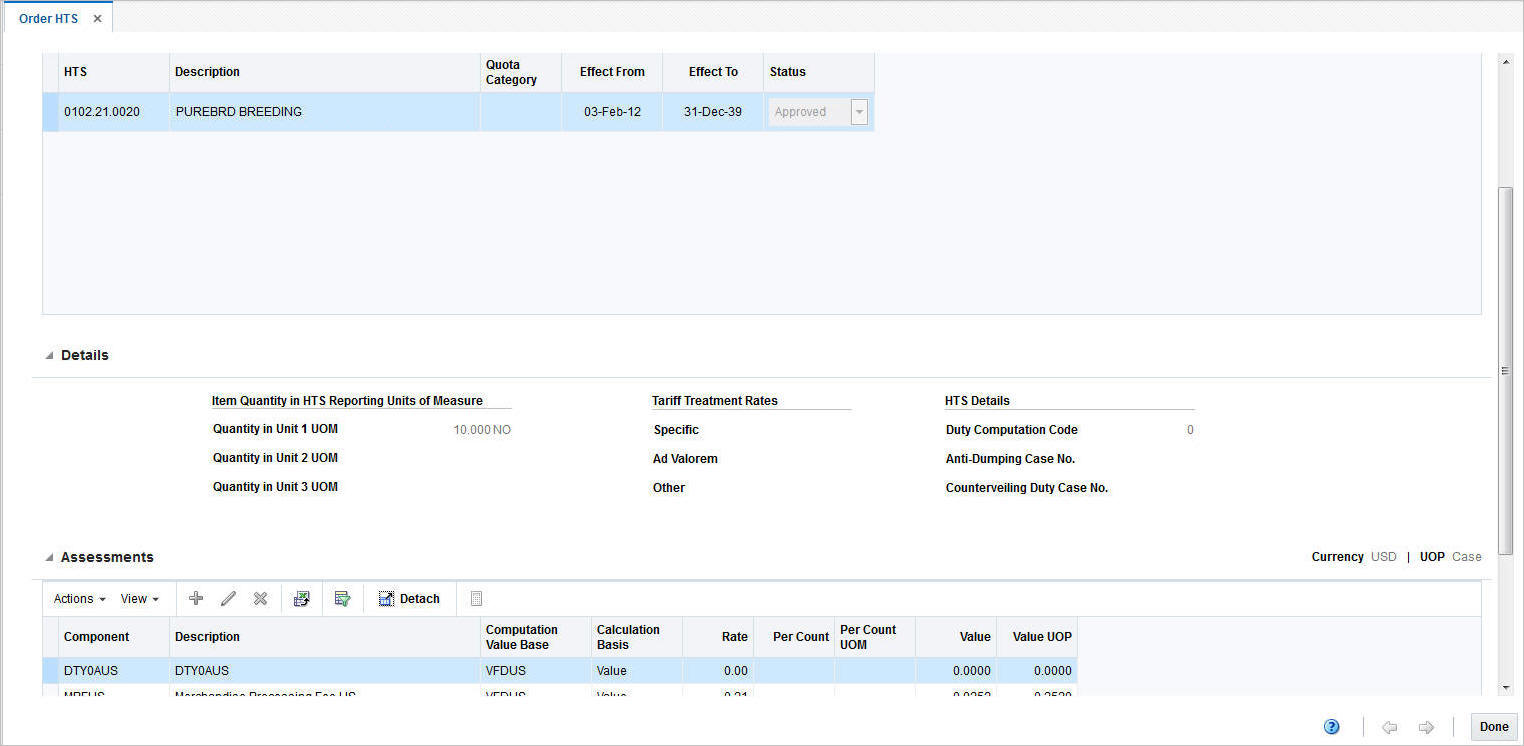
Order HTS Header
The Order HTS header contains the order number, the import country and the item or pack information. The pack information is only displayed when the item of the order is a pack item.
HTS
The HTS section contains the HTS associated to the order.
The Country of Sourcing is displayed in the top right corner of the section. The HTS tracking level determines if the Country of Manufacture is displayed. When the HTS is tracked at an item/supplier/country of manufacture level the Country of Manufacture is displayed next to the Country of Sourcing.
The HTS table shows HTS description, quota category, effective from/to dates as well as the status of the HTS.
Details
The Details section displays the Clearing Zone in the top right corner of the section. Additionally, the section contains the following three columns.
-
Item Quantity in HTS Reporting Units of Measure
This column lists the applicable units of measure 1-3.
-
Tariff Treatment Rates
This column lists rates, for example, specific or ad valorem rate.
-
HTS Details
This column lists the duty computation code, anti-dumping case and countervailing duty case number.
Assessments
The Assessments section displays the Currency and the Unit of purchase (UOP) in the top right corner of the section. You can add, edit or delete assessments in this section. The Assessments table shows the following columns by default.
-
Component ID and description
-
Computation Value Base
-
Calculation Basis
-
Rate
-
Per Count and Per Count UOM
-
Estimated Value and Estimated Value UOP
Viewing HTS
To view HTS information follow the steps below.
-
From the Tasks menu, select Orders > Manage Orders. The Order Search page opens.
-
Enter or select search criteria as desired to make the search more restrictive.
-
Click Search. The orders that match the search criteria are displayed in the Results section.
-
In the Order No. column, click the order number link or select Actions > View or use the View icon
 . The Order page opens.
. The Order page opens.
-
In the Toolbar, click Details to open the Order Details page.
-
In the Item section, click Actions > HTS to open the Order HTS page.
-
Click Done to exit the Order HTS page.
Adding HTS
The Add HTS page allows you to add quota categories by import country. Customs agencies group items with related characteristics into quota categories. Restrictions can then be placed on the category rather than on individual items.
To add a HTS to a purchase order follow the steps below.
-
In the HTS section, select Actions > Add or use the Add icon
 to add an HTS code
to the selected purchase order. The Add HTS page opens.
to add an HTS code
to the selected purchase order. The Add HTS page opens.
Figure 2-30 Add HTS Page
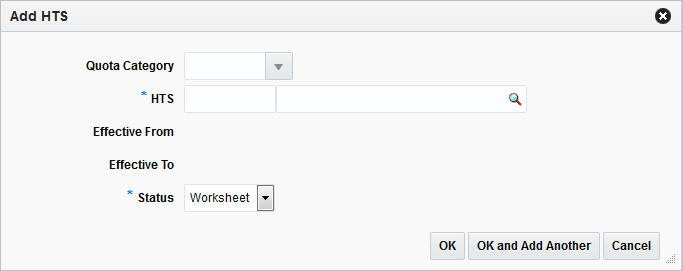
-
The Quota Category field is populated automatically once you select the HTS code.
-
In the HTS field, enter, select or search for the HTS code you want to add to the purchase order. This field is a required field.
-
The Effective From field is populated automatically once you select the HTS code.
-
The Effective To field is populated automatically once you select the HTS codes.
-
In the Status field, select the status of the HTS. For example, select Worksheet. This field is a required field.
-
Choose one of the following options.
-
Click OK to add the selected HTS code to the purchase order and exit the Add HTS page.
-
Click OK and Add Another to add the selected HTS code to the purchase order and exit the Add HTS page.
-
Click Cancel to reject the entered HTS code and exit the Add HTS page.
-
Deleting HTS
To delete a HTS code from a purchase order follow the steps below.
-
In the HTS section select a record.
-
You are prompted to delete the HTS code, choose one of the following options.
-
Click Yes. The HTS code is removed from the HTS section.
-
Click No. No HTS code is not deleted.
-
Adding Assessment
To add an assessment to the selected purchase order follow the steps below.
-
In the Assessments section, click Actions > Add or use the Add icon
 to add assessments.
The Add Assessment page opens.
to add assessments.
The Add Assessment page opens.
Figure 2-31 Add Assessment Page
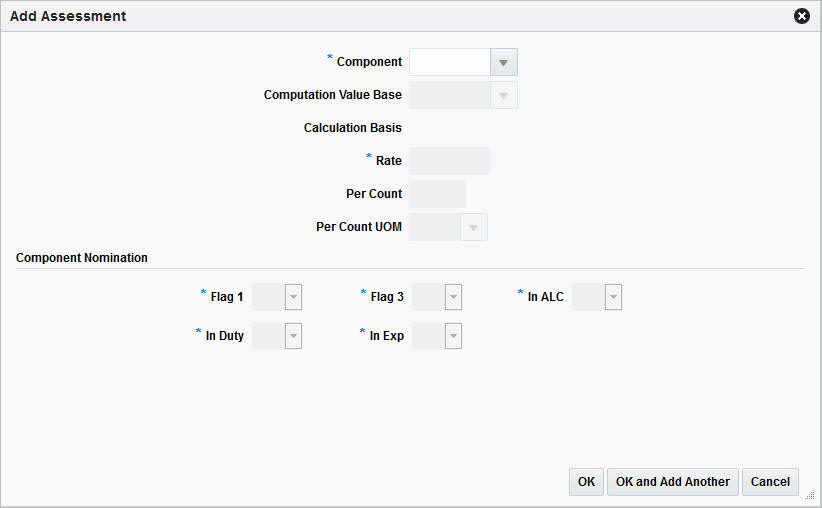
-
In the Component field, enter or select the cost component. This field is a required field.
-
The Computation Value Base field is populated automatically once you select the cost component.
-
The Calculation Basis field is populated automatically once you select the cost component.
-
The Rate field is populated automatically once you select the cost component. This field is a required field.
-
The Per Count field is populated automatically once you select the cost component.
-
The Per Count UOM field is populated automatically once you select the cost component.
-
In the Component Nomination section, the following fields are populated automatically once you select the cost component. These fields are required fields.
-
Nom Flag 1,
-
In Duty
-
Nom Flag 3
-
In Exp
-
In ALC
-
-
Choose one of the following options.
-
Click OK to add the assessment to the purchase order and exit the Add Assessment page.
-
Click OK and Add Another to add the assessment to the purchase order and exit the Add Assessment page.
-
Click Cancel to reject all entered values and exit the Add Assessment page.
-
Editing Assessment
To edit an assessment for the selected purchase order follow the steps below.
-
In the Assessments section, click Actions > Edit or use the Edit icon
 to add assessments. The Edit Assessment page opens.
to add assessments. The Edit Assessment page opens.
Figure 2-32 Edit Assessment Page
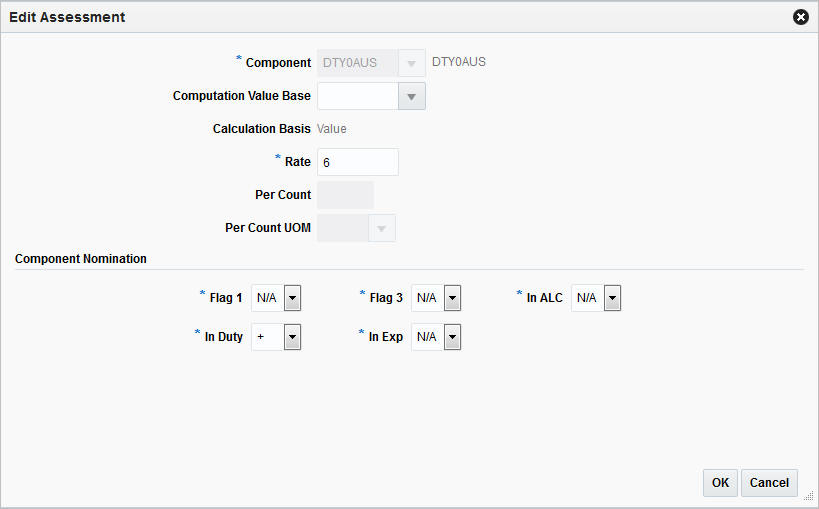
-
The Component field is populated with the selected component of the Assessment table.
-
The Computation Value Base field is populated automatically. If necessary edit the value.
-
The Calculation Basis field is populated automatically.
-
The Rate field is populated automatically. If necessary, edit the value. This field is a required field.
-
The Per Count field is populated automatically. If necessary, edit the value.
-
The Per Count UOM field is populated automatically. If necessary, edit the value.
-
In the Component Nomination section, the following fields are populated automatically. Edit the values, if necessary. These fields are required fields.
-
Nom Flag 1
-
In Duty
-
Nom Flag 3
-
In Exp
-
In ALC
-
-
Choose one of the following options.
-
Click OK to add the assessment to the purchase order and exit the Add Assessment page.
-
Click Cancel to reject all entered values and exit the Add Assessment page.
-
Deleting Assessment
To delete an assessment from a purchase order follow the steps below.
-
In the Assessment section select a record.
-
You are prompted to delete the assessment, choose one of the following options.
-
Click Yes. The assessment is removed from the assessment section.
-
Click No. The assessment is not deleted.
-
Order Summary
In the Order Summary page you can view a summary of items on a purchase order for a particular location. Select the location to view the details of the items which are sent to the selected location.
Figure 2-33 Order Summary Page
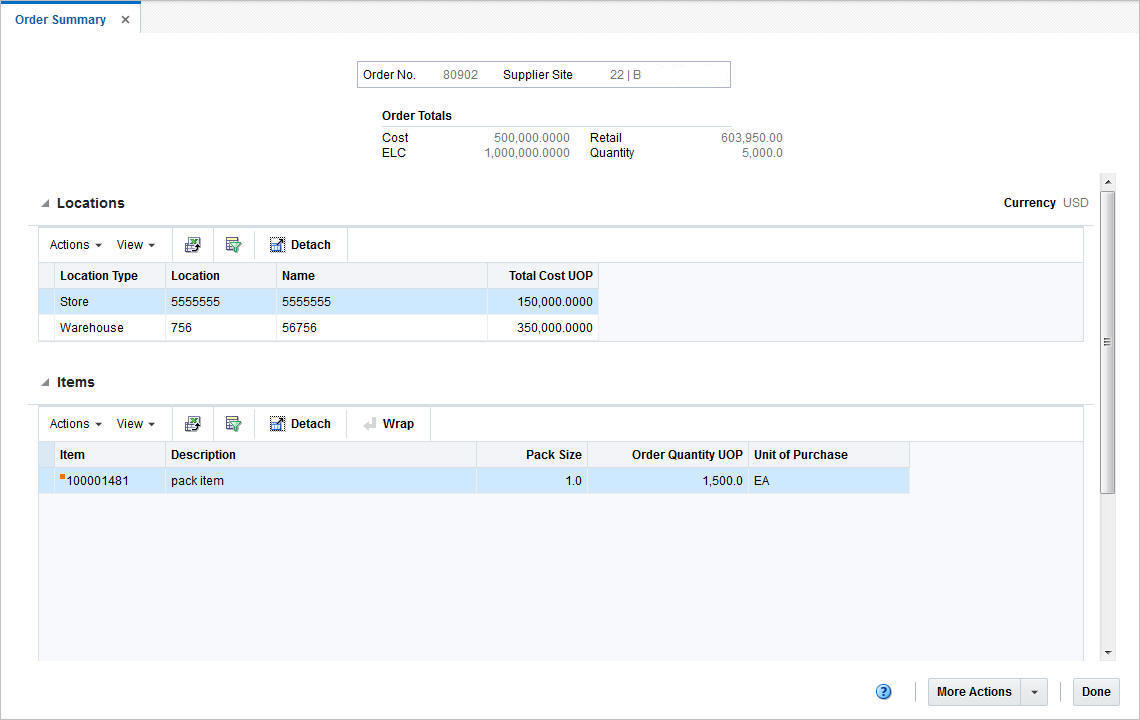
Order Summary Header
The Order Summary Header contains the order number, supplier, the order totals such as cost, estimated landed cost, retail value and order quantity.
Locations
The Locations section lists the available locations of the selected order. The section displays the currency in the top right corner. Additionally the section contains the Locations table. The table shows the location type and name as well as the total cost UOP by default.
Items
The Items section contains the Item table. This table displays all the items for the selected location. The item and item description, pack size, order quantity UOP and unit of purchase are shown by default.
Viewing an Order Summary by Location
To view an order summary by location follow the steps below.
-
From the Tasks menu, select Orders > Manage Orders. The Order Search page opens.
-
Enter or select search criteria as desired to make the search more restrictive.
-
Click Search. The orders that match the search criteria are displayed in the Results section.
-
In the Order No. column, click the order number link, or mark a record and select Actions > Edit/View, or use the corresponding icon. The Order page opens.
-
In the Toolbar, click Details to open the Order Details page.
-
In the Toolbar, click More Actions > Summary by Location to open the Order Summary page.
-
In the Locations section, select the desired location.
-
The items, sent to the selected location, are shown in the Items section.
Note:
Select More Actions > Currency > Order or Primary to change the currency in the Order Totals section. The Retail label will not change regardless of the default tax type, only the value changes.
-
Close the tab or click Done to close the Order Summary page.
Recalculate Order Totals
The Order Recalculation page allows you to change components of the current order that affect its price. These components include: the base cost of the items, scaling, replenishment, bracket costs, deals, and landed cost. The Order Recalculation page allows you to recalculate the total order cost. You can decide which component to choose when calculating the total cost of the order.
To recalculate costs of the current purchase order follow the steps below.
-
From the Tasks menu, select Orders > Manage Orders. The Order Search page opens.
-
Enter or select search criteria as desired to make the search more restrictive.
-
Click Search. The orders that match the search criteria are displayed in the Results section.
-
In the Order No. column, click the order number link, or mark a record and select Actions > Edit, or use the Edit icon
 . The Order page opens.
. The Order page opens.
-
In the Toolbar select More Actions > Recalculation. The Order Recalculation page opens.
Figure 2-34 Order Recalculation Page
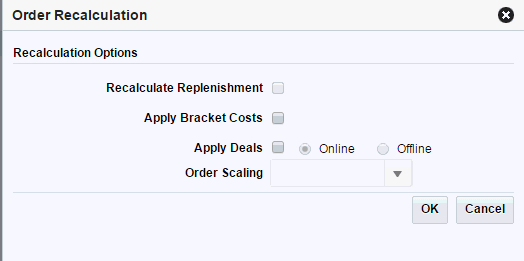
-
In the Order Recalculation page, choose between the following recalculation options.
-
Recalculate Replenishment
Note:
The Recalculate Replenishment option is only displayed if the order is a replenishment order.
-
Apply Bracket Costs
-
Apply Deals - online or offline
-
Order Scaling
-
-
Select the options you want to recalculate.
-
To complete the recalculation, choose one of the following options.
-
Click OK to recalculate the selected options and close the Order Recalculation page.
-
Click Cancel to reject all recalculation options and exit the Order Recalculation page.
-
Retrieve a Purchase Order
Figure 2-35 Retrieve Purchase Order
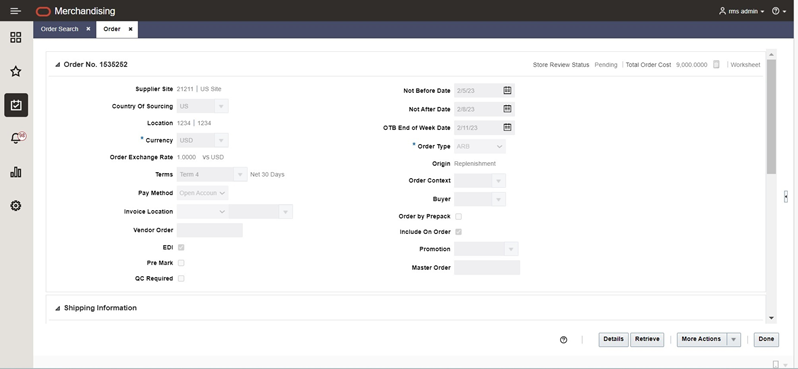
When using the functionality to allow Purchase Orders generated by semi-automatic replenishment to be reviewed by the store, the Worksheet Orders generated will carry a Store Review Status of ‘Pending’ and will not be available for update in Merchandising till the Store Review process is complete and the Store Review Status has been updated to ‘Completed’ for the Order.
In case a purchase order pending for Store Review needs to be updated or Approved in Merchandising as an exception, the Order can be removed from the Store review queue by clicking on the ‘Retrieve’ button. Exercising the retrieve option will update the Store Review Status to Expired for the Order that has been retrieved and enable its edit in Merchandising.
Approve a Purchase Order
When a purchase order is added to the system, it must go through a series of checks before it is accessible in the system. Depending on your user role, you may not be able to move the purchase order to the next status. A purchase order may be in any of the following statuses:
| Status | Definition |
|---|---|
|
Worksheet |
The purchase order has been started, but not completed. |
|
Submitted |
The purchase order has been completed and is pending review. |
|
Approved |
The purchase order has been reviewed and has been approved. |
|
Delete |
The purchase order is marked for deletion. It will be deleted by a regularly scheduled batch program. |
|
Closed |
The purchase order is complete. |
To move a purchase order to the next step follow the steps below.
Submitting a Purchase Order for Approval
Delete a Purchase Order in the Manage Purchase Orders chapter
Cancel All Items on a Purchase Order in the Manage Purchase Orders chapter
Reinstate All Items of a Purchase Order in the Manage Purchase Orders chapter
Submitting a Purchase Order for Approval
To submit a purchase order for approval follow the steps below.
-
From the Tasks menu, select Orders > Manage Orders. The Order Search page opens.
-
Restrict the search to status Worksheet.
-
Click Search. The orders that match the search criteria are displayed in the Results section.
-
In the Order No. column, click the desired order number link. The Order page opens.
-
In the Toolbar the Submit button is displayed. Click Submit.
-
You are prompted to submit the purchase order.
-
Click Yes. The status of the purchase order changes to Submitted.
-
Choose one of the following options.
-
Click Save to save and submit the purchase order for approval.
-
Click Save and Close to save and submit the purchase order for approval. The Order page is closed.
-
Click Cancel to reject your changes and exit the Order page.
-
Approving a Purchase Order
To approve a purchase order follow the steps below.
-
From the Tasks menu, select Orders > Manage Orders. The Order Search page opens.
-
Restrict the search to status Submitted.
-
Click Search. The orders that match the search criteria are displayed in the Results section.
-
In the Order No. column, click the desired order number link. The Order page opens.
-
In the Toolbar the Approve button is displayed. Click Approve.
-
You are prompted to approve the purchase order.
-
Click Yes. The status of the purchase order changes to Approved.
Note:
You can change the status back to Worksheet at this stage. Open the Status list and select the Worksheet.
-
Choose one of the following options.
-
Click Save to save and approve the purchase order.
-
Click Save and Close to save and approve the purchase order. The Order page is closed.
-
Click Cancel to reject your changes and exit the Order page.
-