8 Manage Contracts
The Manage Contracts option opens the Contract Search page. In the Contract Search page you can perform the following actions.
-
Search for contracts by various search criteria
-
View the entered search results
-
View a contract
-
Create a contract
-
Create a contract from an already existing contract
-
Edit a contract
You can access the Contract Search page from the Task menu, select Orders > Contracts > Manage Contracts. The Contract Search page appears.
The Contract Search page contains the following sections.
-
Search
For more information about how to search for contracts, see the Searching for a Contract section.
Figure 8-1 Contract Search Page
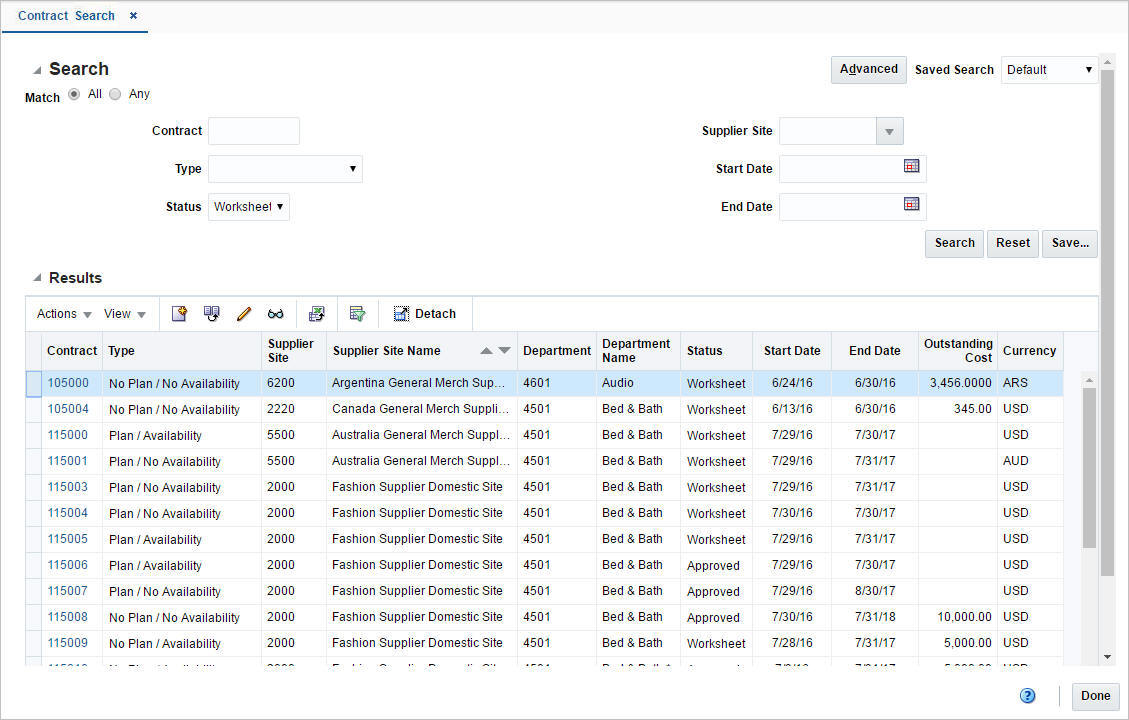
Searching for a Contract
To search for a contract:
-
From the Task menu, select Orders > Contracts > Manage Contracts. The Contract Search page appears.
-
You can search for a contract using basic or advanced search criteria, depending on the requirement. The basic mode is the default search mode.
-
Click Advanced to access the search section in advanced mode.
-
Click Basic to return to the basic mode.
-
Searching for a Contract Through the Basic Search Criteria
To search for a contract using basic search criteria:
-
Enter, select or search for one or all of the following basic search criteria.
Table 8-1 Contract Search - Basic Search Criteria and Description
Fields Description Match option
Check radio button All or Any.
All - only contracts matching all entered search criteria are shown.
Any - contracts matching any of the entered search criteria are shown.
Contract
Enter the contract number.
Type
Select the contract type. Possible contract types are:
-
Plan/Availability
-
Plan/No Availability
-
No Plan/No Availability
-
No Plan/Availability
Status
Select the contract status. Possible statuses are:
-
Worksheet
-
Submitted
-
Approved
-
Reviewed
-
Complete
-
Cancelled
Supplier Site
Enter, select or search for the corresponding supplier site.
Start Date
Enter or use the Calendar icon to select the start date of the contract.
End Date
Enter or use the Calendar icon to select the end date of the contract.
-
-
Click on the Saved Search list to select one of the saved search criteria. Selecting a saved search populates the search section with the saved search criteria. If the run automatically function is enabled for the search, the search is executed immediately.
You can also personalize your saved searches by selecting Personalize. The Personalize Saved Searches page appears.
For more information about the Personalized Saved Search, see Personalize Saved Search in the Oracle® Retail Merchandising Do the Basics User Guide.
-
Click Search. The contracts that match the search criteria are displayed in the Results section.
-
Click Reset to clear the search section and results.
-
Click Save As... to save the current search criteria. The Create Saved Search page appears.
For more information about how to save your search criteria, see Create Saved Search in the Oracle® Retail Merchandising Do the Basics User Guide.
-
Click Done to close the page.
Searching for a Contract Through Advanced Search Criteria
To search for a contract using advanced search criteria:
-
To search using advanced search criteria, enter or select one or all of the advanced search criteria.
-
To narrow down the search, use the list next to the search fields. For example, determine if the entered value should equal or not equal the search result.
-
Click on the Saved Search list to select one of the saved search criteria. Selecting a saved search populates the search section with the saved search criteria. If the run automatically function is enabled for the search, the search is executed immediately.
You can also personalize your saved searches by selecting Personalize. The Personalize Saved Searches page appears.
For more information about the Personalized Saved Search, see Personalize Saved Search in the Oracle® Retail Merchandising Do the Basics User Guide.
-
Click Search. The contracts that match the search criteria are displayed in the Results section.
-
Click Reset to clear the search section and results.
-
Click Save As... to save the current search criteria. The Create Saved Search page appears.
For more information about how to save your search criteria, see Create Saved Search in the Oracle® Retail Merchandising Do the Basics User Guide.
-
Click Add Fields to add more fields for the advanced search. To remove the field from the search, click the x right next to the field.
-
Click Reorder to change the order of the available search fields. The Reorder Search Fields page appears.
-
Select the desired search field and use the up and down arrows to rearrange the order of the fields.
-
Click OK to confirm the new order of the fields and close the page.
-
Click Cancel to reject any changes and close the page.
-
-
Click Done to close the page.
Results
The Results section lists the retrieved contracts. The Results table shows the following columns by default.
-
Contract
-
Type
-
Supplier Site
-
Supplier Site Name
-
Department
-
Department Name
-
Status
-
Start Date
-
End Date
-
Outstanding Cost
-
Currency
Update a Contract
Editing a Contract
To edit an already existing contract, follow the steps below.
-
From the Tasks menu, select Orders > Contracts > Manage Contracts. The Contract Search page appears.
-
Enter or select search criteria as desired to make the search more restrictive.
-
Click Search. The contracts that match the search criteria are displayed in the Results section.
-
Select a record in the Results section.
-
Choose Actions > Edit or use the Edit icon
 . The Contract page opens. The data of the selected contract is shown.
. The Contract page opens. The data of the selected contract is shown.
-
Edit the data as necessary.
-
After you have entered the necessary information, choose one of the following options.
-
Select Save to save your changes.
-
Select Save and Close to save your changes and close the page.
-
Select Cancel to reject all entries and close the page.
-
Copying a Contract
To copy or use an existing contract as a template for a new contract, follow the steps below.
-
From the Tasks menu, select Orders > Contracts > Manage Contracts. The Contract Search page appears.
-
Enter or select search criteria as desired to make the search more restrictive.
-
Click Search. The contracts that match the search criteria are displayed in the Results section.
-
Select a record in the Results section.
-
Choose Actions > Create From Existing or use the Create From Existing icon
 .
.
-
The Contract page opens. The data of the selected contract is shown.
-
Create a new contract based on the existing data or edit the data as necessary.
-
Then choose one of the following options.
-
Select Save to save all entries and create a new contract.
-
Select Save and Close to save all entries, create a new contract and close the Contract page.
-
Select Cancel to reject all entries and close the Contract page.
-
Editing the Distribution Quantity on a Contract
To edit the distribution quantity for Type A and Type B contracts follow the steps below.
-
From the Tasks menu, select Orders > Contracts > Manage Contracts. The Contract Search page appears.
-
Restrict your search for Type A and Type B contracts in Worksheet status.
-
Click Search. The contracts that match the search criteria are displayed in the Results section.
-
In the Contract column, click the contract ID link, or mark a record and select Actions > Edit, or use the Edit icon
 . The Contract page appears.
. The Contract page appears.
-
Open the Items section.
-
In the Item section, open to the Details section.
-
In the Distribution Qty field, enter the quantity as necessary.
-
Then choose one of the following options.
-
Click Save to save your changes.
-
Click Save and Close to save the change and close page.
-
Click Cancel to reject your changes and close the page.
-
View Contract Cost History
In the Contract Cost History page you can search for and view the cost of items by contract.
You can access the Contract Cost History page from the Task menu, select Orders > Contracts > Contract Cost History. The Contract Cost History page appears.
The Contract Cost History page contains the following sections.
-
Search
For more information about how to search for the cost of items by contract, see the Searching the Cost of Items by Contract section.
Figure 8-2 Contract Cost History Page
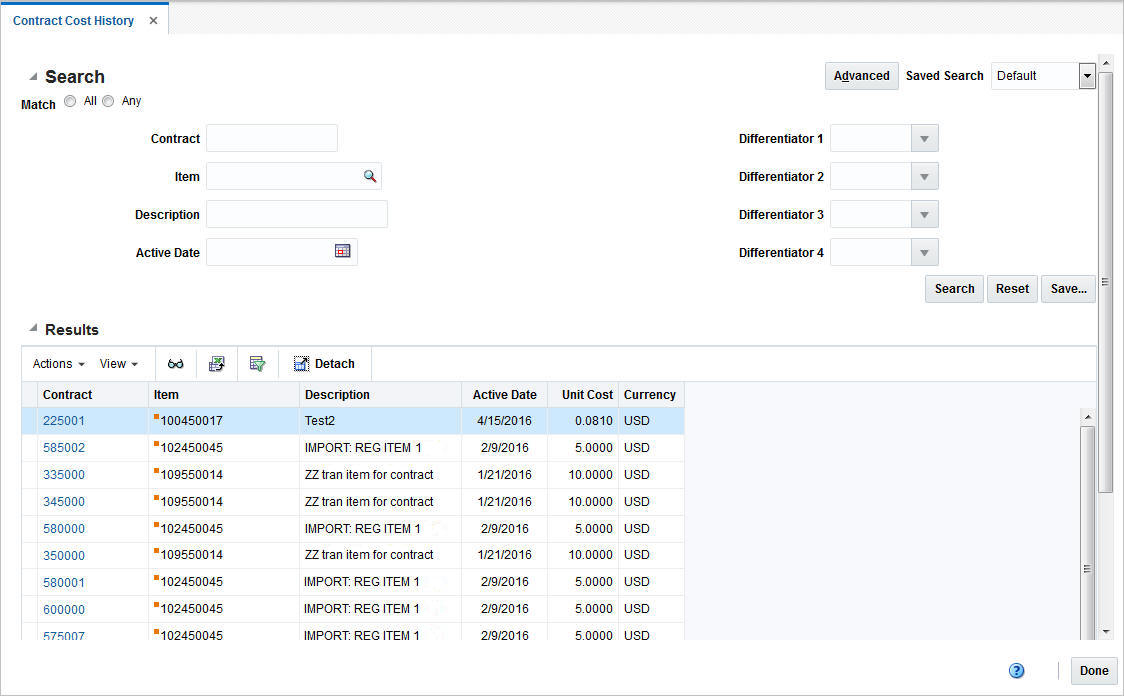
Searching the Cost of Items by Contract
To search for the cost of items by contract follow the steps below.
-
From the Task menu, select Orders > Contracts > Contract Cost History. The Contract Cost History page appears.
-
You can search for the cost of items by contract by using basic or advanced search criteria, depending on the requirement. The basic mode is the default search mode.
-
Click Advanced to access the search section in advanced mode.
-
Click Basic to return to the basic mode.
-
Searching for the Cost of Items by Contract Through the Basic Search Criteria
To search for the cost of items by contract using basic search criteria:
-
Enter, select or search for one or all of the following basic search criteria.
Table 8-2 Contract Cost History - Basic Search Criteria and Description
Fields Description Match option
Check radio button All or Any.
All - only contracts matching all entered search criteria are shown.
Any - contracts matching any of the entered search criteria are shown.
Contract
Enter the contract number.
Item
Enter the item number.
Description
Enter the item description.
Active Date
Enter the active date of the contract.
Differentiator 1 - 4
Enter the value for Differentiator 1 - 4.
-
Click on the Saved Search list to select one of the saved search criteria. Selecting a saved search populates the search section with the saved search criteria. If the run automatically function is enabled for the search, the search is executed immediately.
You can also personalize your saved searches by selecting Personalize. The Personalize Saved Searches page appears.
For more information about the Personalized Saved Search, see Personalize Saved Search in the Oracle® Retail Merchandising Do the Basics User Guide.
-
Click Search. The contracts that match the search criteria are displayed in the Results section.
-
Click Reset to clear the search section and results.
-
Click Save As... to save the current search criteria. The Create Saved Search page appears.
For more information about how to save your search criteria, see Create Saved Search in the Oracle® Retail Merchandising Do the Basics User Guide.
-
Click Done to close the page.
Searching for the Cost of Items by Contract Through Advanced Search Criteria
To search for the cost of items by contract using basic search criteria:
-
To search using advanced search criteria, enter or select one or all of the advanced search criteria.
-
To narrow down the search, use the list next to the search fields. For example, determine if the entered value should equal or not equal the search result.
-
Click on the Saved Search list to select one of the saved search criteria. Selecting a saved search populates the search section with the saved search criteria. If the run automatically function is enabled for the search, the search is executed immediately.
You can also personalize your saved searches by selecting Personalize. The Personalize Saved Searches page appears.
For more information about the Personalized Saved Search, see Personalize Saved Search in the Oracle® Retail Merchandising Do the Basics User Guide.
-
Click Search. The contracts that match the search criteria are displayed in the Results section.
-
Click Reset to clear the search section and results.
-
Click Save As... to save the current search criteria. The Create Saved Search page appears.
For more information about how to save your search criteria, see Create Saved Search in the Oracle® Retail Merchandising Do the Basics User Guide.
-
Click Add Fields to add more fields for the advanced search. To remove the field from the search, click the x right next to the field.
-
Click Reorder to change the order of the available search fields. The Reorder Search Fields page appears.
-
Select the desired search field and use the up and down arrows to rearrange the order of the fields.
-
Click OK to confirm the new order of the fields and close the page.
-
Click Cancel to reject any changes and close the page.
-
-
Click Done to close the page.
View Purchase Orders for Contract
In the Contract Order List page you can view the details of the purchase orders that have been raised against a contract. You can also change the status of each purchase order as necessary in this page.
The Contract Order List Page contains the following sections.
Figure 8-3 Contract Order List Page
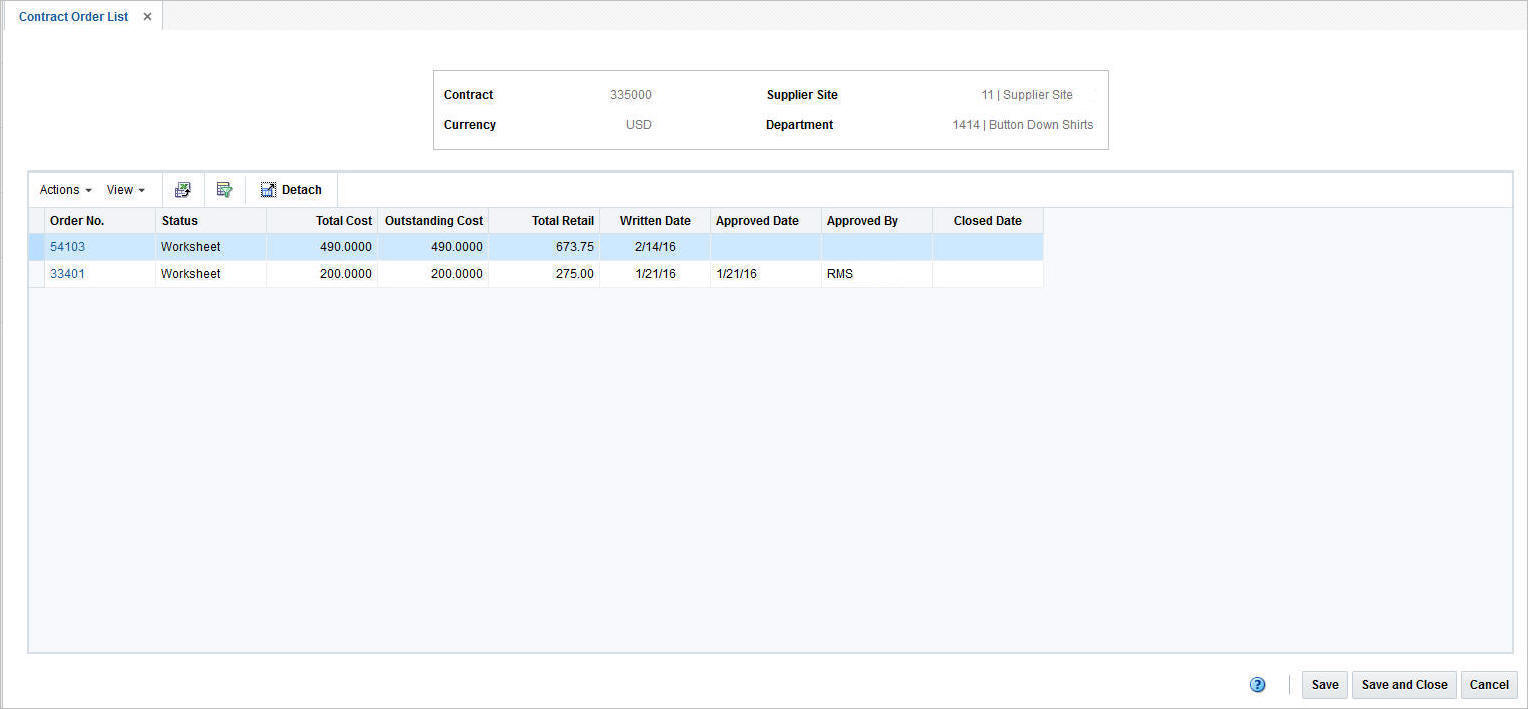
Contract Order List Header
The Header section contains the contract ID, the contract's currency and the supplier site as well as the department.
Order Table
In the Order table you can change the status of each purchase order or change the view of the Order table. By default the Order table lists the following columns.
-
Order No.
-
Status
-
Total Cost Outstanding Cost
-
Total Retail
-
Written Date
-
Approved Date
-
Approved By
-
Closed Date
Viewing or Editing the Contract Order List
-
From the Tasks menu, select Orders > Contracts > Manage Contracts. The Contract Search page appears.
-
Enter or select search criteria as desired to make the search more restrictive.
-
Click Search. The contracts that match the search criteria are displayed in the Results section.
-
In the Contract column, click the contract ID link, or mark a record and select Actions > Edit, or use the Edit icon
 . The Contract page appears.
. The Contract page appears.
-
In the Contract page select More Action > Orders. The Contract Order List page opens. All available purchase orders for the selected contract are listed in the table. View or edit the orders for the selected contract.
-
In the Order No. column, click the link to open the Order page. View or edit the order accordingly. For more information about the Order page, see the Create a Purchase Order chapter, "Define/Enter a Purchase Order" section.
-
In the Actions menu, select Actions > Order Details to open the Order Details page. View or edit the order details accordingly. For more information about how to view or edit order details, see the Create a Purchase Order chapter, "Order Details" section.
-
In the Actions menu, select Actions > Status to change the status of the selected purchase order. For more information about how to change the status of the purchase order, see the Changing the Status of a Purchase Order section.
-
-
After you have viewed or edited the purchase order, choose one of the following options.
-
Click Save to save the changes.
-
Click Save and Close to save the changes and close the page.
-
Click Cancel to reject all entries and close the page.
-
Changing the Status of a Purchase Order
To change the status of a purchase order on a contract follow the steps below.
-
In the Contract Order List page, mark a purchase order.
-
Select Actions > Status. Change the status to one of the available ones. For example, if your selected purchase order is in Worksheet status, you can change the status to Submit or Delete.
-
After you have changed the status as desired, choose one of the following options.
-
Click Save to save your changes.
-
Click Save and Close to save the change and close the page.
-
Click Cancel to reject your changes and close the page.
-
Complete a Contract
To complete a contract follow the steps below.
-
From the Tasks menu, select Orders > Contracts >Manage Contracts. The Contract Search page appears.
-
Restrict your search to contracts in Approved status.
-
Click Search. The contracts in Approved status are displayed in the Results section.
-
In the Contract column, click the contract number link, or mark a record and select Actions > Edit, or use the Edit icon
 . The Contract page appears.
. The Contract page appears.
-
In the Toolbar select the Complete button.
Note:
all open orders for the contract must be closed, before the contract can be set to Complete status.
-
When prompted if you want to complete the contract, choose one of the following options.
-
Click Yes to complete the contract and close the prompt. The system returns to the Contract page. The status of the contract changes to Complete. The contract can no longer be changed.
-
Click No to end the process and close the prompt. The system returns to the Contract page. The status of the contract does not change.
-
-
To end the contract completion process, choose one of the following options.
-
Select Save to save your changes.
-
Select Save and Close to save your changes and close the page.
-
Select Cancel to reject your changes and close the page.
-
Cancel a Contract
To cancel a contract follow the steps below.
-
From the Tasks menu, select Orders > Contracts >Manage Contracts. The Contract Search page appears.
-
Restrict your search to contracts in Worksheet status.
-
Click Search. The contracts in Worksheet, Submitted and Approved status are displayed in the Results section.
-
In the Contract column, click the contract number link, or mark a record and select Actions > Edit, or use the Edit icon
 . The Contract page appears.
. The Contract page appears.
-
In the Toolbar select the status button. Then select Cancel.
-
When prompted if you want to cancel the contract, choose one of the following options.
-
Click Yes to cancel the contract and close the prompt. The system returns to the Contract page. The status of the contract changes to Cancel.
-
Click No to end the process and close the prompt. The system returns to the Contract page. The status of the contract does not change.
-
-
To end the cancellation process, choose one of the following options.
-
Select Save to save your changes.
-
Select Save and Close to save your changes and close the page.
-
Select Cancel to reject your changes and close the page.
-
Reinstate a Cancelled Contract
To reinstate a cancelled contract follow the steps below.
-
From the Tasks menu, select Orders > Contracts >Manage Contracts. The Contract Search page appears.
-
Restrict your search to contracts in Cancel status.
-
Click Search. The contracts in Cancel status are displayed in the Results section.
-
In the Contract column, click the contract number link, or mark a record and select Actions > Edit, or use the Edit icon
 . The Contract page appears.
. The Contract page appears.
-
In the Toolbar select the Reinstate button.
-
When prompted if you want to reinstate the cancelled contract, choose one of the following options.
-
Click Yes to reinstate the selected the contract and close the prompt. The system returns to the Contract page. The status of the contract changes to Worksheet.
-
Click No to end the process and close the prompt. The system returns to the Contract page. The status of the contract does not change.
-
-
To end the reinstate process, choose one of the following options.
-
Select Save to save your changes.
-
Select Save and Close to save your changes and close the page.
-
Select Cancel to reject your changes and close the page.
-
Unapprove a Contract
To unapprove an already approved contract follow the steps below.
-
From the Tasks menu, select Orders > Contracts > Manage Contracts. The Contract Search page appears.
-
Restrict your search to contracts in Approved status.
-
Click Search. The contracts in Approved status are displayed in the Results section.
-
In the Contract column, click the contract number link, or mark a record and select Actions > Edit, or use the Edit icon
 . The Contract page appears.
. The Contract page appears.
-
In the Toolbar select the Approve > Unapprove.
-
When prompted if you want to unapprove the selected contract, choose one of the following options.
-
Click Yes to unapprove the selected the contract and close the prompt. The system returns to the Contract page. The status of the contract changes to Worksheet.
-
Click No to end the process and close the prompt. The system returns to the Contract page. The status of the contract does not change.
-
-
To end the unapprove process, choose one of the following options.
-
Select Save to save your changes.
-
Select Save and Close to save your changes and close the page.
-
Select Cancel to reject your changes and close the page.
-
Manage Supplier Availability
Within Merchandising, there is the ability to take in information from supplier about their available inventory to fulfill purchase orders. This is primarily used in the Contracts functionality, where type A (Plan / Availability) and D (No Plan / Availability) contracts both require availability information in order to generate orders. However, it could also be used in reporting or in support of other ordering functions. Most suppliers will send this data electronically (via EDI or other), but there is also the ability to view and manage that data using the spreadsheet download and upload capability in Merchandising. This may be helpful for smaller suppliers that do not have the ability to communicate electronically. This functionality is accessed from the main Merchandising task list under Foundation Data > Download Foundation Data and Foundation Data > Upload Foundation Data.
To add, update, or remove availability information, you will select the template type of Inventory from the Download Data screen and then the template Supplier Availability. Optionally you can also select a supplier site to download just their availability information. Click the Download button and when prompted, choose to either open the .ods file that is generated or save the file and open it separately in the spreadsheet application of your choice.
Add Supplier Availability
To add a new supplier availability entry, select the action type of Create on the Supplier Availability tab. Next enter the supplier site ID for which you are entering information. Next, enter the transaction level item ID for which the available quantity applies. Optionally you can also enter a Ref Item, which would equate to the barcode for the item. Next, the current available quantity must be entered in terms of the standard unit of measure for the item. The last two fields for this worksheet are date fields. The Last Update Date will be set by the system on upload, so can be ignored. The Last Declared date is optional but could be set to the date on which you received the availability information from the supplier, or the current date. Dates should be entered in the following format 'DD-MON-YYYY'.
Update Supplier Availability
If you would like to update the supplier availability information for an item/supplier site combination, then a similar process will be followed to that described above for entering new availability information. First, download the spreadsheet, and then find the supplier site/item combination that you want to update. In that row select the action type of Update, and then update the current available and/or last declared date in the spreadsheet.
Delete Supplier Availability
If you wish to delete a record of supplier availability, update the action column to select Delete in each of the rows you want to delete.
Uploading Changes
For all actions defined above, once all the updates have been made to the data in the spreadsheet, save the file and close it. Then, return to the Merchandising screens and select Foundation Data > Upload Foundation Data from the main task list. In this screen, select the template type Inventory and the template Supplier Availability. This will generate a process description automatically, but this can be updated if desired. Lastly, select the Browse button and navigate to the directory where you saved the updated spreadsheet.
To review the status of the upload and check whether any errors occurred, select the Foundation Data > Review Status task from the main task list.
See also Download/Upload Data from Spreadsheets and View Data Loading Status.