4 Setting Up Data for the Supplier Direct Fulfillment Module
Purpose: Follow the steps below at Order Orchestration screens when completing data setup for the Supplier Direct Fulfillment module as part of Order Orchestration configuration.
Before you start: When setting up data, you typically log into Order Orchestration as the default admin user. If you are setting up data for an additional organization in Order Orchestration and are not using the default admin user login, you need full authority to all secured features based on the roles assigned to the user. See Roles for more information and the Users screen for background.
Integrated shipping setup: See Integrated Shipping Setup, Troubleshooting, and Mapping: Supplier Direct Fulfillment for information on the setup required for integrated shipping with ADSI.
Allow list: The allow list is a list of URLs that are approved for communication. Oracle staff need to make sure that all URLs, such as logos and those used for integrations, are included on the allow list for Order Orchestration. See the description of the allow list in the glossary for more information.
Vendor integration: See the Vendor Integration Guide for information on required setup for integrated vendors. This document is available from the Documentation area of the Home Screen
In this topic:
| Step | Procedure |
|---|---|
| Basic Organizational Setup |
The following steps are required if you are setting up an organization in Order Orchestration for use of the Supplier Direct Fulfillment module. Not all steps are required if you already have completed setup for use of the Routing Engine module. |
| Define tenant data About tenant data: Use the Tenant screen to specify the modules you use and other information related to your installation of Order Orchestration. Note: This step may not be necessary if you have already completed configuration for the Order Orchestration for this organization. |
|
| Create the organization
that will include your system and vendors for the Supplier Direct
Fulfillment module. About organizations: The organization is the second level in the Order Orchestration hierarchy, below the tenant. All drop ship setup and purchase order creation takes place within the organization. Note: This step is not necessary if you have already completed configuration for the Order Orchestration for this organization. |
|
| Create a default system
for your organization to correspond to the system originating drop
ship purchase orders. About systems and the default system: Each system in Order Orchestration represents a group of data in application, such as a company in Order Administration System or CWDirect, and is required both for Order Orchestration usage and for Supplier Direct Fulfillment. The first system you create for an organization is automatically flagged as the default. Note: This step is not necessary if you have already completed configuration for the Order Orchestration for this system. |
|
| Assign the default organization system
to the default admin user. Note: This step is not necessary if you have already completed configuration for the Order Orchestration or already created another system for Supplier Direct Fulfillment. |
Assign the Default Organization for the default admin user through the Users screen. |
| Create a location
type for the system originating drop ship purchase orders. About location types: Types must be 1 of 3 categories (store, vendor, or warehouse) and further identify a group of locations based on the system to which they belong, such as Order Administration or CWDirect warehouses and Xstore locations. Note: This step is not necessary if you have already completed configuration for the Order Orchestration for this organization. |
|
| Create a location
representing your main warehouse in your originating system. About locations: A location can represent a store, a warehouse, or a virtual location such as a web storefront. Each location is associated with an integrated system, such as Order Administration or CWDirect. Note: This step is not necessary if you have already completed configuration for the Order Orchestration for this organization. |
|
| Specify event logging
settings. About event logging: Oracle staff can specify whether to log different types of activity for Order Orchestration, and how much detail to include. Note: This step is not necessary if you have already completed configuration for the Order Orchestration or Supplier Direct Fulfillment for another organization. |
Oracle staff use the Event Logging screen to set the level of logging for various activities.
|
| Create roles for retailer users. Note: This step is not necessary if you have already completed configuration for the Order Orchestration for this organization. |
|
| Optionally, create
additional retailer users. About users: Follow these steps to enable users to log into Order Orchestration, and to set authority levels controlling the screens available to each user. |
Set up users in IDCS or OCI IAM and import them through the process described under Import users from IDCS or OCI IAM. |
| Supplier Direct Fulfillment Setup |
The following steps are required regardless of whether you have already completed setup for the Routing Engine module. |
| Set up drop ship preferences
for your organization. About drop ship preferences: Use the Drop Ship Preferences screen to set rules governing locate item searching and order assignment as well as the logo to display on the Vendor Portal and the link to the Vendor Portal to include in email notifications. You can set preferences at the organization, location type, and location level. |
Note: Oracle staff need to make sure that any external URLs are added to the allow list. Important: You need to open the Drop Ship Preferences screen and click Save for your preference settings to take effect. |
| Create the default
vendor system. About the default vendor system: The Supplier Direct Fulfillment module requires you to create a default vendor system for your organization before you can create any vendors in Order Orchestration. Note: The system flagged as the Vendor Default should not be the default system for the organization. |
|
| Create at least one
brand. About brands: You need to create at least one brand for an organization to use the Supplier Direct Fulfillment module. Brands. The brand controls the logo that prints on the pack slip and picking pullsheet, and the formats of these documents. Note: To integrate with Order Administration or CWDirect, you must enter a brand code that matches the ID for the related retail brand (WRDB). |
Click Save when you are done. See the New Brand screen in Modern View for more information. Note: Oracle staff need to make sure that any external URLs are added to the allow list. |
| Create vendors and
set preferences. About vendors: Vendors fulfill drop ship purchase orders sent to them for fulfillment through Order Orchestration. When the purchase orders originate in Order Administration System or CWDirect, the vendor code in Order Orchestration needs to match the vendor code in Work with Vendors (WVEN). Vendors use the Vendor Portal to work with drop ship purchase orders. Who can set vendor preferences? Both you and the vendor administrative user, if authorized, can set vendor preferences. See Create vendor users. |
Ways to create vendors include:
|
|
If you create a vendor through any means other than using the New Vendor and Edit Vendor screens, you need to complete vendor configuration by setting preferences through these screens. |
Vendor preference settings at the New Vendor and Edit Vendor screens include:
|
| Create roles for vendor users. Note: This step is not necessary if you have already set up roles to support Supplier Direct Fulfillment for another organization. |
|
| Create vendor users. About vendor users: A vendor user is different type of user profile than the users set up through the Users screen, and has authority only to the Vendor Portal, where the vendor user has access only to the purchase orders related to that vendor. |
Set up vendor users in IDCS or OCI IAM and import them through the process described under Import users from IDCS or OCI IAM. |
| Create carriers. About carriers and assigning them to vendors: Carriers (ship vias) deliver drop ship purchase orders. When you create a new vendor, the vendor is assigned to all active carriers by default. Similarly, when you create a new, active carrier, you have the option to assign the carrier to all vendors. |
Ways to create carriers and assign them to vendors include:
|
| Set up web service
authentication for integrated vendors About web service authentication: By setting up and requiring user IDs and passwords for web services, you confirm that Order Orchestration authenticates the identity of the system submitting web service messages. If authentication is required and Order Orchestration receives a web service request message without a valid web service user and password, the request is refused with error 3005: Invalid vendor code. |
Use the Manage External Application Access screen to work with and create client IDs for OAuth authentication, and then use the Edit Web Services window to assign the Vendor web service to the client ID. See these screens for details. Then use the Edit Vendor screen to specify the client ID for the vendor to use. Each integrated vendor requires a unique client ID. Note: Each integrated vendor must be notified of the credentials required to authenticate inbound request messages. |
Information on the Vendor Portal landing page
Overview: The composition of the Vendor Portal landing page is controlled by your Drop Ship Preference settings and other configuration options. Details about these and other settings are below.
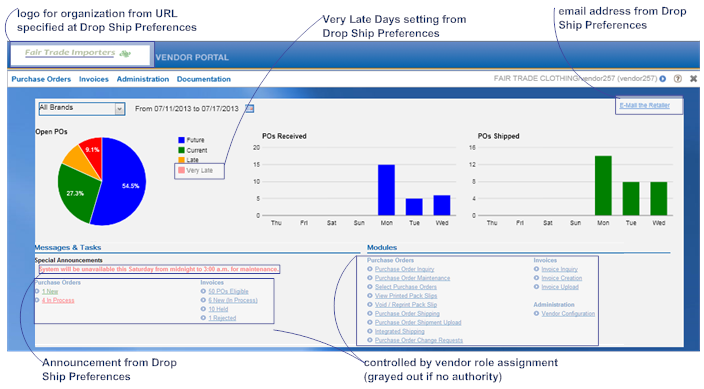
Logo
Logo image URL: You can use the Logo URL field at the Drop Ship Preferences screen to specify the location of the logo on Vendor Portal screens. The URL should use https rather than http.
The recommended size is approximately 250x35.
If the URL entered does not point to an existing image file, Vendor Portal screens do not display a logo.
Note:
Oracle staff need to make sure that any external URLs are added to the allow list.Purchase order aging chart
Future/current/late/very late purchase orders: The Vendor Portal landing page displays a pie chart indicating the percentages of open purchase orders based on the aging of their earliest due dates. Order Orchestration uses the following calculation to determine whether an unshipped, uncanceled purchase order is future, current, late, or very late:
-
Future: The due date is at least 7 days in the future. For example, if today is 7/17, the due date must be 7/24 or later.
-
Current: The due date is the current date or later, but no more than 6 days in the future. For example, if today is 7/17, the due date can be 7/17 through 7/23.
-
Late: The due date is earlier than the current date, but does not fall into the very late range based on the setting of the Very Late Days preference specified at the Drop Ship Preferences screen. For example, if today is 7/17 and the Very Late Days preference is set to 10 days, the due date can be 7/7 through 7/16.
-
Very Late: The due date is at least the number of days old specified in the Very Late Days preference. For example, if today is 7/17 and the Very Late Days preference is set to 10 days, the due date can be 7/6 or earlier.
Original or revised due date: The calculation is based on the revised due date, if the vendor has revised it; otherwise, it is based on the original due date.
Line quantity not used in percentage calculation: The calculation does not factor in the purchase order line quantity. For example, there is one current purchase order line with a quantity of one, and another future purchase order line with a quantity of four. The Vendor Portal landing page displays 50% current and 50% future.
Statuses: Purchase order lines in New Order, In Process, and Held status are included in the calculation. Shipped and Canceled lines are not included.
The determination of dates is based on the vendor’s local time zone, rather than your time zone.
The Vendor Portal must have Internet access to display the charts and graphs.
Additional information for the Vendor Portal landing page
Link to generate an email: The retailer email address on the Vendor Portal landing page is from the Retailer Email Address at the Drop Ship Preferences screen. When the vendor clicks the email link, the default mail program opens with the retailer email address as the “to” address, and the subject line is from the Email Subject at the Drop Ship Preferences screen.
Announcement: The announcement displayed on the Vendor Portal landing page is from the Announcement at the Drop Ship Preferences screen.
Tasks and modules: The vendor user’s authority, based on the assigned roles, controls the tasks and modules that are enabled on the Vendor Portal landing page vs. those that are grayed out. See the Roles screen for background.