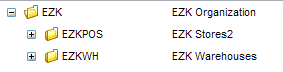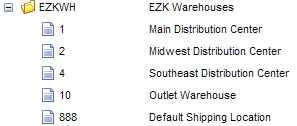10 Locations Menu
-
-
Preferences: Used for the Routing Engine module. Available if Use Routing Engine is selected at the Tenant screen.
-
Drop Ship Preferences: Used for the Supplier Direct Fulfillment module. Available if Use Vendor Portal is selected at the Tenant screen.
-
Store Connect Preferences: Used for the Store Connect module. Available if Use Store Connect is selected at the Tenant screen.
-
-
Order Orchestration Preference Overrides: Used for the Routing Engine module. Available if Use Routing Engine is selected at the Tenant screen.
-
Edit Order Orchestration Preference Override: Available if Use Routing Engine is selected at the Tenant screen.
-
Browse Order Orchestration Preference Override: Available if Use Routing Engine is selected at the Tenant screen.
-
-
-
Location Attributes: Used for the Routing Engine module.
-
New Location Attribute: Used for the Routing Engine module.
-
Edit Location Attribute: Used for the Routing Engine module.
-
-
Location Bulk Updates: Used for the Routing Engine module.
-
Fulfillment Zones: Used for the Routing Engine module. Available if Use Routing Engine is selected at the Tenant screen.
-
Fulfillment Zone Wizard: Available if Use Routing Engine is selected at the Tenant screen.
-
Browse Fulfillment Zones: Available if Use Routing Engine is selected at the Tenant screen.
-
-
Vendors: Available if Use Vendor Portal is selected at the Tenant screen. Available if Use Vendor Portal is selected at the Tenant screen.
-
New Vendor: Available if Use Vendor Portal is selected at the Tenant screen.
-
Edit Vendor: Available if Use Vendor Portal is selected at the Tenant screen.
-
Organizations and Preferences
Purpose: Use the Organizations and Preferences screen to advance to the Preferences, Drop Ship Preferences, or Store Connect Preferences screen for an organization.
Location relationships: See Organization, System, and Location for an overview of the relationships among Order Orchestration elements, including organizations.
How are organizations created? You need to create each organization through the Organizations screen in Modern View. See Setting Up Data for the Routing Engine Module for background.
How to display this screen: Select Organizations and Preferences from the Home Screen or from the Locations Menu.
Note:
Only users with Organization and Preferences authority can display this screen. See Roles for more information.Options at this screen
| Option | Procedure |
|---|---|
| search for an organization |
Use one or both of the fields at the top of the screen to restrict the search results to matching organizations:
Case? Both the Organization and the Name fields on this screen are case-sensitive for searching; for example, an entry of o does not match an organization of Org. |
| work with Order Orchestration preferences |
Available if Use Routing Engine is
selected at the Tenant screen. Click the Order Orchestration
Preferences icon ( |
| work with Drop Ship (Supplier Direct Fulfillment) preferences |
Available if Use Vendor Portal is
selected at the Tenant screen. Click the Drop Ship Preferences icon ( |
| work with Store Connect preferences |
Available if Use Store Connect is
selected at the Tenant screen. Click the Click the Store
Connect Preferences icon ( Note: The Store Connect Preferences screen is available only if you have flagged a system as the Store Connect Default. See the Systems screen or Setting Up Data for the Store Connect Module for more information. |
Fields at this screen
| Field | Description |
|---|---|
| Search fields: | |
| Organization |
See organization. The organization code can be 1 to 10 positions long, can include spaces and special characters, and must be unique within Order Orchestration. Case-sensitive for searching; for example, an entry of org does not match an organization code of Org. |
| Name |
The name of an organization. The name can be from 1 to 35 positions long and can include spaces and special characters. Case-sensitive for searching; for example, an entry of org does not match an organization name of Org. |
| Results fields: | |
| Organization |
See organization. |
| Name |
The name of an organization. Display-only. |
| System |
The default system for the organization. Display-only. |
| Order Orchestration Preferences |
Click the Order Orchestration Preferences icon ( |
| Drop Ship Preferences |
Click the Drop Ship Preferences icon
( |
| Store Connect Preferences |
Click the Store Connect Preferences icon ( Note: The Store Connect Preferences screen is available only if you have flagged a system as the Store Connect Default. See the Systems screen or Setting Up Data for the Store Connect Module for more information. |
Preferences
Purpose: Use the Preferences screen to work with options such as the Order Orchestration Settings Tab and other controls available at the organization, location type, or location level. Within the preferences, for example, you can indicate whether to use proximity locator logic or probability rules, and how the Routing Engine works.
Used for the Routing Engine module.
Drop ship preferences: Use the Drop Ship Preferences screen to set preferences related to the Supplier Direct Fulfillment module.
Store Connect preferences: In addition to completing the Preferences screen, use the Store Connect Preferences screen to set additional preferences related specifically to the Store Connect module.
Location relationships: See Data Hierarchy for an overview of the Order Orchestration organization, system, and location hierarchy.
Applying a preference: Set each preference at the lowest level in the hierarchy where it should apply. When determining the preference for an individual location, Order Orchestration uses the first defined preference it finds, starting at the location level and then working up to the location type level, then finally the organization level. For example, if you set a preference to Not Defined at the location level, the setting at the location type level applies.
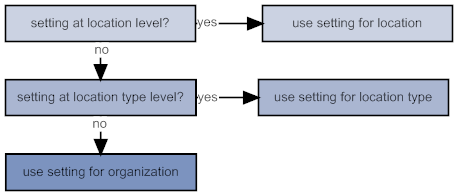
Example:
Required result: All US stores should use proximity locator logic except for the Natick store. The US store locations are assigned to the location type of US Store.
Correct preference settings: Set Use Proximity Locator for US Stores to Yes, but set it to No for the Natick store location only.
Important:
You need to set all preferences at the organization level before integrating any external systems with Order Orchestration. If you leave any of the preferences at this level set to blank, there will be errors when you attempt to begin processing messages between Order Orchestration and any system that uses the organization.Additional settings: In addition to the Preferences screen, the following screens include settings that control the function of the Routing Engine:
| To set up: | Use the: |
|---|---|
| database connection information |
|
| email addresses for notifications |
|
| organization default system |
|
| logging |
|
| online or offline setting |
|
| polling retries and status update requirement |
|
| probability rules |
Note: Use the Probable Quantity Rules screen to set up rules for the probable quantity update, and use the Probable Quantity Location screen to assign the rules to locations or location types. |
| product and product location import schedule |
|
| reserved inventory settings |
|
| drop ship preferences |
|
| Store Connect preferences |
Note: You also need to complete the Preferences screen in order to use Store Connect. |
| overrides to preference settings by system and order type |
For more information: See Setting Up Data for the Routing Engine Module for a checklist to use when setting up an organization.
How to display this screen: Click the Order Orchestration
Preferences icon (![]() ) for an organization
at the Organizations
and Preferences screen.
) for an organization
at the Organizations
and Preferences screen.
Note:
Available if Use Routing Engine is selected at the Tenant screen. Only users with Organization and Preferences authority can display this screen. See Roles for more information.Options at this screen
| Option | Procedure |
|---|---|
| review preferences
at a specific level See Fields at this screen, below, for more information. |
If you click the name of a location type or an organization in the left-hand pane, the tree-structure collapses to that level. For example, if you click the name of an organization while it is expanded to show location types, it collapses back to the organization level. Note: The hierarchy may not be displayed correctly until you assign Default Organization through the Users screen to the default admin user. See Assign the default organization to the default user for more information. |
| set preferences at a specific level |
|
Fields at this screen
| Field | Description |
|---|---|
|
Heading Information |
The information displayed at the top of the screen varies depending on whether you are working with preferences for a specific location or location type, or for the organization itself. |
| Organization |
When you first advance to this screen, the location hierarchy is collapsed to the level of the organization you selected at the Organizations and Preferences screen. The organization code is separated from the organization description by a hyphen (-). 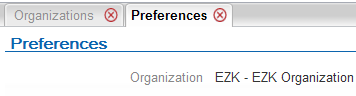 See review preferences at a specific level, above, for more information on how to work with preferences for an organization. Settings at the organization level:
Important: You should set all preferences at the organization level in order to avoid unpredictable results. |
| Type |
When you highlight a location type in the left-hand pane, its code and name are displayed at the top of the screen. 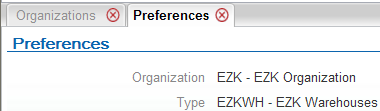 Settings at the location type level:
See review preferences at a specific level, above, for more information on how to work with preferences for a location type. |
| Location |
When you highlight a location in the left-hand pane, its code and description are displayed at the top of the screen. 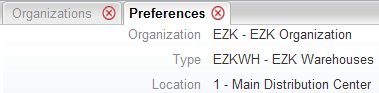 Settings at the location level:
See review preferences at a specific level, above, for more information on how to work with preferences for a location type. |
|
Navigational Fields |
Note: These fields are in the left-hand side of the Preferences screen, below the heading information. See review preferences at a specific level, above, for information on advancing through these fields to display preferences for a specific organization, location type, and location. |
| Organization |
An organization. |
| Location Type | |
| Location |
A location. The location code is also displayed. |
|
Preference Fields |
|
| Preference Options |
Available at: All levels. |
| Use Proximity Locator |
Indicates whether to use proximity locator search logic when searching for a location that could fulfill an order, restricting search results to locations within the specified search area. Yes = Use proximity locator search logic. If a location is not within the search area specified for a locate items or product availability search request, do not include the location in the search results. Also, the Routing Engine can use distance as a criterion for the submit order message, or when an order is rejected by a fulfilling or sourcing location and needs to be “reshopped,” for locations where this setting applies. If you set this field to Yes, you need to specify an address for each location that should be subject to proximity rules. No = Include a location in the search results regardless of its distance from the customer’s location or the pickup location. Also, the Routing Engine cannot use distance as a criterion for the submit order message or when an order is “reshopped.” Not Defined = Check a higher level setting to determine whether to use proximity locator search logic. This setting is not available at the organization level. Order Orchestration uses the Data Hierarchy to determine whether this preference applies to a particular location, checking for a Yes or No setting at the location level, then at the location type level, and finally at the organization level. If some locations do not use proximity: You might use proximity locator search logic for some locations in your enterprise, such as retail stores, and not for others, such as warehouses, in order to route orders to warehouses first. Any locations that are not set up as eligible for proximity searching are returned in search results with a distance of 0 from the requesting location. For example, if you use the Routing Engine and have proximity as your first search criterion, search results are returned in ascending sequence based on distance from the requesting location; as a result, any eligible locations that are not eligible for proximity locator searching are listed first in the response message. For more information: See Proximity Locator Searching in the overview for a discussion. |
| Default Distance |
The maximum distance, in the selected distance unit of measure, that the Routing Engine should search within when looking for fulfilling locations for pickup or delivery orders. Not used for ship-for-pickup orders, which use the Sourcing Distance instead. Defaults to 4000, but you can override it. Required. In situations when Turn-by-Turn Distance Evaluation for Delivery Orders takes place, the Maximum Turn-by-Turn Distance applies instead. See Turn-by-Turn Distance Evaluation for Delivery Orders for a discussion. Note: This setting is available at the organization level only. |
| Distance unit of measure (unlabeled field to the right of the Default Distance) |
Select either miles (default) or kilometers to control the unit of measure for the Default Distance. Note: This setting is available at the organization level only. |
| Use Offline Newer Than: |
Indicates whether to use offline inventory information in responding to a locate items or product availability request if the inventory information for product locations for a requested item in that system was updated within a given period of time, indicated as HH:MM:SS. For example, set this field to 1:30:00 in order to use off-line inventory information for each related product location if the information for any product location for the item in that system was updated in the last hour and a half. When inventory information for product locations in the system was updated within the time frame specified, Order Orchestration does not send an inventory inquiry to an online system. Note:
|
| No Offline Response Action |
Indicates how to handle an online system in the locate items response or product availability response when Order Orchestration cannot receive an inventory update from the system. Options are:
|
| Use Probability Rules |
Select this flag to use probability rules when performing locate items searches and other processes that search for fulfilling or sourcing locations. This option is available only at the organization level. See Using Probability Rules and the Probability Rule Wizard for more information. Note:
|
| Acknowledge Order Before Brokering |
Select this flag to have the Order Orchestration acknowledge the submit order request before selecting a fulfilling or sourcing location for an order. This option enables the Order Orchestration to respond more quickly to submit order requests, especially if you process large, multi-line orders. If this flag is selected, when a system submits a delivery order that does not specify a fulfilling location, or a ship-for-pickup order that does not specify a sourced location:
Cleanup process: A cleanup job runs automatically every two hours to check for any orders or lines that were created more than two hours earlier and that are still assigned to the IN PROCESS location, and completes processing for these orders or lines. This flag is selected by default. Clear this flag to have Order Orchestration complete the fulfilling or sourcing location selection process as it receives and creates each order, and specify selected fulfilling or sourcing locations in the submit order response message. Note: This setting is available at the organization level only. |
| Use Zone Fulfillment |
Select this flag if the Routing Engine should assign orders only to a primary or secondary location specified for the order’s shipping address through the Fulfillment Zone Wizard. See Fulfillment Zones and the Fulfillment Zone Wizard for more information. Note: This setting is available at the organization level only. |
| Exclude Locations with Zero Availability |
Controls whether the Routing Engine considers each product location whose available to promise quantity is 0 or less when determining which locations could fulfill or source an order. Why select? Selecting this option enhances the performance of the Routing Engine module by reducing the number of product locations to evaluate. If this preference is selected, locations whose available to promise quantities are 0 or less are not considered for:
This setting applies to delivery, pickup, and ship-for-pickup order requests and searches. Note:
Can prevent probability rule application: If this preference is selected, product locations with quantities of 0 or less are excluded before the Routing Engine applies any probability rules. If you might use probability rules to increase the available quantity in locations for Routing Engine evaluation, you should consider whether selecting this preference might produce an undesired result. Example: You assign a probability rule that adds the next PO quantity to a product location’s available quantity. When the Exclude Locations with Zero Availability preference is selected, the Routing Engine does not apply this probability rule if a product location’s current available to promise quantity is 0 or less unless the location supports backorders. If this preference is not selected, the Routing Engine evaluates each possible product location, including applying any assigned probability rules, regardless of whether the current available to promise quantity is 0 or less. If this preference is not selected, the Routing Engine does not automatically exclude product locations whose available to promise quantities are 0 or less before performing other evaluation steps, such as probability rules. Note: This setting is available at the organization level only. |
| Use Maximum Order Limits |
Controls whether you can restrict the number of delivery orders the Routing Engine can assign per day to a location, or the number of ship-for-pickup orders the Routing Engine can assign per day to a sourcing location. Select this setting to have the Routing Engine check the Maximum Daily Orders setting that applies to a location when determining whether an order is eligible to be included in a locate items search response for a delivery or ship-for-pickup order, to be automatically selected as the fulfilling location for a delivery order, or the sourcing location for a ship-for-pickup order. Note: This setting is available at the organization level only. For more information: See Using Maximum Daily Order Assignment. |
| Use Weighted Brokering Rules |
Controls order routing behavior:
Note: This setting is available at the organization level only. |
| Use Attribute Rules |
Controls whether to route orders based on custom attribute definitions set up for locations, or for locations and products. See Using Attribute Rules for Delivery and Pickup Orders and Using Attribute Rules for Ship-for-Pickup Orders for more information. Also controls whether to restrict eligible locations based on whether they support gift wrap. |
| Update Offline Inventory |
Controls whether to update product location records in the database based on inventory information received from integrated online systems during the location shopping process. You might omit the database update step during the location shopping process in order to streamline performance. Possible settings:
Applies to online systems only. Note: This setting is available at the organization level only. |
| Shop Order When Proximity Unknown |
Controls searching for locations for a Submit Order request. When the Use Proximity Locator flag is selected and this flag is:
Note that all other routing engine rules still apply, including zone assignment, other brokering preference settings, and any probability rules. |
| Restrict Reassignment of Canceled Line |
Select this flag to have the Order Status Update response return an error if the request message indicated to change the status of an order or line that is canceled. Use this setting to prevent a canceled order or line from being “reshopped.” If the Order Status Update response returns an error because the order or line is canceled, the History tab of the Order screen displays a message with Transaction Notes such as Picked Status Update Restricted, where Picked is the status specified in the Order Status Update request message. Leave this flag unselected to enable the Order Status Update request message to reset the status of a canceled line. See the Operations Guide for more information on the Order Status Update request and response. If this flag is selected, you can use the Status Restricted Report to review order lines whose status update was restricted through the Order Status Update request message. Note: Regardless of the setting of this flag, you can still update the status of a canceled order through the Order screen if you do not have splitting orders enabled, or through the Edit Order Item window if you do have splitting orders enabled, based on the setting of the Allow Split Order flag. |
| Order Orchestration Settings Tab |
These settings indicate the basic rules that the Routing Engine should use when determining whether locations are eligible to:
Also, these rules specify whether a location specified in the SubmitOrder request is eligible for assignment of orders of each type. Available at: Organization level only. |
| Group Shipment Locations |
Select this flag if external systems that send locate items requests just want to verify that the item(s) on the order is/are available for shipment or transfer, and do not need a listing of individual locations that might be able to ship an order to the customer. Background: The Group Shipment Locations flag controls whether the locate items response includes the virtual location when the locate items request specifies a fulfillment_type of DELIVERY or SHIPFORPICKUP. The virtual location in the response message indicates that the requested item(s) can be shipped (or transferred) from a location, but does not include specifics on which locations stock the item(s), on-hand quantities, open purchase orders, etc. If the item is not available for shipment (or transfer) in any eligible location, the locate items response message indicates that the product is not stocked. The virtual location is not an actual location that you need to create in Order Orchestration. The Group Shipment Locations flag does not affect the locate items response message if the customer would like to pick up the item from a designated location that already has the inventory (the fulfillment_type is PICKUP). Also, the flag does not affect any other messages used in the Routing Engine integration, such as the submit order message. Possible settings:
Note: This flag affects the logic of the locate items request and response, but does not affect any other messages. |
| Allow Split Line |
If this field is selected, the Routing Engine (standard brokering) or Science Engine (weighted brokering):
Note: This setting is available only if the Allow Split Order field is selected. If this field is unselected, the Routing Engine does not initially attempt to fulfill a line on a delivery order, or source a line on a ship-for-pickup order, when there is no eligible location that could fulfill or source the entire quantity, or that is flagged as Backorder Available. When weighted brokering is in use, the Routing Engine does not submit the request to the Science Engine. Splitting a line through a partial quantity update: Regardless of the setting of this field, if the Allow Partial Updates field is selected, the Routing Engine or Science Engine reassigns the quantity of a delivery order that is rejected by the fulfilling location, or of a ship-for-pickup order that is rejected by the sourcing location. Note: This setting applies to order creation only when the fulfilling or sourcing location is not specified in the submit order request message. For more information: See Selecting a Location for a Delivery Order or Selecting a Sourcing Location for a Ship-for-Pickup Order for a discussion. |
| Allow Split Order |
If this field is selected, the Routing Engine or Science Engine:
Also, the Routing Engine:
Also, the Preferences screen:
RICS integration: If this preference is selected, the Create Fulfillment Order message to RICS has the partial delivery indicator (<partial_delivery_ind> tag set to Y; otherwise, it is set to N. See Order Fulfillment through RICS Integration for more information. If this field is unselected, the Routing Engine or Science Engine does not:
Also, the Routing Engine does not:
Note: This preference is selected by default when you create a new organization.For more information: See Selecting a Location for a Delivery Order, including LocateItems Sequence and Splitting Examples (Standard Brokering). |
| Allow Partial Updates |
Indicates whether to support status updates for individual units on an order line, rather than always updating the status of the entire order line. Example: When a customer arrives at a store for a pickup order, he buys 2 units of an order line and does not want the other unit. The store location sends a status update to change 2 of the units to fulfilled, and sends another status update to change the remaining unit to canceled. If this field is:
Note:
For more information: See Updating Order Status at the Line or Unit Level for a discussion. |
| Maximum No. Responses |
Indicates the maximum number of locations to return in the locate items response message. You can enter any number from 1 to 9999. Required. If splitting lines: The locate items response does not include more than this number of locations, even when the Allow Split Line field is selected and it would require more than this number of locations to fulfill or source the entire requested quantity on a delivery or ship-for-pickup order. For example, the Maximum No. Responses is set to 3, the requested quantity of an item is 10, and there are 5 eligible locations, each with a quantity of 2. The locate items response includes just the first 3 locations; however, if you submit an order for the quantity of 5, the Routing Engine assigns the full quantity across the 5 locations.
|
| Default Unfulfillable Location |
The default location for the Routing Engine to use when no actual locations in the organization can fulfill or source a delivery, or ship-for-pickup order or line. When a system inquires on the current status of an order and the response indicates that the order or line is assigned to this location, this indicates that the order or line is unfulfillable. For more information: See Setting Up Data for the Routing Engine Module for setup recommendations. Important: The default unfulfillable location does not represent an actual location where items are stocked; however, you do need to create it as a valid location in the default system for your organization. |
| Default Carrier |
The default carrier to assign to delivery or ship-for-pickup orders, if no ship_via is specified in the submit order message. Required. Pickup orders? Pickup orders are assigned to the default PICKUP carrier, which is created automatically. For more information: See the Carriers screen in Modern View for background. Note: You cannot delete the default carrier or the default PICKUP carrier. |
| Do Not Split Order For Carrier |
Optionally, select a carrier to indicate that the Routing Engine should:
Defaults to Not Defined. All carriers are available for selection, with the exception of the default PICKUP carrier. Note:
|
| Turn-by-Turn Distance Evaluation for Delivery Orders |
These fields control whether to use turn-by-turn distance evaluation, rather than straight-line distance, for delivery orders using a specified carrier. Available when? Turn-by-turn distance evaluation is available only when you use the Oracle Maps Cloud Service API and only if a valid Turn-by-Turn Distance URL is specified at the Tenant-Admin screen. See Turn-by-Turn Distance Evaluation for Delivery Orders for a discussion. Note: These settings are available at the organization level only. |
| Carrier for Turn-by-Turn Distance Evaluation |
The carrier that requires use of turn-by-turn distance evaluation for a delivery order, if turn-by-turn distance evaluation is enabled. For example, when you use a local delivery service, you need to make sure to consider the actual driving distance, rather than the point-to-point distance, when determining the locations that are actually closer to the customer’s address. Defaults to Not Defined. The PICKUP and SHIP2STORE carriers are not available for selection. See Turn-by-Turn Distance Evaluation for a discussion. |
| Maximum Turn-by-Turn Distance |
The maximum distance from the customer’s address to use when evaluating possible locations for a delivery order based on turn-by-turn distance, in order to exclude locations that are too far away, and enhance performance. Example: When you use a local delivery service, you want to evaluate the actual driving distance for locations only within a 10-mile radius from the customer’s address, since it takes an increasingly longer time to calculate the actual driving distance for locations that are farther away. Overrides: The product availability request can specify a different distance to override this default; however, this default is always used for a locate items request, submit order request, or when selecting a new fulfilling location when an order or line is rejected. Calculation method: Initial evaluation of fulfillment locations takes place using straight-line distance evaluation. For example, this default is set to 15 miles, and the location’s straight-line distance from the customer’s address is 14.5 miles. The location is included in the turn-by-turn request to Oracle Maps Cloud Service. However, if turn-by-turn distance returned by Oracle Maps Cloud Service is 15.2 miles, the location is still excluded from the list of eligible to fulfill the delivery order. Defaults to 100. You can enter a whole number from 1 to 100. |
| Turn-by-Turn Unit of Measure (unlabeled field) |
The unit of measure to use when calculating the maximum turn-by-turn distance. You can select kilometers or miles. Defaults to miles. |
| Fulfillment Tab |
The Routing Engine uses these settings to determine the types of orders a location can fulfill and how to rank a location separately from other standard or weighted brokering criteria, and how many attempts to make to place an order for fulfillment. When weighted brokering is used, these settings control the product locations to submit to the Science Engine for location selection based on weighted percentages and other factors. This tab also includes settings that control the automatic cancellation of unclaimed pickup and ship-for-pickup orders. Available at: The Search Retries, Sourcing Distance, Auto Cancel Days of Unclaimed Pickup Orders, Auto Cancel Days of Unclaimed Ship For Pickup Orders, and Auto Cancel Reason settings are available at the organization level only, while the other settings are available at all levels. |
| Pickup Available |
Indicates to the Routing Engine whether a location is eligible to fulfill an order whose fulfillment type is PICKUP. This setting controls whether to:
Set this field to Yes to have a location, type, or organization eligible to fulfill a pickup order, or set it to No if you do not want the location, type, or organization eligible for pickup orders. Order Orchestration uses the Data Hierarchy to determine whether this preference applies to a particular location, checking for a Yes or No setting at the location level, then at the location type level, and finally at the organization level. See Pickup Order for a discussion. |
| Delivery Available |
Indicates to the Routing Engine whether a location is eligible to fulfill an order whose fulfillment type is DELIVERY. This setting controls whether to:
Set this field to Yes to have a location, type, or organization eligible to fulfill a delivery order, or set to No if you do not want the location, type, or organization selected for delivery orders. Order Orchestration uses the Data Hierarchy to determine whether this preference applies to a particular location, checking for a Yes or No setting at the location level, then at the location type level, and finally at the organization level. See Delivery Order for a discussion. |
| Ship For Pickup Sourcing Available |
Indicates to the Routing Engine whether a location is eligible to transfer the inventory for an order to the pickup location for a ship-for-pickup order (a fulfillment type of SHIPFORPICKUP). This setting controls whether to:
Set this field to Yes to have a location, type, or organization eligible to source a ship-for-pickup order, or set to No if you do not want the location, type, or organization selected to source ship-for-pickup orders. Order Orchestration uses the Data Hierarchy to determine whether this preference applies to a particular location, checking for a Yes or No setting at the location level, then at the location type level, and finally at the organization level. This field is displayed only if the organization supports ship-for-pickup orders. See Enable Ship-For-Pickup? for background. See Ship For Pickup Order for a discussion on ship-for-pickup orders. |
| Ship For Pickup Receiving/Pickup Available |
Indicates to the Routing Engine whether a location is eligible to have the customer pick up an order whose fulfillment type is SHIPFORPICKUP. This setting controls whether to:
Set this field to Yes to have a location, type, or organization eligible to have a customer pick up a ship-for-pickup order, or set it to No if you do not want the location, type, or organization eligible for pickup of ship-for-pickup orders. Order Orchestration uses the Data Hierarchy to determine whether this preference applies to a particular location, checking for a Yes or No setting at the location level, then at the location type level, and finally at the organization level. This field is displayed only if the organization supports ship-for-pickup orders. See Enable Ship-For-Pickup? for background. See Ship For Pickup Order for a discussion. |
| Backorder Available |
Indicates whether a location can be assigned a delivery orderor for sourcing of a ship-for-pickup order, even if it does not currently have sufficient inventory on-hand. Splitting an order line: If the Allow Split Line preference is set to Yes and the Routing Engine needs to split a line across multiple locations in order to fulfill it, it uses a location flagged as Backorder Available as a catchall, even if the location does not have sufficient inventory on-hand to fulfill the entire quantity. Example: A customer places an order for 10 units of an item. Location A has 5 available, location B has 3 available, and location C has 2 available.
Set this field to Yes to have a location, type, or organization eligible to fulfill a delivery order, or to source a ship-for-pickup order, even if it does not currently have the requested quantity of each item on-hand, or set to No if you do not want the location, type, or organization selected unless it currently has the full quantity of each item on-hand. Order Orchestration uses the Data Hierarchy to determine whether this preference applies to a particular location, checking for a Yes or No setting at the location level, then at the location type level, and finally at the organization level. Note:
|
| Location Priority |
Indicates to the Routing Engine the preference to give a location when selecting a location to ship a delivery order, or source a ship-for-pickup order when the Routing Engine uses the Location Priority criterion. This setting is considered only when only for Standard Brokering. See the description of the Location Priority below under Standard Brokering Tab for more information. The Science Engine does not use this setting. You can set location priority at the location, location type, and organization level. The Routing Engine checks the location setting first. If there is no Location Priority set at the location, the Routing Engine checks the location type setting; if there is no Location Priority set at the location type, the Routing Engine checks the organization. Order Orchestration uses the Data Hierarchy to determine whether this preference applies to a particular location, checking for a setting from 1 to 9 at the location level, then at the location type level, and finally at the organization level. |
| Search Retries |
Indicates how many times to reassign a delivery or ship-for-pickup order, or lines or units on an order, to other fulfilling or sourcing locations after rejection. If a location assigned to fulfill a delivery or ship-for-pickup order or line rejects it, the Routing Engine selects the next eligible location in its search criteria to fulfill or source the order, line, or unit, as long as the Search Retries level has not been exceeded for the entire order. If an order or line is rejected by that number of locations, or if there are no additional eligible locations, the Routing Engine assigns the order or line to the Default Unfulfillable Location, indicating that the order or line cannot be fulfilled through the Routing Engine. For example, when the Search Retries limit is 2, and the order has been rejected and reassigned 2 times, the Routing Engine assigns the order to the default unfulfillable location if it is rejected a third time. See When the Routing Engine Cannot Fulfill an Order, above, for a discussion. Enter a number from 0 to 99. Available at the organization level only. |
| When the Routing Engine Cannot Fulfill
an Order The Routing Engine uses the Search Retries setting for the organization to determine how many times it can reassign an order, or its lines or units, to other locations for shipment, transfer, or sourcing. If a location assigned to fulfill or source an order or line rejects it, the Routing Engine selects the next eligible location based on its search criteria to fulfill or source the order, line, or unit, or resubmits the data to the Science Engine, as long as the Search Retries level has not been reached for that order. Search retries total: The Routing Engine tracks the total number of rejections for an order, whether the rejection is based on a single unit, a single line, or the entire order. After the search retries limit is reached, the Routing Engine assigns the order to the Default Unfulfillable Location, indicating that the order cannot be fulfilled through the Routing Engine. This can occur when:
Example: The Search Retries is set to 2 for an organization. The Routing Engine assigns an order to location 12, which rejects the order because the requested item has since sold out. The Routing Engine then assigns the order to location 43, which also rejects the order. At this point, the Routing Engine assigns the order to the default unfulfillable location. The next time the placed (originating) location checks the status of the order, the assignment to the default unfulfillable location indicates that the Routing Engine was unable to find a location to fulfill the order. Splitting orders? If the Allow Split Order preference is set to Yes and the Routing Engine assigns lines on the order independently, it compares the number of retries across the entire order with the Search Retries; it does not track the retries for each line individually. For example, the Search Retries is set to 2 and the order includes 5 lines, each assigned to a different location. If 2 lines are rejected and the Routing Engine receives a rejection for a third line, the line is assigned to the default unfulfillable location. Allow Partial Updates? If the Allow Partial Updates preference is selected, the assigned location can reject each unit individually. In this situation, each rejection increments the search retries total. Example: The Search Retries is set to 2. A location rejects 1 unit on the first line; rejects a second unit on the first line; and then rejects 1 unit on the second line. Since the Search Retries was reached by the 2 rejections on the first line, the unit on the second line is assigned to the Default Unfulfillable Location. |
|
| Maximum Daily Orders |
Indicates the maximum number of delivery or ship-for-pickup orders that the Routing Engine can automatically assign to a location per day, or consider eligible when filtering locations to send to the Science Engine. Maximum daily order limits apply, and this field is enterable only if the Use Maximum Order Limits flag is selected. See Using Maximum Daily Order Assignment for an overview. Possible settings are:
Organization-level setting: An entry of a maximum number or 0 is required at the organization level if the Use Maximum Order Limits flag is selected. Instead of using the backspace key to change an organization-level setting, highlight the number currently entered in this field and enter the new number. |
| Sourcing Distance |
The maximum distance, in the selected distance unit of measure, that the Routing Engine should search within when looking for sourcing locations for ship-for-pickup orders, or when filtering locations for these orders to send to the Science Engine. Not used for delivery or pickup orders; which use the Default Distance instead. Defaults to 4000, but you can override it. Required. This setting is available at the organization level only, and is displayed only if the organization supports ship-for-pickup orders. See Enable Ship-For-Pickup? for background. See Ship For Pickup Order for a discussion. |
| Distance unit of measure (unlabeled field to the right of the Sourcing Distance) |
Select either miles (default) or kilometers to control the unit of measure for the Sourcing Distance. Note: This setting is available at the organization level only, and is displayed only if the organization supports ship-for-pickup orders. |
|
The following fields are related to the automatic cancellation of unclaimed pickup or ship-for-pickup orders through the Auto Cancel Unclaimed Pickup Orders job. See Auto-Cancel Unclaimed Orders for a discussion. These fields are available only if Allow Split Order is selected, and are available at the organization level only. |
|
| Auto Cancel Days of Unclaimed Pickup Orders |
The number of days to retain a pickup order, after the customer is notified that the order is ready for pickup, before the order is eligible for automatic cancellation through the Auto Cancel Unclaimed Pickup Orders job. See Auto-Cancel Unclaimed Orders for a discussion. Defaults to Not Used.
Note: If this preference is set to Not Used, then the option to change the pickup date is not available in Store Connect, regardless of whether an Auto Cancel Days of Unclaimed Ship For Pickup Orders is specified. |
| Auto Cancel Days of Unclaimed Ship For Pickup Orders |
The number of days to retain a ship-for-pickup order, after the customer is notified that the order is ready for pickup, before it is eligible for automatic cancellation through the Auto Cancel Unclaimed Pickup Orders job. See Auto-Cancel Unclaimed Orders for a discussion. Defaults to Not Used.
|
| Auto Cancel Reason |
Select the cancellation reason code to use when an unclaimed pickup or ship-for-pickup order is automatically canceled through the Auto Cancel Unclaimed Pickup Orders job. See Auto-Cancel Unclaimed Orders for a discussion. Defaults to Not Used. The cancellation reason code specified here cannot be deleted or deactivated. See the Reason Codes screen in Modern View for background. There is no restriction against using this code in other situations, such as in Store Connect. Note: This setting is available at the organization level only, and only if Allow Split Order is selected. |
| Standard Brokering Tab Available at: The organization level. |
Important: The settings at this tab apply to delivery or ship-for-pickup orders only if Use Weighted Brokering Rules is unselected.If Use Weighted Brokering Rules is unselected, these fields control the criteria that the Routing Engine uses to sort locations when it selects a location to fulfill a delivery order or line, or select a sourcing location for a ship-for-pickup order or line, when it receives the SubmitOrder request message or Product Availability request message, or when it lists the locations in the locate items response for any fulfillment type. It also uses these criteria when a location assigned to fulfill the delivery order or to source the ship-for-pickup order or line rejects it, and the Routing Engine needs to look for a new fulfilling location. Ranking criteria: To have the Routing Engine use a particular criterion first, rank it with a 1, and continue assigning 2, 3, 4, and 5 to other criteria that the Routing Engine should consider; however, the Last Order Assigned and Sales Velocity Rank criteria are optional. For example, to have the Routing Engine look first at On Hand Count, rank it with a 1; to have the Routing Engine next look at Location Priority in a situation when two locations have the same on-hand count, rank Location Priority with a 2; and so on. When does the Routing Engine check the second, third, and optional fourth or fifth criterion? The Routing Engine checks the next criterion in the hierarchy only when there is more than one location with the same result for the previous criterion (a “tie-breaker”). Example: If you rank Location Priority with a 1 and there is more than one eligible location with the same Location Priority, then the Routing Engine checks the next criterion in the hierarchy. On the other hand, if you rank Proximity with a 1 and all eligible locations use proximity locator logic, it is less likely that more than one location will be the exact same distance from the requesting location, so as a result it is less likely that the Routing Engine will need to check the next criterion. Optional criteria: The Last Order Assigned and Sales Velocity Rank criteria are optional. Which locations are eligible for consideration? The criteria apply only to locations that:
Searching for pickup locations: When the Routing Engine receives a web service request searching for locations that could fulfill a pickup order:
Criterion evaluation (ascending or descending): The second flag for each of the criterion indicates how to apply the criterion. See the description of each criterion, below, for a discussion. For more information: See Selecting a Location for a Delivery Order and Selecting the Location for a Pickup Order (LocateItems) for background. Overrides? You can set up overrides to these criteria, based on the originating system and order type. In the case of delivery and ship-for-pickup order types, the express carrier flag is also considered. The override settings all default to inheriting the settings from the Preferences screen, but if there is an override set up that matches the information in a locate items or order request, the override criteria apply. The overrides also apply when the Routing Engine “reshops” a rejected delivery or ship-for-pickup order. See Order Orchestration Preference Overrides for more information. |
| Proximity |
If the Routing Engine uses the proximity criterion: Closest = select the eligible location closest to the requesting location’s, customer’s, or pickup location’s address. You might choose this setting to save on shipping costs for delivery orders or shorten the transfer time for ship-for-pickup orders. Farthest = select the eligible location farthest from the requesting location’s, customer’s, or pickup location’s address To use proximity as an Order Orchestration criterion, you need to be using the proximity locator and have data in the proximity location table, or be using the Oracle Maps Cloud Service. If some locations do not use proximity: You might use proximity locator search logic for some locations in your enterprise, such as retail stores, and not for others, such as warehouses. Any locations that are not set up as eligible or proximity searching are returned in search results with a distance of 0 from the requesting location. For example, if you use the Routing Engine and have proximity as your first search criterion, search results are returned in ascending sequence based on distance from the requesting location; as a result, any eligible locations that are not eligible for proximity locator searching are listed first in the response message. |
| On Hand Count |
If the Routing Engine uses the on-hand count criterion: Low to High = select the eligible location whose available quantity is lowest. High to Low = select the eligible location whose available quantity is highest. You might use this setting to avoid depleting the inventory in any one location. If there are multiple products requested, use the total available quantity in each location for evaluation. The determination of the available quantity is subject to probability rules and reserved quantity calculation. |
| Location Priority |
If the Routing Engine uses the location priority criterion for delivery or ship-for-pickup orders: Low to High = select the eligible location with the lowest-number location priority to ship, transfer, or source the order High to Low = select the eligible location whose location priority is the highest number |
| Last Order Assigned |
If the Routing Engine uses the last order assignment criterion: Constant = select the eligible location whose last order assignment date and time (for any item or items) was the most recent. However, you would not ordinarily use this criterion with a setting of Constant, as this would cause the Routing Engine to persistently select the same location to fulfill orders until such point when that location is unable to fulfill an order; at that time, the Routing Engine would persistently pick another location to fulfill orders. Variable = select the eligible location whose last order assignment date and time (for any item or items) was the earliest. You might choose this setting to create an even distribution of orders or lines among eligible locations. The Routing Engine checks the create_timestamp field in the xom_order table when evaluating locations for this criterion. It updates this field when it assigns an order or line (for any item or items) to a location for shipment or transfer. Note:
|
| Sales Velocity Rank |
If the Routing Engine uses the sales velocity rank criterion: Low to High = select the eligible location whose Sales Velocity is lowest. High to Low = select the eligible location whose Sales Velocity rank is highest. If there are multiple products requested, use the total sales velocity in each location for evaluation. This criterion is optional. Set it to Not Used to exclude it from Routing Engine logic. |
| Weighted Brokering Tab |
Available at: Organization level only. Important: The settings at this tab apply only if Use Weighted Brokering Rules is selected.Which locations are eligible for consideration? The weighted brokering percentages apply only to locations that have not been filtered out of those sent to the Science Engine. To be eligible, a location must:
For more information: See Selecting a Location for a Delivery Order and Selecting the Location for a Pickup Order (LocateItems) for background. Overrides? You can set up overrides to these percentages, based on the originating system, order type, and express carrier flag setting. The override percentages all default to inheriting the settings from the Preferences screen, but if there is an override set up that matches the information in an order request, the override criteria apply. The overrides also apply when the Routing Engine “reshops” a rejected delivery or ship-for-pickup order. See Order Orchestration Preference Overrides for more information. |
| Maximum Order Splits |
Indicates the maximum number of times the Science Engine can split an order when selecting fulfilling or sourcing locations. Example: An order includes 3 items, and each item is available only in a separate location. The Maximum Order Splits is set to 2. The result is that the entire order is unfulfillable. The Transaction Notes at the History tab of the Order screen indicates Exceed Maximum Number of Splits. |
| Weighted Percentages |
The following fields indicate the relative weight to give each of the criteria used by the Science Engine to select a fulfilling or sourcing location. General rules are:
|
| Labor Cost |
The percentage weight for the Science Engine to assign the location’s location’s Labor Cost when selecting locations from the filtered list submitted by the Routing Engine. The labor cost identifies the cost to pick, pack, and ship an order at the location. Used how? The location with the lowest labor cost is preferred. Enter any percentage from 0 to 100. The Total Weights must equal 100 if Use Weighted Brokering Rules is selected. |
| Gross Margin |
The percentage weight for the Science Engine to assign the product location’s Margin when selecting locations from the filtered list submitted by the Routing Engine. The margin identifies the regular Selling Price minus the Cost for the product location; however, if the product location is flagged as On Clearance, then the Science Engine uses a selling price of .01 for the calculation of margin. Example: If the selling price for a product location is 100.00, and the cost is 10.00, then the Science Engine uses a margin of 90.00 (100.00-10.00). However, if the item is flagged as on clearance, then the Science Engine uses a margin of -9.99. Used how? The location with the lowest margin is preferred, because that location has the lowest profit for in-store sales. Enter any percentage from 0 to 100. The Total Weights must equal 100 if Use Weighted Brokering Rules is selected. |
| Proximity |
The percentage weight for the Science Engine to assign the product location’s distance from the customer’s address. Used how? The location that is the shortest distance from the customer’s address is preferred. Enter any percentage from 0 to 100. The Total Weights must equal 100 if Use Weighted Brokering Rules is selected. |
| On Hand Count |
The percentage weight for the Science Engine to assign to the available quantity for the product location when selecting locations from the filtered list submitted by the Routing Engine. The quantity used is the Available to Promise after applying any probability rules. Used how? The product location that has the highest on-hand count is preferred. Enter any percentage from 0 to 100. The Total Weights must equal 100 if Use Weighted Brokering Rules is selected. |
| Sales Velocity |
The percentage weight for the Science Engine to assign to the Sales Velocity for the product location when selecting locations from the filtered list submitted by the Routing Engine. Used how? The Priority setting determines whether the product location that has the highest or lowest setting is preferred. Enter any percentage from 0 to 100. The Total Weights must equal 100 if Use Weighted Brokering Rules is selected. |
| Priority |
Select one of the following settings when determining how the Science Engine should evaluate Sales Velocity:
Required if the Sales Velocity percentage is greater than 0. |
| Total Weights |
Indicates the total of all weighted percentages. Updated as you edit percentages. The total must be 100% if Use Weighted Brokering Rules is selected. |
Drop Ship Preferences
Purpose: Use the Drop Ship Preferences screen to set organization-level preferences related to the Supplier Direct Fulfillment module.
For more information: See Setting Up Data for the Supplier Direct Fulfillment Module for more information on setup related to Supplier Direct Fulfillment.
How to display this screen: Click the Drop Ship Preferences icon (![]() ) for an organization at the Organizations
and Preferences screen.
) for an organization at the Organizations
and Preferences screen.
Note:
Available if Use Vendor Portal is selected at the Tenant screen. Only users with Organization and Preferences authority can display this screen. See Roles for more information.Fields at this screen
| Field | Description |
|---|---|
| Organization |
The organization you selected at the Organizations and Preferences screen. Display-only. |
| Vendor Portal tab | |
| Vendor Landing Page -- Settings | |
| Logo URL |
Optionally, enter the URL for the logo to display in the upper left corner of Vendor Portal screens. The URL should use https rather than http. File format: The image file can be in JPG, PNG, or GIF format. Image dimensions: The recommended size is 250x35. If your entry does not point to an existing image file, no logo is displayed on Vendor Portal screens. Optionally, you can click the magnifying glass ( Note: Oracle staff need to make sure that this URL is added to the allow list. |
| Landing Page Refresh |
Controls how often, in minutes, to refresh the information displayed at the Vendor Portal landing page. The default refresh interval is 15 minutes. Your entry cannot exceed 3 positions (999 minutes). The information on the Vendor Portal landing page also refreshes automatically when the vendor logs out and logs back in. |
| Portal UI Timeout |
Enter the number of minutes that an inactive Vendor Portal session should remain open before timing out. Once a vendor user’s session times out, the vendor user is presented with the Inactivity Timeout screen. The vendor user can then log in again, or close the browser window. Your entry can be from 1 to 20 minutes. The default setting is 20 minutes. Required. Note: Oracle recommends that the vendor user logs out of the Vendor Portal and does not just close the browser or browser tab; otherwise, the user user will not be able to log back into the Vendor Portal until the SSO session is cleared. |
| Portal UI Lock Out |
The number of unsuccessful, sequential login attempts that triggers Order Orchestration to disable a vendor user account. When a vendor user attempts to log in with an inactive account, the Vendor Portal displays a general error indicating that the login failed. Example: If you set this number to 4, a vendor user account is made inactive after the entry of 4 incorrect passwords in a row. Reset: An vendor user’s counter is reset:
Your entry can be 1 to 99 login attempts. The default setting is 5. Required. |
| Very Late Days |
The number of days in the past the due date for an unshipped, uncanceled purchase order line needs to be to be considered “very late” for the charts on the Vendor Portal landing page. Your entry must be at least 2 and can be up to 9 positions. See Purchase order aging chart for a discussion. |
| Retailer Email Address |
The email address to use as the “to” address on the email generated when a vendor clicks the E-mail the Retailer link on the Vendor Portal landing page. See Information on the Vendor Portal landing page for a discussion. |
| Email Subject |
The subject line to use on the email generated when a vendor clicks the E-mail the Retailer link on the Vendor Portal landing page. See Information on the Vendor Portal landing page for a discussion. |
| VPA Url |
The URL of the vendor portal to include as a link in email notifications to the vendor. Should be in the format of http://SERVERNAME:7003, where SERVERNAME is the name of the server and 7003 is the port number. Format in email: The link is in parentheses, and includes the URL you specify here, appended by /LocateVPA/. For example, if you enter example.com, the email includes a link to example.com/LocateVPA/ in parentheses. If you do not enter a URL here, the email includes a link to /LocateVPA/in parentheses. Note: The VPA Url does not automatically append the vendor’s locale to the link embedded in the email. The same URL is embedded for all vendors. For more information: See Supplier Direct Fulfillment Module Email Notifications Summary. |
| Announcement |
The announcement to display on the Vendor Portal landing page. See the screen image under Information on the Vendor Portal landing page. |
| Invoice -- Settings | |
| Max POs / Invoice |
The maximum number of pack slip shipments that a vendor can include on an invoice. An entry between 1 and 999999 is required. Controls Invoice Number Length: CWDirect and Order Administration support an invoice number of up to 11 positions; if the invoice includes multiple purchase orders, these systems append a numeric suffix to the number, including a hyphen (for example, INV456-01, INV456-02, etc.). Your entry in this field controls the maximum length of the invoice number that a vendor can create, preventing Order Orchestration from creating an invoice with a number that is too long for these systems. Example: If you support a maximum of 100 purchase orders per invoice, then Order Orchestration reserves 4 positions for the hyphen and the numeric suffix from the maximum of 11, supporting invoice numbers such as INV4567-500. If you support a maximum of 99 purchase orders, then Order Orchestration reserves only 3 positions for the hyphen and the numeric suffix. |
| Invoice Number Length |
Calculated based on the Max POs / Invoice setting as described above. Display-only. |
| Integrated Shipper -- Settings |
For more information: See Integrated Shipping Setup, Troubleshooting, and Mapping: Supplier Direct Fulfillment. |
| Integration Enabled |
Controls whether the Integrated Shipping screen is available to vendors so that they can confirm shipments through integration with an integrated shipping system such as ADSI. Link in Messages and Tasks area on Landing Page: If this preference is selected, the number of purchase orders in process link in the Messages and Tasks area of the Vendor Portal landing page takes the vendor user to the Integrated Shipping screen. Otherwise, if this preference is not selected, the link takes the vendor user to the Purchase Order Shipping screen. 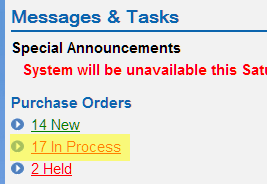 When this flag is selected, you need to:
|
| Shipper URL |
Enter the URL to use for the integrated shipping system when the vendor confirms shipments through the Integrated Shipping screen. Required if the Integration Enabled flag is selected. Note: Oracle staff need to make sure that this URL is added to the allow list. |
| Shipper Name |
Enter the code that identifies you to the integrated shipping system. Required if the Integration Enabled flag is selected. |
| Email tab | |
| PO Status Notification |
Select this flag and enter one or more email addresses to receive an email notification when the vendor:
At least one email address is required if the flag is selected.t Separate each additional email address with a semicolon and no space. |
| Upload Error Notification |
Select this flag and enter one or more email addresses to receive an email notification when the vendor uploads a file of shipment confirmations or invoices that result in any errors. At least one email address is required if the flag is selected. Separate each additional email address with a semicolon and no space. |
| Invoice Balance Notification |
Select this flag and enter one or more email addresses to receive an email notification when the vendor submits an invoice that includes an out-of-balance line. At least one email address is required if the flag is selected. See the Out-of-balance invoice notification email to retailer for a sample. Separate each additional email address with a semicolon and no space. |
Integrated Shipping Setup, Troubleshooting, and Mapping: Supplier Direct Fulfillment
Required setup: The setup required for shipping through an integrated system such as ADSI includes:
- Drop Ship Preferences: the settings described above under Integrated Shipper -- Settings at the Drop Ship Preferences screen.
-
Brand return address: The brand return address information is used as the return address on the shipping label, and must include:
-
contact name and company name
-
street address line 1
-
U.S. city, state/province, and postal code
-
phone number of 10 positions, plus any formatting (for example, (508) 555-1111). The brand phone number is used if there is not a day or evening phone number for the purchase order shipping address.
-
- Carrier codes: The service codes set up in the integrated shipping system should match the carrier codes set up and assigned to vendors in Order Orchestration. If the service codes include leading zeros, then the carrier codes must match; for example, 1 is not a match for 01.
- Boxes: The dimensions of the box used with each shipment is required for all purchase orders using an integrated shipping system. If your vendors use the Integrated Shipping screen to confirm shipments, the system requires you to select the box size on the Estimated Weight and Dimensions window. The vendor user can select one of the predefined box sizes or manually define the length, width, and height of the box.
-
Vendor contact address: The vendor contact address is used as the originating address, and must include:
-
street address line 1
-
U.S. city, state/province, and postal code
-
phone number of 10 positions, plus any formatting (for example, (508) 555-1111).
-
- Vendor user authority: In order to use the Integrated Shipping screen, vendor users require Integrated Shipping authority. See Roles for more information.
- allow list: If a vendor attempts to ship through integration with ADSI and the URL is not on the allow list, the Vendor Portal screen opens a pop-up window indicating an unhandled ADSI error. Also, an error message is written to the server log.
Restrictions for integrated shipping:
- International shipping not supported: Shipping to addresses outside of the United States is not currently supported through the Integrated Shipping screen.
- Address line and apartment/suite: Address line 2 cannot exceed 35 positions; also, the apartment/suite number is appended to address line 2. If the address line 2 exceeds 35 positions, ADSI truncates the line for a Federal Express carrier, and returns an error for a UPS carrier.
- Newgistics not supported: Shipping with Newgistics is not supported for drop shipments.
To help identify possible response delays, the response time is logged.
- Duplicate service codes: If you set up multiple service codes in ADSI for the same carrier, the first service code is used on the shipment regardless of whether it was the carrier selected for the purchase order. For example, if you set up both service code 10 and service code 20 in ADSI as UPS Next Day, and the vendor confirms the shipment using carrier 20, service code 10 is returned from the integrated shipping system.
- Rate shopping: If the vendor confirms a shipment using a rate-shopping service code, and ADSI returns a code that is not currently a valid carrier in Order Orchestration, Order Orchestration automatically creates the carrier code, but does not assign the new carrier to the vendor.
Integrated Shipping Mapping: Supplier Direct Fulfillment
| Message Element | Field or Information Passed | Notes |
|---|---|---|
| Address |
The address information passed is from the xom_shipping table unless otherwise indicated. |
|
|
contact |
The first name and last name from the shipping address. |
Blank if there is just a company name but no customer first and last name. |
|
company |
The company name from the shipping address. |
Some carriers require company name. If the ship-to address does not have a company name, Order Orchestration sends the first and last name as the company name, but sets the ResidentialFlag to true; otherwise, the ResidentialFlag is set to false. |
|
address1 |
The first address line (address_1) of the shipping address. |
Only the first address line is sent to ADSI. |
|
address2 |
The apartment/suite, if any, of the shipping address. |
|
|
city |
The city of the shipping address. |
|
|
state |
The two-position state code. |
|
|
postalCode |
The zip or postal code. |
|
|
country.friendlyName |
The country for the shipping address. |
|
|
phone |
|
|
| Service | ||
|
Service.friendlyName |
The carrier code identifying the carrier shipping the order. |
The service codes set up in the integrated shipping system should match the carrier codes set up and assigned to vendors in Order Orchestration. If the service codes include leading zeros, then the carrier codes must match; for example, 1 is not a match for 01. |
|
Terms |
Set to TRM_SHIPPER. |
|
|
ResidentialFlag |
Set to false if a company name is specified; otherwise, set to true. |
|
|
ProofOfDeliveryFlag |
Set to false. |
|
|
ShipperName |
Set to ADSI. |
|
|
ShipDate |
Set to the current date and time. |
|
|
ShipperReference |
The purchase order number. |
|
|
ConsigneeReference |
The purchase order number. |
|
| ArrayOfNameValuePair |
This section of the request message uses name/value pairs to provide information. |
|
| name | value | |
|
SERVICE_CODE |
The carrier code identifying the carrier shipping the order. |
The service codes set up in the integrated shipping system should match the carrier codes set up and assigned to vendors in Order Orchestration. If the service codes include leading zeros, then the carrier codes must match; for example, 1 is not a match for 01. |
|
The names with the ORIGINNA prefix provide information from the vendor record’s contact information. |
||
|
ORIGINNA_COMPANY |
The vendor name. |
|
|
ORIGINNA_CONTACT |
The vendor’s contact name. |
|
|
ORIGINNA_ADDRESS1 |
The first address line from the vendor’s contact address. |
|
|
ORIGINNA_ADDRESS2 |
The second address line and suite, if any, from the vendor’s contact address. |
The third address line, if any, is not sent. |
|
ORIGINNA_CITY |
The city from the vendor’s contact address. |
|
|
ORIGINNA_STATE |
The state or province code from the vendor’s contact address. |
|
|
ORIGINNA_POSTALCODE |
The zip or postal code from the vendor’s contact address. |
|
|
ORIGINNA_PHONE |
The telephone number from the vendor’s contact address. |
|
|
The names with the RETURNNA provide information from the brand’s return address information. |
||
|
RETURNNA_COMPANY |
The company name from the brand’s return address. |
|
|
RETURNNA_CONTACT |
The contact name from the brand’s return address. |
|
|
RETURNNA_ADDRESS1 |
The first address line from the brand’s return address. |
|
|
RETURNNNA_ADDRESS2 |
The second address line and suite, if any, from the brand’s return address. |
The third and fourth address lines, if any, are not sent. |
|
RETURNNA_CITY |
The city from the brand’s return address. |
|
|
RETURNNA_STATE |
The state or province code from the brand’s return address. |
|
|
RETURNNA_POSTALCODE |
The zip or postal code from the brand’s return address. |
|
|
RETURNNA_PHONE |
The telephone number from the brand’s return address. |
|
| Package2 The remaining information in the message provides information on the package and the required label. |
||
|
Weight |
The weight of the package, including up to a 4-position decimal. |
Calculated by multiplying the unit_ship_weight, if any, from the CreateDSOrder message for each item being shipped by the shipping quantity. Otherwise, if no weight was passed for the purchase order, the vendor needs to enter a total shipping weight. |
|
Dimension |
The dimensions of the box, such as 1.0x1.0x1.0. |
|
|
LabelType |
Set to PNG. |
|
|
ROTATION_DEFAULT |
Set to ROTATION_DEFAULT. |
Preview Image
Purpose: Use the Preview Image window to preview the logo URL for a brand at the dimensions used for display or printing.
Used for the Supplier Direct Fulfillment module and the Store Connect module.
How to display this window: Click the preview icon (![]() ) next
to the Logo URL field:
) next
to the Logo URL field:
- New Brand or Edit Brand screen in Modern View: The Logo URL field is available in the Brand Logo folder under the Preferences tab. Indicates the logo to print on the graphical pack slip and pullsheet. The idea dimensions are 225 x 50.
- Drop Ship Preferences screen: The Logo URL field is available under the Vendor Portal tab. Indicates the logo to display in the upper left corner of Vendor Portal screens. The ideal dimensions are 250 x 35.
- Store Connect Preferences screen: The Logo URL field is available under the General tab. Indicates the logo to print on the packing slip. The ideal dimensions are 29x18.
Note:
Oracle staff need to make sure that this URL is added to the allow list.Store Connect Preferences
Purpose: Use the Store Connect Preferences screen to set preferences related to the Store Connect module.
For more information: See Setting Up Data for the Store Connect Module for more information on setup related to the Store Connect module, and see the Store Connect Overview for background.
How are orders assigned to Store Connect locations? The Order Orchestration preferences set up at the Preferences screen control the assignment of delivery orders to all locations, including Store Connect locations. These preferences also apply to ship-for-pickup or store pickup order assignment; for example, a Store Connect location must be flagged as Pickup Available. See the Preferences screen for more information.
How to display this screen: Click the Store Connect Preferences icon (![]() ) for an organization at the Organizations and Preferences screen. This screen is available only if you have flagged a system
as the Store Connect Default. See the Systems screen or Setting Up Data for the Store Connect
Module for more information.
) for an organization at the Organizations and Preferences screen. This screen is available only if you have flagged a system
as the Store Connect Default. See the Systems screen or Setting Up Data for the Store Connect
Module for more information.
Note:
Available if Use Store Connect is selected at the Tenant screen. Only users with Organization and Preferences authority can display this screen. See Roles for more information.Fields at this screen
| Field | Description |
|---|---|
| Organization |
The code and name of the organization you selected at the Organizations and Preferences screen. Display-only. |
| Store Connect System |
The code and name of the system flagged as the Store Connect Default for the organization. Display-only. |
|
General tab |
|
|
Settings |
|
| Associate UI Timeout |
Enter the number of minutes that an inactive store associate session should remain open before timing out. Inactivity warning: Three minutes before the associate’s session is due to time out, an Inactivity Timeout window indicates when the session will expire and provides an option to log out of SSO or extend the session. 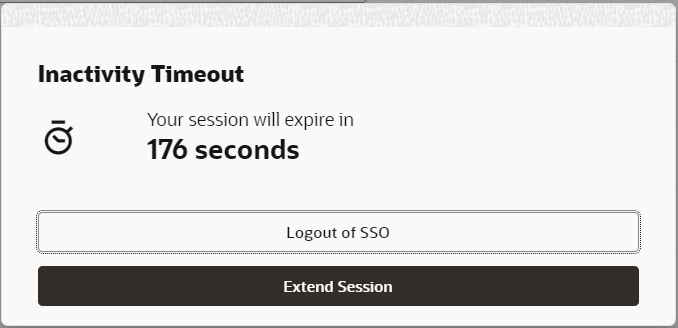 Your entry can be 15 to 1440 minutes. The default setting is 15 minutes. Required. |
| Logo URL |
Enter the URL of the logo in the upper left corner of each Store Connect screen. The URL should use https rather than http. Note: The recommended logo size is 29 x 18, but can be larger if it is proportional to these dimensions.Preview: Click the magnifying glass ( If you leave this field blank, then the screen does not include a logo. If a logo URL is specified, but there is no logo at the specified URL, then the screen displays a broken image icon. Note: Oracle staff need to make sure that this URL is added to the allow list. |
|
Order Age Thresholds |
|
| Order Age Hours |
Enter the number of hours within which store associates should process new delivery, pickup, or ship-for-pickup orders:
Your entry should be a whole number from 1 to 999, or it should be blank. This setting is available at the Store Connect system level only. Calculated how? The age is calculated based on the date and time when the oldest open (uncompleted) line was created:
When an order’s age meets this number of hours: A red
triangle is displayed next to the Age on Store Connect screens,
and the date itself is in red, indicating that the order has exceeded
your service level, as in the following example. Note that the order
date is still highlighted even if the order is under review and cannot
yet be fulfilled. The indicator indicates that store associate action is required, so it is not displayed for pickup or ship-for-pickup orders that have been processed for store associates and are ready for customer pickup, regardless of when the order was created. Displayed on which screens in Store Connect: The order age indicator is displayed at the New Orders, Ready to Pick, and Ready to Ship screens in Store Connect screens for orders that exceed the Order Age Hours, as described above. If no Order Age Hours specified: If you leave this field blank, then the Store Connect screens never display the order date in red, bold text. You should either enter a number of hours from 1 to 99 or leave the field blank; 0 is not a valid entry. This setting is available at the Store Connect system level only. Reshopped delivery orders: If the original store location assigned to fulfill a delivery order rejects the order, the order’s age is still calculated based on the original date and time. When the order is assigned to a different store location, the order date may be displayed in red, bold text even though the order is new to the second store. The same calculation applies to reassigning the sourcing the location for ship-for-pickup orders. Orders placed outside of a store location’s business hours: The calculation of order age does not reflect whether the order was placed during the store location’s regular business hours. For example, if the order is created at 6 o’clock, and the store location opens at 10 o’clock, the order’s age is calculated as 4 hours. |
| Unclaimed Orders Hours |
This field is not currently implemented. |
|
Pick/Pack Preferences tab (Pick Pack) |
These fields control the generation of the pick list pull sheet and the packing slip, including the programs to print them, and the logo and messages to include on the printed documents. |
| Pick List Pull Sheet Form |
Specifies the BI Publisher template to generate the pick list pull sheet for delivery and pickup orders. Set to ob_pullsheet_report and should not be changed if the pull sheet should be generated. See Pick List Pull Sheet for information on form contents. Up to 20 positions. Required. Language, date and time formats, and number formats are from the organization. If you leave this field blank, or if your entry is not ob_pullsheet_report, no pick list pull sheet PDFs are generated in Store Connect. |
| Pack Slip Form |
Specifies the BI Publisher template to generate the packing slip for a delivery or pickup order. Set to ob_packslip_stc_report and should not be changed. Up to 20 positions. Required. Sample: See the Packing Slip. If you leave this field blank, or if your entry is not ob_packslip_stc_report, no packing slip PDFs are generated in Store Connect. |
| Logo URL (packing slip) |
Not currently used. |
| Delivery Pack Slip Message |
Optionally, enter a message to print on packing slips for delivery orders. The message prints below the addresses and above the items. See the Packing Slip for an example. Your entry can be up to 240 positions. |
| Pick Up Pack Slip Message |
Optionally, enter a message to print on packing slips for pickup and ship-for-pickup orders. The message prints below the address and above the items. See the Packing Slip for an example. Your entry can be up to 240 positions. |
| Printing Preferences tab (Printing) |
Printing Preference Configuration Printing preference hierarchy: You should set printing preferences at the Store Connect system level, and can also set them at the location type or location level. The hierarchy is:
|
|
Navigational fields |
These fields are in the left-hand side of the screen, below the heading information. |
| System |
When you first advance to this tab, the location hierarchy is displayed in the left-hand pane, collapsed to the level of the Store Connect system for the organization you selected at the Organizations and Preferences screen. Printing preferences specified? The system
code and system name are displayed. A blue arrow ( |
| Type |
When you expand the System to highlight a location type in the left-hand pane, the location type’s code and name are displayed. A blue arrow next to the location type indicates that you have set a printing preference at that level or lower. This setting, if any, applies if there is no setting at the location level. If the setting is Not Defined at both the location and location type level, the setting for the Store Connect system applies. |
| Location |
When you expand the location type to highlight a location in the left-hand pane, the location’s code and name are displayed. If Print Pick List Pull Sheet is set to Not Defined at the location level, the location type-level setting, if any, applies; and if Print Pick List Pull Sheet is set to Not Defined at the location type level, the system-level setting applies. |
|
Printing Preference settings |
The preference settings at the Printing tab are described below. |
| Print Pick List Pull Sheet |
Indicates whether to generate the Pick List Pull Sheet. Options at each level are Yes, No, and Not Defined. You can set this preference at three levels:
If the setting is Not Defined at the location level, then the location type level setting applies. If the setting is also Not Defined at the location type level, then the Store Connect system setting applies. The Pick List Pull Sheet is generated when the store associate accepts the order. If multiple orders are accepted at the same time, the details for all accepted orders are included on the Pull Sheet. |
| Print Pack Documents |
Indicates whether to generate the Packing Slip for a delivery or pickup order, and the shipment label for a delivery order. You can set this preference at three levels:
If the setting is Not Defined at the location level, then the location type level setting applies. If the setting is also Not Defined at the location type level, then the Store Connect system setting applies. Options at each level are:
The associate can still print the Packing Slip on demand from most screens in Store Connect if the order has been accepted and not yet fulfilled. Note: Unless a setting of Fulfillment applies to the store location, the correct items and quantities may not be reflected in the Packing Slip if the associate performs a partial shipment or pickup. |
| Print Pack Document at Receipt |
Indicates whether to generate the Packing Slip for a ship-for-pickup order when it is received at the Receive Order screen at the pickup location. You can set this preference to Yes or No at three levels:
A setting of Yes or No is available at all levels, and a setting of Not Defined is also available at the location type level and the store location level. If the setting is Not Defined at the location level, then the location type level setting applies. If the setting is also Not Defined at the location type level, then the Store Connect system setting applies. At the pickup location, you can also print the Packing Slip at the Ready To Pick Up screen. |
| Print Pack Document at Intransit |
Indicates whether to generate the Packing Slip for a ship-for-pickup order when it shipped from the sourcing location to the pickup location at the Ship Order screen. You can set this preference to Yes or No at three levels:
A setting of Yes or No is available at all levels, and a setting of Not Defined is also available at the location type level and the store location level. If the setting is Not Defined at the location level, then the location type level setting applies. If the setting is also Not Defined at the location type level, then the Store Connect system setting applies. At the sourcing location, you can also print the Packing Slip at the Ready to Pick and Ready to Ship screens. Note: Printing the pack document when the order is intransit is recommended if your organization supports partial shipments, so that the quantities on the pack document reflect the actual units selected for shipment to the pickup location. Also, the pack document can be used as a reference in the sourcing location for the quantities shipped. |
|
Shipping Preferences tab (Shipping) |
Shipping Service Configuration Shipping preference hierarchy: In order to use ADSI or the Standard Shipping Service to ship delivery orders at any Store Connect location, you need to specify the shipping service and complete the additional fields at this tab at the Store Connect system level. You must then set the Shipping Service preference at the system level, and can also set it at the location type or location level. The hierarchy is:
|
|
Navigational fields |
These fields are in the left-hand side of the screen, below the heading information. |
| System |
When you first advance to this tab, the location hierarchy is displayed in the left-hand pane, collapsed to the level of the Store Connect system for the organization you selected at the Organizations and Preferences screen. Shipping Service specified? The system code
and system name are displayed. A blue arrow ( |
| Type |
When you expand the System to highlight a location type in the left-hand pane, the location type’s code and name are displayed. A blue arrow next to the location type indicates that you have set a shipping preference at that level or lower. This setting, if any, applies if there is no setting at the location level. If the setting is Not Defined at both the location and location type level, the setting for the Store Connect system applies. |
| Location |
When you expand the location type to highlight a location in the left-hand pane, the location’s code and name are displayed. If the Shipping Service is set to Not Defined at the location level, the location type-level setting, if any, applies; and if the Shipping Service is set to Not Defined at the location type level, the system-level setting applies. |
|
Shipping Preference settings |
|
| Shipping Service |
Use this drop-down field to select the shipping service to use for shipments from Store Connect. Defining shipping services: Shipping service types are ADSI or Standard Shipping. Shipping services are configured through the External Services screen. See that screen for background. Inactive? Inactive services are indicated in the shipping service name, for example: Standard Shipping (Inactive). If the selected shipping service that applies to a location is currently inactive, only manual shipping is available in Store Connect. Manual: Following the list of shipping services defined at the Manage External Services screen, the Manual shipping option is available. When the Manual shipping option applies at a store location, no shipping service is available. Not Defined: If the setting is Not Defined, the higher-level setting applies, as described above. This setting is not available at the Store Connect system level. Note: If the shipping service that applies to a store location changes while a store associate is currently logged into Store Connect, the change does not actually take effect until the user logs out and then logs back in. |
| Shipping Label Return Address |
Select the location to submit to ADSI or the Standard Shipping Service as the return address for shipments:
Note: The return address location must include:
All locations for all systems within your organization are available for selection. Available only at the Store Connect system level, and only if the Shipping Service is set to Standard Shiping Service or ADSI. Required if the Shipping Service is ADSI. See the Edit Location screen for more information on setting up locations. A change to the shipping label return address takes effect immediately in Store Connect. |
| Location for Return Address |
Available and required only if the Shipping Label Return Address is set to Selected Location. In this case, you need to select the location whose address should be the return address for the shipping label. See above for return address requirements. Note: You should not select the unfulfillable location. A change to the location return address takes effect immediately in Store Connect. |
|
Email tab |
Email Notifications The following settings control the email notifications sent to customers and to notify store locations of new orders. |
| Cust Service From Email Alias |
The “from” address, if any, to display as the alias for the system-defined “from” address for email notifications to the customer (Shipment Notification Email, Pickup Ready Reminder to Customer (Pickup Order), and Pickup Ready Notification to Customer). For example, emails specify the “from” address as My Email Alias <no-reply-omni@oracledomain.com>, where My Email Alias is the alias entered here. The actual “from” address is set by Oracle and cannot be changed. Your entry can be up to 40 positions and can include letters, numbers, spaces, and special characters, and does not need to be a valid, existing email address. If you do not specify an email alias here, Order Orchestration generates emails using the defined “from” email address without including an alias. Note: To generate Store Connect emails with a customized “from” email address rather than the default, you can use the Email Out API. See the Web Services Guide on My Oracle Support (2953017.1) for more information. |
| Send New Order Notifications |
Set this flag set to Yes in order to send a new order notification email to the Emails specified for the location if it is a Store Connect location. Otherwise, leave this flag set to No. See:
|
| Shipment Notification Email Generation Type |
Indicates whether to have Order Orchestration generate the shipment confirmation email, or to have the content for the email available for retrieval through an API, so that you can use an external service to generate email. Available settings:
Default setting after upgrade: When you upgrade from a previous version that had a template specified for this email type, this field defaults to System Generated Email; otherwise, the email type defaults to Do Not Send. For more information: See the Web Services Guide on My Oracle Support (2953017.1) for details on the Email Out API. |
| Pickup Ready Notification Email Generation Type |
Indicates whether to have Order Orchestration generate the pickup ready notification email for pickup or ship-for-pickup orders, or to have the content for the email available for retrieval through an API, so that you can use an external service to generate email. Available settings:
Default setting after upgrade: When you upgrade from a previous version that had a template specified for this email type, this field defaults to System Generated Email; otherwise, the email type defaults to Do Not Send. For more information: See the Web Services Guide on My Oracle Support (2953017.1) for details on the Email Out API. |
| Pickup Ready Reminder Email Generation Type |
Indicates whether to have Order Orchestration generate the pickup ready reminder email for pickup or ship-for-pickup orders, or to have the content for the email available for retrieval through an API, so that you can use an external service to generate email. Available settings:
Default setting after upgrade: When you upgrade from a previous version that had a template specified for this email type, this field defaults to System Generated Email; otherwise, the email type defaults to Do Not Send. For more information: See the Web Services Guide on My Oracle Support (2953017.1) for details on the Email Out API. |
| Logo URL (email) |
The URL for the logo to include on email notifications to customers. The URL should use https rather than http. Not currently implemented. Emails include the image at a size 225 x 50 pixels. See Store Connect Email Notifications Summary for a list of email notifications to customers. Preview the logo: After entering the URL, click the preview
icon ( Note: Oracle staff need to make sure that this URL is added to the allow list. |
Order Orchestration Preference Overrides
Purpose: Use this screen to work with overrides to the Order Orchestration Settings for your organization, set up at the Preferences screen. These preference settings control the ranking of fulfilling or sourcing locations for order assignment, or the sort order of fulfilling or sourcing locations returned in the locate items message.
Example: You can have the Routing Engine rank locations for a pickup request based first on proximity, while it ranks locations for a delivery request based first on available quantity.
Criteria that you can override:
- If weighted brokering is not enabled: If the Use Weighted Brokering Rules setting at the Preferences screen is not selected at the Preferences screen, the settings you can override are the Order Orchestration criteria of Proximity, On Hand Count, Location Priority, Last Order Assigned, and Sales Velocity. The Routing Engine uses these criteria when selecting the fulfilling or sourcing location for an order or responding to a locate items or product availability request.
- If weighted brokering is enabled: If the Use Weighted Brokering Rules setting at the Preferences screen is selected, the settings you can override are the Order Orchestration criteria of Labor Cost, Gross Margin, Proximity, On Hand Count, Sales Velocity, and Priority. The Routing Engine uses these criteria when selecting the fulfilling or sourcing location for an order or responding to a locate items or product availability request.
For more information: See the Fulfillment Tab at the Preferences screen for background.
Inherit from Preferences? This screen displays all possible overrides, which are created automatically when you create and set preferences for systems that can originate orders; however, each is set, by default, to inherit the settings from the Preferences screen. Changing an override is optional, and unless you make a change, the Routing Engine uses the default preference settings. If you do change an override, you can change it back to the default settings at any time.
Types of overrides: There is a separate override available for each combination of order type, originating system, and express carrier setting:
- order type or search type of Delivery, Pickup or Ship For Pickup
- Indicates how the order should be fulfilled: shipped directly to the customer (delivery order), picked up at a specified location (pickup order), or transferred from a sourcing location to a pickup location (ship-for-pickup order)
- Based on:
- the order type specified in the SubmitOrder request for a new order
- the order type assigned to an existing delivery or ship-for-pickup order that is rejected by the fulfilling, sourcing, or pickup location, so that the Routing Engine searches for another location
- the fulfillment type specified for a locate items or product availability request
- originating system:
- This is the system that originally submits the order; or, in the case of the locate items message, this is the system submitting the search request.
- The Routing Engine always uses the override setting for the originating
system when routing an order, even if the order has been rejected,
and it is finding another fulfilling location (“reshopping” the order).
Note:
There is no override available for the default vendor system, since this system never originates orders, locate items requests, or product availability requests to the Routing Engine.
- Express carrier:
- Based on the Express setting for the carrier on a delivery or ship-for-pickup order.
- If there is no carrier specified in the SubmitOrder message for
a delivery or ship-for-pickup order, the Routing Engine uses the override
setting based on the Express setting for the Default
Carrier specified at the Preferences screen. The
default carrier’s setting also applies for locate items and product
availability requests with fulfillment types of DELIVERY or SHIPFORPICKUP.
Note:
The option to condition by express carrier does not apply to a pickup order.
Summary of possible combinations per system: For each system in the organization that can submit sales orders, the following override combinations are created automatically with the settings inherited from the Preferences screen:
- Delivery, Express carrier
- Delivery, not Express carrier
- Pickup
- Ship-for-pickup, Express carrier
- Ship-for-pickup, not Express carrier
Pickup location preferences: When the Routing Engine receives a web service request searching for locations that could fulfill a pickup order:
- If Use Weighted Brokering Rules is unselected: The LocateItems response uses Standard Brokering rules from the Preferences screen, while the Product Availability response lists the locations in order of proximity.
- If Use Weighted Brokering Rules is selected: Both the LocateItems response and the Product Availability response list the locations in order of proximity.
Note:
Because the Standard Brokering Rules never apply to searches for pickup orders when Use Weighted Brokering Rules is selected, the Browse Order Orchestration Preference Override window does not display any preference rules for a pickup order type. Although you can work with the Standard Brokering Rules at the Edit Order Orchestration Preference Override screen, these settings are never used if you use weighted brokering.Vendor system? Since the default vendor system cannot submit sales orders or search for product availability, it does not have preference overrides.
Store Connect system? Typically, overrides set for the Store Connect system are not used, since Store Connect does not create orders.
Used for the Routing Engine module.
How to display this screen: Select Preference Override from the Home Screen or from the Locations Menu. You must complete the Preferences screen for an organization before you can work with overrides.
Note:
- Available if Use Routing Engine is selected at the Tenant screen.
- You can work with preference overrides only if you have completed the Preferences screen for the organization.
- When you create an organization, you need to first select Save at the Preferences screen in order to create the override combinations to display at this screen. Saving preferences is required before you can submit locate items requests and orders to the Routing Engine.
- Only users with Order Orchestration Preference Overrides authority can display this screen. See Roles for more information.
Options at this screen
| Option | Procedure |
|---|---|
| search for a preference override for an order type, originating system, and express carrier setting combination |
Your Default Organization, defined through the Users screen, is selected by default, and the overrides associated with that organization are displayed. Use any combination of the fields at the top of the screen to restrict the search results to matching overrides:
|
| change the settings for an override based on order type, originating system, and express carrier setting combination, or change the combination back to inherit the settings from the Preferences screen |
Select the edit icon ( Note: You cannot delete the override settings. Leave the settings flagged to inherit the default in order to have the combination using the same sort criteria as those specified at the Preferences screen. |
| review the settings for an override based on order type, originating system, and express carrier setting combination |
Highlight an override by clicking it in order to open the Browse Order Orchestration Preference Override window. |
Fields at this screen
| Field | Description |
|---|---|
| Search/new fields: | |
| Organization |
See organization. From the Default Organization defined through the Users screen, but you can override it. |
| Order Type |
Optionally, select an order type and click Search to display overrides that match your selection. Possible order types are:
To determine the order type, the Routing Engine uses:
|
| Originating System |
Optionally, select an originating system and click Search to display overrides that match your selection. Each system in the selected organization is available for selection, excluding any system flagged as the vendor default. |
| Results fields: | |
| Organization |
See organization. |
| Order Type |
Indicates the order type that is subject to the override. Possible order types are:
To determine the order type, the Routing Engine uses:
|
| Originating System |
Indicates the system that originates the order, locate items request, or product availability request that is subject to the override. The vendor default system is not displayed, since it cannot originate sales orders. |
| Express Carrier |
A green check (
This setting does not apply to pickup orders. |
| Inherit from Preferences |
A green check ( |
| Edit |
Select the edit icon ( |
Edit Order Orchestration Preference Override
Purpose: Use the Edit Order Orchestration Preference Override screen to review or update preference overrides that apply to an order type and originating system. In the case of a delivery or ship-for-pickup order, the Routing Engine also uses the override only if the Express setting is consistent with the carrier on the order.
For more information: See the Order Orchestration Preference Overrides screen for a discussion.
Used for the Routing Engine module.
How to display this screen: Click the edit icon (![]() ) for an
override at the Order Orchestration Preference Overrides screen.
) for an
override at the Order Orchestration Preference Overrides screen.
- Available if Use Routing Engine is selected at the Tenant screen.
- Only users with Order Orchestration Preferences Overrides authority can display this screen. See Roles for more information.
- If Use Weighted Brokering Rules is selected at the Preferences screen, the Weighted Percentages are displayed; otherwise, the fields from the Standard Brokering tab at the Preferences screen are displayed.
- If the Edit Order Orchestration Preference Override screen was already open in another tab when you clicked the edit icon, you advance to this screen with the previously-selected override displayed.
Pickup location preferences: When the Routing Engine receives a web service request searching for locations that could fulfill a pickup order:
- If Use Weighted Brokering Rules is unselected: The LocateItems response uses Standard Brokering rules from the Preferences screen, while the Product Availability response lists the locations in order of proximity.
- If Use Weighted Brokering Rules is selected: Both the LocateItems response and the Product Availability response list the locations in order of proximity.
Note:
Because the Standard Brokering Rules never apply to searches for pickup orders when Use Weighted Brokering Rules is selected, the Browse Order Orchestration Preference Override window does not display any preference rules for a pickup order type. Although you can work with the Standard Brokering Rules at the Edit Order Orchestration Preference Override screen, these settings are never used if you use weighted brokeringUpdating override settings
To set up an override from the default Preference settings:
- Unselect the Inherit from Order Orchestration Preferences flag to make the remaining fields enterable.
- Edit the preference settings. See the Fulfillment Tab at the Preferences screen for background.
- Select Save when you are done.
Set back to inheriting defaults: To change the override to go back to the default preference settings, select the Inherit from Order Orchestration Preferences flag and select Save.
Fields at this screen
| Field | Description |
|---|---|
| Informational fields: | |
| Organization |
The organization associated with the originating system. Display-only. The organization code and name are displayed, separated by a hyphen (-). |
| Originating System |
The system originating the order or the product search request subject to the override. Display-only. The system code and description are displayed, separated by a hyphen (-).
|
| Order Type |
The order type subject to the override. Possible order types are:
The Routing Engine determines the order type for an override based on:
|
| Express Carrier |
Indicates whether an order needs to use an express carrier to be subject to the override. Display-only. Possible settings are:
|
| Order Orchestration Preference Override | |
| Inherit from Organization and Preferences |
Possible settings:
For more information: For a discussion on the following fields, see the Standard Brokering Tab in the Preferences help topic. Note: The following fields, which control standard brokering, are displayed only if Use Weighted Brokering Rules is not selected at the Preferences screen; otherwise, the fields from the Weighted Brokering Tab are displayed. |
| Proximity |
See Proximity. |
| On Hand Count |
See On Hand Count. |
| Location Priority |
See Location Priority. |
| Last Order Assigned |
See Last Order Assigned. |
| Sales Velocity Rank |
See Sales Velocity Rank. |
| Weighted Percentages |
Displayed only for delivery or ship-for-pickup orders, and only if Use Weighted Brokering Rules is selected at the Preferences screen. |
| Labor Cost |
See Labor Cost. |
| Gross Margin |
See Gross Margin. |
| Proximity |
See Proximity. |
| On Hand Count |
See On Hand Count. |
| Sales Velocity |
See Sales Velocity. |
| Priority |
See Priority. |
| Total Weights |
See Total Weights. |
Browse Order Orchestration Preference Override
Purpose: Use the Browse Order Orchestration Preference Override window to review the Order Orchestration criteria overrides that apply to a particular order type and express carrier setting for an originating system.
Used for the Routing Engine module.
How to display this window: Click to highlight an Order Orchestration preference override at the Order Orchestration Preference Overrides screen.
Used for the Routing Engine module.
Note:
- Available if Use Routing Engine is selected at the Tenant screen.
- You can work with preference overrides only if you have completed the Preferences screen for the organization.
- When you create an organization, you need to first select Save at the Preferences screen in order to create the override combinations to display at this window.
- If Use Weighted Brokering Rules is selected at the Preferences screen, the Weighted Percentages are displayed; otherwise, the fields from the Standard Brokering tab at the Preferences screen are displayed.
- Only users with Order Orchestration Preference Overrides authority can display this window. See Roles for more information.
Pickup location preferences: When the Routing Engine receives a web service request searching for locations that could fulfill a pickup order:
- If Use Weighted Brokering Rules is unselected: The LocateItems response uses Standard Brokering rules from thePreferences screen, while the Product Availability response lists the locations in order of proximity.
- If Use Weighted Brokering Rules is selected: Both the LocateItems response and the Product Availability response list the locations in order of proximity.
Note:
Because the Standard Brokering Rules never apply to searches for pickup orders when Use Weighted Brokering Rules is selected, the Browse Order Orchestration Preferences window does not display any preference rules for a pickup order type. Although you can work with the Standard Brokering Rules at the Edit Order Orchestration Preference Override screen, these settings are never used if you use weighted brokering.Options at this window
| Option | Procedure |
|---|---|
| review the next order type, originating system, and express carrier setting combination subject to Preference overrides |
Click the next icon ( |
| review the previous order type, originating system, and express carrier setting subject to Preference overrides |
Click the previous icon ( |
| edit the current order type, originating system, and express carrier setting’s Preference overrides |
Select Edit to advance to the Edit Order Orchestration Preference Override screen. |
Fields at this window
Note:
All fields at this window are display-only.| Field | Description |
|---|---|
| Informational fields: | |
| Organization |
The organization associated with the originating system. The organization code and name are displayed, separated by a hyphen (-). |
| Originating System |
The system originating the order or the product search request subject to the override. The system code and description are displayed, separated by a hyphen (-).
|
| Order Type |
The order type subject to the override. Possible order types are:
The Routing Engine determines the order type for an override based on:
|
| Express Carrier |
Indicates whether an order needs to use an express carrier to be subject to the override. Possible settings are:
Note: The Express Carrier flag is always set to N when the Order Type is Pickup. |
| Order Orchestration Preference Override | |
| Inherit from Organization and Preferences |
Possible settings:
|
|
For more information: For a discussion on the following fields, see the Standard Brokering Tab in the Preferences help topic.
|
|
| Proximity |
See Proximity. |
| On Hand Count |
See On Hand Count. |
| Location Priority |
See Location Priority. |
| Last Order Assigned |
See Last Order Assigned. |
| Sales Velocity Rank |
See Sales Velocity Rank. |
| Weighted Percentages |
Displayed only for delivery or ship-for-pickup orders, and only if Use Weighted Brokering Rules is selected at the Preferences screen. |
| Labor Cost |
See Labor Cost. |
| Gross Margin |
See Gross Margin. |
| Proximity |
See Proximity. |
| On Hand Count |
See On Hand Count. |
| Sales Velocity |
See Sales Velocity. |
| Priority |
See Priority. |
| Total Weights |
See Total Weights. |
Locations
Purpose: Use the Locations screen to work with locations where you sell or stock inventory to be visible for locate items requests or product availability requests, or that can place or fulfill orders through the Routing Engine, or that can originate a purchase order fulfilled through Supplier Direct Fulfillment.
What is a location? A location is a place where a product is sold or stocked. A location can be a warehouse or store where you keep actual inventory, or it can also be a virtual location such as a web storefront or a vendor. Locations are defined within an organization both by the system to which they belong and their location type.
How are locations created? Typically, you create locations through an integration with an external system. For example, locations are created as part of the product import process; see OCDS or Merchandising Omni Services Imports or Importing Locations through File Storage API. You can also create them through the Location Update request JSON message; see the Web Services Guide on My Oracle Support (2953017.1) for more information.
Note:
Once you have created locations in Order Orchestration, you can then import them into the Store Connect module.Location address: It is important that the location address be accurate, since the location address is used as the ship-to address for ship-for-pickup orders.
Location relationships: See Organization, System, and Location for an overview of the relationships among Order Orchestration elements, including locations.
Order Administration integration: Locations that correspond to Order Administration warehouses must have codes identical to the Order Administration warehouse codes.
How to display this screen: Select Locations from the Home Screen or from the Locations Menu.
Options at this screen
| Option | Procedure |
|---|---|
| create a new location |
Note: Normally, you should not create locations using this method. By creating a location in Order Orchestration directly rather than using the process described under Importing Locations through File Storage API, you run the risk that location information will be inconsistent with that in the external system, such as Order Administration or Xstore. Each of the fields at the top of the screen is required.
Order Administration integration: Locations that correspond to Order Administration warehouses must have codes identical to the Order Administration warehouse codes. Sort order: The sort at the Preferences and Probability Location screens is in alphanumeric order within each organization. In other words, organizations are listed alphanumerically by name, as are location types within an organization, and locations within a location type. Since the sort is alphanumeric, numeric codes are listed before alphabetical codes; for example, location 123 is listed before location ABC. |
| search for a location |
Your Default Organization defined through the Users screen is selected by default, but no locations are displayed. Click Search to retrieve the first 50 locations for your organization, or use any combination of the fields at the top of the screen to restrict the search results to matching locations:
Case: Both the enterable fields on this screen are case-insensitive for searching; for example, an entry of D or D matches a location name of Distribution Center. |
| advance to the Location Attributes screen |
Click the attributes icon ( Note: If the Location Attributes screen is already open in another tab, you advance to that screen, with the location attributes for the previously-selected location displayed. |
| select a location for review or maintenance |
Click the edit icon ( Note: If the Edit Location screen is already open in another tab, you advance to that screen, where the previously-selected location is displayed. |
| delete a location |
Select the delete icon (
|
Fields at this screen
| Field | Description |
|---|---|
| Search/new fields: | |
| Organization |
See organization. Required to create a new location. From the Default Organization defined through the Users screen, but you can override it. Note: You must complete the Preferences screen for an organization before you can select it. |
| Type |
See location type. Required to create a new location. |
| Location |
See location. Required to create a new location. Case-insensitive for searching; for example, an entry of D or D matches a location code of D123. |
| Name |
Location names can be 1 to 40 positions in length, and do not need to be the same as the name or description of the location in the integrated system, such as Order Administration System or Xstore. Required to create a new location. Case-insensitive for searching; for example, an entry of D or D matches a location name of Distribution Center. |
| System |
See system. Required to create a new location. |
| Results fields: | |
| Organization |
See organization. |
| Type |
See location type. |
| Location |
See location. You can click the edit icon ( |
| Name |
The descriptive name of the location. |
| System |
See system. |
| Attributes |
Select the attributes icon ( Note: If the Location Attributes screen is already open in another tab, you advance to that screen, with the location attributes for the previously-selected location displayed. |
| Edit |
Select the edit icon ( Note: If the Edit Location screen is already open in another tab, you advance to that screen, where the previously-selected location is displayed. |
| Delete |
Select the delete icon (
|
New Location
Purpose: Use the New Location screen to create a location, including the address, telephone numbers, and other related information such as the store rank and hours.
Note:
Typically, you create locations through integrations with external systems. For example, locations might be created as part of the product import process; see OCDS or Merchandising Omni Services Imports or Importing Locations through File Storage API.Location relationships: See Data Hierarchy for an overview of the Order Orchestration organization, system, and location hierarchy. Also, see the Locations screen for more information on how locations are created in Order Orchestration.
Location address: It is important that the location address be accurate, since the location address is used as the ship-to address for ship-for-pickup orders.
How to display this screen: Enter the required information to create a new location at the Locations screen and click New.
Note:
- If you click Cancel after advancing to the New Location screen, the location is not created.
- You must complete the Preferences screen for an organization before you can create any locations for it. See Setting Up Data for the Routing Engine Module for an overview.
- Only users with Locations authority can display this screen. See Roles for more information.
Completing creation of a location
Enter any of the fields described below and click Save, or click Cancel to return to the Locations screen without creating the location.
Note:
Any changes you make at this screen can be overwritten the next time you import location information, as described in Importing Locations through File Storage API.Required, optional fields: The Name is always required. All of the remaining information on this screen is optional, although the screen displays a warning message before you can create a location without a State/Province, Country, and Postal Code, because these fields are required to use the proximity locator. The remaining fields are optional, however:
- If you use the proximity locator in your organization, you should always enter a valid address, regardless of whether the location is subject to proximity locator searching (for example, a warehouse).
- Canadian postal codes should be entered with a space: for example, L5R 4H1 rather than L5R4H1.
- locateitems response: the name and address information for the location that is displayed in the locate items response is derived from your entries at this screen.
-
ADSI integration in Store Connect: The name and address may also be submitted to ADSI when the store associate ships an item, based on the setting of the Shipping Label Return Address specified at the Store Connect Preferences screen. The return address location The return address location must include:
-
contact name and company name
-
street address line 1
-
U.S. city, state/province, and postal code
-
phone number of 10 positions, plus any formatting (for example, (508) 555-1111). The store location phone number is used if there is not a day or evening phone number for the order shipping address
-
- submit order request for a pickup order: If a submit order request for a pickup order originates from a location without an address that includes a valid postal code, Order Orchestration returns an error indicating that the location does not have sufficient inventory of the requested item.
Note:
-
If you click Cancel at this screen, the location is not created.
- You need to advance to the Preferences screen and click Save to have the Routing Engine begin including the new location in locate items results and to make the location eligible for submit order assignment.
- If you use proximity locator, when you create a new location with a postal code, Order Orchestration determines its latitude and longitude using either the Oracle Maps Cloud Service or the proximity location table, depending on your configuration, and saves this information as part of the location record. The screen displays an error message if the Geocode URL is required, but not specified at the Tenant screen. See Proximity Locator Searching for an overview.
Fields at this screen
| Field | Description |
|---|---|
| Informational fields: | |
| Organization |
The organization you selected at the Locations screen. Required. The organization code and name are displayed, separated by a hyphen (-). |
| Type |
The location type you selected at the Locations screen. Required. The location type code and name are displayed, separated by a hyphen (-). |
| Location |
The location code you entered at the Locations screen. Required. The location code only is displayed. |
| System |
The system you selected at the Locations screen. Required. The system code and name are displayed, separated by a hyphen (-). |
| Location detail fields: |
Note: Most of the fields on this screen are optional and informational only. The exceptions are the Name field, which is always required, and the Country and Postal code, which are required if Use Proximity Locator is selected for the organization at the Preferences screen. The name and address information for the location that is displayed in the locate items response is derived from your entries at this screen. |
| Name |
Location names can be 1 to 40 positions in length, and do not need to be the same as the name or description of the location in the integrated system, such as Order Administration System or Xstore. Required. |
| Rank |
Your entry can be up to 10 positions. Informational. |
| Region |
Your entry can be up to 20 positions. Informational. |
| Contact Name |
Your entry can be up to 40 positions. Informational. |
| Store Hours |
Your entry can be up to 60 positions. Informational. |
| Emails |
The email address(s) must be formatted as user@host.com (or other valid suffix such as .org). Order Orchestration does not validate that your entry represents an existing email address. Separate multiple email addresses with a semicolon (;). Your entry can be up to 245 positions total. New Store Connect order? Used for the new order notification email if this is a Store Connect location and the Send New Order Notifications flag is selected at the Email tab of the Store Connect Preferences screen. See:
|
| Telephones | |
| Telephone |
Your entry can be up to 20 positions. |
| Extension |
Your entry can be up to 10 positions. |
| Fax |
Your entry can be up to 20 positions. |
| Address | |
| Address |
Your entry in each of the four fields can be up to 50 positions. Optional. |
| City |
Your entry can be up to 35 positions. Optional. |
| State/Province |
Your entry can be up to 3 positions. Required to use the proximity locator, although you can create a location without completing this field. Should be a valid ISO code. |
| Postal Code |
The ZIP or postal code for the location. Your entry can be up to 10 positions. Required to use the proximity locator, although you can create a location without completing this field.
|
| Country |
Your entry can be up to 3 positions. Required to use the proximity locator, although you can create a location without completing this field. Should be a valid ISO code. |
| Attributes | |
| Labor Cost |
Used to “shop” an order for fulfillment or sourcing as part of the weighted brokering method (see Submit Order Request for Delivery Order (Weighted Brokering) for background) when determining the cost to pick, pack, and ship an order. Your entry can be a maximum of 19 positions, including up to 15 positions before the decimal and 4 positions after. It can also be 0 (0.000), but cannot be a negative number, and should not include a currency symbol. Optional. You can also update the labor cost through the Location Bulk Updates wizard. |
| Gift Wrap |
Select this flag to indicate that the location supports gift wrap; otherwise, leave it unselected. It defaults to unselected. Used when? If the Use Attribute Rules flag is selected for the organization at the Preferences screen, locations are filtered based on this setting when the LocateItems request, SubmitOrder request, or ProductAvailability request indicates that the item requires gift wrap, or if the order line is rejected and reshopped. For a ship-for-pickup order, it is the pickup location that needs to support gift wrapping rather than the sourcing location. See Enable Ship-For-Pickup? for background. Note: This field is not updated through the location import, but it is updated through the LocationUpdate request message. |
| Days Open |
The Auto Cancel Unclaimed Pickup Orders job uses the Days Open settings to determine when to cancel an unclaimed pickup or ship-for-pickup order. Only days that are selected here are included in the calculation. See Auto-Cancel Unclaimed Orders for a discussion and setup information. |
| Days Open for Auto-Cancel |
Use these fields to indicate which days of the week should be included to determine when a pickup or ship-for-pickup order is eligible for automatic cancellation. If a day is not selected, it is not included in the calculation. All days of the week are available for selection. Updating these fields: All days of the week are selected by default when you create a new location through this screen, the LocationUpdate request message, or the Importing Locations through File Storage API process. You can change the settings at the Edit Location screen, or through the Location Bulk Updates wizard. If you change a location’s Days Open for Auto Cancel settings, this does not affect the Pickup By Date that has already been assigned to any order lines for the location. Updating an existing location through the Importing Locations through File Storage API process does not update the Days Open for Auto-Cancel. |
Edit Location
Purpose: Use the Edit Location screen to work with a location, including the address, telephone numbers, and other related information such as the store rank and hours.
Location relationships: See Data Hierarchy for an overview of the Order Orchestration organization, system, and location hierarchy. Also, see the Locations screen for more information on how locations are created in Order Orchestration.
Location address: It is important that the location address be accurate, since the location address is used as the ship-to address for ship-for-pickup orders.
Updated how? The location information displayed at this screen can be updated by:
- a periodic refresh from an external system (such as product import processing from Order Administration, or an import from OCDS or Merchandising Omni Services); see Importing Locations through File Storage API or OCDS or Merchandising Omni Services Imports
- entry at this screen
How to display this screen: Click the edit icon (![]() ) for a
location at the Locations screen.
) for a
location at the Locations screen.
Note:
- Only users with Locations authority can display this screen. See Roles for more information.
- If the Edit Location screen was already open in another tab when you clicked the edit icon, you advance to this screen with the previously-selected location displayed.
- When you create or update locations through an import, entries you make at this screen may be overwritten the next time the import runs.
Updating a location
Update any of the fields described below and click Save, or click Cancel to return to the Locations screen without making any changes.
Note:
- Any changes you make at this screen can be overwritten the next time you import location information, as described in Importing Locations through File Storage API.
- If you use proximity locator, when you change the address for a location, Order Orchestration determines its new latitude and longitude using either the Oracle Maps Cloud Service or the proximity location table, depending on your configuration, and updates this information for the location record.
Required, optional fields: The Name is always required. All of the remaining information on this screen is optional, although the screen displays a warning message before you can create a location without a State/Province, Country, and Postal Code, because these fields are required to use the proximity locator. The remaining fields are optional, however:
- If you use the proximity locator in your organization, you should always enter a valid address, regardless of whether the location is subject to proximity locator searching (for example, a warehouse).
- Canadian postal codes should be entered with a space: for example, L5R 4H1 rather than L5R4H1.
- locateitems response: the name and address information for the location that is displayed in the locate items response is derived from your entries at this screen.
-
ADSI integration in Store Connect: The name and address may also be submitted to ADSI when the store associate ships an item, based on the setting of the Shipping Label Return Address specified at the Store Connect Preferences screen. The return address location must include:
-
contact name and company name
-
street address line 1
-
U.S. city, state/province, and postal code
-
phone number of 10 positions, plus any formatting (for example, (508) 555-1111). The store location phone number is used if there is not a day or evening phone number for the order shipping address
-
- submit order request for a pickup order: If a submit order request for a pickup order originates from a location without an address that includes a valid postal code, Order Orchestration returns an error indicating that the location does not have sufficient inventory of the requested item.
Fields at this screen
| Field | Description |
|---|---|
| Informational fields: | |
| Organization |
See organization. The organization code and name are displayed, separated by a hyphen (-). |
| Type |
See location type. The location type code and name are displayed, separated by a hyphen (-). |
| Location |
See location. The location code only is displayed. |
| System |
See system. The system code and name are displayed, separated by a hyphen (-). |
| Location detail fields: |
Note: Most of the fields on this screen are optional and informational only. The exceptions are the Name field, which is always required, and the Country and Postal code, which are required if Use Proximity Locator is selected for the organization at the Preferences screen. The name and address information for the location that is included in the locate items response is derived from your entries at this screen. |
| Name |
Location names can be 1 to 40 positions in length, and do not need to be the same as the name or description of the location in the integrated system, such as Order Administration System or Xstore. Required. |
| Rank |
Your entry can be up to 10 positions. Informational. |
| Region |
Your entry can be up to 20 positions. Informational. |
| Contact Name |
Your entry can be up to 40 positions. Informational. |
| Store Hours |
Your entry can be up to 60 positions. Informational. |
| Emails |
The email address must be formatted as user@host.com (or other valid suffix such as .org). Order Orchestration does not validate that your entry represents an existing email address. Separate multiple email addresses with a semicolon (;). Your entry can be up to 245 positions total. New Store Connect order? Used for the new order notification email if this is a Store Connect location and the Send New Order Notifications flag is selected at the Email tab of the Store Connect Preferences screen. See:
Turn off email notifications? To turn off email notifications to a store location, delete the email address(es) specified here. |
| Telephones | |
| Telephone |
Your entry can be up to 20 positions. |
| Extension |
Your entry can be up to 10 positions. |
| Fax |
Your entry can be up to 20 positions. |
| Address | |
| Address |
Your entry in each of the four fields can be up to 50 positions. |
| City |
Your entry can be up to 35 positions. |
| State/Province |
Your entry can be up to 3 positions. Required to use the proximity locator, although you can create a location without completing this field. Should be a valid ISO code. |
| Postal Code |
The ZIP or postal code for the location. Your entry can be up to 10 positions. Required to use the proximity locator, although you can create a location without completing this field. Note:
|
| Country |
Your entry can be up to 3 positions. Required to use the proximity locator, although you can create a location without completing this field. Should be a valid ISO code. |
| Attributes | |
| Labor Cost |
Used to “shop” an order for fulfillment or sourcing as part of the weighted brokering method (see Submit Order Request for Delivery Order (Weighted Brokering) for background) when determining the cost to pick, pack, and ship an order. Your entry can be a maximum of 19 positions, including up to 15 positions before the decimal and 4 positions after. It can also be 0 (0.000), but cannot be a negative number, and should not include a currency symbol. Optional. You can also update the labor cost through the Location Bulk Updates wizard. |
| Gift Wrap |
Select this flag to indicate that the location supports gift wrap; otherwise, leave it unselected. It defaults to unselected. Used when? If the Use Attribute Rules flag is selected for the organization at the Preferences screen, locations are filtered based on this setting when the LocateItems request, SubmitOrder request, or ProductAvailability request indicates that the item requires gift wrap, or if the order line is rejected and reshopped. For a ship-for-pickup order, it is the pickup location that needs to support gift wrapping rather than the sourcing location. See Enable Ship-For-Pickup? for background. Note: This field is not updated through the location import, but it is updated through the LocationUpdate request message. |
| Geocode |
If you use proximity locator and the location has a postal code, Order Orchestration determines a location’s latitude and longitude using either the Oracle Maps Cloud Service or the proximity location table, depending on your configuration, and saves this information as part of the location record. |
| Latitude |
The location’s latitude. Set automatically when you create or update a location if you use proximity locator. See Proximity Locator Searching for an overview. Display-only. |
| Longitude |
The location’s latitude. Set automatically when you create or update a location if you use proximity locator. See Proximity Locator Searching for an overview. Display-only. |
| Days Open |
The Auto Cancel Unclaimed Pickup Orders job uses the Days Open settings to determine when to cancel an unclaimed pickup or ship-for-pickup order. Only days that are selected here are included in the calculation. See Auto-Cancel Unclaimed Orders for a discussion and setup information. |
| Days Open for Auto-Cancel |
Use these fields to indicate which days of the week should be included to determine when a pickup or ship-for-pickup order is eligible for automatic cancellation. If a day is not selected, it is not included in the calculation. All days of the week are available for selection. Updating these fields: All days of the week are selected by default when you create a new location through the New Location screen, the LocationUpdate request message, or the Importing Locations through File Storage API process. You can change the settings at this screen, or through the Location Bulk Updates wizard. If you change a location’s Days Open for Auto Cancel settings, this does not affect the Pickup By Date that has already been assigned to any order lines for the location. Updating an existing location through the Importing Locations through File Storage API process does not update the Days Open for Auto-Cancel. |
Location Attributes
Purpose: Use the Location Attributes screen to review or work with attributes that are applied to a location.
Used for the Routing Engine module.
For more information: See Using Attribute Rules for Delivery and Pickup Orders and Using Attribute Rules for Ship-for-Pickup Orders for background and see Attribute Definitions for information on creating and working with attribute definitions.
How to display this screen: Select the attribute icon (![]() ) for
a product at the Locations screen.
) for
a product at the Locations screen.
Options at this screen
| Option | Procedure |
|---|---|
| apply a new attribute to the location |
Click New to open the New Location Attribute window. |
| search for a location attribute |
Optionally, enter a full or partial attribute code in the Attribute Code field to restrict your results to attributes whose codes start with your entry. Optionally, select an Location Use to restrict your results to attributes whose Location Uses match your entry. Optionally, select a Data Type to restrict your results to attributes whose Data Types match your entry. Click Search. |
| select a location attribute for maintenance and review |
Click the edit icon ( |
| delete an attribute |
Click the delete icon ( |
Fields at this screen
| Field | Description |
|---|---|
| Informational fields: | |
| Organization |
See organization. The organization code is separated from the organization description by a hyphen (-). |
| Location |
See location. The location you selected at the Locations screen. The location code is separated from the location name by a hyphen (-). |
| Search fields: | |
| Attribute Code |
The Code identifying an attribute you can apply to locations. Optionally, enter a full or partial attribute code and click Search to display location attributes that start with your entry. |
| Location Use |
Indicates whether the attribute applies to the location when it is the Originating, Pickup, or Sourcing location for an order. Optionally, select a Location Use and click Search to display location attributes that match your selection. |
| Data Type |
Indicates the type of data that can be defined through the attribute. Available data types are:
Optionally, select a Data Type and click Search to display location attributes that match your selection. |
| Results fields: | |
| Attribute Code |
The Code identifying an attribute applied to the location. |
| Description |
The description of the attribute. Can be up to 100 positions. Truncated if it exceeds the allotted space. |
| Value |
The value of the location attribute. The value can be:
A text or list value can be up to 50 positions. Numbers can be up to 25 positions, including commas, decimal points, or minus signs. Truncated if it exceeds the allotted space. |
| Location Use |
Indicates whether the attribute applies to the location if it is the Originating, Pickup, or Sourcing location for an order. |
| Data Type |
Indicates the type of data that can be defined through the attribute. Available data types are:
|
| Edit |
Select the edit icon ( |
| Delete |
Select the delete icon ( |
New Location Attribute
Purpose: Use the New Location Attribute window to apply an attribute to a location.
Used for the Routing Engine module.
For more information: See Using Attribute Rules for Delivery and Pickup Orders and Using Attribute Rules for Ship-for-Pickup Orders for background.
How to open this window: Click New at the Location Attributes screen.
Fields at this window: Complete the fields described below and click Save, or click Cancel to return to the Location Attributes screen without creating the location attribute.
| Field | Description |
|---|---|
| Location |
See location. The location you selected at the Locations screen. The location code is separated from the location name by a hyphen (-). Display-only. |
| Location Use |
Select whether the attribute applies to the location when it is the Originating, Pickup, or Sourcing location for an order. Required. In the case of a ship-for-pickup order, the Ship For Pickup Matching Type selected for the attribute definition must also indicate to use this attribute when filtering locations; for example, the Ship For Pickup Match Type must be set to Sourcing or Both in order to use a location attribute whose Location Use is set to Sourcing to filter orders. However, this restriction does not apply to delivery or pickup orders. |
| Attribute Code |
After selecting the Location Use, select the Code identifying an attribute you can apply to a location. All attribute definitions that could be applied to the selected location are available for selection. Attributes are available for selection if:
If the attribute has not already been applied using the same Location Use, then it can be applied again to the location. Once you select an Attribute Code, the Description and Data Type are displayed above the Value field. The Attribute Code is not available for selection until after you select the Location Use. Required. |
| Description |
The description of the selected attribute. Displayed after you select the Attribute Code. Display-only. |
| Data Type |
Indicates the type of data that can be defined through the selected attribute. Possible data types are:
Displayed after you select the Attribute Code. Display-only. |
| Value |
Use this field to enter or select the value for the location attribute. If the Data Type is:
Required, except that a Boolean defaults to selected and is display-only. |
Edit Location Attribute
Purpose: Use the Edit Location Attribute window to change the value for a location attribute.
Used for the Routing Engine module.
For more information: See Using Attribute Rules for Delivery and Pickup Orders and Using Attribute Rules for Ship-for-Pickup Orders for background.
How to open this window: Click the edit icon (![]() ) at the Location Attributes screen.
) at the Location Attributes screen.
Fields at this window:
Note:
Boolean location attributes cannot be edited. You can delete a Boolean attribute if it should not apply to the location.| Field | Description |
|---|---|
| Location |
See location. The location you selected at the Locations screen. The location code is separated from the location name by a hyphen (-). Display-only. |
| Location Use |
Indicates whether the attribute applies to the location when it is the Originating, Pickup, or Sourcing location for an order. Display-only. In the case of a ship-for-pickup order, the Ship For Pickup Matching Type selected for the attribute definition must also indicate to use this attribute when filtering locations; for example, the Ship For Pickup Match Type must be set to Sourcing or Both in order to use a location attribute whose Location Use is set to Sourcing to filter orders. However, this restriction does not apply to delivery or pickup orders. |
| Attribute Code |
The Code identifying the attribute applied to a location. Display-only. |
| Description |
The description of the selected attribute. Display-only. |
| Data Type |
Indicates the type of data that can be defined through the selected attribute. Possible data types are:
Display-only. |
| Value |
Use this field to enter or select the value for the location attribute. If the Data Type is:
Required, except that a Boolean defaults to selected and is display-only. |
Location Bulk Updates
Purpose: Use the Location Bulk Updates wizard to set the Labor Cost, the Days Open for Auto Cancel, or both, for one or more locations within a system. You can select the locations to update based on:
- Location Type
- Country
- State or Province
- Region
- Rank
The Review step of the wizard indicates the total number of locations eligible for update. The eligible locations are not listed, and no report is produced when you submit the update, but the locations are updated automatically.
About Labor Cost: The Labor Cost for a location is used to “shop” an order for fulfillment or sourcing as part of the LocateItems Sequence and Splitting Examples (Standard Brokering) method when determining the cost to pick, pack, and ship an order.
About Days Open for Auto Cancel: A location’s Days Open for Auto Cancel settings are used to indicate which days of the week to exclude when calculating the Pickup By Date for a pickup or ship-for-pickup order line assigned to the location. Once the Pickup By Date has passed, the order line is eligible to be canceled by the Auto Cancel Unclaimed Pickup Orders job. See Auto-Cancel Unclaimed Orders for a discussion.
Note:
If you change a location’s Days Open for Auto Cancel settings, this does not affect the Pickup By Date that has already been assigned to any order lines for the location.How to display this screen: Select Location Bulk Updates from the Locations Menu.
Note:
Only users with Location Bulk Updates authority can display this screen. See Roles for more information.Specify Location Bulk Update Rule
Purpose: Use this first step in the Location Bulk Update wizard to specify the organization and system where the updates should take place. This step opens when you select Location Bulk Updates from the Locations Menu.
Fields at this screen
| Field | Description |
|---|---|
| Organization |
The organization where the bulk updates to the Labor Cost should take place. The Default Organization defined through the Users screen defaults, but you can override it. Required. |
| System |
The system where the bulk updates to the Labor Cost should take place. Only systems associated with the selected Organization are available for selection. Required. |
Completing this step:
- Optionally, select a different Organization for the bulk location updates.
- Select the System where the updates should take place.
Click Next to continue to the Define Conditions step, or click Cancel to exit the Location Bulk Updates wizard without saving your entries.
Define Conditions
Purpose: Use this second step in the Location Bulk Updates wizard to specify the criteria to use when determining which locations to update.
Adding one or more: Select one or more values from the displayed fields and then select Add. The criteria are added to the Conditions area at the top of the screen. At least one criterion is required.
Examples:
- Select a Location Type and select Add, or
- Select a Country and State / Province and select Add, or
- Select a Location Type, Region, and Rank, and select Add
If you select multiple criteria, they are added automatically as And criteria, indicating that all selected criteria must be true for the location to be updated.
Adding additional criteria:
-
Select either:
-
And, indicating that all the existing criteria plus the new criteria you are adding must be true for the location to be updated, or
-
Or, indicating to update the location if either of the two sets of criteria are true
-
- Select one or more value from the displayed fields and select Add. The criteria are added to the Conditions area at the top of the screen.
Examples:
- Location Type = POS And Region = 12: Only locations whose location type is POS and are in region 12 are eligible for update
- Location Type = POS Or Region = 12: Locations are eligible for update if their location type is POS or their region is 12
Note:
You can select just one country and state combination at a time.Removing a criterion: Highlight the criterion in the Conditions area at the top of the screen and select Delete.
Resetting criteria: To clear the currently selected fields, select Reset.
Completing this step: Select:
- Next to continue to the Then step.
- Previous to return to the Define Conditions step.
- Cancel to exit the Bulk Location Update wizard and discard your entries or changes.
Fields at this step
| Field | Description |
|---|---|
| And / Or |
Select:
These options are displayed only after you have added at least one set of criteria as conditions for update. In this case, one option is required. |
| At least one of the following criteria is required. | |
| Location Type |
The location type that is eligible for the update. |
| Country |
The country where eligible locations are located. |
| State / Province |
The state, province, or territory where eligible locations are located. You can select a state, province, or territory only if you first select a country that has a defined list of states, provinces, or territories. |
| Region |
The region assigned to eligible locations. The region is a user-defined code. Case-insensitive; a region of New England is a match for a region of NEW ENGLAND. |
| Rank |
The rank assigned to eligible locations. The rank is a user-defined code. Case-sensitive; a rank of ABC is not a match for a rank of abc. |
Then
Purpose: Use this step to define the Labor Cost, Days Open for Auto-Cancel, or both to apply to all eligible locations.
How to display: You advance to this step by clicking Next at the Define Conditions step.
About Labor Cost: The Labor Cost for a location is used to “shop” an order for fulfillment or sourcing as part of the LocateItems Sequence and Splitting Examples (Standard Brokering) method when determining the cost to pick, pack, and ship an order. Your entry can be up to 19 positions, including 15 positions before the decimal and 4 positions after. It can also be 0, but cannot be a negative number, and should not include a currency symbol.
Select the Select to Update flag to make the labor cost field enterable, and then enter a labor cost to update the locations.
About Days Open for Auto Cancel: A location’s Days Open for Auto Cancel settings are used to indicate which days of the week to exclude when calculating the Pickup By Date for a pickup or ship-for-pickup order line assigned to the location. Once the Pickup By Date has passed, the order line is eligible to be canceled by the Auto Cancel Unclaimed Pickup Orders job. See Auto-Cancel Unclaimed Orders for a discussion.
Select the Select to Update flag to make the days of the week flags selectable, and then clear (unselect) any days that should not be counted as open for calculating the Pickup By Date.
Note:
The days of the week fields do not look different when you change the Select to Update flag, but are selectable after the change to that flag.Completing this step: Select:
- Next to continue to the Review Rule step.
- Previous to return to the Define Conditions step.
- Cancel to exit the Bulk Location Update wizard and discard your entries or changes.
Review Rule
Purpose: Use this step to review the Location Bulk Update criteria; the Labor Cost, Days Open for Auto-Cancel, or both to apply; the number of locations to be updated; and to accept or reject your entries or changes.
How to display: You advance to this step by clicking Next at the Then step.
Information displayed here includes:
- the organization and system selected at the Specify Location Bulk Update Rule step
- the Records to Update, indicating the number of locations that meet the criteria defined at the Specify Location Bulk Update Rule step and the Define Conditions step. This number of locations will be updated with the Labor Cost specified at the Then step if you select Update. If there are no locations that meet the criteria, the number 0 is highlighted in red
- the conditions specified at the Define Conditions step
- the Labor Cost specified at the Then step
- the Days Open for Auto-Cancel selected at the Then step
Completing this step: Select Update to accept the criteria and Labor Cost, Days Open for Auto-Cancel, or both and update all eligible locations, or click Cancel to close the screen without submitting the update. You can also select Previous to return to the Then step.
Fulfillment Zones
Purpose: Use the Fulfillment Zones screen to review or work with zones you use to restrict availability searches and delivery or ship-for-pickup order assignment by geographical area.
Example: To expedite shipping and save on freight, you prefer to use the distribution center in Hartford, Connecticut to ship orders to customers in the New England states, even if a location in California has a greater quantity available.
Used for the Routing Engine module.
For more information: See Using Zones for Fulfillment for an overview, and see the Fulfillment Zone Wizard for more information on setting up and troubleshooting zones.
Zone List Report: You can use the Zone List Report to review the zones where locations are assigned as either primary or alternate fulfilling locations. See that report for more information.
How to display this screen: Select Fulfillment Zones from the Home Screen or from the Locations Menu.
Note:
Available if Use Routing Engine is selected at the Tenant screen. Only users with Fulfillment Zones authority can display this screen. See Roles for more information.Options at this screen
| Option | Procedure |
|---|---|
| create a new fulfillment zone |
None of the fields at the top of the screen are required, although the organization defaults.
|
| search for a fulfillment zone |
Your Default Organization, defined through the Users screen, is selected by default, and the first 50 zones associated with this organization are displayed.
Case: The Zone Name is case-sensitive for searching; for example, an entry of n does not match a zone name of New England. |
| activate or deactivate a zone |
The inactive icon ( Note: The Routing Engine does not use a zone unless it is flagged as active and the Use Zone Fulfillment flag at the Preferences screen is selected. |
| select a zone for maintenance and review |
Click the edit icon ( Note: If the Fulfillment Zone Wizard is already open in another tab, you advance to that screen, where the previously-selected zone is displayed. |
| delete a zone |
Select the delete icon ( |
| review a zone |
Click a zone to open the Browse Fulfillment Zones window. This window displays the geographical areas included in the zone, and the zone’s primary and alternate shipping locations. |
Fields at this screen
| Field | Description |
|---|---|
| Search/new fields: | |
| Organization |
The organization where a zone applies to location assignment. From the Default Organization defined through the Users screen, but you can override it. |
| Zone Name |
The Name of a zone. Zone names can be 1 to 40 positions in length and must be unique in Order Orchestration, not just within the organization. The name can include special characters and spaces. Case-sensitive for searching; for example, an entry of n does not match a zone name of New England. |
| Results fields: | |
| Organization |
The organization where a zone applies. |
| Zone Name |
The Name of a zone. Zone names can be 1 to 40 positions in length and must be unique in Order Orchestration, not just within the organization. The name can include special characters and spaces. |
| Active |
The inactive icon ( Note: The Routing Engine does not use a zone unless it is flagged as active and the Use Zone Fulfillment flag at the Preferences screen is selected. |
| Edit |
Select the edit icon ( Note: If the Fulfillment Zone Wizard is already open in another tab, you advance to that screen, with the previously-selected zone displayed. |
| Delete |
Select the delete icon ( |
Fulfillment Zone Wizard
Purpose: Use the Fulfillment Zone Wizard to create or edit zones you can use to restrict locate item searches and fulfillment or sourcing assignment to particular store or warehouse locations based on the order’s shipping or pickup address.
Used for the Routing Engine module.
Steps to creating a zone:
- Specify Zone Name: specify the name for a zone, the organization where it applies, and optionally flag it as active.
- Zone includes Shipping Addresses in: specify the geographical areas included in the zone.
- Define locations: specify the locations that are eligible to fulfill orders in the zone. Optionally, you can define one or more secondary locations to use if an order cannot be fulfilled by the primary location(s).
- Review Zone: review the zone before you accept your entries or changes.
When does the Routing Engine start using a zone? The Routing Engine does not restrict orders or locate items searches to a zone unless:
- the Use Zone Fulfillment flag at the Preferences screen is selected, and
- the zone is flagged as Active
For more information: See Using Zones for Fulfillment for an overview.
How to display:
- creating a zone: click New at the Fulfillment Zones screen
- changing or reviewing a zone:
- click the edit icon (
 ) next to a zone at the Fulfillment
Zones screen, or
) next to a zone at the Fulfillment
Zones screen, or
- click Edit at the Browse Fulfillment Zones window
Note:
Available if Use Routing Engine is selected at the Tenant screen. Only users with Fulfillment Zones authority can display this screen. See Roles for more information.In this topic: Steps in the Fulfillment Zone Wizard:
- Specify Zone Name
- Zone includes Shipping Addresses in
- Define locations
- Review Zone
- Troubleshooting Zone Fulfillment
Specify Zone Name
Purpose: Use this first step in the Fulfillment Zone Wizard to specify the Name of the zone, indicate whether the zone is currently Active, and optionally to select a different organization.
How to display:
- creating a zone: click New at the Fulfillment Zones screen
- changing a zone:
- click the edit icon (
 ) next to a zone at the Fulfillment
Zones screen, or
) next to a zone at the Fulfillment
Zones screen, or
- click Edit at the Browse Fulfillment Zones window
Fields at this screen
| Field | Description |
|---|---|
| Organization |
The organization where the zone controls location selection. Only orders associated with this organization are subject to the zone fulfillment restrictions. Required. The organization from the Fulfillment Zones screen defaults here, but you can override this default when you are creating a new zone. You cannot change the organization for an existing zone. Controls displayed locations: When you advance to the Zone includes Shipping Addresses in step, only locations associated with this organization are available for selection. |
| Zone Name |
The name of a zone. Zone names can be 1 to 40 positions in length and must be unique in Order Orchestration, not just within the organization. The name can include special characters and spaces. |
| Active |
Indicates whether the Routing Engine should start using the zone fulfillment restrictions immediately after you complete the wizard. Defaults to unselected. You can also change the setting of this flag at the Fulfillment Zones screen. Note: The Routing Engine does not use zone fulfillment restrictions unless the Use Zone Fulfillment flag at the Preferences screen is selected, even if the zone is flagged as Active. |
Completing this step:
- Optionally, select a different organization from the Organization drop-down box to indicate the organization
where the zone restrictions should apply. The organization defaults
from the Fulfillment Zones screen. The organization controls
the locations available for selection when you set up the zone.
Note:
This option is available only when you are creating a zone. - Enter or change the Zone Name. Names can be 1 to 40 positions long and must be unique in Order Orchestration, not just within the organization. If you entered a name at the Fulfillment Zones screen, it defaults here. The name can include special characters and spaces.
- Optionally, select the Active flag to have the zone become active as soon as you complete the Fulfillment Zone Wizard. The flag is unselected by default. You can also change the setting later at the Fulfillment Zones screen.
Click Next to continue to the Zone includes Shipping Addresses in step, or click Cancel to exit the Fulfillment Zone Wizard without saving your entries.
Zone includes Shipping Addresses in
Purpose: Use this second step in the Fulfillment Zone Wizard to specify the geographical areas to include in the zone. The Routing Engine uses the zone to select fulfilling or sourcing locations if the shipping address on a delivery or ship-for-pickup order, locate items request, or product availability request falls within the geographical areas you specify here.
Rules for Selecting Geographical Areas for the Zone
Options for geographical area selection: You can set up a zone to include shipping addresses in:
- one or more ranges of three-position zip code prefixes (SCFs) within the United States, or
- one or more states, provinces, or territories within a country, or a combination of states, provinces, or territories in multiple countries, or
- one or more countries
Combining options: A zone can include more than one of the above options as long as the countries are not the same so that the areas do not overlap with another active zone.
Example: A zone might include shipping addresses in:
- a range of zip code prefixes (SCFs) in the United States, plus one or more provinces in Canada
- one or more provinces in Canada, plus Greenland (entire country)
- a range of zip code prefixes in the United States, plus Canada (entire country)
Invalid combinations: To avoid an overlap, a single zone cannot include different types of options for the same country, such as:
- the entire United States plus a particular state or zip code prefix range
- a particular state in the United States plus a zip code prefix range
- Canada plus a particular province of Canada
Multiple active zones cannot specify the same option: You cannot set up more than one active zone within an organization that specifies the same geographical option. For example, you cannot set up two active zones in the same organization that both specify Massachusetts. Also, you cannot set up two active zones in the same organization that specify overlapping zip code prefix ranges. However, the same zone restrictions can exist within any number of inactive zones.
Hierarchy for zone selection: You can set up different zones that include the same geographical areas, but at different levels; for example, you might have a zone that includes Massachusetts, and another zone that includes a zip code prefix range of 021 through 024, and another zone that specifies the United States. When determining which zone applies, the Routing Engine uses the following hierarchy:
- Use the zone that matches the shipping address based on zip code prefix range; otherwise,
- Use the zone that matches the shipping address based on state, province, or territory; otherwise,
- Use the zone that matches the shipping address based on country; otherwise,
- Do not restrict location assignment by zone; just use the rules set up at the Preferences screen.
Note:
Using fulfillment zones for countries other than the United States and Canada is supported only if the Use Proximity Locator preference is unselected for the organization.Fields at this screen
| Field | Description |
|---|---|
| Selected geographical locations (fields at the top of the screen) | |
| Country |
The country included in the zone. |
| State / Province |
A state, province, or territory of the country that is included in the zone. |
| Zip Code Prefix Range |
The beginning and ending three-position zip code prefixes to include in the zone. Specifying a zip code prefix range is available for U.S. addresses only. |
| Geographical selection fields (fields at the center of the screen) | |
| Country |
Select a country to include in the zone. I You can select multiple countries. For example, you can select both the United States and Canada. The countries are in alphabetical order. To select an entire country: Select the country from the dropdown list and click Add. To make the State / Province field active: Select a country, such as Canada, that has a defined list of states, provinces, or territories. To make the Zip Code Prefix From and Zip Code Prefix To fields enterable: Select the United States. Restrictions:
Note: Using fulfillment zones for countries other than the United States and Canada is supported only if the Use Proximity Locator preference is unselected for the organization. |
| State / Province |
Optionally, select a state, province, or territory to include in the zone. This option is available only if there is a defined list of states, provinces, or territories for the selected Country. States, provinces, and territories are in alphabetical order. Leave this field unselected if:
You can select multiple states, provinces, or territories in one or more countries. For example, you can select:
Note: You do not specify a state when adding a zip code prefix range to a zone; you should specify the United States and the zip code range only.To select a state, province, or territory:
Restrictions:
|
| Zip Code Prefix FromZip Code Prefix To |
Enter the first and last three-position numeric zip code prefix (SCF) to include in the zone. For example, you can enter 015 and 017 to include the zip codes from 01501 through 01799. This option is available for the United States only. When you enter a zip code prefix range, you cannot also enter a state. To select a zip code prefix range:
Restrictions:
|
Adding a geographical area to a zone:
- Select the geographical areas to include in the zone. For each
geographical area, enter either:
- a country, or
- a country and state, province, or territory, or
- the United States and a zip code prefix range
See the field descriptions above for more information.
- Click Add to add the area to the zone. The screen displays an error if your entry is already assigned to this or another zone, or if it is not a valid entry for the current zone; otherwise, it adds the area to the list at the top of the screen.
- Optionally, click Reset to clear the current selection from the State / Province dropdown or the current entries in the Zip Code Prefix From and Zip Code Prefix To fields.
Changing an existing area for the zone:
- Highlight the geographical area in the list at the top of the screen to have the information default to the middle of the screen.
- Edit the information as needed.
- Click Change.
Deleting a geographical area from a zone:
- Highlight the geographical area in the list at the top of the screen.
- Click Delete.
Completing this step: Click:
- Next to continue to the Define locations step.
- Previous to return to the Specify Zone Name step.
- Cancel to exit the Zone Fulfillment Wizard and discard your entries or changes.
Define locations
Purpose: Use this step to select the primary and, optionally, alternate locations that can fulfill delivery or ship-for-pickup orders shipping within the zone and to include in locate items searches. You select primary and alternate locations by dragging the locations to the correct area of the screen.
How to display: You advance to this step by clicking Next at the Zone includes Shipping Addresses in step.
Which locations are available for selection? This screen includes all locations in the organization, regardless of whether the locations are currently flagged to support shipment (for delivery orders) or sourcing (for ship-for-pickup orders) based on the settings at the Preferences screen. However, the default unfulfillable location is not available for selection.
Types of locations at this screen: This screen includes:
- Eligible Locations: Locations with the organization that are not currently selected as either a primary or alternate search location for the zone. Locations that remain in the eligible location listing are never selected for delivery or ship-for-pickup orders shipping within the zone or included in locate items searches.
- Primary Search Locations: The preferred location(s) for assignment of delivery or ship-for-pickup orders that are shipping within the zone. If there are multiple primary search locations specified that might be able to fulfill the order, the Routing Engine uses the criteria specified at the Preferences screen to select locations. If an order can be fulfilled within the primary locations, the Routing Engine does not consider the alternate search locations, regardless of the Preferences settings for your organization.
- Alternate Search Locations: The location(s) to select if the primary search locations could not fulfill the order or meet the locate items search criteria. If there are multiple alternate search locations that might be able to fulfill the order, the Routing Engine uses the criteria specified at the Preferences screen to select locations.
How do locations default to the Primary Search Locations list? If any of the locations in the organization match the state / province or zip code prefix range specified at the Zone includes Shipping Addresses in step, these locations default to the Primary Search Locations list when you are creating a new zone; however, you can move these locations to a different list, or move other eligible locations to the Primary Search Locations list.
Fields at this screen
| Field | Description |
|---|---|
|
The following information is displayed for Eligible Locations, Primary Search Locations, and Alternate Search Locations. See the New Location screen for more information. |
|
| Location |
The code identifying a location. Location codes can be 1 to 10 positions in length, and must be unique for the system. |
| Name |
The name describing the location. Location names can be 1 to 40 positions in length, and do not need to be the same as the name or description of the location in the integrated system, such as Order Administration or Xstore. |
| City |
The city where the location is located. Can be up to 35 positions. |
| State/Province |
The state, province, or territory where the location is located. Can be up to 3 positions. Validated against the ISO code. |
| Country |
The code identifying the country. Can be a two-position alpha, three-position alpha, or three-position numeric code, validated against the ISO 3166 list of country codes. |
| Postal Code |
The U.S. ZIP code or Canadian postal code for the location. |
| Rank |
The rank you have assigned to the location. Informational. Up to 10 positions. |
| Region |
The region you have assigned to the location. Informational. Up to 20 positions. |
| System |
The system where the location is located. |
Selecting primary and alternate search locations:
- Drag locations from among the Eligible Locations, Primary Search Locations, and Alternate Search Locations lists as needed to specify the preferred and alternate locations for the zone. You can also:
- select multiple locations at once by holding the CTRL key and clicking each additional location
- select a group of locations by clicking the first one and then holding down the SHIFT key when you click the last one
- Optionally, sort on a column, expand a column, or rearrange columns before selecting locations. For example:
- Click the Region column heading to sort locations by region.
- Position the cursor between the Name and City column headings until the cursor turns into a double-pointed arrow, then drag the City column heading to the right to enlarge the Name column.
- Position the cursor on the Rank column heading, drag the entire column to the left, and drop it between the Location and Name columns.
- Filter: Optionally, enter a full or partial location field to restrict the displayed locations to your entry. For example, enter a Postal Code of 016 to restrict the listed locations to those whose postal codes start with 016.
Completing this step: Click:
- Next to continue to the Review Zone step.
- Previous to return to the Zone includes Shipping Addresses in step.
- Cancel to exit the Zone Fulfillment Wizard and discard your entries or changes.
Review Zone
Purpose: Use this step to review a zone you have created or changed, and to accept or reject your entries or changes.
How to display: You advance to this step by clicking Next at the Define locations step.
This step displays the zone you have created or changed using the Fulfillment Zone Wizard. See the Specify Zone Name step for information on the geographical locations included in the zone, and see the Define locations step for information on the primary and alternate locations for the zone.
Zone restrictions for active zones:
- A zone restriction (for example, state, province, or territory within a country) can exist in just a single active zone, but
- The same zone restriction can exist within any number of inactive zones.
As a result, the Fulfillment Zone wizard applies the following rules:
- You can't create a new active zone that includes a zone restriction that already exists within another existing active zone.
- You can't activate an existing inactive zone if it includes a zone restriction that is already within an existing active zone.
- You can't add a zone restriction to an active zone if the restriction is already included in another existing active zone.
Completing this step: Click Save to accept your changes and save the zone, or click Cancel to reject all changes to the zone and return to the Fulfillment Zones screen. If you click Cancel while creating a new zone, the zone is not saved.
Optionally, click Previous to return to the Define locations step.
When does the Routing Engine start using a zone? The Routing Engine does not restrict delivery or ship-for pickup orders or search responses to a zone unless:
- the Use Zone Fulfillment flag at the Preferences screen is selected, and
- the zone is flagged as Active
Troubleshooting Zone Fulfillment
Purpose: The following table provides possible explanations for questions related to zone fulfillment.
| Issue/Question | Possible Explanation |
|---|---|
|
The Routing Engine is not using zones to select fulfilling locations |
|
|
Can you override location selection by zone? |
|
Browse Fulfillment Zones
Purpose: Use the Browse Fulfillment Zones window to review a zone, including the geographical areas that it includes, and the primary and alternate locations selected to fulfill or source delivery or ship-for-pickup orders in those areas.
Used for the Routing Engine module.
How to display this window: Click a zone once at the Fulfillment Zones screen.
Note:
Available if Use Routing Engine is selected at the Tenant screen. Only users with Fulfillment Zones authority can display this screen. See Roles for more information.Options at this window
| Option | Procedure |
|---|---|
| edit the displayed zone |
Click Edit to advance to the Fulfillment Zone Wizard. |
| review the next zone |
Click the next icon ( |
| review the previous zone |
Click the previous icon ( |
Fields at this window
| Field | Description |
|---|---|
| Organization |
The organization where the zone applies to location selection for delivery or ship-for-pickup orders. |
| Zone Name |
The name of the zone. |
| Active |
Indicates whether the zone fulfillment restrictions currently apply to delivery or ship-for-pickup orders. Note: Zone fulfillment does not apply unless the Use Zone Fulfillment flag at the Preferences screen is selected, even if the zone is flagged as Active. |
| Zone includes Shipping Addresses in |
The geographical areas that are restricted to the primary or alternate locations specified for the zone. If a shipping address is included in the geographical areas for more than one zone, the Routing Engine uses the zone with the most specifically-defined area: for example, if one zone specifies a matching country, and another zone specifies a matching state or province, the zone with the matching state or province applies. Country: A country where orders are subject to the zone restrictions. State/Province: A state or province where orders are subject to the zone restrictions. Can be specified for the United States or Canada only. Zip Code Prefix Range: A range of zip code prefixes where orders are subject to the zone restrictions. Can be specified only within the United States. |
| Primary Search Locations |
The locations that the Routing Engine should select to fulfill or source a delivery or ship-for-pickup order shipping to the geographical areas listed under Zone includes Shipping Addresses in.
Note: You can use the Fulfillment Zone Wizard to review additional information about each location, such as rank, region, city, state/province, country, and postal code. |
| Alternate Search Locations |
The alternate locations that the Routing Engine can select to fulfill or source a delivery or ship-for-pickup order shipping to the geographical areas listed under Zone includes Shipping Addresses in, if the primary locations cannot fulfill the order.
Note: You can use the Fulfillment Zone Wizard to review additional information about each location, such as rank, region, city, state/province, country, and postal code. |
Vendors
Purpose: Use the Vendors screen to work with vendors who fulfill drop ship orders.
What is a vendor? A vendor fulfills drop ship purchase orders processed through the Supplier Direct Fulfillment module.
Default vendor system required: Before you create any vendors, you need to use the System screen to create the default vendor system for your organization. The default vendor system needs to have the Vendor Default flag at the System screen selected. You do not need to set any other values for the default vendor system.
Ways to create a vendor: An integrated system such as Order Administration System can create a vendor by:
- sending the CreateDSVendor message to Order Orchestration. This message can include the vendor’s address and contact information, including phone numbers and an email address.
- sending a CreateDSOrder message to Order Orchestration for a vendor who does not already exist in Order Orchestration. When you create a vendor this way, the Contact and Return Address information is blank.
- clicking Create at this screen; see create a new vendor below for more information.
Preference and Carrier default settings: When you create a vendor through the CreateDSVendor or CreateDSOrder messages:
- Preferences: All the vendor’s settings at the Preferences tab are blank or zero, except that the Generate Format for the pack slip is set to Both PDF and CSV, and the PDF Form Type is Graphical.
- Carrier assignments: The vendor is automatically assigned to all active carriers.
You can use the Edit Vendor screen to change any of these defaults.
Order Administration integration: Vendors in Order Orchestration that correspond to Order Administration vendors must have codes identical to the Order Administration vendor codes. Order Administration uses numeric vendor codes and does not support non-numeric codes.
Vendor anonymized? If the vendor data has been anonymized, asterisks are displayed for the name, telephone, and email address:
*** ***
***
Also, if the vendor data has been anonymized, searching by vendor name is not supported.
A vendor is eligible to be anonymized only if there are no open purchase orders. When the vendor is anonymized, it is flagged as inactive.
See Anonymizing Data for background.
How to display this screen: Select Vendors from the Home Screen or from the Locations Menu.
Note:
Available if Use Vendor Portal is selected at the Tenant screen. Only users with Vendors authority can display this screen. See Roles for more information.Options at this screen
| Option | Procedure |
|---|---|
| create a new vendor |
Each of the fields at the top of the screen is required. Also, you need to create a default vendor system for the organization before you can create any vendors.
Order Administration integration: Vendors in Order Orchestration that correspond to Order Administration vendors must have codes identical to the Order Administration vendor codes. |
| search for a vendor |
Your Default Organization, defined through the Users screen, is selected by default, but no vendors are displayed. Click Search to retrieve the first 50 vendors for your organization, or use any combination of the fields at the top of the screen to restrict the search results to matching vendors:
Case: The vendor code and name are case-insensitive for searching; for example, an entry of n matches a vendor of Northern. |
| activate or deactivate a vendor |
The inactive icon ( When a vendor is anonymized, it is flagged as inactive. Note: Flagging a vendor as inactive does not prevent creating new purchase orders for the vendor. |
| select a vendor for review or maintenance |
Click the edit icon ( Note: If the Edit Vendor screen is already open in another tab, you advance to that screen, where the previously-selected vendor is displayed. |
| delete a vendor |
Select the delete icon ( |
Fields at this screen
| Field | Description |
|---|---|
| Search/new fields: | |
| Organization |
See organization. Required to create a new vendor. From the Default Organization defined through the Users screen, but you can override it. Note: You must complete the Preferences screen for an organization before you can select it. |
| Vendor Code |
The code identifying the vendor. Required to create a new vendor. Can be 1 to 10 positions in length. Vendor codes in Order Administration are always numeric and a maximum of 7 positions. Case-insensitive for searching; for example, an entry of n matches a vendor of Northern. |
| Vendor Name |
Vendor names can be 1 to 40 positions in length, and do not need to be the same as the name or description of the vendor in the integrated system, such as Order Administration System. Required to create a new vendor. If a vendor has been anonymized, you cannot search for it by vendor name. Case-insensitive for searching; for example, an entry of n matches a vendor name of Northern. |
| Active |
Indicates whether the vendor is currently active and whether vendor users can currently log into the Vendor Portal. Optionally, select a setting in the Active dropdown field to restrict your results to vendors whose status match your selection. Note: Flagging a vendor as inactive does not prevent creating new purchase orders for the vendor. |
| Results fields: | |
| Organization |
See organization. |
| Vendor Code |
The code identifying a vendor. |
| Vendor Name |
The descriptive name of the vendor. Asterisks are displayed if the vendor has been anonymized. |
| Telephone |
The phone number from the vendor’s Contact address. See the Edit Vendor screen for information on the fields at the Contact tab. Asterisks are displayed if the vendor has been anonymized. |
| Emails |
The vendor’s email address(es) from the Contact address. See the Edit Vendor screen for information on the fields at the Contact tab. Asterisks are displayed if the vendor has been anonymized. |
| Active |
The inactive icon ( When a vendor has been anonymized, it is flagged as inactive. If someone attempts to log in to the Vendor Portal for an inactive vendor, the login screen displays an error: Log in failed. Note: Flagging a vendor as inactive does not prevent creating new purchase orders for the vendor. |
| Edit |
Select the edit icon ( Note: If the Edit Vendor screen is already open in another tab, you advance to that screen, where the previously-selected vendor is displayed. |
| Delete |
Select the delete icon ( |
New Vendor
Purpose: Use the New Vendor screen to complete creation of a new vendor, including:
- specifying the vendor’s contact information and addresses and the vendor’s return address
- setting up vendor preferences, including:
- integration information, if this is an integrated vendor rather than one who uses the Vendor Portal screens
- pack slip and pullsheet generation settings
- invoicing options
- email notification options
- editing the carriers that are eligible by default for shipments from this vendor
Used for the Supplier Direct Fulfillment module.
Other ways to create a vendor: See the Vendors screen for a discussion of ways to create a vendor.
How to display this screen: Begin creation of a new vendor at the Vendors screen.
Note:
- If you click Cancel after advancing to the New Vendor screen, the new vendor is not created.
- Available if Use Vendor Portal is selected at the Tenant screen. Only users with Vendors authority can display this screen. See Roles for more information.
- If the New Vendor screen was already open in another tab when you clicked the New button, you advance to this screen with the previous new vendor information displayed.
Options at this screen
| Option | Procedure |
|---|---|
| set up contact information for the vendor |
|
| set up the vendor’s return address | Use the Return Address tab to enter the vendor’s name and return address, email(s), and phone number(s). Return address information is optional.If you are done entering information for the new vendor, click Save. |
| specify the vendor’s integration, pack slip and pullsheet generation, invoicing and email settings |
|
| remove any carriers that should not be available for the vendor to use or order shipments |
|
Fields at this screen
Update any of the fields described below and click Save, or click Cancel to return to the Vendors screen without saving the vendor.
| Field | Description |
|---|---|
| Organization |
See organization. Display-only. |
| Vendor Code |
The vendor code you entered at the Vendors screen. Display-only. Order Administration integration: The code representing the Order Administration vendor must match the vendor code in that system. |
| Vendor Name |
The descriptive name of the vendor. Can be up to 40 positions in length. Displayed to the vendor at the Vendor Portal. Required. |
|
Contact tab |
Contact information is optional unless the Integration Enabled flag is selected at the Drop Ship Preferences screen, indicating that vendors can confirm shipments through an integration with shipping service such as ADSI; in this case, the vendor’s contact Address, including address line 1, city, state/province, postal code, and country, is required to determine the originating shipping address. The address information is validated against proximity data or through the geocode API only if the Use Proximity Locator preference is selected. |
| Contact Name |
The Name of the contact for the vendor. Alphanumeric, 50 positions; optional. |
| Emails |
The email address must be formatted as user@host.com (or other valid suffix such as .org). Order Orchestration does not validate that your entry represents an existing email address. Separate multiple email addresses with a semicolon (;). Your entry can be up to 245 positions total. Informational. |
| Telephones |
Includes:
|
| Address |
Made up of:
|
|
Return Address tab |
The return address information is optional and all fields are informational only. |
| Company |
Alphanumeric, 50 positions; optional. |
| Contact Name |
Alphanumeric, 50 positions; optional. |
| Emails |
Alphanumeric, 255 positions. Separate multiple email addresses with a semicolon (;) and no space; optional. |
| Telephone |
Includes:
|
| Address |
Made up of:
|
|
Preferences tab |
Each vendor preference category is available by clicking the folder in the left-hand tab. 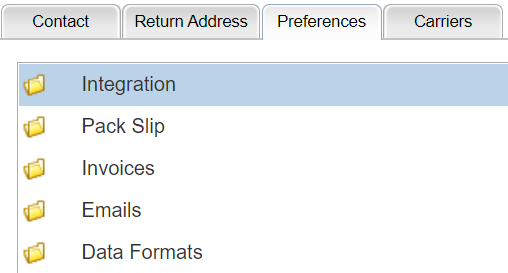 |
| Integration options |
Use these fields to configure the integration between the vendor’s system and Order Orchestration, so the vendor can receive new purchase orders and confirm shipments through JSON messages rather than using the Vendor Portal screens. See the Vendor Integration for background, and the Vendor Integration Guide for more details. |
| Enable Integration |
If this flag is selected, the Vendor Portal includes the Get Purchase Orders screen rather than the Select Purchase Orders screen. Difference between the screens: Use of the Get Purchase Orders screen to prompt an integrated vendor’s system to request purchase orders is not currently implemented, while the Select Purchase Orders screen generates the purchase order documents as well changing the purchase order’s status to In Process. Recommendation: Even though the Get Purchase Orders screen is not currently implemented, Oracle recommends that the Vendor Portal include the Get Purchase Orders screen rather than the Select Purchase Orders screen for an integrated vendor, in order to prevent a vendor user from inadvertently changing a purchase order’s status to In Process before the vendor’s system requests it through a JSON message. This flag is display-only on the Vendor Configuration screen in the Vendor Portal. |
| Require Acknowledgement |
If this flag is selected, a purchase order’s status doesn’t change to In Process when the integration initially sends the purchase order to an integrated vendor system, and no pack slip or pullsheet is generated based on the settings at the Pack Slip options folder; instead, the integrated system needs to send an acknowledgment to update the status of the purchase order or generate the pack slip and pullsheet, if specified for the vendor. This flag is display-only on the Vendor Configuration screen in the Vendor Portal. |
| Vendor Client Id |
Indicates the client ID for the integrated vendor to use when authenticating the getDSOrders, setDSAcknowledge, and setDSConfirm messages. Required for an integrated vendor to successfully submit these messages. Optionally, select a client ID to assign to the vendor. Only client IDs that have been assigned Vendor web service access and have not been assigned to another vendor are available for selection. See the Manage External Application Access screen and the Edit Web Services window for more information. Note: The screen does not display an error message if you select the Enable Integration flag but do not select a client ID for the vendor. Also, if you remove vendor web service access for the client through the Edit Web Services window, the client ID is removed from the vendor automatically.This ID is display-only on the Vendor Configuration screen in the Vendor Portal. |
| Pack Slip options |
Use these options to control the documents generated when the vendor selects purchase orders for fulfillment. Additional setup: Use the Preferences tab for the brand for additional settings related to the pack slip and pullsheet, including the brand logo, the form programs, and the pack slip message. See New Brand screen in Modern View for field descriptions. |
| Generate Format |
Indicates the format in which to generate the pack slip for the vendor. Possible settings are:
|
| PDF Form Type |
Controls the format of the PDF of the pack slip:
|
| Print Batch PullSheet |
Controls whether to generate a batch pullsheet to aid in picking stock when the vendor generates pack slips. If this option is:
|
| Invoices options | |
| Uses Invoicing |
Controls general support for invoicing in the Vendor Portal:
|
| Require Invoice # at Shipping |
Controls whether entry of an invoice number is required at the Purchase Order Shipping screen in the Vendor Portal:
If this setting is selected, then a vendor user cannot confirm shipments at the Purchase Order Shipping screen without authority to create invoices. See Vendor User Profiles for background on assigning authority to vendor users. This setting does not affect the Integrated Shipping screen or the Purchase Order Shipping Upload screen in the Vendor Portal; it applies to the Purchase Order Shipping screen only. |
| Unit Cost Threshold |
The maximum percentage by which the unit cost on an invoice can exceed or fall below the original cost and still be approved automatically. If the vendor overrides the unit cost to an amount that exceeds or falls below the original cost by more than this percentage, the invoice goes into Held status for your review upon submission. Example: The Unit Cost Threshold is set to 10%, and the original unit cost on a shipped purchase order line is $10.00. If the vendor overrides the unit cost to:
Order Orchestration evaluates each shipped line on the invoice individually, not the invoice as a whole. If any individual line breaches the threshold, Order Orchestration holds the invoice. The default setting is 10%. If you set this value to 0%, the invoice goes into Held status if the vendor changes the unit cost at all. Required. Note: This threshold applies to unit cost only, and does not account for any additional charges, such as header or detail freight, handling, or other charges. |
| Emails options |
These fields control the email notifications automatically sent to the vendor. Note: With authority to the Preferences secured feature, the vendor administrator can also update these fields. |
| PO Notification |
Select this flag to send an email notification to the email address(es) indicated when you send new purchase orders to the vendor for fulfillment, or when you submit an address change, cancellation request, or cost change. At least one email address is required if the flag is selected. See the Supplier Direct Fulfillment Module Email Notifications Summary for more information. Separate each additional email address with a semicolon and no space. |
| Upload Error Notification |
Select this flag to send an email notification to the email address(es) indicated if there are any errors when the vendor uploads shipment confirmations or invoices. At least one email address is required if the flag is selected. See the Supplier Direct Fulfillment Module Email Notifications Summary for more information. Separate each additional email address with a semicolon and no space. |
| Invoice Balance Notification |
Select this flag to send an email notification to the email address(es) indicated when you approve or reject an invoice that includes any out-of-balance lines. At least one email address is required if the flag is selected. See the Supplier Direct Fulfillment Module Email Notifications Summary for more information. Separate each additional email address with a semicolon and no space. |
| Data Formats options |
These fields control:
|
| Language |
The language to use for the vendor pullsheet, and for emails to the vendor. Available languages are:
Required. |
| Date Format |
The format to use for the display of dates:
Available formats are:
Required. |
| Time Format |
The format to use for the display of times:
Available formats are:
Required. |
| Decimal Separator |
The character to use as a decimal separator:
Available formats are:
Required. Note: The decimal separator and the thousands separator cannot be the same. |
| Thousands Separator |
The character to use as a separator for numbers over 3 positions:
Available formats are:
Required. Note: The decimal separator and the thousands separator cannot be the same. |
|
Carriers tab |
Use this tab to indicate which carriers the vendor can use for shipping drop ship orders. Only carriers flagged as Active are available at this tab. All other fields at this tab are display-only; use the Carriers screen in Modern View to work with these settings for a carrier. Assigned by default: When you create a new vendor, all active carriers are assigned to the vendor by default. Also, when you create a new active carrier, it is automatically assigned to all existing vendors by default. Automatic creation of carrier: When you create a new carrier through the CreateDSOrder message, Order Orchestration creates a new carrier record, using a description of Auto Created XYZ, where XYZ is the carrier_cd passed in the message. The carrier is automatically assigned to all existing vendors as an active carrier, with the Tracking # Required, Weight Required, and Rate Required flags all unselected, indicating that the vendor does not need to supply this information when confirming a shipment for the carrier. For more information: See the Carriers screen in Modern View for more information on setting up carriers. |
| Assigned |
Indicates whether the vendor is authorized to use this carrier for shipment of drop ship orders. All carriers are selected by default when you create a new vendor. Click the Assigned checkbox to change the assignment status of the carrier for the vendor. |
| Carrier Code |
The code identifying the carrier. Display-only. |
| Carrier Description |
The description of the carrier. A description such as Auto Created 99, where 99 is the carrier code, indicates that the carrier was created automatically through the CreateDSOrder message. Display-only. |
| Tracking # Required |
Selected if the vendor must provide a tracking number for each shipment using this carrier; otherwise, the tracking number is optional. Display-only. |
| Weight Required |
Selected if the vendor must provide the shipping weight for each shipment using this carrier; otherwise, the shipping weight is optional. Display-only. |
| Rate Required |
Selected if the vendor must provide the shipping rate for each shipment using this carrier; otherwise, the shipping rate is optional. Display-only. |
Edit Vendor
Purpose: Use the Edit Vendor screen to review or update a vendor, including:
- specifying the vendor’s contact information and addresses and the vendor’s return address
- setting up vendor preferences, including:
- integration information, if this is an integrated vendor rather than one who uses the Vendor Portal screens
- pack slip and pullsheet generation settings
- invoicing options
- email notification options
- data formats for screens and emails
- editing the carriers that are eligible by default for shipments from this vendor
Used for the Supplier Direct Fulfillment module.
Vendor anonymized? When a vendor has been anonymized, asterisks are displayed for the vendor’s name and all contact and return address data.
A vendor is eligible to be anonymized only if there are no open purchase orders for the vendor. When the vendor is anonymized, it is flagged as inactive.
See Anonymizing Data for background.
How to display this screen: Click the edit icon (![]() ) for an
existing vendor at the Vendors screen.
) for an
existing vendor at the Vendors screen.
- Available if Use Vendor Portal is selected at the Tenant screen. Only users with Vendors authority can display this screen. See Roles for more information.
- If the Edit Vendor screen was already open in another tab when you clicked the edit icon, you advance to this screen with the previous vendor information displayed.
Options at this screen
| Option | Procedure |
|---|---|
| review or change the contact information for the vendor |
|
| review or change the vendor’s return address |
|
| specify the vendor’s integration, pack slip and pullsheet generation, invoicing and email settings |
|
| remove any carriers that should not be available for the vendor to use or order shipments, or add carriers |
|
Fields at this screen
Update any of the fields described below and click Save, or click Cancel to return to the Vendors screen without saving any changes to the vendor.
| Field | Description |
|---|---|
| Organization |
See organization. Display-only. |
| Vendor Code |
The vendor code you entered at the Vendors screen. Display-only. Order Administration integration: The code representing the Order Administration vendor must match the vendor code in that system. |
| Vendor Name |
The descriptive name of the vendor. Can be up to 40 positions in length. Displayed to the vendor at the Vendor Portal. Required. When a vendor has been anonymized, asterisks are displayed. |
|
Contact tab |
Contact information is optional unless the Integration Enabled flag is selected at the Drop Ship Preferences screen, indicating that vendors can confirm shipments through an integration with shipping service such as ADSI; in this case, the vendor’s contact Address, including address line 1, city, state/province, postal code, and country, is required to determine the originating shipping address. The address information is validated against proximity data or through the Oracle Maps Cloud Service only if the Use Proximity Locator preference is selected. Vendor anonymized? When a vendor has been anonymized, asterisks are displayed for all contact data. A vendor is eligible to be anonymized only if there are no open purchase orders for the vendor. When the vendor is anonymized, it is flagged as inactive. See Anonymizing Data for background. |
| Contact Name |
The name of the contact for the vendor. Alphanumeric, 50 positions; optional. |
| Emails |
The email address must be formatted as user@host.com (or other valid suffix such as .org). Order Orchestration does not validate that your entry represents an existing email address. Separate multiple email addresses with a semicolon (;). Your entry can be up to 245 positions total. Informational. |
| Telephones |
Includes:
|
| Address |
Made up of:
|
|
Return Address tab |
The return address is optional and all fields are informational only. Vendor anonymized? When a vendor has been anonymized, asterisks are displayed for all return address data. A vendor is eligible to be anonymized only if there are no open purchase orders for the vendor. When the vendor is anonymized, it is flagged as inactive. See Anonymizing Data for background. |
| Company |
Alphanumeric, 50 positions; optional. |
| Contact Name |
Alphanumeric, 50 positions; optional. |
| Emails |
Alphanumeric, 255 positions. Separate multiple email addresses with a semicolon (;) and no space; optional. |
| Telephone |
Includes:
|
| Address |
Made up of:
|
|
Preferences tab |
Each vendor preference category is available by clicking the folder in the left-hand tab. 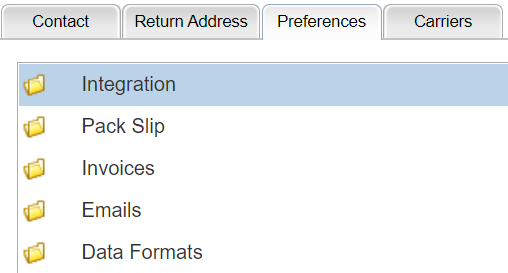 |
| Integration and PO Schedule options |
Use these fields to configure the integration between the vendor’s system and Order Orchestration, so the vendor can receive new purchase orders and confirm shipments through JSON messages rather than using the Vendor Portal screens. See the Vendor Integration for background, and the Vendor Integration Guide for more details. |
| Enable Integration |
If this flag is selected, the Vendor Portal includes the Get Purchase Orders screen rather than the Select Purchase Orders screen. Difference between the screens: Use of the Get Purchase Orders screen to prompt an integrated vendor’s system to request purchase orders is not currently implemented, while the Select Purchase Orders screen generates the purchase order documents as well changing the purchase order’s status to In Process. Recommendation: Even though the Get Purchase Orders screen is not currently implemented, Oracle recommends that the Vendor Portal include the Get Purchase Orders screen rather than the Select Purchase Orders screen for an integrated vendor, in order to prevent a vendor user from inadvertently changing a purchase order’s status to In Process before the vendor’s system requests it through a JSON message. This flag is display-only on the Vendor Configuration screen in the Vendor Portal. |
| Require Acknowledgement |
If this flag is selected, a purchase order’s status doesn’t change to In Process when the integration initially sends the purchase order to an integrated vendor system, and no pack slip or pullsheet is generated based on the settings at the Pack Slip options folder; instead, the integrated system needs to send an acknowledgment to update the status of the purchase order or generate the pack slip and pullsheet, if specified for the vendor. This flag is display-only on the Vendor Configuration screen in the Vendor Portal. |
| Vendor Client Id |
Indicates the client ID for the integrated vendor to use when authenticating the getDSOrders, setDSAcknowledge, and setDSConfirm messages. Required for an integrated vendor to successfully submit these messages. Optionally, select a client ID to assign to the vendor. Only client IDs that have been assigned Vendor web service access and have not been assigned to another vendor are available for selection. See the Manage External Application Access screen and the Edit Web Services window for more information. Note: The screen does not display an error message if you select the Enable Integration flag but do not select a client ID for the vendor. Also, if you remove vendor web service access for the client through the Edit Web Services window, the client ID is removed from the vendor automatically. This ID is display-only on the Vendor Configuration screen in the Vendor Portal. |
| Pack Slip options |
Use these options to control the documents generated when the vendor selects purchase orders for fulfillment. Additional setup: Use the Preferences tab for the brand for additional settings related to the pack slip and pullsheet, including the brand logo, the form programs, and the pack slip message. See New Brand screen in Modern View for field descriptions. |
| Generate Format |
Indicates the format in which to generate the pack slip for the vendor. Possible settings are:
|
| PDF Form Type |
Controls the format of the PDF of the pack slip:
|
| Print Batch PullSheet |
Controls whether to generate a batch pullsheet to aid in picking stock when the vendor generates pack slips. If this option is:
|
| Invoices options | |
| Uses Invoicing |
Controls general support for invoicing in the Vendor Portal:
|
| Require Invoice # at Shipping |
Controls whether entry of an invoice number is required at the Purchase Order Shipping screen in the Vendor Portal:
Note:
|
| Unit Cost Threshold |
The maximum percentage by which the unit cost on an invoice can exceed or fall below the original cost and still be approved automatically. If the vendor overrides the unit cost to an amount that exceeds or falls below the original cost by more than this percentage, the invoice goes into Held status for your review upon submission. Example: The Unit Cost Threshold is set to 10%, and the original unit cost on a shipped purchase order line is $10.00. If the vendor overrides the unit cost to:
Order Orchestration evaluates each shipped line on the invoice individually, not the invoice as a whole. If any individual line breaches the threshold, Order Orchestration holds the invoice. The default setting is 10%. If you set this value to 0%, the invoice goes into Held status if the vendor changes the unit cost at all. Required. Note: This threshold applies to unit cost only, and does not account for any additional charges, such as header or detail freight, handling, or other charges. |
| Emails options |
These fields control the email notifications automatically sent to the vendor. Note: With authority to the Preferences secured feature, the vendor administrator can also update these fields. |
| PO Notification |
Select this flag to send an email notification to the email address(es) indicated when you send new purchase orders to the vendor for fulfillment or when you submit an address change, cancellation request, or cost change. At least one email address is required if the flag is selected. See the Supplier Direct Fulfillment Module Email Notifications Summary for more information. Separate each additional email address with a semicolon and no space. |
| Upload Error Notification |
Select this flag to send an email notification to the email address(es) indicated if there are any errors when the vendor uploads shipment confirmations or invoices. At least one email address is required if the flag is selected. See the Supplier Direct Fulfillment Module Email Notifications Summary for more information. Separate each additional email address with a semicolon and no space. |
| Invoice Balance Notification |
Select this flag to send an email notification to the email address(es) indicated when you approve or reject an invoice that includes any out-of-balance lines. At least one email address is required if the flag is selected. See the Supplier Direct Fulfillment Module Email Notifications Summary for more information. Separate each additional email address with a semicolon and no space. |
| Data Formats options |
These fields control:
Note:
|
| Language |
The language to use for vendor pullsheets, and for emails to the vendor. Available languages are:
The Language is also set to United States-English when you create a new vendor through the CreateDSVendor message. Required. |
| Date Format |
The format to use for the display of dates:
Available formats are:
Required. |
| Time Format |
The format to use for the display of times:
Available formats are:
Required. |
| Decimal Separator |
The character to use as a decimal separator:
Available formats are:
Required. Note: The decimal separator and the thousands separator cannot be the same. |
| Thousands Separator |
The character to use as a separator for numbers over 3 positions:
Available formats are:
Required. Note: The decimal separator and the thousands separator cannot be the same. |
| Carriers tab |
Use this tab to indicate which carriers the vendor can use for shipping drop ship orders. Only carriers flagged as Active are available at this tab. All other fields at this tab are display-only; use the Carriers screen in Modern View to work with these settings for a carrier. Assigned by default: When you create a new vendor, all active carriers are assigned to the vendor by default. Also, when you create a new active carrier, it is automatically assigned to all existing vendors by default. Automatic creation of carrier: When you create a new carrier through the CreateDSOrder message, Order Orchestration creates a new carrier record, using a description of Auto Created XYZ, where XYZ is the carrier_cd passed in the message. The carrier is automatically assigned to all existing vendors as an active carrier, with the Tracking # Required, Weight Required, and Rate Required flags all unselected, indicating that the vendor does not need to supply this information when confirming a shipment for the carrier. For more information: See the Carriers screen in Modern View for more information on setting up carriers. |
| Assigned |
Indicates whether the vendor is authorized to use this carrier for shipment of drop ship orders. All carriers are selected for the vendor by default if they are flagged as Active at creation. If a carrier was created as inactive and afterward flagged as Active, it is then selected for the vendor. Click the Assigned checkbox to change the assignment status of the carrier for the vendor. |
| Carrier Code |
The code identifying the carrier. Display-only. |
| Carrier Description |
The description of the carrier. A description such as Auto Created 99, where 99 is the carrier code, indicates that the carrier was created automatically through the CreateDSOrder message. Display-only. |
| Tracking # Required |
Selected if the vendor must provide a tracking number for each shipment using this carrier; otherwise, the tracking number is optional. Display-only. |
| Weight Required |
Selected if the vendor must provide the shipping weight for each shipment using this carrier; otherwise, the shipping weight is optional. Display-only. |
| Rate Required |
Selected if the vendor must provide the shipping rate for each shipment using this carrier; otherwise, the shipping rate is optional. Display-only. |