8 Orders Menu
-
Purchase Order Inquiry: Used for the Supplier Direct Fulfillment module. Available if Use Vendor Portal is selected at the Tenant screen.
-
Invoice Inquiry: Used for the Supplier Direct Fulfillment module. Available if Use Vendor Portal is selected at the Tenant screen.
Order Inquiry
Purpose: Use the Order Inquiry screen to search for and review Order Orchestration orders sent from an integrated system, such as Xstore or Order Administration, for fulfillment by another integrated system.
Used for the Routing Engine module.
How to display this screen: Select Order Inquiry from the Home Screen or the Orders Menu.
Note:
Available if Use Routing Engine is selected at the Tenant screen. This screen is accessible to users with Order Inquiry authority. See Roles for more information.How to display orders on this screen
When you first advance to the Order Inquiry screen, your Default Organization defined through the Users screen is selected by default, but no orders are displayed. Click Search to retrieve the last 50 orders in your organization, or select additional search criteria.
Sort order: The orders are sorted based on Request ID. The Request ID is a unique number assigned by the Routing Engine when an integrated system assigns an order or order line to Order Orchestration for fulfillment.
How to view order updates? Click Search to refresh the screen.
Note:
This screen functions only after you have created at least one order in Order Orchestration.Customer name anonymized? If the customer data on an order has been anonymized (deleted and replaced with asterisks), the customer name is displayed as:
*** ***
***
In this case, searching by customer name or company name is not supported.
An order is eligible to be anonymized only if it is no longer open.
See Anonymizing Data for background.
Options at this screen
| Option | Procedure |
|---|---|
| search for orders |
When you first advance to this screen, no orders are displayed and your Default Organization defined through the Users screen is selected by default. Use any combination of the fields at the top of the screen to restrict the search results. Case? All the enterable fields on this screen are case-insensitive for searching; for example, an entry of a or A matches a name of Adams. |
| review the reasons why the Routing Engine eliminated individual locations from sourcing the order |
Click the Trace Log icon (
|
| view order details or update an order |
Click the Edit/Display icon ( Note: If the Order screen is already open in another tab, you advance to that screen, where the previously-selected order is displayed. |
Fields at this screen
| Fields | Description |
|---|---|
| Search fields |
Case? All the enterable fields on this screen support case-insensitive searching; for example, an entry of a or A matches a name of Adams. |
| Organization |
See organization. From the Default Organization defined through the Users screen, but you can override it. |
| Request ID |
A unique number to identify the order within Order Orchestration. Assigned by the Routing Engine when it creates the order. Depending on your integration and the type of order, each individual order line might create a separate order in Order Orchestration, or might be included with other lines from the originating order in the external system. Note: The numbers might not always be in sequential order. |
| Order Number |
The number or code identifying the order in the originating system. From the order id passed in the submit order message. Can be up to 30 positions. Case: If the originating system includes any lowercase letters in the order number, Order Orchestration converts them to uppercase when creating the order. Not case-sensitive for searching; an entry of A or a matches an order number of A12345. |
| Placed Location |
The location where the order originated; see placed location for a discussion. |
| Sourced Location |
The location supplying the inventory for a ship-for-pickup order. Multiple locations? If an order includes lines assigned to multiple sourcing locations, searching based on a sourcing location produces a list of orders that include lines assigned to the specified location. |
| Pickup Location |
The location where the customer picks up a pickup order or ship-for-pickup order. |
| Date Ordered |
The transaction date passed in the submit order message. Might not be the same as the date when the order was created. |
| Order Status |
The order-level status, which can be different from the various line-level statuses if the Allow Split Order preference is selected. See Order and Line Statuses. Under Review? The words Under Review follow the order status in parentheses if the order’s Under Review flag is selected. You might need to adjust the column widths to display these words. |
| Order Type |
Possible order types are:
|
|
Customer name anonymized? If the customer data on an order has been anonymized (deleted and replaced with asterisks), searching by the original company name, first name, or last name is not supported. See Anonymizing Data for background. |
|
| Company Name |
The sold-to customer’s company name, if it was passed in the submit order message. Not case-sensitive for searching; an entry of A or a matches a company name of Acme. |
| First Name |
The sold-to customer’s first name, if it was passed in the submit order message. Not case-sensitive for searching; an entry of A or a matches a first name of Alice. |
| Last Name |
The sold-to customer’s last name, if it was passed in the submit order message. Not case-sensitive for searching; an entry of A or a matches a last name of Allen. |
| Postal Code |
The sold-to customer’s postal or zip code from the submit order message. Case: If the originating system includes any lowercase letters in the postal code, Order Orchestration converts them to uppercase when creating the order. Not case-sensitive for searching; an entry of A or a matches a postal code of A1A OB1. |
| Result fields | |
| Request ID |
The screen sorts by Request ID. |
| Order Number |
See Order Number. |
| Customer |
The sold-to customer’s first and last name, followed by the customer’s company name. Based on the information passed in the submit order message for the customer. Customer name anonymized? If the customer data on an order has been anonymized (deleted and replaced with asterisks), the customer name is displayed as: *** *** *** See Anonymizing Data for background. |
| Placed Location |
The location that originated the order. |
| Sourced Location |
The location supplying the inventory for the order. A location of Multiple is listed if Split Order is enabled and the order is split across sourcing locations. |
| Pickup Location |
The location where the customer picks up the order. Blank for a delivery order. |
| Date Ordered |
The transaction date passed in the submit order message. Might not be the same as the date when the order was created. |
| Order Status |
Under Review? If the order is currently flagged as Under Review, meaning that the fulfilling system needs to delay shipping or fulfilling the order, the message (Under Review) is listed next to the order status. Depending on your browser settings, you might need to broaden the column to read this message. See the Under Review field at the Order screen for more information. |
| Order Type |
See Order Type, above. |
| Postal Code |
The sold-to customer’s Postal Code or zip code. |
| Trace Log |
Click the Trace Log icon (
|
| Edit |
Click the Edit/Display icon ( If the Order screen is already open in another tab, you advance to that screen, where the previously-selected order is displayed. |
Trace Shopping Log
Purpose: Use the Trace Shopping Log screen to view the existing product locations that the Routing Engine considered for placement of an order or line for sourcing, and the reason why each location was filtered from selection.
Simple trace example: A simple shopping logic trace for a product with four product location records might include the Routing Engine evaluating the locations as follows:
- Initial list: The Routing Engine identifies each of the four product location for the requested item.
- The Routing Engine filters out location A because it does not support the order type, based on the Fulfillment settings at the Preferences screen.
- The Routing Engine filters out location B because it does not have sufficient inventory of the requested item(s).
-
The Routing Engine filters out location C because it is the requesting location.
The shopping trace entries displayed for the order might include:
-
First, all product locations that for the product:
-
Initial List / Location A
-
Initial List / Location B
-
Initial List / Location C
-
Initial List / Location D
-
-
Next, location A is filtered because it does not support the order type, for example:
-
Does not support Order Type / Location A
-
-
Next, location B is filtered because it does not have sufficient inventory, for example:
-
Location has insufficient inventory / Location B
-
-
Next, location C is filtered because it was the requesting location, for example:
-
Requesting Location / Location C
-
Location D is selected for the order; however, there is no entry at the Trace Shopping Log screen for the selected location. You can review the selected location at the Order screen.
See Trace Log Elimination Reasons, below, for a list of possible reasons why the Routing Engine might filter out a location.
When the Routing Engine takes multiple passes through possible locations: There are situations when the Routing Engine evaluates potential locations more than once and writes trace records for filtering a location each time, although one or more of the locations might ultimately be selected to fulfill or source the order.
-
If order must be split and split order is supported: For example, an order includes two items. The Routing Engine first looks for a single location that can fulfill both order lines, but does not find a single location for both.Then, if splitting orders is selected, the Routing Engine checks whether the order can be fulfilled by splitting the lines across location A and location B.
In this type of scenario, a shopping trace entry might first indicate a reason that location A and location B are filtered; however, these two locations are ultimately selected in a subsequent pass.
-
If zone fulfillment is in use: For example, the shipping address is within a fulfillment zone that includes both primary and alternate locations. The Routing Engine first evaluates the primary locations but does not find one or more primary locations that can fulfill the order. The Routing Engine then evaluates the alternate locations. If the order cannot be fulfilled in one or more alternate locations, the Routing Engine then evaluates whether the order can be fulfilled by splitting across any primary and alternate locations.
In these scenarios, a trace log can indicate a reason for filtering a location, although the location might ultimately be selected in a subsequent pass. For example, location A and location B are eliminated separately in the first pass, but are ultimately selected to fulfill individual order lines in a subsequent pass.
Note:
The Routing Engine evaluates multiple locations only if your organization supports splitting orders.Demonstrates filtering rather than selection: Use the Trace Shopping Log screen to determine how locations are filtered from shopping, rather than how the remaining eligible locations are selected. Once the Routing Engine has determined the remaining locations after ineligible locations are filtered, the Routing Engine or the Science Engine selects the sourcing location based on the Standard Brokering or Weighted Brokering settings at the Preferences screen.
Enabling shopping logic tracing: Shopping log records are created only when Trace Shopping Logic at the Event Logging screen is set to Detailed.
Note:
Oracle recommends that you turn on shopping logic tracing to research questions related to how the Routing Engine is selected locations, but to otherwise keep tracing turned off in order to enhance system performance.Shopping logic records created when? You can use trace shopping log records to track how the Routing Engine eliminates potential locations for sourcing a delivery or ship-for-pickup order after:
-
A submit order message is received.
-
A status update request is received, rejected the order or line.
-
A store associate rejects the order or line in Store Connect.
-
You change the status of an order to rejected through the Order screen, if splitting orders is not enabled.
-
You change the status of an order line to rejected through the Edit Order Item window, if splitting orders is enabled.
The above scenarios related to rejecting an order line include the possibility of rejecting a partial quantity of the line if the Allow Partial Updates preference is selected.
Not created? Trace log records are not created when:
-
The Routing Engine or the Science Engine selects the sourcing location. The screen displays only reasons for eliminating a location, not reasons for selecting a location.
-
There are no product locations for the item.
-
The pickup location rejects a pickup or ship-for-pickup order.
-
You select a different location at the Order screen or the Edit Order Item window.
-
A locate items or product availability search request is received.
-
The order or line is put in Unfulfillable status because the Search Retries specified at the Preferences screen has been met.
Purging trace log records: The daily cleanup job purges trace log records for closed, completed, canceled, and unfulfillable orders when the shopping date is older than number of days specified in the Trace Log History setting at the Tenant-Admin screen.
Used for the Routing Engine module.
How to display this screen: Click the Trace Log icon (![]() ) at the Order Inquiry screen. Available if Use Routing Engine is selected
at the Tenant screen, regardless of whether Trace Shopping
Logic is currently enabled.
) at the Order Inquiry screen. Available if Use Routing Engine is selected
at the Tenant screen, regardless of whether Trace Shopping
Logic is currently enabled.
Note:
If the Trace Shopping Log screen was already open in another tab when you clicked the edit/display icon, you advance to this screen with the previously-selected order data displayed.Options at this screen
| Option | Procedure |
|---|---|
| Filter the Shopping Trace Records Displayed | |
| Filter the displayed shopping trace records based on criteria such as trace type, item, reason, location code or name, or associated system |
See the Search and Filter Options, below. |
Fields at this screen
| Fields | Description |
|---|---|
| Order Number |
See Order Number. |
| Request ID |
See Request ID. |
|
Search and Filter Options |
Optionally, use one or more of the following search options to restrict the displayed shopping trace records to those that match your entries or selections. |
| Trace Type |
Select a trace type and click Search to display shopping trace records created during that trace type. Possible types include:
Example: The Trace Type for the second pass over primary and alternate locations is Reshop - 2 (Primary and Alternate Locations). Note: The Routing Engine evaluates multiple locations only if your organization supports splitting orders. |
| Item |
Enter a full or partial item code and click Search to display shopping trace records for items that start with your entry or match it completely. |
| Reason |
Select a reason why the location was eliminated, or select Initial List, and click Search to display shopping trace records that match your entry. See Trace Log Elimination Reasons, below, for information on possible reasons. |
| Location |
Enter a complete, valid location code and click Search to display shopping trace records for that location. |
| Name |
Enter a full or partial location name and click Search to display shopping trace records for locations whose names include your entry. Note: This is the name at the time the trace history record was created. If you have changed the name of the location since that time, searching based on the new name may not succeed. |
| System |
Select a system and click Search to display shopping trace records for locations associated with the selected system. Only systems associated with the organization related to the order are available for selection. |
|
Results |
|
| Reason |
The reason why the location was eliminated from selection; otherwise, set to Initial List. See Trace Log Elimination Reasons, below. Note: If the entire reason is not displayed, you can drag the Reason heading to the right to widen the displayed information. |
| Reason Value |
The value related to the reason. Included only when related to zone, distance, attribute, or probability rule. If related to:
Otherwise, this field is blank. |
| Location |
The code identifying the location. Note: The name and address for the location displayed here, as well as the available quantity of the item, is based on the information from when the shopping trace record was written, and may differ from the current information if the location record has been edited or the available quantity has changed. |
| Name |
The name of the location at the time when the shopping took place. |
| City |
The city for the location at the time when the shopping took place. |
| State/Province |
The state or province for the location at the time when the shopping took place. |
| Postal |
The postal or zip code for the location at the time when the shopping took place. |
| System |
The system associated with the location. |
| Available Qty |
The available to promise quantity of the item in the location at the time when the shopping took place. |
| Date/Time |
The date and time when the shopping took place. |
Trace Log Elimination Reasons
The following table lists possible reasons why a potential sourcing location was filtered from eligibility.
| Reason | Description (Reason Why Location was Filtered from Eligibility) |
|---|---|
|
Disallow shopping within same System |
The Disallow shopping within same system flag was selected at the System screen, and the location is associated with the same system as the requesting location. |
|
Does not support Order Type |
The location was not eligible to fulfill the order based on the Fulfillment settings at the Preferences screen. |
|
Does not support Sourcing orders |
Ship-for-pickup orders are supported, and the location was not eligible to source the order based on the Fulfillment settings at the Preferences screen. |
| Initial list |
The location was included in the initial list of potential locations for the Trace Type because there was a product location record. Initial list trace records are listed before the subsequent trace records indicating why each location is eliminated from eligibility. If no availability? If you use standard brokering, only product locations with an available to promise quantity, or that are flagged as Backorder Available at the Preferences screen, are included in the initial list. Otherwise, if you use weighted brokering, product locations with no availability are included in the initial list, but then eliminated afterward with the Zero Availability reason. |
| Location at Maximum Daily Order Count |
Use Maximum Order Limits was selected at the Preferences screen, and the location was filtered because it had already met the Maximum Daily Orders. |
| Location cannot be fulfilled from Alternate Search Locations for Zone |
Fulfillment Zones were in use and the location was not assigned as an alternate location to the zone for the shipping address. In this case, the fulfillment zone name is indicated as the Reason Value. |
| Location cannot be fulfilled from Combined Primary and Alternate Search Locations for Zone |
Fulfillment Zones were in use and the location was not assigned to the zone for the shipping address as either a primary or alternate location. In this case, the fulfillment zone name is indicated as the Reason Value. |
| Location cannot be fulfilled from Primary Search Locations for Zone |
Fulfillment Zones were in use and the location was not assigned as a primary location to the zone for the shipping address. In this case, the fulfillment zone name is indicated as the Reason Value. |
| Location does not match Location Attribute |
Use Attribute Rules was selected at the Preferences screen, the requesting location had a location attribute assigned with a use of originating, and the location was filtered because it was not assigned the same attribute with a use of sourcing. For example, the requesting location supports originating orders for brands A, but the location does not support sourcing orders for brand A. In this case, the attribute name is indicated as the Reason Value. |
| Location does not match Product and Location Attribute |
Use Attribute Rules was selected at the Preferences screen, the item had a product and location attribute assigned, and the location was filtered because it was not assigned the same attribute. For example, the item requires engraving, but the location does not support engraving. In this case, the attribute name is indicated as the Reason Value. |
| Location does not support Gift Wrap |
Use Attribute Rules was selected at the Preferences screen, the order required gift wrap, and the location was filtered because its Gift Wrap flag was not selected. |
| Location has insufficient inventory |
The requested quantity was more than the available to promise quantity for the location. Note: There may be subsequent shopping trace entries if splitting lines is supported, because the Routing Engine attempts to fulfill the line by splitting against eligible locations. |
| Location is not common for all products |
Allow Split Order was not selected at the Preferences screen, the order included more than one order line, and there was not a product location record for this item at this location, although there was a product location for one or more other items on the order. |
| Location is not eligible to source Product Attribute |
The submit order request specified an attribute for the product that was not associated with the location. For example, the submit order request specified brand A for the product, but the location does not support sourcing orders for brand A. |
| Previously Assigned Location not Eligible |
The location was previously assigned as a fulfilling or sourcing location and the order or line was rejected. |
| Probability Rule |
The location was filtered based on a probability rule. For example, a probability rule was set to exclude the location or lower the available quantity. In this case, the probability rule name is indicated as the Reason Value. |
| Proximity distance |
The location’s distance from the customer’s address is more than:
Note: This reason can occur even if the location is included in a fulfillment zone for the shipping address. |
| Requesting Location |
This is the location where the order originated. |
| Shopping by common location. Location has insufficient inventory |
Allow Split Order was selected at the Preferences screen, the order included more than one order line, this was a common location for the items, and the requested quantity of this item was not available at this location. |
| Split Line Off - Location has insufficient inventory |
Allow Split Line was not selected at the Preferences screen and there was a product location for the item at this location, but not enough to fulfill the full line quantity. |
| Split Line On - Location has insufficient inventory |
Allow Split Line was selected at the Preferences screen and there was a product location for the item at this location, but not enough to fulfill the full line quantity. This shopping trace entry comes after the Location has insufficient inventory entry. |
| Split Order On - Location has insufficient inventory |
Allow Split Order was selected at the Preferences screen, the order included more than one order line, and the requested quantity of this item was not available at this location. This shopping trace entry comes after the Location has insufficient inventory entry. |
| Un-Requested Location |
A different location was specified as the fulfilling or sourcing location for the order. |
| Zero Availability |
Exclude Locations with Zero Availability was selected at the Preferences screen, and the location was filtered because the available to promise quantity for the product in the location is zero or less and the location does not allow backorders. Note: This reason can apply only when weighted brokering is in use. |
Order
Purpose: Use the Order screen to view the details and activity of an order, or update the order’s status, or sourcing location, if you do not split orders (If you do split orders, you can use the Edit Order Item window to update an item’s status, or sourcing location). This screen is accessible to users with Order Inquiry authority; however, all fields are display-only if the user does not have Order Maintenance authority. See Roles for more information.
Used for the Routing Engine module.
Customer name anonymized? If the customer data on an order has been anonymized (deleted and replaced with asterisks), the customer name is displayed as:

See Anonymizing Data for background.
How to display this screen: Click the edit/display icon
(![]() ) at the Order Inquiry screen. Available if Use Routing Engine is selected at the Tenant screen.
) at the Order Inquiry screen. Available if Use Routing Engine is selected at the Tenant screen.
Note:
If the Order screen was already open in another tab when you clicked the edit/display icon, you advance to this screen with the previously-selected order displayed.Options at this screen
| Option | Procedure |
|---|---|
| Viewing Options | |
| view order totals, addresses, and summary information |
Click the Header tab. This tab is selected by default. |
| view the items on the order |
Click the Details tab. |
| view the activity that has taken place for each item on the order |
Click the History tab. |
| view the existing system products for an item on the order |
Click the system products icon ( Line split? If the line is split, this icon is available only after you click the plus sign for the requesting system line number to display additional fields and options:  See the Details tab, below, for a discussion. |
| view additional information about an item, including the description, price and tax, and polled count, in a single window |
Click the edit/display icon ( Line split? If the line is split, this icon is available only after you click the plus sign for the requesting system line number to display additional fields and options:  See the Details tab, below, for a discussion. |
| view the updated ship to address associated with the item |
Click the display icon ( See the History tab, below, for a discussion. |
| Maintaining an order |
Authority to maintain an order: You can update an order as described below if you have Order Maintenance authority. See Roles for more information. Maintenance at the order level or at the line level? If the Allow Split Order preference for an organization is:
Cannot change both status and sourced location: You cannot change both the status and any location for an order or an order line at the same time. To change more than one field, first apply one change and click Save, then return to the Order screen and apply the other change. Caution: Updating an order or line’s status, fulfilling location, or sourced location is a means to correct occasional issues that may occur, and not recommended for routine processing. Except for the restrictions noted below, the screen does not prohibit most status or location updates. Note: Before updating an order, you can use other screens in Order Orchestration or contact a potential fulfilling, sourced, or pickup location directly to ensure that the update does not produce subsequent issues, such as fulfilling an order twice, reopening a shipped or canceled order, sourcing an order twice, or not fulfilling an order at all. |
| update the status of an order |
If you have authority to Order Maintenance and the Allow Split Order preference for the organization is unselected, you can update the status of an order:
You cannot change the status of an order to Complete or Open, since these are statuses that Order Orchestration applies to an order only when the individual lines have different statuses. You can change the status of a canceled order here regardless of whether the Restrict Reassignment of Canceled Line preference is selected. Restrictions:
Updates:
A status change can update the reserved quantity for the product location, depending on the system’s Include Reserved setting and any Reserved Statuses for the system. See the System page for more information. Order Orchestration tracks the activity in status history. See the History tab, below. For more information: See Order and Line Statuses (Splitting Preference Turned Off) for more information on automatic status updates for orders fulfilled through Store Connect. |
| update the fulfilling location for a delivery order |
If you have authority to Order Maintenance and the Allow Split Order preference for the organization is unselected, you can update the fulfilling location for an order: Select the new fulfilling location from the field labeled Shipment for a delivery order and Click Save. Which locations are available for selection? The dropdown list includes each location that supports the type of order:
You cannot select:
When you use RICS order fulfillment, changing the fulfilling location for a delivery order triggers a release reservation request for the prior location and a new fulfillment order request for the new location to RICS. See Order Fulfillment through RICS Integration for more information. For more information: See below for Restrictions. |
| update the sourcing location for a ship-for-pickup order |
If you have authority to Order Maintenance and the Allow Split Order preference for the organization is unselected, you can update the fulfilling location for an order:
Which locations are available for selection? The dropdown list includes each location that is flagged as Ship For Pickup Sourcing Available.
For more information: See Ship For Pickup Order for background. |
|
Restrictions |
Updates:
|
| change an order line’s status or fulfilling location, and view additional information about an item, including the description, price and tax, and polled count, in a single window |
Click the edit/display icon ( Line split? If the line is split, this icon is available only after you click the plus sign for the requesting system line number to display additional fields and options:  See the Details tab, below, for a discussion. |
Fields at this screen
| Fields | Description |
|---|---|
| Request ID |
See Request ID. |
| Order Number |
See Order Number. |
|
Header tab |
|
| Order Type |
See Order Type. |
| Customer Number |
The customer number, if passed as the customer_no in the submit order message, identifying the customer in the originating system. |
| Order Date |
The transaction date and time passed in the submit order message. Might not be the same as the date when the order was created. If no time was specified in the message, the time displayed here indicates midnight (for example, 12:00 AM). |
| (Field labels vary depending on the type of order) |
Placed = The location that originated a delivery orderor ship-for-pickup order. Pickup = The location a customer selected to pick up a pickup order or ship-for-pickup order. Shipment = The location shipping a delivery order. This location might have been specified by the placed (originating) location, or selected by the Routing Engine based on the rules set up at the Preferences screen. Sourced = The location that transfers the inventory for a ship-for-pickup order to the pickup location. This location might have been specified by the placed (originating) location, or selected by the Routing Engine based on the rules set up at the Preferences screen. Multiple locations? If the Allow Split Order preference is selected, a delivery order can be assigned to multiple locations for fulfillment, and a ship-for-pickup order can be assigned to multiple locations for sourcing. In this case, this field displays the word Multiple and information on each assigned location is displayed under the Details tab. See Selecting a Location for a Delivery Order or Selecting a Sourcing Location for a Ship-for-Pickup Order for an overview. Update? You can update the fulfilling location for a delivery order, or the sourcing location for a ship-for-pickup order, if the Order Maintenance flag for a role assigned to your user profile is selected and the Allow Split Order preference for an organization is unselected. See Options at this screen, above, for more information. Note: An integrated system might use different terms for these locations. |
| Order Status |
See Order and Line Statuses for possible statuses. Update? You can update the order status if the Order Maintenance flag in your user profile is selected and the Allow Split Order preference for an organization is unselected. See Options at this screen, above, for more information. |
| Under Review |
A selected setting indicates that the fulfilling system needs to delay shipping or fulfilling the order until the flag is cleared. Note:
Updates: You can select this flag through the initial submit order message, and can also update this flag:
The History tab displays a record of each time you change the setting of this flag. Hold under review? If the order is fulfilled through Order Fulfillment through RICS Integration and the Hold Under Review Orders flag for the system is selected, the order is submitted for fulfillment when you clear this flag. See Order Fulfillment through RICS Integration for background. Effect of the Under Review indicator in Store Connect:
How the associate can tell if an order is under review:
|
| Sold To |
Any of the following information on the customer placing the order, if it is passed in the submit order message:
Note: When submitting a pickup or ship-for-pickup order, Xstore uses the location’s address from Order Orchestration, while Order Administration uses the address from its own Store Cross Reference table. Customer anonymized? If the customer data on an order has been anonymized, asterisks are displayed for the sold-to information. See Anonymizing Data for background. |
| Ship To |
Any of the following information on the customer to receive a delivery order, or the address and contact information for the store where a customer picks up a ship-for-pickup order.
Note:Order Orchestration does not support a ship-to address for a pickup order. Customer anonymized? If the customer data on an order has been anonymized, asterisks are displayed for the ship-to information. See Anonymizing Data for background. If the address has been updated through the Edit Ship To Details window in Store Connect at any store location assigned to ship one or more items on the order, the most recently updated address is displayed here. |
|
Summary |
|
| Currency |
The description or ISO 4217 alphabetical code of the currency on the order. From the currency specified in the submit order message. If the currency is a valid alphabetical ISO 4217 code, the related currency symbol can be displayed for all order values. The default is the U.S. dollar (USD). Note:
|
| Sub Total |
The subtotal of merchandise on the order, and preceded by the symbol of the currency on the order. The screen displays a 2-position decimal, although the database stores 4 positions. If no amount was passed from the originating system, the amount indicated is 0. |
| Special Instructions |
Any special instructions for handling the order. Integrated systems might use this field to store other information about the order. The instructions can be up to 4000 positions. |
| Total |
The total amount of merchandise, tax, freight, and other charges on the order, preceded by the symbol of the currency on the order. The screen displays a 2-position decimal, although the database stores 4 positions. If no amount was passed from the originating system, the amount indicated is 0. |
| Tax |
The total amount of tax on the order, preceded by the symbol of the currency on the order. The screen displays a 2-position decimal, although the database stores 4 positions. If no amount was passed from the originating system, the tax indicated is 0. |
| Ship Via |
The ship via code and ship via description designated for the order from the ship_via and ship_via_description. Formatted as 12 - UPS Ground where:
Different from carrier description? The description displayed here is from the SubmitOrder message and saved in the xom_order table, but this description does not update the carrier description displayed at the Carriers screen in Modern View. The description from the Carrier record is used elsewhere in the application, including Store Connect screens, Store Connect printed output, and the shipment notification email generated for orders shipped through Store Connect. If no ship via specified in the SubmitOrder message:
|
| Balance Due |
The total balance due on the order, preceded by the symbol of the currency on the order. The screen displays a 2-position decimal, although the database stores 4 positions. If no amount was passed from the originating system, the amount indicated is 0. |
| Freight |
The total amount of freight on the order, preceded by the symbol of the currency on the order. The screen displays a 2-position decimal, although the database stores 4 positions. If no amount was passed from the originating system, the freight indicated is 0. |
| Gift |
Set to Y or N, if passed in the submit order message; otherwise, blank. |
|
Details tab |
Is line split? Provided the Allow Split Order preference is selected, a line can split if:
Even if your preferences support splitting lines or partial status update, this does not necessarily mean that the lines on an order will split. Split lines at Detail tab: If any line on the order is split, you need to expand the requesting system line number at the Details tab in order to see and work with the details for all lines and see additional options: 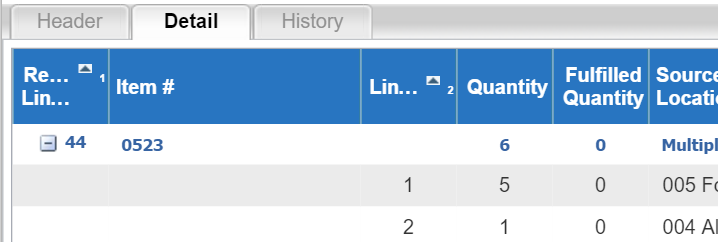 Non-split lines at Detail tab: If none of the lines on the order are not split, the details and options are displayed when you open the Detail tab: 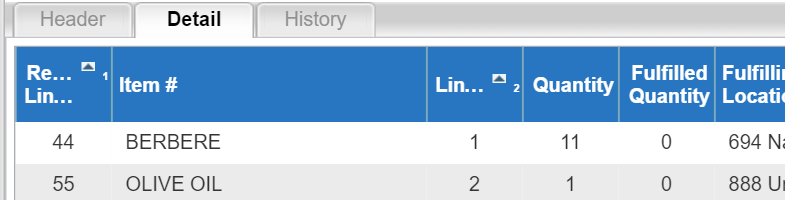 For more information: See Selecting a Location for a Delivery Order for some of the different scenarios that are possible in creating or updating detail lines on delivery orders if you have Order Orchestration configured to split orders or order lines. Also, see Updating Order Status at the Line or Unit Level for an overview on processing partial status updates for order lines. |
| Req. Sys. Line # (Requesting system line number) |
The line number identifying the order line in the requesting location. From the line_item_no passed in the submit order message. A single line from the requesting system can create multiple order lines in Order Orchestration if the Allow Split Line preference is selected. Also, a line can split as the result of a partial status update if the Allow Partial Updates preference is selected. Even if a line is not split in Order Orchestration, the requesting system line number can be different from the line number in Order Orchestration. For example, this situation can occur if the placed (originating) location sends only the third line on a multi-line order to Order Orchestration; in this case, the line number in Order Orchestration is #1. If split: If any lines on the order are split, you need to expand the line to see additional details and options. Click the plus sign next to the requesting system line number to expand:  |
| Line # |
The order line number assigned by Order Orchestration. May be different from the requesting system’s line number if the system did not send all of the order lines to Order Orchestration for fulfillment and the version specified in the submit order message was lower than 3.0, or if an order line is split. If split: If any of the lines on the order are split, the Item # is before the Order Orchestration Line # and is always displayed, even if you have not expanded the line by clicking the plus sign next to the Req. Sys. Line # (Requesting system line number); however, the Line # and other fields are not displayed until you click the plus sign. Examples of line splitting:
|
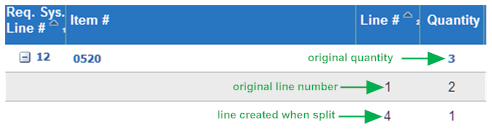 |
|
|
Different line numbers even if not split: It is possible for the Order Orchestration line number and requesting system line number to differ if, for example, the requesting system sends line 3 of a multi-line order to Order Orchestration (requesting system line number); when the Routing Engine creates the order, it assigns a line number of 1 because it is the only order line received from the requesting system. Line numbers might not be consecutive: If the Routing Engine splits a line or receives a partial status update, the line numbers assigned in Order Orchestration to the resulting split lines might not be consecutive. For example, a system sends 3 lines, which produce lines 1, 2, and 3. Subsequently, the Routing Engine receives a partial update for line 1 and creates line 4 for the quantity in the updated status. If not split: If none of the lines on the order are split, just a single line number is displayed. |
|
| Item # |
The system product code for the user’s Default Organization. If the user’s Default Organization is not the same as the organization associated with the order, the system product code for the fulfilling location is displayed. Up to 26 positions. If split: If any of the lines on the order are split, the Item # is before the Order Orchestration Line # and is always displayed, even if you have not expanded the line by clicking the plus sign next to the Req. Sys. Line # (Requesting system line number). No item #? If your user ID is not assigned a Default Organization through the Users screen, the Item # might not be displayed here. Note: You can display the item description by moving your cursor over the item code. |
| Quantity |
Original quantity: If the line is split, the quantity displayed on the first line without a current line number is the quantity of the item that was originally assigned to the Fulfilling Location or Sourced Location. This quantity might differ from the quantity originally submitted to Order Orchestration if the Allow Split Line preference is selected, and the Routing Engine initially split the line across multiple fulfilling or sourcing locations. Also, the original quantity in Order Orchestration might subsequently be split across multiple order lines in Order Orchestration if the original fulfilling or sourcing location rejects the assignment and the Routing Engine splits the line when it reassigns it, or if a location submits a partial status update. Current quantity: The quantity that is currently assigned to the fulfilling, sourcing, or pickup location. This quantity might be different from the original quantity if the Allow Split Line preference is selected, and the Routing Engine split the line across multiple fulfilling or sourcing locations after it was initially rejected by the first location, or if a location submits a partial status update. Not split: If the line is not split, the original and current quantities are the same. If none of the lines on the order are split, then just a single quantity is displayed. |
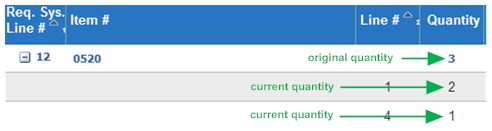 |
|
| Fulfilled Quantity |
The quantity of the item shipped to the customer (delivery order) or picked up by the customer pickup order, ship-for-pickup order). Updated when the Routing Engine receives a status update message indicating that the new order, line, or quantity status is fulfilled. If split: The total fulfilled quantity is displayed at the summary level for the line, and the fulfilled quantity for each current line number is listed below with the current line. |
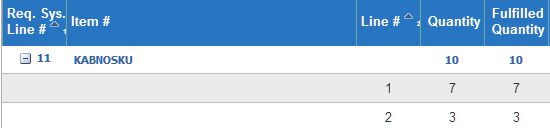 |
|
| Fulfilling Location |
The fulfilling location that was most currently assigned to fulfill the item. Displayed only if the order is not a ship-for-pickup order. If split: If the line is currently split across multiple fulfilling locations, the word Multiple is displayed at the summary level. You can expand the line to review all assigned locations by clicking the plus sign to the left. Update? You can update the fulfilling location for a line if the Order Maintenance flag in your user profile is selected and the Allow Split Order preference is selected. See Edit Order Item for more information. |
| Sourced Location |
The sourcing location that was most currently assigned to source the item for a ship-for-pickup order order. If split: If the line is currently split across multiple sourcing locations, the word Multiple is displayed at the summary level. You can expand the line to review all assigned locations by clicking the plus sign to the left. Update? You can update the sourcing location for a line if the Order Maintenance flag in your user profile is selected and the Allow Split Order preference is selected. See Edit Order Item for more information. |
| Pickup Location |
The pickup location for a ship-for-pickup order order. |
| Line Status |
Update? You can update the line status if the Order Maintenance flag in your user profile is selected and the Allow Split Order preference for an organization is selected. If the Allow Partial Updates preference is selected, you can also specify a partial quantity to update with the new status. See Edit Order Item for more information. |
| Status Date |
The last date and time when the status of the order changed. |
| System Products |
Click the system products icon ( |
| Display/Edit |
Click the display/edit icon ( |
|
History tab |
This tab displays the status history for each line on the order, created whenever a line is:
The History tab lists records for each item in reverse chronological order (newest to oldest). A single transaction can create multiple history records if the transaction splits the line due to a partial status update or reassignment of a rejected order to multiple fulfilling locations. Optionally, you can collapse the history for an item by clicking the box next to the line number. 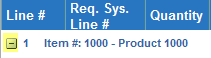 Note: Status history and changes to the Under Review indicator are tracked at the line level even if the organization does not split orders or order lines.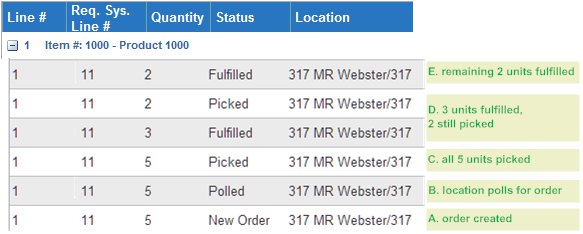 |
| Item # |
The system product code and item description for the user’s Default Organization defined through the Users screen. If the user’s Default Organization is not the organization associated with the order, the system product code and item description for the fulfilling or sourcing location is displayed. Up to 26 positions. |
| Line # |
The current line number at the time the activity took place. This number might differ from the current line number if the Routing Engine split the line after initial creation in Order Orchestration because the original fulfilling location rejected it. Which line number? The status history entry always lists the line number referenced in the status update request, even if the status update creates a new line number. Example: Line 10 currently includes 5 units in picked status. A partial status update indicates to change the status of 3 units on the line to fulfilled status. This update changes the quantity of line 10 to 2, and creates a new line, line 11, for 3 units in fulfilled status. However, both status history entries list line number 10, since that was the line number referenced in the status update request. The Routing Engine does not write a separate status history record for the creation of line 11. Under Review update: An update to the Under Review indicator creates a history record for each line on the order. Pickup By Date update: An update to the Pickup By Date creates a history record. |
| Requesting System Line Number |
The line number identifying the order line in the requesting location. From the line_item_no passed in the submit order message. A single line from the requesting system can create multiple order lines in Order Orchestration if the Allow Split Line preference is selected. |
| Quantity |
The order line quantity at the time the activity took place. Might differ from the current quantity if the line was rejected by the original fulfilling or sourcing location and split by the Routing Engine at reassignment, or if the transaction was a partial status update. |
| Status |
The status as a result of the activity indicated. See Order and Line Statuses. Note: When an order is rejected and it cannot be reassigned and, as a result, the Routing Engine changes its status to unfulfillable, 2 history records are written: 1 for the rejected status, and 1 for the unfulfillable status.Under Review update: An update to the Under Review indicator creates a history record using the order-level status, even if the status of an individual line is different; however, this update does not affect the actual status of individual lines. Example: An order includes a line in polled status and a line in new order status, so the status of the order is open. You update the Under Review indicator for the order. The history record indicates a status of open on both lines, although the status of the polled and new order lines does not change. |
| Location |
The code and description of the location where the change occurred, or which requested the status change. Under Review update: An update to the Under Review indicator creates a history record using the current fulfilling location for the order, regardless of the location that submitted the update. Locations for ship-for-pickup order: The location listed when a ship-for-pickup order is intransit (and then immediately to intransit polled) is the sourcing location, while the location listed when a ship-for-pickup order is received or fulfilled is the pickup location. If the pickup location receives a partial quantity, splitting the order line, the pickup location is listed for the received quantity and the quantity that is still in transit. See Ship For Pickup Order for background. Location for auto-cancellation: The location listed when the order line is automatically canceled because the customer did not pick up the order is the pickup location. |
| Date/Time |
The date and the time when the activity occurred, such as the status changed; see Require Status Update for Assigned Orders? for a discussion. |
| User |
Indicates the user who performed the activity, such as creating the order or updating the status of the order or line:
Note:
|
| Source |
Indicates how the order was created or updated:
|
| Transaction Notes |
Possible transaction notes from the xom_status_history table:
Science Engine responses: If you use weighted brokering, responses from the Science Engine can produce the following Transaction Notes:
Additional Science Engine reason codes: The following reason codes are stored in the UNFULFILLABLE_REASON_CODE in the XOM_STATUS_HISTORY table, but no Transaction Notes are displayed, based on responses from the Science Engine:
About status reason codes and notes: The assigned fulfilling or sourcing location might pass a status code or note, or both, indicating why it rejects an order or line; or a location might pass a status code or note, or both, indicating why to cancel an order or line. About rejection and cancellation reason codes: Defined through the Reason Codes screen in Modern View, and available for the store associate to use when rejecting or canceling an order or item if the code is flagged as Active. Multiple lines: The Transaction Notes can run to more than one line if multiple types of information need to be displayed. For example, if the status update request included a carrier, tracking number, carton number, and Pickup By Date assignment, the first line includes the carrier, tracking number, and carton number, and the second line indicates the Pickup By Date. Contents too long? If the contents of any one line are too long for the allotted space, an ellipsis (...) indicates that there is more content. This might occur if, for example, the reason notes are too long to be displayed. However, you can drag the Transaction Notes field to the right at the column heading to lengthen the displayed information. |
| Details |
If the ship to address changed, click the details icon ( |
|
RICS Log tab |
This tab displays the history for each communication between Order Orchestration and Oracle Retail Integration Cloud Service (RICS). This tab is displayed only if the Online flag is selected at the RICS Integration tab of the System screen for at least one system in the organization. These records are stored in the RICS_LOG table in the database. The daily cleanup job automatically deletes these records based on the number of days specified in the RICS Log History field at the Tenant-Admin screen; however, if the record has a Retry Status of Failed it is not eligible to be purged. For more information: See Order Fulfillment through RICS Integration for background and more information. |
| Date/Time |
The date and time when the message activity took place. |
| Retry Status |
Possible statuses are:
|
| Location |
The code and description of the fulfilling location for the order. |
| Response Code |
The response code identified for the success or failure. Possible response codes include:
|
| Message Type |
The type of message:
|
| Request |
Click the display icon ( |
| Response |
Click the display icon ( |
Order History Detail - Address Change Window
Purpose: Use the Order History Detail - Address Change window to review the changes made to the shipping address on a delivery order. The old ship to address is on the left side of the window and the new updated ship to address is on the right side of the window with the changes indicated in red for comparison.
Used for the Store Connect module.
Submitting address changes: A store associate with authority to edit the shipping address can update the address in Store Connect.
Customer name anonymized? If the customer data on an order has been anonymized (deleted and replaced with asterisks), the customer name is displayed as:
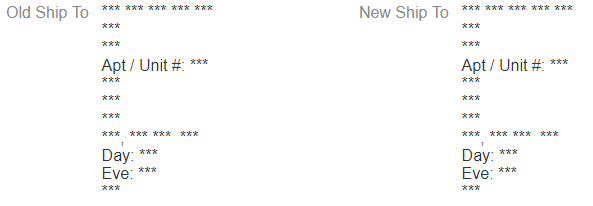
See Anonymizing Data for background.
How to display this window: Select the icon (![]() ) in the Details column at the History tab of the Order screen. This
icon is displayed only if a store associate updated the shipping address
on a delivery order in Store Connect.
) in the Details column at the History tab of the Order screen. This
icon is displayed only if a store associate updated the shipping address
on a delivery order in Store Connect.
Fields at this window
| Field | Description |
|---|---|
| User |
The user ID of the person who performed the activity. |
| Date / Time |
The date and time when the shipping address change was received. Format is based on the settings defined through the Users screen. |
| Old Ship To |
The ship-to name and address before applying the change. Includes:
Customer anonymized? If the customer data on an order has been anonymized, asterisks are displayed for the ship-to information. See Anonymizing Data for background. |
| New Ship To |
The ship-to name and address with the changes indicated in red. Includes the same name and address fields as the Old Ship To. Note: The system does not flag changes in case; for example, updating the country from US to us, in red.Customer anonymized? If the customer data on an order has been anonymized, asterisks are displayed for the ship-to information. See Anonymizing Data for background. |
System Products
Purpose: Use the System Products window to review the existing system products for an item on an order.
Used for the Routing Engine module.
How to display this window: Available if Use Routing
Engine is selected at the Tenant screen.
Click the system product icon (![]() ) next to an item
on the Details
tab of the Order screen.
) next to an item
on the Details
tab of the Order screen.
All fields at this window are display-only.
| Field | Description |
|---|---|
| Organization |
The organization associated with the order. The code and name are separated by a hyphen (-). |
| Product |
The product on the order line. The code and name are separated by a hyphen (-). |
| System |
See system. |
| System Product |
See system product. |
| Master Style |
See master style. |
Browse Order Item
Purpose: Use the Browse Order Item window to view the details and activity of an order line.
Used for the Routing Engine module.
How to display this window: Click the display icon (![]() ) for
an item at the Details tab of the Order screen.
) for
an item at the Details tab of the Order screen.
Note:
Available if Use Routing Engine is selected at the Tenant screen. If you have Order Maintenance authority and the Use Split Order preference is selected, you advance instead to the Edit Order Item window.All fields on this window are display-only.
| Fields | Description |
|---|---|
| Order Number |
See Order Number. |
| Requesting System Line Number |
The line number identifying the order line in the requesting location. From the line_item_no passed in the submit order message. A single line from the requesting system can create multiple order lines in Order Orchestration if the Allow Split Line preference is selected. |
| Line # |
The line number of the item on the order in Order Orchestration. How might the line numbers be different? It is possible for the line number, requesting system line number, and original line number to differ; for example:
Different line numbers even if not split: It is possible for the Order Orchestration line number and requesting system line number to differ if, for example, the requesting system sends line 20 of a multi-line order to Order Orchestration (Requesting system line number); when the Routing Engine creates the order, it assigns a line number of 1 because it is the only order line received from the requesting system. Line numbers might not be consecutive: If the Routing Engine splits a line or receives a partial status update, the line numbers assigned in Order Orchestration to the split lines might not be consecutive. For example, a system sends 3 lines, which produce lines 1, 2, and 3. Subsequently, the Routing Engine receives a partial update for line 1 and creates line 4 for the quantity in the updated status. |
| Original Line # |
The line number from which this line was split. Set to 0 if the line was not split after initial order creation. |
| Item # |
The system product code for the user’s Default Organization. If the user’s Default Organization is not in the organization associated with the order, the system product code for the fulfilling or sourcing location is displayed. Up to 26 positions. Display-only. No item #? If your user ID is not assigned a Default Organization through the Users screen, the Item # might not be displayed here. |
| Item Description |
The name of the product. |
| Line Status |
See Order and Line Statuses for a listing of possible statuses. |
| (Field label varies depending on the type of order) |
Sourced = The location that transfers the inventory for a ship-for-pickup order to the pickup location. Pickup = The location that the customer selected to pick up the ship-for-pickup order. Fulfilling = Specified for the following types of orders:
Note: An integrated system might use the term “fulfilling location” differently. |
| Pickup By Date |
The last date when the customer can pick up a pickup or ship-for-pickup order line before the line is automatically canceled by the Auto Cancel Unclaimed Pickup Orders job. The Pickup By Date is assigned automatically when the order line is first eligible for pickup, based on the settings at the Fulfillments tab of the Preferences screen, but the date can be overridden through a web service message or at a screen. This field is displayed only for a pickup or ship-for-pickup order, and only if the auto-cancel option is enabled, based on the settings at the Preferences screen. Even if displayed, the field is blank if the order line is not ready for pickup. See Auto-Cancel Unclaimed Orders for background and more information. |
| Quantity |
The quantity that is currently assigned to the fulfilling, sourcing, or pickup location. This quantity might be different from the Original quantity if:
|
| Original Quantity |
The quantity of the item that was originally assigned to the fulfilling or sourcing location. See the Quantity field, above, for a discussion. |
| Fulfilled Quantity |
The quantity of the item shipped to the customer (delivery order) or picked up by the customer pickup order, ship-for-pickup order). Updated when the Routing Engine receives a status update message indicating that the new item status is fulfilled. |
| Price |
The amount the customer paid for the item, preceded by the symbol of the currency on the order. The screen displays a 2-position decimal, although the database stores 4 positions. If no amount was passed from the originating system, the amount indicated is 0. |
| Tax |
The total tax amount for this order line, as passed in the SubmitOrder message. Preceded by the symbol of the currency on the order. Prorating tax for split lines: If a line splits, the tax amount is prorated across the split lines. This prorating can result in a rounding discrepancies of a few pennies. Example: The total tax amount for 3 units is $1.00. If the line is split across 3 locations, the tax amount for each location is $.33, resulting in a rounding discrepancy of a cent. Multiple tax amounts? If multiple tax amounts are included (for example, GST and PST), the total tax amount is saved in the xom_item table and displayed here. |
| Ext. Price |
The price of the item times the current quantity, preceded by the symbol of the currency on the order. The screen displays a 2-position decimal, although the database stores 4 positions. If no amount was passed from the originating system, the amount indicated is 0. |
| Status Date |
The last date and time when the status of the order changed. |
| Polled Count |
Indicates the number of times the fulfilling or sourced location has sent a fulfillments message for information on assigned delivery orders, or the pickup location has sent an intransit message for information on assigned ship-for-pickup orders, and the Routing Engine has responded with a message that included this order line. Polled status updates: This counter is used only if the requesting location’s system has the Require Status Update flag at the System screen selected; otherwise, the Routing Engine sets the poll count to 1 when it receives the fulfillment request message, and sets the status to polled. See Require Status Update for Assigned Orders? for a discussion. Resetting the polled count: Changing the status of an order or order line to new_order, canceled, or fulfilled resets the polled count to 0. Intransit status updates for ship-for-pickup orders: When the sourcing location updates the status of a ship-for-pickup line to intransit, the Polled Count is set to 0. Then when the assigned pickup location sends an intransit message, the Polled Count is reset to 1. This counter is used for ship-for-pickup orders if the Require Status Update flag for the system is selected. Resetting the polled count: Changing the status of an order or order line to new_order, canceled, or fulfilled resets the polled count to 0. |
Edit Order Item
Purpose: Use the Edit Order Item window to view the details and activity of an item on an order, or update the item’s status, or fulfilling or sourcing location.
Used for the Routing Engine module.
How to display this window: Click the edit icon (![]() ) for an
item at the Details tab of the Order screen.
) for an
item at the Details tab of the Order screen.
Note:
Available if Use Routing Engine is selected at the Tenant screen. You advance to this window only if you have Order Maintenance authority and the Use Split Order preference is selected; otherwise, you advance to the Browse Order Item window.Options at this window
| Option | Procedure |
|---|---|
| update the status of an order line |
Note: You can change the status of a canceled line here regardless of whether the Restrict Reassignment of Canceled Line preference is selected.Status change restrictions:
Updates:
For more information: See Order and Line Statuses (Splitting Preference Turned On) for more information on automatic status updates for orders fulfilled through Store Connect. |
| update the shipment or sourced location for an item on a delivery or pickup order |
Which locations are available for selection? The dropdown list includes each location that supports the type of order:
You cannot select:
Note: The window does not prevent you from selecting a location:
Restrictions:
Updates:
When you use RICS order fulfillment, changing the fulfilling location for a line on a delivery order triggers a release reservation request for the prior location and a new fulfillment order request for the new location to RICS. See Order Fulfillment through RICS Integration for more information. |
| update the sourced location for a ship-for-pickup order |
Which locations are available for selection? The dropdown list includes each location that is flagged as Ship For Pickup Sourcing Available. You cannot select:
When you select a new sourcing location, the Line Status field becomes display-only. In order to change both the line’s status and its sourcing location, complete one update and then return to the Order screen and select the Edit icon again to complete the other update. Note: The window does not prevent you from selecting a location:
|
| update the Pickup By Date for a pickup or ship-for-pickup order |
This option is available only if the Auto-Cancel Unclaimed Orders option is enabled, and the order line is in a status indicating that it is ready for pickup:
In this case, the Pickup By Date is required, and must be in the future. For a pickup order assigned to a Store Connect location, a new Pickup Ready Reminder to Customer (Pickup Order) email is generated, indicating the new Pickup By Date. |
Fields at this window
| Fields | Description |
|---|---|
| Order Number |
See Order Number. Display-only. |
| Requesting System Line Number |
The line number identifying the order line in the requesting location. From the line_item_no passed in the submit order message. A single line from the requesting system can create multiple order lines in Order Orchestration if the Allow Split Line preference is selected. Display-only. |
| Line # |
The line number of the item on the order in Order Orchestration. Display-only. How might the line numbers be different? It is possible for the line number, requesting system line number, and original line number to differ; for example:
Different line numbers even if not split: It is possible for the Order Orchestration line number and requesting system line number to differ if, for example, the requesting system sends line 20 of a multi-line order to Order Orchestration (Requesting system line number); when the Routing Engine creates the order, it assigns a line number of 1 because it is the only order line received from the requesting system. Line numbers might not be consecutive: If the Routing Engine splits a line or receives a partial status update, the line numbers assigned in Order Orchestration to the split lines might not be consecutive. For example, a system sends 3 lines, which produce lines 1, 2, and 3. Subsequently, the Routing Engine receives a partial update for line 1 and creates line 4 for the quantity in the updated status. |
| Original Line # |
The line number in Order Orchestration from which this line was split. Set to 0 if the line was not split after initial order creation. Display-only. |
| Item # |
The system product code for the user’s Default Organization. If the user’s Default Organization is not the organization associated with the order, the system product code for the fulfilling or sourcing location is displayed. Up to 26 positions. Display-only. No item #? If your user ID is not assigned a Default Organization through the Users screen, the Item # might not be displayed here. |
| Item Description |
The name of the product. Display-only. |
| Line Status |
See Order and Line Statuses for a listing of possible statuses, and see update the status of an order line, above, for instructions on updating a status, including information on processing a partial status update if the Allow Partial Updates preference is selected. |
| (Field label varies depending on the type of order) |
Shipment = The location that ships a delivery order to the customer. This location might have been specified by the placed (originating) location, or selected by the Routing Engine based on the rules set up at the Preferences screen. Pickup = The location a customer selected to pick up a pickup order. In this case, the field is display-only. Sourced = The location that transfers the inventory for a ship-for-pickup order to the pickup location. The sourcing location might have been specified by the placed (originating) location, or selected by the Routing Engine based on the rules set up at the Preferences screen. See update the shipment or sourced location for an item on a delivery order or update the sourced location for a ship-for-pickup order above for instructions on updating the assigned location. Note: If the location previously supported this order type and is now flagged at the Preferences screen to no longer support it, no location is displayed here. |
| Pickup By Date |
The last date when the customer can pick up a pickup or ship-for-pickup order line before the line is automatically canceled by the Auto Cancel Unclaimed Pickup Orders job. The Pickup By Date is assigned automatically when the order line is first eligible for pickup, based on the settings at the Fulfillments tab of the Preferences screen, but the date can be overridden through a web service message or at a screen. This field is available only if the Auto-Cancel Unclaimed Orders option is enabled, and the order line is in a status indicating that it is ready for pickup:
|
| Quantity |
The quantity that is currently assigned to the fulfilling, pickup, or sourcing location. This quantity might be different from the Original quantity if:
This field is enterable if the Allow Partial Updates preference is selected and you specify a different Line Status. In this case, you can apply the new status to the entire line quantity, or process a partial status update. See update the status of an order line, above, for instructions. |
| Original Quantity |
The quantity of the item that was originally assigned to the fulfilling, sourcing, or pickup location. See the Quantity field, above, for a discussion. Display-only. |
| Fulfilled Quantity |
The quantity of the item shipped to the customer (delivery order) or picked up by the customer (pickup order or ship-for-pickup order). Updated when the Routing Engine receives a status update message indicating that the new item status is fulfilled. Display-only. |
| Price |
The amount the customer paid for the item, preceded by the symbol of the currency on the order. The screen displays a 2-position decimal, although the database stores 4 positions. If no amount was passed from the originating system, the amount indicated is 0. Display-only. |
| Tax |
The total tax amount for this order line, as passed in the SubmitOrder message. Preceded by the symbol of the currency on the order. Display-only. Prorating tax for split lines: If a line splits, the tax amount is prorated across the split lines. This prorating can result in a rounding discrepancies of a few pennies. Example: The total tax amount for 3 units is $1.00. If the line is split across 3 locations, the tax amount for each location is $.33, resulting in a rounding discrepancy of a cent. Multiple tax amounts? If multiple tax amounts are included (for example, GST and PST), the total tax amount is saved in the xom_item table and displayed here. |
| Ext. Price |
The price of the item times the current quantity, preceded by the symbol of the currency on the order. The screen displays a 2-position decimal, although the database stores 4 positions. If no amount was passed from the originating system, the amount indicated is 0. Display-only. |
| Status Date |
The last date and time when the status of the order changed. Display-only. |
| Polled Count |
Indicates the number of times the fulfilling or sourced location has sent a fulfillments message for information on assigned delivery orders, or the pickup location has sent an intransit message for information on assigned ship-for-pickup orders, and the Routing Engine has responded with a message that included this order line. Polled status updates: This counter is used only if the requesting location’s system has the Require Status Update flag at the System screen selected; otherwise, the Routing Engine sets the poll count to 1 when it receives the fulfillment request message, and sets the status to polled . See Require Status Update for Assigned Orders? for a discussion. Resetting the polled count: Changing the status of an order or order line to new_order, canceled, or fulfilled resets the polled count to 0. Intransit status updates for ship-for-pickup orders: When the sourcing location updates the status of a ship-for-pickup line to intransit, the Polled Count is set to 0. Then when the assigned pickup location sends an intransit message, the Polled Count is reset to 1. This counter is used for ship-for-pickup orders if the Require Status Update flag is selected for the system. Resetting the polled count: Changing the status of an order or order line to new_order, canceled, or fulfilled resets the polled count to 0. |
RICS Log Message
Purpose: Use the RICS Log Message window to view a request or response message for an order fulfilled through the Order Fulfillment through RICS Integration.
Used for the Routing Engine module.
How to display this window: Click the display icon (![]() ) in
the Request or Response column for an entry at the RICS Log tab of the Order screen.
) in
the Request or Response column for an entry at the RICS Log tab of the Order screen.
Note:
Available if the Active flag is selected at the Add or Edit External Service window, available from the External Services screen, and there are any RICS log records that have not been purged.Optionally, you can copy the message from this window so you can paste it into a text editor for troubleshooting or research purposes.
For more information: See Order Fulfillment through RICS Integration for background.
Purchase Order Inquiry
Purpose: Use the Purchase Order Inquiry screen to search for and review purchase orders assigned to your vendors for fulfillment.
Used for the Supplier Direct Fulfillment module.
Customer or vendor name anonymized? If the vendor or customer data on a purchase order has been anonymized (deleted and replaced with asterisks), the name is displayed as:
*** ***
***
If the vendor data has been anonymized, searching by vendor name is not supported.
A purchase order is eligible to be anonymized only if it is no longer open, and a vendor is eligible to be anonymized only if there are no open purchase orders for the vendor.
See Anonymizing Data for background.
How to display this screen: Select Purchase Order Inquiry from the Home Screen or the Orders drop-down menu.
Note:
Available if Use Vendor Portal is selected at the Tenant screen. Only users with Purchase Order Inquiry authority can display this screen. See Roles for more information.How to display purchase orders on this screen: When you first advance to the Purchase Order Inquiry screen, no purchase orders are displayed. Click Search to display purchase orders matching your search criteria or to refresh the purchase orders displayed.
View by purchase order or item: You can use the View Results By option to switch the information displayed:
-
Purchase Order: displays information about the entire purchase order, such as shipping address. With this view, if the purchase order includes more than one line, the Due Date displayed is based on the first line on the purchase order. This is the default view.
Item: displays information about the line(s) on the purchase order, such as your item number, the vendor’s item number, and the ordered quantity.
-
Most of the same information is displayed whether you view results by purchase order or by item. The information always displayed includes the purchase order number, the sales order number, and the date when you created the purchase order.
Sort order: The purchase orders are sorted first based on the PO created (entered) date. Within that date, they are sorted by the date and time when the purchase order was submitted to the vendor for fulfillment.
How to view purchase order updates? Click Search to refresh the screen and show current purchase order information.
How many records displayed? The screen displays up to 50 purchase orders or items.
Options at this screen
| Option | Procedure |
|---|---|
| search for purchase orders and display customer and other header-level information |
The screen displays up to 30 purchase orders. |
| search for purchase orders, and include item information among the information displayed |
The screen displays up to 500 lines on purchase orders. Case: The enterable fields on this screen are not case-sensitive for searching; for example, an entry of po123 matches a purchase order number of PO123. |
| view more information about the purchase order |
Click the display icon (
If the Purchase Order screen is already open in another tab, you advance to that screen, where the previously-selected purchase order is displayed. The information displayed at the Purchase Order screen is related to the purchase order as a whole, regardless of whether you have been reviewing results by item or by purchase order. |
Fields at this screen
| Fields | Description |
|---|---|
| Search fields |
Optionally, complete any of the fields below before you click Search to display purchase order or items that match your entries. |
| Organization |
See organization. Defaults from the Default Organization from your user profile defined through the Users screen, but you can override it. |
| Vendor |
Optionally, select a vendor associated with your organization from the drop-down list to display purchase orders assigned to that vendor. The name or description of the vendor is displayed. See Vendors for background. Vendor name anonymized? If the data for a vendor on a purchase order has been anonymized (deleted and replaced with asterisks), searching by the vendor is not supported.See Anonymizing Data for background. |
| PO Number |
Optionally, enter a full or partial number or code identifying the purchase order in the originating system, such as Order Administration or CWDirect, to display purchase orders that start with or match your entry. Can include numbers, letters, spaces, or special characters. Up to 50 positions. Case: If the originating system includes any lowercase letters in the purchase order number, Order Orchestration converts them to uppercase when creating the purchase order. Not case-sensitive for searching; an entry of A or a matches an purchase order number of A12345. |
| Order Number |
Optionally, enter a full or partial number or code identifying the sales order in the originating system, such as Order Administration or CWDirect, to display purchase orders whose order numbers start with your entry. Up to 30 positions. Not case-sensitive for searching; an entry of A or a matches an order number of A12345. |
| Date Created |
Optionally, enter or select the PO entered date to display purchase orders created on that date. Might not be the same as the date when the sales order was created. Format is based on the settings from the Users screen. |
| Brand |
Optionally, select a brand associated with your organization to display purchase orders for that brand. See the Brands screen in Modern View for background. |
| Status |
Select a status to display purchase orders or lines that are in the selected status. View Results By setting: If the View Results By option is set to Purchase Order, purchase orders that match the selected status are displayed; otherwise, if the View Results By option is set to Item, lines in the selected status are displayed. Possible statuses are:
|
| Item # |
Your item number or code. Optionally, enter a full or partial item code to display purchase orders or items if the items start with or match your entry. For example, if you sell items ABC111 and ABC123, entering ABC1 matches both of these items. Up to 35 positions. Not case-sensitive for searching; an entry of A or a matches an item number of A12345. |
| Vendor Item # |
The vendor’s item number or code. Optionally, enter a full or partial item code to display purchase orders or items if the vendor’s item codes start with or match your entry. For example, if the vendor has item codes XYZ222 and XYZ234, entering XYZ2 matches both of these retailer items. Up to 35 positions. Not case-sensitive for searching; an entry of A or a matches a vendor item number of A12345. |
| Due Date |
Optionally, select a date from the calendar control to display purchase orders or lines whose original due dates match your entry. When searching by:
|
| View Results By |
Controls whether the information in the Search Result fields includes information about the entire purchase order or the lines on the purchase order. If you set this option to:
|
| Search Result fields | |
| PO Number |
The number or code identifying the purchase order in the originating system, such as Order Administration or CWDirect. Case: If the originating system includes any lowercase letters in the purchase order number, Order Orchestration converts them to uppercase when creating the purchase order. |
| Order Number |
The number or code identifying the sales order in the originating system, such as Order Administration or CWDirect. |
| Vendor |
The name or description of the vendor assigned to fulfill the purchase order. Up to 40 positions; truncated if it exceeds the allotted space. Vendor anonymized? If the data for a vendor on a purchase order has been anonymized (deleted and replaced with asterisks), the name is displayed as: *** *** *** See Anonymizing Data for background. |
| Brand |
The name or description of the brand associated with the purchase order. Displayed only when View Results By is set to Purchase Order. Up to 40 positions; truncated if it exceeds the allotted space. |
| Customer Ship To |
Information about the shipping address on the order. Displayed only when View Results By is set to Purchase Order. Includes the first and last name or the company name. Customer anonymized? If the data for a customer ship-to on a purchase order has been anonymized (deleted and replaced with asterisks), the customer name is displayed as: *** *** *** See Anonymizing Data for background. |
| Vendor Item # |
The vendor’s item number or code. Displayed only when View Results By is set to Item. Hold the pointer over the Vendor Item # to display the vendor’s description of the item. |
| Item # |
Your item number or code. Displayed only when View Results By is set to Item. Hold the pointer over the Item # to display a description of the item. |
| Date Created |
The date when the purchase order was created. Might not be the same as the date when the sales order was created. Format is based on the settings from the Users screen. |
| Due Date |
When View Results By is set to:
|
| Order Status |
The status of the purchase order. Displayed only when View Results By is set to Purchase Order. See the Status, above, for more information. |
| Line Status |
The status of the line on the purchase order. Displayed only when View Results By is set to Item. See the Status, above, for more information. |
| Ordered Units |
The total number of units of the item for the vendor to ship. Displayed only when View Results By is set to Item. |
| Display |
Click the Display icon ( |
Purchase Order
Purpose: Use the Purchase Order screen to review detailed information about a purchase order, including:
-
the sold-to and ship-to addresses
-
shipping instructions and messages
-
the lines on the purchase order, including any special handling instructions or line-specific messages
-
history of activity related to the purchase order, such as processing and shipment, or cancellation, address change, cost change, or due date revision
-
invoices that include any lines on the purchase order
Used for the Supplier Direct Fulfillment module.
Reviewing purchase order information: Open the tab related to the information to be reviewed:
- Header tab: order summary information, including the sold-to customer and the shipping address. This tab is open by default.
Customer name anonymized? If the customer data on a purchase order has been anonymized (deleted and replaced with asterisks), the sold-to and ship-to customer name is displayed as:

See Anonymizing Data for background.
Note:
The Purchase Order Information at the top of the screen is always displayed regardless of which tab is open.- Detail tab: the lines on the purchase order. From this
tab, you can also advance to additional windows displaying:
-
customization instructions: Browse Detail Customizations window
-
messages related to a line: Browse Purchase Order Detail Messages window
-
additional details about a line: Display Purchase Order Item window
-
-
Invoices tab: information about each invoice that includes any lines from the purchase order. From this tab, you can also advance to the Invoice screen.
-
History tab: activity that has taken place for the purchase order, See the History tab for more information. From this tab, you can also advance to the Purchase Order History Detail window if there has been an address change request for the purchase order
-
Messages tab: sales order or gift messages. See the Messages tab for more information.
Note:
When you are on this screen, the information displayed is not automatically refreshed. For example, if you review the information at the Header tab and then click the History tab, any recent activity that has taken place while you were reviewing the Header tab is not displayed at the History tab. To refresh the information on this screen, exit the screen and then select it again from the Purchase Order Inquiry screen.How to display this screen: Select Display for a purchase order at the Purchase Order Inquiry screen.
Note:
Available if Use Vendor Portal is selected at the Tenant screen. Only users with Purchase Order Inquiry authority can display this screen. See Roles for more information.Fields at this screen
| Fields | Description |
|---|---|
| Purchase Order Information unlabeled area at the top of the screen |
|
| Purchase Order Number |
The number or code identifying the purchase order in the originating system, such as Order Administration or CWDirect. From the po_no in the CreateDSOrder message. Case: If the originating system includes any lowercase letters in the purchase order number, Order Orchestration converts them to uppercase when creating the purchase order. |
| Date Created |
The PO entered date provided by the retailer. Might not be the same as the date when the originating system submitted the purchase order to Order Orchestration. From the po_entered_date in the CreateDSOrder message. Format is based on the settings at the Users screen. |
| Sales Order Number |
The number or code identifying the sales order in the originating system. From the order_id in the CreateDSOrder message. |
| Order Status |
Possible statuses are:
|
| Brand |
The name or description of the brand associated with the purchase order. See the Brands screen in Modern View for background. Identified through the brand_cd in the CreateDSOrder message. If the brand name has changed, the name in effect when the purchase order was created is displayed. |
| Placed |
The code and description of the location originating the sales order. From the requesting_location_cd in the CreateDSOrder message. Typically identifies your distribution center. Separated by a hyphen (-). |
| Vendor |
The name or description of the vendor assigned to fulfill the purchase order. Up to 40 positions. The vendor code follows in parentheses. Up to 10 positions. From the vendor_cd in the CreateDSOrder message. Vendor name anonymized? If the data for a vendor on a purchase order has been anonymized (deleted and replaced with asterisks), searching by the vendor is not supported.See Anonymizing Data for background. |
| Organization |
The name or description of the organization associated with the purchase order. See organization. |
|
Pending address change request? The screen displays a message in red if there is an address change request submitted to the vendor and pending approval. Use the Purchase Order History Detail window to review the requested change. This message continues to be displayed even if the vendor confirms shipment of the line(s) without accepting or rejecting the address change. |
|
| Header tab: Header summary fields |
This area displays additional summary information about the order. |
| Next Due Date |
The earliest due date on any of the lines on the purchase order, regardless of whether the earliest due date has passed. Blank if the entire purchase order has shipped. Format is based on the settings at the Users screen. |
| Ship Via |
The code and description identifying the preferred shipper to use for the purchase order, separated by a hyphen. From the carrier_cd for the first item in the CreateDSOrder message. Not updated at shipment, even if the vendor specifies a different carrier. If the carrier description has changed, the description in effect when the purchase order was created is displayed. |
| Gift |
Set to Y if the sales order is a gift order; in this case, no prices, charges, or totals print on the pack slip. From the gift setting in the CreateDSOrder message. |
| Buyer |
The code and name of the buyer for the purchase order. From the carrier_cd for the first item in the CreateDSOrder message. Separated by a hyphen (-). |
| Shipping Instructions |
The general shipping instructions for the order. From the shipping_instructions in the CreateDSOrder message. CWDirect and Order Administration System include shipping instructions such as DRP SHP ORD#00012025, where 12025 is the sales order number. There may be additional instructions for the purchase order, such as customization instructions, gift messages, or order messages at the Browse Detail Customizations window, Browse Purchase Order Detail Messages window, and Messages tab, |
| Ship Complete |
Set to Y if the purchase order should be shipped in a single shipment. From the ship_complete setting in the CreateDSOrder message. Informational only; does not control pack slip generation. |
| Total |
The purchase order total, including the extended prices of all detail lines. Does not include additional charges, freight, additional freight, tax, or tax on freight. The currency symbol displayed is based on the vendor_currency_cd in the CreateDSOrder message. |
| Discount |
The discount percentage or discount amount specified in the CreateDSOrder message. Zeros are displayed if no discount was specified in the message. Separated by a slash (/). From the discount_percentage and discount_amount in the CreateDSOrder message. The currency symbol displayed for the discount amount is based on the Currency specified for the purchase order. |
| Currency |
The code identifying the currency on the sales order. Controls the currency symbol displayed for the purchase order. From the vendor_currency_cd in the CreateDSOrder message. |
| Header tab: Address fields |
This area displays name and address information about the sold-to and ship-to. |
| Sold To |
The customer who placed the sales order. Includes:
From the sold_to information in the CreateDSOrder message. Customer anonymized? If the data for a customer sold-to on a purchase order has been anonymized (deleted and replaced with asterisks), the customer name is displayed as asterisks. See Anonymizing Data for background. |
| Ship To |
The customer to receive the line(s) on the purchase order. Includes the same information as the sold-to customer name and address, listed above. From the ship_to information in the CreateDSOrder message. Customer anonymized? If the data for a customer ship-to on a purchase order has been anonymized (deleted and replaced with asterisks), the customer name is displayed as asterisks. See Anonymizing Data for background. |
| Header tab: Sales Order Summary fields | |
| Pay Method |
The description of the payment method on the sales order. From the tender_description in the CreateDSOrder message. Set to MULTI PAY if the originating sales order had more than one payment method. |
| Freight Charges |
The freight charges from the sales order. From the freight_amount in the CreateDSOrder message. Rounded to a 2-position decimal. |
| Additional Charges |
The additional freight charges (not the additional charges) from the sales order. From the order_additional_freight_charges in the CreateDSOrder message. Rounded to a 2-position decimal. |
| Paid Amount |
The amount prepaid on the sales order. From the tender_amount in the CreateDSOrder message. Rounded to a 2-position decimal. |
| Tax on Freight |
The tax on freight charges from the sales order. From the freight_tax in the CreateDSOrder message. Rounded to a 2-position decimal. |
| Tax Charges |
The total tax for the items on the purchase order. The total of the amount from the tax for each purchase order detail included in the CreateDSOrder message. Rounded to a 2-position decimal. |
| Detail tab |
This tab displays information about the line(s) on the purchase order, and includes options to display additional information about the line(s). |
| Line # |
The line number identifying the item on the purchase order. From the po_line_no in the CreateDSOrder message. |
| Item # |
The item number or code. Hold the pointer over the Item # to display the vendor item number or code and description. From the retailer_item_id in the CreateDSOrder message. |
| Item Description |
A description of the item. Hold the pointer over the Item Description to display your description of the item. From the retailer_item_description in the CreateDSOrder message. |
| Order Qty |
The total quantity of the item ordered by the customer. From the po_qty_ordered in the CreateDSOrder message. |
| Shipped Qty |
The total confirmed shipment quantity of the item. |
| Printed Qty |
The total quantity of the item that the vendor currently has on a generated pack slip or extracted to the vendor’s system, but not yet confirmed as shipped. |
| Cancel Qty |
The total quantity of the item that you have cancelled. Note: CWDirect and Order Administration do not support partial quantity cancellations. Additional information on canceling a partial quantity will be provided by Oracle at a later date. |
| Line Status |
The current status of the line on the purchase order. Possible statuses are:
Note: The line status is different from the Order Status if the purchase order has more than one line, and the lines have different statuses. |
| Due Date |
The current due date for the line. Can differ from the original due date if the vendor has entered a revised due date. Included even if the item has shipped. The original due date is from the po_line_due_date in the CreateDSOrder message. |
| Custom |
Select the icon ( |
| Messages |
Select the icon ( |
| Display |
Select the icon ( |
| Invoices tab |
This tab displays information on any invoices the vendor has created for the items on the purchase order. Multiple shipments? If the invoice includes multiple shipments against a single purchase order line, each shipment is listed separately. If the vendor deletes an invoice that is in New or Rejected status, it is no longer displayed at this tab. The vendor cannot delete an invoice in any other status. See Invoice Inquiry for more information on invoices. |
| Line # |
The line number included on the invoice. |
| Item # |
The item number or code identifying the shipped item included in the invoice. The description of the item is to the right, separated by a hyphen ( - ). |
| Invoice Number |
The invoice number specified by the vendor when creating the invoice. |
| Invoice Date |
The date the vendor specified for the invoice. Format is based on the settings at the Users screen. |
| Invoice Qty |
The total quantity of the item included in the shipment and being billed on this invoice. |
| Invoice Unit Cost |
The vendor’s unit cost for the shipment. Multiplied by the Invoice Qty. Different unit cost? If the vendor specifies an invoice unit cost that exceeds or falls short of the original PO Unit Cost by more than the Unit Cost Threshold you have specified for the vendor, the invoice detail line is out-of-balance. For example, if you set the threshold at 10%, and the vendor changes the invoice unit cost (higher or lower) by more than 10%, the invoice detail line is out-of-balance. Held invoice? When the vendor submits an invoice that includes any out-of-balance lines, the invoice goes into Held status, and you need to either approve or reject the invoice. If you accept the invoice, it posts to the originating system. If you reject the invoice, the vendor can edit the invoice, including the Invoice Unit Cost, again, and resubmit the invoice; or the vendor can delete the invoice. Email notification to vendor: The vendor receives an email notification when you accept or reject an out-of-balance invoice if indicated by the Invoice Balance Notification setting at the Email folder of the Preferences tab of the New Vendor or Edit Vendor screen. |
| Display |
Optionally, select the display icon ( |
| History tab |
This tab displays an entry for each activity that occurs related to a purchase order or a line on the purchase order. See |
| Line # |
The line number updated by the activity. In the case of purchase order creation, there is a history record for each line on the purchase order. |
| Item (unlabeled field) |
The item code for the item updated by the activity. In the case of purchase order creation, there is a history record for each item on the purchase order. From the retailer_item_id in the CreateDSOrder message. The description of the item is to the right. |
| Quantity |
The quantity updated by the activity. |
| Action Type |
Possible action types are described below under Purchase Order History Entries. |
| Status |
The status of the line after the activity took place. See Purchase Order History Entries, below, for details, and see Line Status for a list of possible statuses. |
| Date / Time |
The date and time when the activity took place. Format is based on the settings at the Users screen. |
| User |
The user who performed the activity.
|
| Source |
Indicates where the activity originated:
|
| Transaction Notes |
Additional information about the activity. See Purchase Order History Entries for details and examples. |
| Details |
If you have requested an address change,
click the details icon ( This option is displayed only if the address change was:
|
| Messages tab |
Message lines are consolidated at this tab, but print on separate lines on the pack slip. Sales order messages and gift messages are not anonymized when the customer data is anonymized. |
| Sales Order |
This area displays messages related to the sales order originating the purchase order. From the order_message in the CreateDSOrder message. |
| Gift Messages |
This area displays gift messages related to the sales order. From the gift_message in the CreateDSOrder message. |
Purchase Order History Entries
The following table presents a summary of purchase order history entries.
| Action Type | Created When | Source | Status | Transaction Notes |
|---|---|---|---|---|
| Simple Process Updates | ||||
|
PO Created |
You submit the purchase order to Order Orchestration for fulfillment via the CreateDSOrder message. A separate history record is created for each line on the purchase order. |
WS |
New Order |
none |
|
PackSlip |
The vendor generates pack slips for printing (PDF files) or extract to the vendor’s system (CSV files). |
UI |
In Process |
Indicates the batch ID that includes the pack slip (for example, Batch ID (74)). |
|
PackSlip |
If an integrated vendor: the purchase order has been sent to the integrated system. |
WS |
New Order or In Process |
Indicates the batch ID, as above. Status remains New Order until the batch of purchase orders is acknowledged, if the Require Acknowledgement flag is selected; in this case, a separate history entry indicates when the batch is acknowledged. |
|
Shipment |
The vendor confirms shipment. |
UI |
Shipped |
Indicates the ship date, carrier code, tracking number, weight, and freight rate, for example: Ship Date: 07/17/2013, Carrier: 50, Tracking #: Track12155, Weight: 2.34, Rate: $ 1.23 |
|
Shipment |
An integrated vendor confirms shipment through the integration. |
WS |
Shipped |
|
| Cancellation Requests | ||||
|
Cancel |
You submit a cancellation request for a line in New Order status. |
WS |
Cancelled |
Automatically Cancelled |
|
Cancel |
You submit a cancellation request for a line in In Process or Held status. |
WS |
unchanged |
Cancel Requested |
|
Cancel |
The vendor accepts a cancel request, either at the Purchase Order Change Requests screen or automatically when a line returns to New Order status after the vendor releases the line from hold or voids (but doesn’t reprint) the pack slip. |
UI |
Cancelled |
Cancellation Approved |
|
Cancel |
The vendor declines a cancel request. |
UI |
unchanged |
Cancellation Rejected |
|
Cancel Auto Rejected |
You send a cancellation request for a line that is already in Shipped or Canceled status, or if the requested cancel quantity exceeds the current open quantity on the line. |
WS |
unchanged |
Cancel Request Auto Rejected |
| Address Change Requests | ||||
|
Address Change |
You submit an address change request for a purchase order in New Order status. |
WS |
New Order |
Address Change Automatically Applied |
|
Address Change |
You submit an address change request for a purchase order in In Process or Held status. |
WS |
unchanged |
Address Change Requested |
|
Address Change |
The vendor declines an address change request. |
UI |
unchanged |
Address Change Rejected |
|
Address Change |
The vendor accepts an address change request, either at the Purchase Order Change Requests screen or automatically when a line returns to New Order status after the vendor releases the line from hold, ships a partial quantity and returns the line to New Order status, or voids (but doesn’t reprint) the pack slip. |
UI |
unchanged |
Address Change Approved |
|
Address Change |
The vendor ships a purchase order with an outstanding address change request. This message is written only for the first item on the shipment. |
UI |
Shipped |
Address Change Auto Rejected |
|
If the purchase order is in Open status: A purchase order in Open status can include lines in New Order, Held, Shipped, Cancelled, In Process status. In this situation, each line remaining line is treated separately. |
||||
| Cost Changes | ||||
|
Cost Change |
You submit a cost change for a line on a purchase order to update the unit price. |
WS |
unchanged |
Before $8.98 - After $ 9.98 (where $ 8.98 is the previous unit price, and $ 9.98 is the new unit price) Note:The currency symbol displayed is based on the Currency specified for the purchase order. |
| Additional Changes | ||||
|
Data Removal |
Private data is anonymized. |
WS |
previous status |
PII Data Anonymized |
|
Maintenance |
The vendor puts a line on hold. |
UI |
Held |
Held: Backordered (where Backordered is the Reason Description entered by the vendor) |
|
Maintenance |
The vendor releases a line from hold. |
UI |
previous status |
Released Note:The Reason Description is not listed here even if the vendor entered one while releasing the line from hold. |
|
Maintenance |
The vendor revises the line’s Due Date. |
UI |
unchanged |
Maintenance Delay Revised Due Date: 06/28/2022 (where Delay is the Reason Description entered by the vendor and 6/28/2022 is the revised due date) |
|
Maintenance |
The vendor enters a Reason Description without changing the line’s hold status or revising the due date. |
UI |
unchanged |
Maintenance Expected next week (where Expected next week is the Reason Description entered by the vendor) |
|
Maintenance |
The vendor deletes a Reason Description for an line that is not held and does not have a revised due date. |
UI |
unchanged |
Maintenance |
|
Pack Slip Reprinted |
The vendor uses the Void/Reprint Pack Slip screen or the Reprint Pack Slip option at the Purchase Order screen to void and reprint the pack slip. |
UI |
In Process |
Indicates the new batch ID (for example, Batch ID (74)). |
|
Pack Slip Voided |
The vendor uses the Void/Reprint Pack Slip screen to void but not reprint the pack slip by setting the New Print Qty of all printed lines to 0. |
UI |
New Order |
Indicates the current batch number voided (for example, Batch ID 73)). |
|
Re-opened |
The vendor confirms shipment of the entire printed quantity of a line, but there is an additional unprinted quantity because the vendor previously used the Void/Reprint Pack Slip screen to reduce the printed quantity. |
UI |
New Order |
|
|
Data Removal |
The customer data for the purchase order was anonymized, either through the Completed Order Private Data Purge job, or through the ForgetPrivateData web service request |
WS |
unchanged |
Private Data Anonymized |
Browse Detail Customizations
Purpose: Use the Browse Detail Customizations window to review the special handling instructions for an item on a purchase order. The special handling instructions also print on the pack slip.
Used for the Supplier Direct Fulfillment module.
Information from CWDirect or Order Administration: CWDirect and Order Administration send special handling instructions for drop ship items if the items use a custom special handling format, which includes a definition of each type of instruction (such as monogramming or hemming). If the drop ship items use standard special handling, which consists of free-form text, CWDirect and Order Administration System do not sent this information to Order Orchestration.
How to display this window: Select the icon (![]() ) in
the Custom column at the Detail tab of the Purchase Order screen.
) in
the Custom column at the Detail tab of the Purchase Order screen.
Note:
Available if Use Vendor Portal is selected at the Tenant screen. Only users with Purchase Order Inquiry authority can display this window. See Roles for more information.Fields at this window
| Field | Description |
|---|---|
| Line # |
The purchase order line number identifying the item receiving the special handling. |
| Vendor Item # |
The vendor’s code or number identifying the item receiving the special handling. The description of the item follows, separated by a hyphen (-). |
| Retailer Item |
The code or number identifying the item in the originating system, such as Order Administration or CWDirect. The description of the item follows, separated by a hyphen (-). |
| Label |
The code identifying the type of special handling instructions, such as monogramming or hemming. Identified as the Label in Order Administration or CWDirect. From the customization_code in the CreateDSOrder message. |
| Value |
The instructions related to the type of special handling, such as the letters to monogram or the length to hem. If the customization message is too wide based on the number of characters and their widths (a W being wider than an i), the message may be truncated on the window. Identified as the Input in Order Administration or CWDirect. From the customization_message in the CreateDSOrder message. The customization label and instructions also print on the pack slip. The pack slip can print a wider customization than the Browse Detail Customizations window can display; however, if the message is too wide it is truncated on the pack slip as well. |
Scroll up or down: Click the next arrow (![]() ) to display the special
handling instructions, if any, for the next line on the purchase order.
Similarly, click the previous arrow (
) to display the special
handling instructions, if any, for the next line on the purchase order.
Similarly, click the previous arrow (![]() ) to display the
special handling instructions, if any, for the previous line on the
purchase order.
) to display the
special handling instructions, if any, for the previous line on the
purchase order.
If there are no special handling instructions for the next or previous line, the Label and Value fields displayed are blank.
Browse Purchase Order Detail Messages
Purpose: Use the Display Purchase Order Detail Messages window to review a sales order message related to an item on a purchase order.
Used for the Supplier Direct Fulfillment module.
Information from Order Administration or CWDirect: Order Administration and CWDirect send order line messages for drop ship items if the items if the messages are flagged to print on picks, or on both invoices and picks (although Oracle Retail Order Administration System Cloud Service 15.0 and later, or Order Administration System does not support the invoicing integration). You use the Work with Order Line Messages screen to work with or review these message lines in Order Administration and CWDirect.
How to display this window: Select the icon (![]() ) in the Messages column at the Detail tab of the Purchase Order screen.
) in the Messages column at the Detail tab of the Purchase Order screen.
Note:
Available if Use Vendor Portal is selected at the Tenant screen. Only users with Purchase Order Inquiry authority can display this window. See Roles for more information.Fields at this window
| Field | Description |
|---|---|
| Line # |
The purchase order line number identifying the item. |
| Vendor Item # |
The vendor’s code or number identifying the item. The vendor’s description of the item follows, separated by a hyphen (-). |
| Item # |
The item number or code. The description of the item follows, separated by a hyphen (-). |
| Sales Order Line Message |
A message related to the item on the sales order. From the order_line_message in the CreateDSOrder message. |
Scroll up or down: Click the next arrow (![]() ) to display the sales order
message for the next line on the purchase order. Similarly, click
the previous arrow (
) to display the sales order
message for the next line on the purchase order. Similarly, click
the previous arrow (![]() ) to display the
sales order message for the previous line on the purchase order.
) to display the
sales order message for the previous line on the purchase order.
If there is no sales order message for the next or previous line, the Sales Order Line Message displayed is blank.
Display Purchase Order Item
Purpose: Use the Display Purchase Order Item window to review additional details about an item on a purchase order.
Used for the Supplier Direct Fulfillment module.
How to display this window: Select the icon (![]() ) in
the Display column at the Detail tab of the Purchase Order screen.
) in
the Display column at the Detail tab of the Purchase Order screen.
Note:
Available if Use Vendor Portal is selected at the Tenant screen. Only users with Purchase Order Inquiry authority can display this window. See Roles for more information.Options at this window
| Option | Procedure |
|---|---|
| review the next item |
Click the next icon ( |
| review the previous item |
Click the previous icon ( |
Fields at this window
| Field | Description |
|---|---|
| Line # |
The purchase order line number identifying the item. |
| Item # |
The code or number identifying the item. The description of the item follows, separated by a hyphen (-). |
| Vendor Item # |
The vendor’s item number or code. The vendor’s description of the item follows, separated by a hyphen (-). |
| Gift Wrap |
Set to Y if the item requires gift wrap. From the order_line_gift_wrap setting in the CreateDSOrder message. |
| Line Status |
The current status of the item on the purchase order. Possible statuses are:
Note: The line status is different from the Order Status if the purchase order has more than one line, and the lines have different statuses. See the Order Status for more information. |
| Original Due Date |
The due date that was specified for the line. From the po_line_due_date in the CreateDSOrder message. Format is based on the settings from the Users screen. |
| Revised Due Date |
The current due date for the line, if the vendor has entered a different due date. If the vendor has revised the due date more than once, the most recently entered due date is displayed. Format is based on the settings from the Users screen. When the vendor revises the due date, the vendor also needs to enter a Reason Description. |
| Reason Description |
The reason for a change to the line on the purchase order. When the vendor revises the due date, the vendor also needs to enter a reason description. The vendor can also enter a reason description when changing a line’s hold status, or for any other reason. |
| Ordered Qty |
The original ordered quantity of the line. From the po_qty_ordered in the CreateDSOrder message. |
| Shipped Qty |
The total quantity of the line for which the vendor has confirmed shipment. |
| Cancelled Qty |
The total quantity of the line that you have cancelled. |
| Invoiced Qty |
The total quantity that has been included on an invoice. See the Invoices tab at the Purchase Order screen for more information. |
| Unit of Measure |
The unit of measure. From the vendor_uom_code in the CreateDSOrder message. Informational only. |
| Unit Price |
The vendor’s single-unit price for the item. Rounded to 2 decimal positions (for example, a price of $1.3456 is rounded to $1.35). The currency symbol displayed is based on the Currency specified for the purchase order. From the vendor_unit_price in the CreateDSOrder message. |
| Ext. Price |
The extended price for the item, calculated by multiplying the Ordered Qty * the Unit Price. Rounded to 2 decimal positions. The currency symbol displayed is based on the Currency specified for the purchase order. |
| UPC Code |
The item’s UPC code, if any. From the item_upc_cd in the CreateDSOrder message. |
| EAN Code |
The item’s EAN code, if any. From the item_ean_cd in the CreateDSOrder message. |
| Status Date |
The last date and time when the status of the line changed. Format is based on the settings from the Users screen. |
Purchase Order History Detail
Purpose: Use the Purchase Order History Detail window to review:
-
an address change applied automatically to a line because you submitted the change when the line was in New Order status
-
an address change you requested when a line is in In Process or Held status; these address changes do not apply until the vendor accepts them
Used for the Supplier Direct Fulfillment module.
Submitting address changes: The system originating the purchase order, such as Order Administration or CWDirect, can submit an address change through the SetDSAddress Change message.
Automatically rejected? Address change requests are not available for review in this window if they arrive when the line is already in Cancelled or Shipped status. These address change requests are automatically rejected.
Address changes for different lines on the purchase order: Even though the address change request is related to the purchase order header, Order Orchestration evaluates the status of the individual lines on the purchase order when determining whether to apply the change, reject it automatically, or submit it to the vendor for review.
Example: A purchase order is in Open status, with one line in In Process status and one line in Shipped status. The vendor needs to approve or reject the address change for the line in In Process status. The address change is automatically rejected for the line in Shipped status.
What if you submit multiple address changes for the same line? If you submit a second or third address change for the same In Process or Held line before the vendor has accepted or rejected the previously rejected change, Order Orchestration automatically rejects the previous address change. In this situation, when you display the Purchase Order History Detail window, only the name and address information for the most recent address change is displayed.
If you submit multiple address changes for a New Order line before the vendor generates the pack slip, each address change is automatically applied, and is displayed at the Purchase Order History Detail window.
Customer data anonymized? If the customer data on a purchase order has been anonymized (deleted and replaced with asterisks), asterisks are displayed for the Old Ship To and New Ship To customer name, address, phone numbers, and email address:
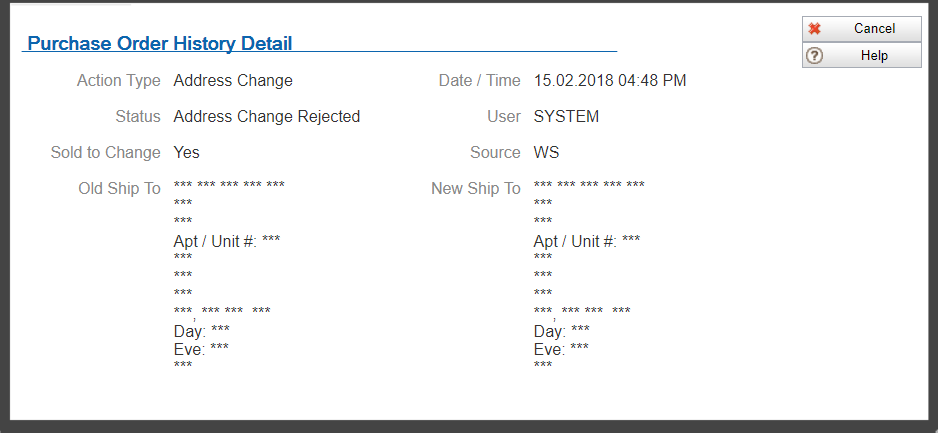
The address change data is anonymized regardless of whether the address change applies automatically, is accepted by the vendor, or is rejected by the vendor.
See Anonymizing Data for background.
How to display this window: Select the icon (![]() ) in
the Details column at the History tab of the Purchase Order screen. This icon is displayed only if there is an address
change request that was received when the line was in New Order, In Process, or Held status.
) in
the Details column at the History tab of the Purchase Order screen. This icon is displayed only if there is an address
change request that was received when the line was in New Order, In Process, or Held status.
Note:
Available if Use Vendor Portal is selected at the Tenant screen. Only users with Purchase Order Inquiry authority can display this window. See Roles for more information.Window displayed for multiple history records? If the address change was:
-
accepted by the vendor = The window is available next to the history record marking both when the address change was requested and when the vendor approved the address change. The status indicated in both windows is Address Change Approved.
-
rejected by the vendor = The window is available only next to the history record marking when the address change was requested. The status indicated is Address Change Rejected.
Fields at this window
| Field | Description |
|---|---|
| Action Type |
Always set to Address Change. |
| Date / Time |
The date and time when the address change request was received. Format is based on the settings through the Users screen. |
| Status |
The current status of the address change (not the status at the time the history record was created). Possible statuses are:
|
| User |
The user ID of the person who performed the activity:
|
| Sold To Change |
Indicates whether the sold-to address for the purchase order is the same as the shipping address, so you request that both addresses be changed. Possible settings:
|
| Source |
Indicates where the activity originated. Possible settings:
|
| Old Ship To |
The ship-to name and address before applying the change. Includes:
This information is from the CreateDSOrder message. Note: Not all of the information above might be available for each customer. Replaced with asterisks? If the customer data on a purchase order has been anonymized (deleted and replaced with asterisks), asterisks are displayed for the Old Ship To and New Ship To customer name, address, phone numbers, and email address. |
| New Ship To |
Note: The ship-to name and address with the changes indicated in red. Includes the same name and address fields as the Old Ship To. This information is from the SetDSAddress Change message. Replaced with asterisks? If the customer data on a purchase order has been anonymized (deleted and replaced with asterisks), asterisks are displayed for the Old Ship To and New Ship To customer name, address, phone numbers, and email address. |
Invoice Inquiry
Purpose: Use the Invoice Inquiry screen to select invoices for review. You can also use this screen to select Held invoices so you can approve or reject them.
When is an invoice held? Order Orchestration holds an invoice if the invoice unit cost on one or more invoice detail lines exceeds or falls below the PO unit cost by more than the Unit Cost Threshold you have specified for the vendor. For example, if you set the Unit Cost Threshold to 10%, Order Orchestration holds the invoice if any invoice detail line’s cost is more than 10% higher or lower than the original PO unit cost. These lines are considered out-of-balance.
When you advance to this screen, it displays a message indicating how many held invoices waiting for review, for example: There are 3 held invoices awaiting review.
Email notification: When a vendor submits an invoice that includes an out-of-balance line, Order Orchestration generates a notification to the Invoice Balance Notification email address specified at the Email tab of the Drop Ship Preferences screen if the Invoice Balance Notification flag is selected. See the Out-of-balance invoice notification email to retailer for a sample.
Held invoices message: When you first advance to this screen, a message indicates the number of held invoices waiting for your review.
Resending invoices to the order management system: If the order management system, such as Order Administration, did not receive and create the invoices, you can resend one or more invoices by setting the posted_date in the vendor_invoice table to NULL. Order Orchestration then includes these invoices in the GetDSInvoicesResponse message the next time it receives the request from the order management system, such as Order Administration.
How to display: Select Invoice Inquiry from the Home Screen or the Orders drop-down menu.
Note:
Available if Use Vendor Portal is selected at the Tenant screen. Only users with Invoice Inquiry authority can display this screen. See Roles for more information.Options at this screen
| Option | Procedure |
|---|---|
| search for invoices |
When you first advance to this screen, no invoices are displayed. To search, complete any of the Search fields and click Search. Case? All the enterable fields on this screen are case-insensitive for searching; for example, an entry of a or A matches an invoice number of ABC123. |
| select an invoice for review or maintenance |
Click the edit/display icon ( |
Fields at this screen
| Fields | Description |
|---|---|
| Search fields |
You can use any of the search fields, alone or in combination, to restrict the invoices displayed in the Search Results fields. |
| Organization |
See organization. From the Default Organization defined through the Users screen, but you can override it. |
| Vendor |
Optionally, select a vendor associated with your organization from the drop-down list to display purchase orders assigned to that vendor. The name or description of the vendor is displayed. See Vendors for background. |
| Invoice Status |
Optionally, select a status from the drop-down list and click Search to display invoices in that status, or leave this field blank to display invoices regardless of status. Possible statuses are:
|
| Invoice Date |
Optionally, select a date from the calendar control and click Search to display invoices with this date, or leave this field blank to display invoices regardless of date. This is the date the vendor specified when creating the invoice. |
| Invoice Number |
Optionally, enter a full or partial invoice number and click Search to display invoices whose invoice number starts with or matches your entry. Not case-sensitive for searching; an entry of A or a matches an invoice number of A12345. |
| PO Number |
Optionally, enter a full or partial purchase order number and click Search to display invoices that include any purchase orders whose numbers start with or match your entry. Not case-sensitive for searching; an entry of A or a matches a purchase order number of A12345. |
| Order Number |
Optionally, enter a full or partial number or code identifying the sales order in the originating system and click Search to display invoices that include purchase orders for sales orders whose order numbers start with or match your entry. Not case-sensitive for searching; an entry of A or a matches an order number of A12345. |
| Search Results fields | |
| Vendor |
The name or description of the vendor. See Vendors for background. |
| Invoice Number |
The invoice number the vendor specified when creating the invoice. |
| Invoice Amount |
The total amount on the invoice, including:
|
| Invoice Date |
The date the vendor specified for the invoice. Format is based on the settings at the Users screen. |
| Invoice Status |
The current status of the invoice. See the Invoice Status, above, for descriptions of possible statuses. |
| Display |
Click the edit/display icon ( |
Invoice
Purpose: Use the Invoice screen to review an invoice, and to approve or reject a Held invoice.
When is an invoice held? Order Orchestration holds an invoice if the invoice unit cost on one or more invoice detail lines exceeds or falls below the PO unit cost by more than the Unit Cost Threshold you have specified for the vendor. For example, if you set the Unit Cost Threshold to 10%, Order Orchestration holds the invoice if any invoice detail line’s cost is more than 10% higher or lower than the original PO unit cost. These lines are considered out-of-balance.
Approve or reject an invoice:
-
Click Approve to open the Approve Invoice window if you do not require the vendor to edit the invoice before it is eligible to post to your system.
-
Click Reject to open the Reject Invoice window if the vendor needs to edit the invoice before it is eligible to post to your system.
Note:
Only users with Invoice Inquiry and Invoice Maintenance authority can advance to these windows. See Roles for more information.
Email notification: When a vendor submits an invoice that includes an out-of-balance line, Order Orchestration generates a notification to the Invoice Balance Notification email address specified at the Email tab of the Drop Ship Preferences screen if the Invoice Balance Notification flag is selected. See the Out-of-balance invoice notification email to retailer for a sample.
How to display: Select Display for an invoice at the Invoice Inquiry screen.
Note:
-
Available if Use Vendor Portal is selected at the Tenant screen. Only users with Invoice Inquiry authority can display this screen. See Roles for more information.
-
If the Invoice screen was already open in another tab when you clicked the edit icon, you advance to this screen with the previous invoice information displayed.
Fields at this screen
| Fields | Description |
|---|---|
| Invoice Information |
Unlabeled area at the top of the screen. |
| Invoice Number |
The invoice number specified by the vendor when creating the invoice. |
| Organization |
The name or description of the organization associated with the invoice. See organization. |
| Merchandise |
The current extended price of all invoice lines. |
| Currency |
A currency of USD is displayed regardless of the currency on the purchase orders included on the invoice. |
| Invoice Status |
Possible statuses are:
|
| Vendor |
The name or description of the vendor assigned to fulfill the purchase order. Up to 40 positions. The vendor code follows in parentheses. Up to 10 positions. From the vendor_cd in the CreateDSOrder message. |
| Total |
The total amount on the invoice, including:
|
| Header tab: Invoice summary fields | |
| Invoice Date |
The date the vendor specified for the invoice. Format is based on the locale selected through the Users screen. |
| Invoice Description |
The description the vendor entered for the invoice. Informational only. |
| Other Description |
A description of the additional charges on the invoice. Informational only. |
| Freight |
The total freight amount at the header level of the invoice. |
| Handling |
The total handling charge amount at the header level of the invoice. |
| Other Charge |
The total “other” charge amount at the header level of the invoice. |
| Detail Freight |
The total freight charges on all invoice
detail lines. You can review the freight charges for an invoice detail
line at the Browse Invoice Detail window, available
by clicking the Display icon ( |
| Detail Handling |
The total handling charges on all invoice
detail lines. You can review the handling charges for an invoice detail
line at the Browse Invoice Detail window, available
by clicking the Display icon ( |
| Detail Other Charge |
The total “other” charges on all invoice
detail lines. You can review the “other” charges for an invoice detail
line at the Browse Invoice Detail window, available
by clicking the Display icon ( |
| Header tab: Payment Terms fields |
Use these fields to review the payment terms, if any, the vendor has specified for the invoice. Note: The Vendor Portal does not validate the payment terms fields. For example, it does not confirm that the vendor enters a Discount Percent if specifying a Discount Days Due. |
| Discount Percent |
The percentage discount to apply when paying the invoice within the Discount Days Due. Can include a 2-position decimal. |
| Discount Days Due |
The maximum number of days in which to pay the invoice in order to qualify for the Discount Percent. Up to 3 positions. |
| Gross Days |
The number of days in which payment is due for the invoice. Up to 3 positions. |
| Detail tab |
This tab displays information about the line(s) the vendor is billing on the invoice, and includes options to display additional information about the line(s). Separate shipments? Each shipment included in the invoice is listed separately, even if the shipments are for the same item on a purchase order. For example, if the vendor ships 3 units of item ABC123 separately for purchase order 456, all 3 shipments can be included on the invoice, and each unit is listed separately at the Detail tab, even if each of the fields described below (PO Number, PO Line #, Order Number, Item #, etc.) is the same. Note: If the vendor uploaded the invoice and consolidated multiple shipments for a PO line into a single DETAIL record with full shipped qty, then there is not a unique invoice_line_no for each shipment of the PO detail line. |
| PO Number |
The number or code identifying the purchase order in the originating system. Case: If the originating system includes any lowercase letters in the purchase order number, Order Orchestration converts them to uppercase when creating the purchase order. |
| PO Line # |
The original purchase order line number for the shipment. |
| Order Number |
The number or code identifying the sales order in the originating system. |
| Item # |
Your item number or code. Hold the pointer over the Item # to display a description of the item. |
| Shipped Date |
The date when the shipment occurred. Format is based on the locale selected through the Users screen. |
| Invoice Qty |
The total quantity included in the shipment and being billed on this invoice. Each shipment creates a separate invoice detail line, even if it is for the same purchase order detail line. |
| PO Unit Cost |
The original unit cost from the purchase order. |
| Invoice Unit Cost |
The unit cost the vendor is billing for the shipment. Multiplied by the Invoice Qty. If the cost entered by the vendor exceeds or falls short of the original PO Unit Cost by more than the Unit Cost Threshold, the invoice detail line is out-of-balance: for example, you set a threshold of 10%, and the vendor changed the unit price by 15%. The invoice remains in Held status until you either approve or reject it. |
| Balanced |
The out-of-balance icon ( |
| Display |
Click the Display icon ( |
| PO Inquiry |
Click the PO Inquiry icon ( |
| History tab |
This tab displays an entry for each activity that occurs related to the invoice. |
| Action Type |
Possible action types:
|
| Status |
The status of the invoice as a result of the action. See the Invoice Status, above, for a listing of possible statuses. |
| Date / Time |
The date and time when the action occurred. Format is based on the locale selected through the Users screen. The date and time can be the same for a series of actions when some of the actions take place automatically. For example, if you create an invoice that is not out-of-balance and it is submitted immediately, the Created, Submitted, and Posted actions can all have the same date and time. |
| User |
The user ID of the person who performed the action. A user of Admin indicates that the action takes place automatically without user intervention. |
| Source |
Possible sources are:
|
| Transaction Notes |
Possible notes include:
|
Browse Invoice Detail
Purpose: Use the Browse Invoice Detail window to review information about a detail line on an invoice.
How to display: Select the icon (![]() ) in the Display column at the Detail tab of the Invoice screen.
) in the Display column at the Detail tab of the Invoice screen.
Note:
Available if Use Vendor Portal is selected at the Tenant screen. Only users with Invoice Inquiry authority can display this window. See Roles for more information.Fields at this window
| Field | Description |
|---|---|
| PO Number |
The number or code identifying the purchase order in the originating system. Case: If the originating system includes any lowercase letters in the purchase order number, Order Orchestration converts them to uppercase when creating the purchase order. |
| Order Number |
The number or code identifying the sales order in the originating system. |
| PO Line # |
The original purchase order line number for the shipment. |
| Item # |
The code or number identifying the item. The description of the item follows, separated by a hyphen (-). |
| Vendor Item # |
The vendor’s item number or code. The vendor’s description of the item follows, separated by a hyphen (-). |
| Shipped Date |
The date when the shipment occurred, or the shipment date indicated by the vendor, if different. Format is based on the settings at the Users screen. |
| Invoice Qty |
The total quantity included in a shipment and being billed on this invoice. |
| PO Unit Cost |
The original unit cost from the purchase order. |
| Invoice Unit Cost |
The unit cost the vendor is billing for the shipment. Multiplied by the Invoice Qty. Different unit cost? If the vendor specifies an invoice unit cost that exceeds or falls short of the original PO Unit Cost by more than the Unit Cost Threshold you have specified for the vendor, the invoice detail line is out-of-balance. For example, if you set the threshold at 10%, and the vendor changes the invoice unit cost (higher or lower) by more than 10%, the invoice detail line is out-of-balance. Held invoice? When the vendor submits an invoice that includes any out-of-balance lines, the invoice goes into Held status, and you need to either approve or reject the invoice. If you accept the invoice, it posts to the originating system. If you reject the invoice, the vendor can edit the invoice, including the Invoice Unit Cost, again, and resubmit the invoice; or the vendor can delete the invoice. Email notification to vendor: The vendor receives an email notification when you accept or reject an out-of-balance invoice if indicated by the Invoice Balance Notification setting at the Email folder of the Preferences tab of the New Vendor or Edit Vendor screen. |
| Extended Invoice Cost |
The current Invoice Unit Cost * the Invoice Qty. |
| Freight |
The total freight charge for this invoice detail line. |
| Handling |
The total handling charge for this invoice detail line. |
| Other Charges |
The total “other” charge for this invoice detail line. |
| Other Description |
A message about the invoice detail line. Informational only. |
| Last Update |
The last date and time when the vendor updated the invoice detail line. Not updated when you accept or reject an invoice. Format is based on the settings through the Users screen. |
Approve Invoice
Purpose: Use this window to confirm approval of an out-of-balance invoice.
How to display: Click Approve at the Invoice screen when you are reviewing an invoice that is in Held status because it is out-of-balance.
Note:
Available if Use Vendor Portal is selected at the Tenant screen. Only users with Invoice Inquiry and Invoice Maintenance authority can display this window. See Roles for more information.Completing this window:
-
Enter the reason for approving the invoice. This information is displayed to the vendor under invoice history in the Vendor Portal.
-
Click Save to approve the invoice; otherwise, click Cancel to leave the invoice in Held status.
Updates: When you approve a held invoice:
-
The invoice status changes to Approved, and then changes to Posted as soon as Order Orchestration receives the getDSInvoices request message from the originating system and includes the invoice in the getDSInvoices response message. This activity is tracked in invoice history; see the History tab of the Invoice screen.
-
If indicated by your Invoice Balance Notification settings for the vendor at the Email folder of the Preferences tab on the New Vendor or Edit Vendor screen, Order Orchestration sends an email notification to the vendor that the invoice was approved. See the Out-of-balance invoices approved or rejected notification email to vendor for a sample.
Fields at this window
| Field | Description |
|---|---|
| Invoice Number |
The number or code assigned by the vendor to identify the invoice. |
| # of PO lines |
The total number of shipments included in the invoice. An invoice can include multiple shipments for the same purchase order line, and can include lines from multiple purchase orders. |
| Reason |
The reason for approving the invoice. This information is displayed to the vendor under invoice history in the Vendor Portal. Required. |
Reject Invoice
Purpose: Use this window to confirm rejection of an out-of-balance invoice.
How to display: You can display this window by clicking Reject at the Invoice screen when you are reviewing an invoice in Held status because it is out-of-balance.
Note:
Available if Use Vendor Portal is selected at the Tenant screen. Only users with Invoice Inquiry and Invoice Maintenance authority can display this window. See Roles for more information.Completing this window:
-
Enter the reason for rejecting the invoice. This information is displayed to the vendor under invoice history in the Vendor Portal.
-
Click Save to reject the invoice; otherwise, click Cancel to leave the invoice in Held status.
Updates: When you reject a held invoice:
-
The invoice status changes to Rejected. This activity is tracked in invoice history; see the History tab of the Invoice screen.
-
If indicated by your Invoice Balance Notification settings for the vendor at the Email folder of the Preferences tab on the New Vendor or Edit Vendor screen, Order Orchestration sends an email notification to the vendor that the invoice was rejected. See the Out-of-balance invoices approved or rejected notification email to vendor for a sample.
The vendor can edit a rejected invoice and resubmit it, or the vendor can delete the invoice.
Fields at this window
| Field | Description |
|---|---|
| Invoice Number |
The number or code assigned by the vendor to identify the invoice. |
| # of PO lines |
The total number of shipments included in the invoice. An invoice can include multiple shipments for the same purchase order line, and can include lines from multiple purchase orders. |
| Reason |
The reason for rejecting the invoice. This information is displayed to the vendor under invoice history in the Vendor Portal. Required. |