11 Reports Menu
- Run Reports
- Schedule Reports
- View Reports
- Used for the Routing Engine module:
- Used for the Supplier Direct Fulfillment module:
Run Reports
Purpose: Use the Run Reports screen to run reports interactively.
Scheduling reports: You can use the Schedule Report window to schedule reports to run on particular days and times.
Viewing generated reports
When you use this screen to run a report:
- PDF version: If you generate a PDF version of the report, it opens in a separate tab within Order Orchestration, using a PDF viewer. You can then use your browser’s standard options to print or save a copy of the generated report. You can also review the report later through the View Reports screen.
- Spreadsheet version: If you generate an XLSX version of the report, it is available for download (using your browser’s default file download process) so you can work with it in a spreadsheet application; however, a new tab opens in Order Orchestration indicating that the report will open in a spreadsheet application. It is not necessary to keep this tab open. You can also review the report later through the View Reports screen.
Note:
If you have difficulty opening the XLSX file version of the report from the browser, save the report file and then open it with your spreadsheet application.Email? Optionally, you can send a generated report in either PDF or Excel format to one or more email addresses.
Each generated report is also available for review at the View Reports screen.
Note:
The ability of a retailer user to generate specific reports is not controlled by role. For example, if a retailer user has authority to generate reports, but does not have authority to drop ship options, the user can still generate drop ship reports.How to display this screen: Select Run Reports from the Home Screen or from the Reports Menu.
Options at this screen
| Option | Procedure |
|---|---|
| run the Auto Cancel Report |
See the Auto Cancel Report. Used for the Routing Engine module. |
| run the Location Import Errors Report |
See the Location Import Errors Report. Used for the Routing Engine module. |
| run the Order Status Report |
See the Order Status Report. Used for the Routing Engine module. |
| run the Product Import Errors Report |
See the Product Import Errors Report. Used for the Routing Engine module. |
| run the Product Barcode Import Errors Report |
See the Product Barcode Import Errors Report. Used for the Routing Engine module. |
| run the Status Restricted Report |
See the Status Restricted Report. Used for the Routing Engine module. |
| run the Unfulfillable Report |
See the Unfulfillable Report. Used for the Routing Engine module. |
| run the Zone List Report |
See the Zone List Report. Used for the Routing Engine module. |
| run the Invoice Detail Report |
See the Invoice Detail Report. Used for the Supplier Direct Fulfillment module. |
| run the PO Item Status Report |
See the PO Item Status Report. Used for the Supplier Direct Fulfillment module. |
| run the Vendor Aging Detail Report |
See the Vendor Aging Detail Report. Used for the Supplier Direct Fulfillment module. |
| run the Vendor Aging Summary Report |
See the Vendor Aging Summary Report. Used for the Supplier Direct Fulfillment module. |
Fields at this screen
| Fields | Description |
|---|---|
| Information on the selected report |
A brief description of the selected report is displayed at the top of the screen when you highlight a report. |
| Report Name |
Drop Ship report: Used for the Supplier Direct Fulfillment module. Available reports are: Operations report: Used for the Routing Engine module. Available reports are: |
| Report Description (unlabeled field) |
A brief, system-provided description of the report. |
| Left-hand navigation pane |
Use this pane to select a report to run. Includes folders:
|
| Report Options |
Not all options are provided for all Drop Ship and Operations reports. The field listings below indicate which reports use each option. Required fields are indicated with a red asterisk (*). |
| Organization |
The organization to include on the report. Your Default Organization defined through the Users screen defaults, but you can override it. Required for all Operations reports. Used for: All reports. Required for all. |
| Order Type |
Optionally, select the order type to include on the Order Status Report or the Status Restricted Report, or leave this field blank to include all order types on the report. Note: The order types available for selection vary, depending on whether the selected organization supports ship-for-pickup orders. See Enable Ship-For-Pickup? for background. Used for: The Order Status Report and the Status Restricted Report. |
| Order Status |
Optionally, select the order status to include orders in this status at the order level or line level on the Order Status Report or the Status Restricted Report, or leave this field blank to include all statuses on the report. If you use splitting orders, the report includes orders that match this status at either the order level or the line level. Example: An order includes a line in new order status, and another line in unfulfillable status. The order-level status is open. The order is included on the report if you select any of these statuses (new order, unfulfillable, or open) as a selection criterion. Used for: The Order Status Report and the Status Restricted Report. |
| Placed Location |
Optionally, select the placed location to include on the Order Status Report or the Unfulfillable report, or leave this field blank to include all placed locations on the report. Only locations associated with the selected organization are available for selection. Applies to any order type. Used for: The Order Status Report and the Unfulfillable Report. |
| Sourced Location |
Optionally, select the sourcing location to include on the Order Status Report or the Unfulfillable report, or leave this field blank to include all sourced locations on the report. Only locations associated with the selected organization are available for selection. Used for: The Order Status Report and the Unfulfillable Report. |
| Pickup Location |
Optionally, select the pickup location to include on the Order Status Report, Unfulfillable report, or Auto Cancel Report, or leave this field blank to include all pickup locations on the report. Only locations associated with the selected organization are available for selection. Applies to pickup or ship-for-pickup orders. Used for: The Order Status Report, the Unfulfillable Report, and the Auto Cancel Report. |
| Location |
Optionally, select the location (primary or alternate) to include on the Zone List Report or the Status Restricted Report, or leave this field blank to include all locations on the report. Only locations associated with the selected organization are available for selection. Used for: The Zone List Report. Also used for the Status Restricted Report to restrict the report to Order Status Update requests submitted by a particular location. |
| Region |
Optionally, select the region to include on the Order Status Report or the Auto Cancel Report, or leave this field blank to include all regions, and locations without an assigned region, on the report. About regions: The region is a user-defined field specified for a location. Prompt on this field to select from a list of all regions currently assigned to locations in the selected organization. Used for: The Order Status Report and the Auto Cancel Report. |
|
Note: You cannot generate a report based on any location fields and the region. If you select any of the location fields, the Region field becomes unselectable. Similarly, if you select a Region, the location fields become unselectable. |
|
| Ship Via |
Optionally, enter the ship via to include on the Order Status Report, or leave this field blank to include all orders on the report regardless of the assigned ship via. About ship vias: The ship via code is a user-defined field passed in the ship_via element in the submit order message. It is displayed on the Header tab of the Order screen. This ship via does not necessarily match the Shipping Agent, listed at the History tab of the Order screen, which is typically the ship via that actually shipped the order. Must exactly match the ship via on the order header. For example, an entry of FedEx matches a ship via of FedEx; however, Fed is not a match. Used for: The Order Status Report. |
| Vendor |
Optionally, select a vendor to restrict the report to purchase orders or invoices for that vendor, or leave this field blank to include all purchase orders or invoices on the report regardless of the vendor. Vendors that have been anonymized are listed as asterisks. Used for: All Drop Ship reports. |
| Invoice Status |
Optionally, select an invoice status to restrict the report to invoices that are currently in that status, or leave this field blank to include all invoices on the report regardless of status. Used for: The Invoice Detail Report. |
| Brand |
Optionally, select a brand to restrict the report to purchase orders for that brand, or leave this field blank to include all purchase orders regardless of the brand. Used for: The PO Item Status Report, Vendor Aging Detail Report, and the Vendor Aging Summary Report. |
| Line Status |
Optionally, select a purchase order line status to restrict the report to purchase orders that include lines that are currently in that status, or leave this field blank to include all purchase orders regardless of line status. When you generate the PO Item Status Report, selection options include any line status, including Shipped and Canceled; however, when you generate the Vendor Aging Detail Report or the Vendor Aging Summary Report, only open (Held, In Process, or New Order) statuses are available for selection. Used for: The PO Item Status Report, Vendor Aging Detail Report, and the Vendor Aging Summary Report. |
|
How dates control the orders to include on Drop Ship and Operations reports: Selection is based on the date range as follows:
Note: Import errors that occurred on earlier dates are available to include on the Location Import Errors Report, Product Import Errors Report, and Product Barcode Import Errors Report only if they have not been cleared based on the Days to keep errors setting at the Schedule Jobs screen. See that screen for more information.
Dates are not used for the Zone List Report.
|
|
| Rolling Dates |
About rolling dates: When you select a rolling date option, Order Orchestration calculates the dates to include, so that you do not need to enter a From and To date; instead, the screen fills these dates in for you based on your selection. You can also use these dates when you schedule reports to produce the desired date range when Order Orchestration generates the reports on different dates. Required for the Import Error reports, the Order Status report, and Unfulfillable Reports and the Drop Ship reports if you do not enter a From and To date. See Rolling date options for details. Used for: The Auto Cancel Report, Product Barcode Import Errors Report, Product Import Errors Report, Location Import Errors Report, Order Status Report, Status Restricted Report, Unfulfillable Report, PO Item Status Report, Vendor Aging Detail Report, Vendor Aging Summary Report, and Invoice Detail Report. Note: Import errors that occurred on earlier dates are available to include on the Location Import Errors Report, Product Import Errors Report, and Product Barcode Import Errors Report only if they have not been cleared based on the Days to keep errors setting for the Product Importat the Schedule Jobs screen. See that screen for more information. |
| From |
Specify the first order, activity, or due date to include in the report. Required if you do not select a Rolling Dates option. The From date cannot be earlier than the To date. Used for: The Auto Cancel Report, Product Barcode Import Errors Report, Product Import Errors Report, Location Import Errors Report, Order Status Report, , Status Restricted Report, Unfulfillable Report, PO Item Status Report, Vendor Aging Detail Report, Vendor Aging Summary Report, and Invoice Detail Report. Note: Import errors that occurred on earlier dates are available to include on the Product Barcode Import Errors Report, Location Import Errors Report, and Product Import Errors Report only if they have not been cleared based on the Days to keep errors setting for the Product Importat the Schedule Jobs screen. See that screen for more information. |
| To |
Specify the last order, activity, or due date to include in the report. Required if you do not select a Rolling Dates option. The From date cannot be earlier than the To date. Used for: The Auto Cancel Report, Product Barcode Import Errors Report, Product Import Errors Report, Location Import Errors Report, Order Status Report, Status Restricted Report, Unfulfillable Report, PO Item Status Report, Vendor Aging Detail Report, Vendor Aging Summary Report, and Invoice Detail Report. Note: Import errors that occurred on earlier dates are available to include on the Product Barcode Import Errors Report, Product Import Errors Report, and Location Import Errors Report only if they have not been cleared based on the Days to keep errors setting for the Product Import at the Schedule Jobs screen. See that screen for more information. |
| Export to PDF |
Leave this flag selected to generate a PDF version of the report for review in a PDF viewer. The report opens in a separate tab within Order Orchestration and is available for review through the View Reports screen; also, the report is attached to the email for all email addresses specified in the Email List. Required if you do not select Export to Excel. You can export to PDF, export to CSV for a spreadsheet application, or both. Used for: All reports. |
| Export to Excel |
Select this flag to generate an .XLSX version of the report that you can open in a spreadsheet application. The file is available for download when you generate the report, and is attached to the email for all email addresses specified in the Email List; also, a new tab opens indicating that the report is available in CSV for a spreadsheet application. Required if you do not select Export to PDF. You can export to PDF, export to CSV for a spreadsheet application, or both. Note: If you have difficulty opening the XLSX version of the report from the browser, save the report and then open in with your spreadsheet application. Used for: All reports. |
| Email List |
Optionally, enter one or more email addresses to receive the generated report as an email attachment. Must be in the format of name@host.ext. If you select both the Export to PDF and Export to Excel flags, each email address receives two separate emails, each with one of the selected export formats attached. See the Generated report email for an example and more information. Separate each email address with a semicolon (;). Your entries can be up to 255 positions in total. |
Rolling date options
You can use rolling date options to select the date range to include in the Order Status Report and Unfulfillable Report and the Drop Ship reports. You can select rolling date options at the Run Reports screen when you run reports interactively, and at the Schedule Report window for scheduled reports.
How dates control the orders to include on Drop Ship and Operations reports: Selection is based on the date range as follows:
- Product Barcode Import Errors Report, Product Import Errors Report, and Location Import Errors Report: the date
when the import error occurred
Note:
Import errors that occurred on earlier dates are available to include on the Product Barcode Import Errors Report, Product Import Errors Report, and Location Import Errors Report only if they have not been cleared based on the Days to keep errors setting for the Product Import at the Schedule Jobs screen. See that screen for more information. - Auto Cancel Report: the most recent date when a line on the order was automatically canceled.
- Order Status Report: the date when the order was created.
-
Status Restricted Report: the date when the request to change the order status was received, and the transaction history record was created.
- Unfulfillable Report: the date when the order or line became unfulfillable.
- Invoice Detail Report: The invoice date specified by the vendor. This may not be the same as the date when the vendor created the invoice.
- PO Item Status Report: the po_entered_date specified in the CreateDSOrder message. This may not be the same as the date when the purchase order was sent to Order Orchestration.
- Vendor Aging Detail Report: the current due date for the purchase order line. If the vendor has revised the due date, the revised date is used. The date may be in the future.
- Vendor Aging Summary Report: the current due date for the purchase order line. If the vendor has revised the due date, the revised date is used.The date may be in the future.
| Option | Report includes orders or activities that occurred during: | Example |
|---|---|---|
|
Today |
the current date. |
Today = 9/19 Report includes 9/19 |
|
Yesterday |
the previous date. |
Today = 9/19 Report includes 9/18 |
|
Last Week |
the previous week. For this calculation, the week starts on Monday and runs through Sunday. |
Today = Wednesday 9/19 Report includes Monday 9/10 through Sunday 9/16 |
|
Last Month |
the previous calendar month. |
Today = 9/19 Report includes 8/1 through 8/31 |
|
Last Year |
the previous calendar year. |
Today = 9/17/17 Report includes 1/1/12 through 12/31/16 |
|
Last 30 Days |
the most recent 30 days, including today. |
Today = 9/17 Report includes 8/18 through 9/17 |
|
Last 60 Days |
the most recent 60 days, including today. |
Today = 9/17 Report includes 7/19 through 9/17 |
|
Last 90 Days |
the most recent 90 days, including today. |
Today = 9/17 Report includes 6/19 through 9/17 |
|
This Week |
the current week (Monday through Sunday), including today. |
Today = Thursday 9/20 Report includes 9/17 through 9/20 |
|
This Month |
the current calendar month, including today. |
Today = 9/17 Report includes 9/1 through 9/17 |
|
This Year |
the current calendar year, including today. |
Today = 9/17 Report includes 1/1 through 9/17 |
|
Future date ranges: The following future date ranges would typically be used for the Vendor Aging Detail Report or the Vendor Aging Summary Report, which are selected based on due date. |
||
|
Next 7 Days |
the next 7 days, including the current date |
Today = 11/17 Report includes 11/17 through 11/24 |
|
Next 30 Days |
the next 30 days, including the current date |
Today = 11/17 Report includes 11/17 through 12/17 |
|
Next 60 Days |
the next 60 days, including the current date |
Today - 11/17 Report includes 11/17 through 1/16 |
|
Next 90 Days |
the next 90 days, including the current date |
Today = 11/17 Report includes 11/17 through 2/15 |
Generated report email
Overview: Order Orchestration sends an email such as the following to each email address specified in the Email List when you generate the report dynamically through the Run Reports screen, and when the report runs automatically because you scheduled it with the Schedule Report window.
When you select both the Export to PDF and the Export to Excel options, each recipient in the Email List receives two emails: one containing the PDF file, and one containing the XLSX file.
The components of the email are:
|
Subject line |
Indicates the report that was generated; for example, Unfulfillable Report has been generated |
|
“From” email address |
From the From Email specified at the Event Logging screen. |
|
Report Date |
The date when the report was generated. |
|
Submitted By |
The user ID of the person who submitted or scheduled the report. |
|
Attachment |
The PDF or XLSX version of the report. The file name is ob_unfulfillable_report.ssmith.20171006.12345612.xlsx where:
|
Schedule Reports
Purpose: Use the Schedule Reports screen to work with schedules you set up to have Order Orchestration automatically generate reports.
Example: You can schedule the Unfulfillable Report to run daily for individual locations, and also schedule the report to run weekly and include all locations. You can designate different email addresses to receive each version of the report.
Resolving a scheduling issue: If a report does not run as scheduled, you can use the Reschedule All option at the View Active Schedules screen to stop and restart the schedules for all jobs and periodic programs, such as report generation.
Note that the Reschedule All option does not restart jobs
that are in Paused status (![]() ). Jobs stay in Paused
status only briefly before Order Orchestration restarts them automatically.
). Jobs stay in Paused
status only briefly before Order Orchestration restarts them automatically.
How to display this screen: Select Schedule Reports from the Home Screen or from the Reports Menu.
Note:
Only users with Schedule Reports authority can display this screen. See Roles for more information.Options at the screen
| Option | Procedure |
|---|---|
| create a new report schedule |
|
| search for a report schedule |
Options for searching:
Case: Case-insensitive for searching; for example, an entry of n matches a report schedule of New Orders. Options for sorting search results:
|
| activate a report schedule |
Click the inactive icon ( |
| deactivate a report schedule |
Click the active icon ( |
| edit an existing report schedule |
Click the edit icon ( |
| delete a report schedule |
Click the delete icon ( |
| review a summary of the report schedule |
Move the cursor over the active ( 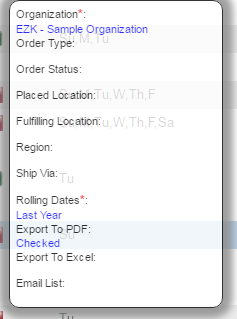 |
Fields at this screen
| Fields | Description |
|---|---|
| Search/New Fields | |
| Schedule Name |
Describes the schedule you create so that Order Orchestration can generate the report on a periodic basis, using the settings from the Schedule Report window. The schedule name can be up to 50 positions and can include special characters and spaces. You can create multiple schedules for a single report, with each schedule using different settings and running on different days of the week or at different times. For example, you can set up the Order Status Report to run on Monday morning at 7:00 and include all statuses and locations, and also set up the report to run every afternoon at 5:00 p.m. (17:00) for a specific location or status, and each schedule can have a different email distribution list. Case-insensitive for searching; for example, an entry of n matches a report schedule of New Orders. |
| Report Folder |
Available options are:
|
| Report |
You need to select the Drop Ship or Operations (Routing Engine) folder in the Report Folder field before you can select a specific report to create a schedule or search for schedules. |
| Results Fields |
The left-hand part of this area of the screen includes:
Each of these fields is described below. 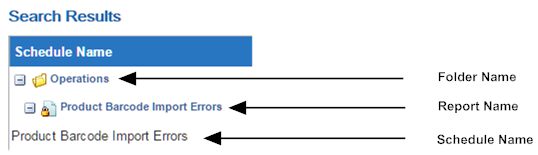 |
| Report Folders (unlabeled field) |
|
| Report Name (unlabeled field) |
The report to generate using the options selected at the Schedule Report window. |
| Schedule Name |
The name describing the schedule you created so that Order Orchestration can generate the report on a periodic basis, using the settings from the Schedule Report window. |
|
Note: The dates and times are based on the retailer’s time, which may be different from your local time zone. |
|
| Last Updated |
The most recent date and time when the report schedule was updated, or the date the schedule was created if it has never been updated. Format is based on the settings from the Users screen. The user ID of the person who created or most recently updated the schedule is to the right. |
| Last Run |
The last date and time when Order Orchestration generated the report using this schedule. Format is based on the settings from the Users screen. |
| Active |
Indicates whether the schedule is active and eligible to be run:
|
| Schedule Days |
The day(s) of the week for Order Orchestration to generate the report using the settings from the Schedule Report window:
|
| Schedule Times |
The time on the selected days when Order Orchestration should generate the report using the settings from the Schedule Report window. Format is based on the settings from the Users screen. If there is more than one time specified, the word Multiple is displayed. |
| Edit |
Click the edit icon ( |
| Delete |
Click the delete icon ( |
Schedule Report
Purpose: Use the Schedule Report window to create or change a schedule for a Drop Ship or Operations (Routing Engine) report.
Fields can vary: The fields available at this screen vary depending on the report, and are described in the field descriptions below.
Creating multiple schedules for a report: You can create multiple schedules for a single report. For example, you might want to generate reports of open orders assigned to different fulfilling locations, and send the reports by email to different staff members.
Time zone: The dates and times are based on the retailer’s time, which may be different from your local time zone.
How to display:
- Create a new schedule at the Schedule Reports screen, or
- Select the edit icon (
 ) for an existing schedule
at the Schedule Reports screen
) for an existing schedule
at the Schedule Reports screen
Note:
You can also review a summary of the report schedule by moving the cursor over the active (Creating or editing a schedule: Enter or change the information at this window and click Save. See the field descriptions below for more information.
Fields at this window
| Fields | Description |
|---|---|
| Report Name |
Drop Ship report: Operations (Routing Engine) report: |
| Schedule Name |
Enter a name to describe the schedule you have created so that Order Orchestration can generate the report on a periodic basis, using the settings from the Schedule Report window. The schedule name can be up to 50 positions and can include special characters and spaces. Required. You can create multiple schedules for a single report, with each schedule using different settings and running on different days of the week or at different times, and sent to different email distribution lists. |
| Report Options |
Not all options are available for all reports. The field listings below indicate which reports use each option. Required fields are indicated with a red asterisk (*). |
| Organization |
The organization to include on the report. The Default Organization defined through the Users screen, but you can override this default. Required for all Operations reports. Used for: All reports. Required for all. |
| Order Type |
Optionally, select the order type to include on the Order Status Report, or leave this field blank to include all order types on the report. Note: The order types available for selection vary, depending on whether the selected organization supports ship-for-pickup orders. See Enable Ship-For-Pickup? for background. Used for: The Order Status Report, the Auto Cancel Report, and the Status Restricted Report. |
| Order Status |
Optionally, select the order status to include orders with this status on the order level or line level on the Order Status Report, or leave this field blank to include all statuses on the report. If you use splitting orders, the report also includes orders that have lines in this status. Example: An order includes a line in new order status, and another line in unfulfillable status. The order-level status is open. The order is included on the report if you select any of these statuses (new order, unfulfillable, or open) as a selection criterion. Used for: The Order Status Report and the Status Restricted Report. |
| Placed Location |
Optionally, select the placed location to include on the Order Status Report or the Unfulfillable report, or leave this field blank to include all placed (originating) locations on the report. Only locations associated with the selected Organization are available for selection. Applies to any order type. Used for: The Order Status Report and the Unfulfillable Report. |
| Sourced Location |
Optionally, select the sourcing location to include on the Order Status Report or the Unfulfillable report, or leave this field blank to include all sourced locations on the report. Only locations associated with the selected organization are available for selection. Used for: The Order Status Report and the Unfulfillable Report. |
| Pickup Location |
Optionally, select the pickup location to include on the Order Status Report or the Unfulfillable report, or leave this field blank to include all pickup locations on the report. Only locations associated with the selected organization are available for selection. Applies to pickup or ship-for-pickup orders. Used for: The Order Status Report, the Unfulfillable Report, and the Auto Cancel Report. |
| Location |
Optionally, select the location (primary or alternate) to include on the Zone List Report, or leave this field blank to include all locations on the report. Used for: The Zone List Report and the Status Restricted Report. |
| Region |
Optionally, select the region to include on the Order Status Report, or leave this field blank to include all regions, and locations without an assigned region, on the report. About regions: The region is a user-defined field specified for a location. Prompt on this field to select from a list of all regions currently assigned to locations in the selected organization. Used for: The Order Status Report and the Auto Cancel Report. |
|
Note: You cannot generate a report based on any location fields and region. If you select any of the location fields, the Region field becomes unselectable. Similarly, if you select a Region, the location fields become unselectable. |
|
| Ship Via |
Optionally, enter the ship via to include on the Order Status Report, or leave this field blank to include all orders on the report regardless of the assigned ship via. About ship vias: The ship via code is a user-defined field passed in the ship_via element in the submit order message. It is displayed on the Header tab of the Order screen. Used for: The Order Status Report. |
| Vendor |
Optionally, select a vendor to restrict the report to purchase orders or invoices for that vendor, or leave this field blank to include all purchase orders or invoices on the report regardless of the vendor. Vendors that have been anonymized are listed as asterisks. Used for: All Drop Ship reports. |
| Brand |
Optionally, select a brand to restrict the report to purchase orders for that brand, or leave this field blank to include all purchase orders regardless of the brand. Used for: The PO Item Status Report, Vendor Aging Detail Report, and the Vendor Aging Summary Report. |
| Line Status |
Optionally, select a purchase order line status to restrict the report to purchase orders that include lines that are currently in that status, or leave this field blank to include all purchase orders regardless of line status. When you generate the PO Item Status Report, selection options include any line status, including Shipped and Canceled; however, when you generate the Vendor Aging Detail Report or the Vendor Aging Summary Report, only open (Held, In Process, or New Order) statuses are available for selection. Used for: The PO Item Status Report, Vendor Aging Detail Report, and the Vendor Aging Summary Report. |
| Invoice Status |
Optionally, select an invoice status to restrict the report to invoices that are currently in that status, or leave this field blank to include all invoices on the report regardless of status. Used for: The Invoice Detail Report. |
|
How dates control the orders to include on reports: Selection is based on the date range as follows:
|
|
| Rolling Dates |
About rolling dates: When you select a rolling date option, Order Orchestration calculates the dates to include. See Rolling date options for details. Used for: The Auto Cancel Report, Product Barcode Import Errors Report, Product Import Errors Report, Location Import Errors Report, Order Status Report, Status Restricted Report, Unfulfillable Report, PO Item Status Report, Vendor Aging Detail Report, Vendor Aging Summary Report, and Invoice Detail Report. |
| Export to PDF |
Leave this flag selected to generate a PDF version of the report in a PDF viewer. Required if you do not select Export to Excel. You can export to PDF, export to CSV for a spreadsheet application, or export to both. Used for: All reports. |
| Export to Excel |
Select this flag to generate an .XLSX version of the report that you can open in a spreadsheet application. Required if you do not select Export to PDF. You can export to PDF, export CSV for a spreadsheet application, or both. Used for: All reports. |
| Email List |
Optionally, enter one or more email addresses to receive the generated report as an email attachment. Must be in the format of name@host.ext. If you select both the Export to PDF and Export to Excel flags, each email address receives two separate emails, each with one of the selected export formats attached. See the Generated report email for an example and more information. Separate each email address with a semicolon (;). Your entries can be up to 255 positions in total.
|
| Schedule Interval |
Use these fields to specify whether to run a report automatically using the selected settings, and the day(s) and time(s) when the report should run. For an existing schedule, the last time you updated the schedule and the last time the report was run are displayed at the bottom of the window. |
| Activate Schedule |
Select this field to activate the schedule
so that Order Orchestration will generate the report at the selected
day(s) and time(s), or leave this field unselected if you do not want
to have Order Orchestration generate the report according to this
schedule. You can also activate a schedule by clicking the inactive
icon ( Locale: The current locale used to control the language displayed on screens and in reports is indicated to the right of this field. The default locale is en (English). Contact your Oracle representative for information on changing the locale. |
| Day of Week |
Select each day of the week when Order Orchestration should automatically generate the report using the selected settings. At least one day is required when you set up a schedule, although you do not need to activate the schedule. |
|
Note: The dates and times are based on the retailer’s time, which may be different from your local time zone. |
|
| Time |
Enter one or more times, in HH:MM (24-hour) format when the report should run on each of the selected days of the week. The hour and minute entries should be zero-filled so they are each 2 positions: for example, 08:01 rather than 8:01. Separate multiple times with a comma but no space: for example, 08:00,12:00,18:00. At least one time is required, although you do not need to activate the schedule. |
| Last Updated |
The most recent date and time when the report schedule was updated, or the date the schedule was created if it has never been updated. Format is based on the settings from the Users screen. The user ID of the person who created the schedule is to the right. |
| Last Run |
The most recent date and time when Order Orchestration generated the report using the selected settings. Format is based on the settings from the Users screen. |
View Reports
Purpose: Use the View Reports screen to review reports generated previously, whether they were run dynamically at the Run Reports screen or automatically on a scheduled basis through the Schedule Report window.
Reports available regardless of whether emailed: Regardless of whether you select the Email List option at the Run Reports screen or the Schedule Report window, the reports are still available at this screen.
How long are reports retained? The File Storage setting in the Retention Settings section of the Tenant screen defines how long to retain generated report files until they are eligible to be deleted automatically by the daily cleanup job.
How to display this screen: Select View Reports from the Home Screen or from the Reports Menu.
Note:
Only users with View Reports authority can display this screen. See Roles for more information.Options at this screen
| Option | Procedure |
|---|---|
| search for a report |
Use the search fields to search for reports across the Drop Ship and Operations (Routing Engine) folders. Optionally:
Click Search. Case: The Report Name is case-insensitive for searching; for example, an entry of order matches a report name starting with Order. However, the Submitted By field is case-sensitive for searching; for example, an entry of JSMITH does not match a user ID of jsmith. You can also:
|
| view a PDF version of a report |
Click the PDF icon ( Default program? The report opens in a PDF viewer only if it is the default program associated with the PDF file extension. |
| download an XLSX version of a report |
Click the spreadsheet icon ( Note: If you have difficulty opening the XLSX file of the report from the browser, save the report file and then open it with your spreadsheet application. |
| delete a generated report |
Click the delete icon ( How long are reports retained? The File Storage setting in the Retention Settings section of the Tenant screen defines how long to retain generated report files until they are eligible to be deleted automatically by the daily cleanup process. |
Fields at this screen
| Fields | Description |
|---|---|
| Search Fields | |
| Report Name |
Optionally, enter a full or partial report name to display reports from either folder that begin with your entry or match it exactly. The names of Drop Ship reports delivered with Order Orchestration’s Supplier Direct Fulfillment module are: The names of Order Orchestration operations reports delivered with Order Orchestration’s Routing Engine module are:
Case-insensitive for searching; for example, an entry of order matches a report name starting with Order. |
| Report Date |
Optionally, enter or select a date to display reports generated on that date. |
| Submitted By |
Optionally, enter a complete, valid user ID to display reports generated by that user. Case-sensitive for searching; for example, an entry of JSMITH does not match a user ID of jsmith. |
| Search Results | |
| Report Folder |
Optionally, click the plus sign next to a folder to expand or click the minus sign to collapse it. When you first advance to the screen, the folders are expanded:
|
| Report Name |
The names of Drop Ship reports delivered with Order Orchestration’s Supplier Direct Fulfillment module are: The names of Order Orchestration operations reports delivered with Order Orchestration’s Routing Engine module are: |
| Report Date |
The date and time when the version of the report was generated, either dynamically at the Run Reports screen or automatically on a scheduled basis through the Schedule Report window. Format is based on the settings defined the Users screen. |
| Submitted By |
The user ID of the person who submitted the report dynamically from the Run Reports screen or scheduled the report through the Schedule Report window. |
| PDF File |
Click the PDF icon ( Default program? The report opens in a PDF viewer only if it is the default program associated with the PDF file extension. |
| Size (kB) |
The total file size, in kilobytes, of the generated report. No number is listed when you generate the XLSX file but not the PDF file. |
| Excel File |
Click the spreadsheet icon ( Note: If you have difficulty opening the XLSX version of the report from the browser, save the report and then open in with your spreadsheet application. |
| Delete |
Click the delete icon ( How long are reports retained? The File Storage setting in the Retention Settings section of the Tenant screen defines how long to retain generated report files until they are eligible to be deleted automatically by the daily cleanup process. |
Auto Cancel Report
Purpose: Use the Auto Cancel Report to generate a list of Order Orchestration orders that include any lines that have been automatically canceled. The information on the report includes the customer’s name, email address, and phone numbers, as well as the type of order.
Order types on the report: This report lists pickup orders or ship-for-pickup orders that include lines that were automatically canceled.
Automatically canceled lines only: Order lines that were canceled by an integrated system, through order inquiry, or in Store Connect do not cause the order to be listed on this report. There is an auto-canceled flag that indicates that the line was canceled through the Auto Cancel Unclaimed Pickup Orders scheduled job; only order lines that have this flag selected cause an order to be listed on the report.
Does not include future cancellations: Order lines that are eligible for auto-cancellation do not cause the order to be listed on the report. Only order lines that have already been canceled cause the order to be listed.
If multiple auto-canceled lines: If an order includes more than one line that was automatically canceled during the date range and other criteria selected for the report, it is listed just once on the report, with the most recent cancellation date indicated.
For more information: See Auto-Cancel Unclaimed Orders for background.
Used for the Routing Engine module.
How to generate this report: At the Run Reports screen:
- Click the plus sign next to the Operations folder in the left-hand navigation pane.
- Highlight the Auto Cancel Report. The center of the screen displays the related Report Options.
-
Select:
-
Organization: The organization to include on the report. Your Default Organization defined through the Users defaults, but you can override it. The data formats defined for the organization’s locale are used on the report.
-
Pickup Location: Optionally, select a single location to select only orders that were assigned to that location for pickup. Only locations associated with the selected organization are available for selection. Otherwise, leave this field blank to include orders with any automatically canceled lines regardless of the selected pickup location.
-
Region: Optionally, select a single Region to have the report include only orders with locations assigned to that region. Regions that are assigned to locations associated with the selected organization are available for selection. The region is a user-defined field specified for a location. Because this is a user-defined field, a region entered with any trailing blank spaces is not a match for the same region entered without the trailing blanks.
-
Date range: Select either:
-
Rolling Dates: One of the date ranges available from this field to include orders that include any lines that were automatically canceled during this range of dates. See Rolling Dates for more information; or,
-
From and To dates: Enter or select the first and last dates to include. The report includes orders that include lines that were automatically canceled during this range of dates. The From and To dates can be the same, and can be the current date.
-
-
- Export to PDF: Select this option to generate a PDF version of the report that you can review in a PDF viewer.
- Export to Excel: Select this option to generate the report
in .XLSX format, which you can open in a spreadsheet application.
Note:
You must select either Export to PDF or Export to Excel, or both. - Email List: Optionally, enter one or more valid email
addresses, separated by semicolons (;), to receive the report.
Note:
If you select both Export to PDF and Export to Excel, each email recipient receives two separate emails, each with a version of the report attached. -
Click Run Report.
For more information: See Viewing generated reports.
Language and formats: The language, date, time, and number formats on the report are from the data formats defined for the organization’s locale.
Truncated data? If the data in any column exceeds the allotted width, it is truncated. For example, if the customer’s email address exceeds the allotted width of that column, any additional characters beyond that width are omitted. The specific number of characters that fit in each column varies because different characters have different widths: for example, a W is wider than an I.
Contents:
- Organization Name and report title
-
Report Criteria heading:
-
Locations: If a specific pickup location was selected to include on the report, this location code and name is listed; otherwise, the heading lists All.
-
Date Range: The range of dates entered at the Run Reports screen, or calculated based on the Rolling Dates selection at the Run Reports screen or the Schedule Report window.
-
Region: If a specific region was selected to include on the report, this region is listed; otherwise, the heading lists All.
-
-
The location code and name for each pickup location included on the report. For each order that includes any lines that were automatically canceled during the date range for this pickup location:
-
Request ID assigned by Order Orchestration.
-
Order Number assigned by the originating system.
-
Date Canceled: The date when an order line was canceled. If lines were canceled on multiple dates, this is the most recent date.
-
Customer Name: The sold-to customer’s first and last name, if both were passed in the submit order message; otherwise, this is the company name.
-
Email address: The email address passed for the sold-to customer in the submit order message. Truncated if it exceeds the allotted space.
-
Day phone: The first phone number passed for the sold-to customer in the submit order message (phone1). Up to 12 positions.
-
Evening: The second phone number passed for the sold-to customer in the submit order message (phone2). Up to 12 positions.
Note:
Order Orchestration does not apply any formatting to the phone numbers passed in the submit order message.
-
-
Order Type: Possible order types on the report are:
-
Pickup: See pickup order.
-
Ship-for-pickup: See ship-for-pickup order.
-
The footer on each page of the report lists:
- the date and time when the report was generated
- the current page number and total number of pages (for example, Page 1 of 6)
Location Import Errors Report
Purpose: Use the Location Import Errors Report to review errors related to locations that occurred during the import into Order Orchestration using the process described under Importing Locations through File Storage API. You can schedule imports or run them on demand through the Schedule Jobs screen.
Successfully imported locations not listed: Only location import records that resulted in error are listed on the report. For example, if the import process included 500 locations, and 495 locations were created or updated without error, the report lists the 5 errors.
Invalid address? The import process creates a location record even if the address specified in the import file is incomplete or invalid. In this case, the location is not listed on the errors report. If the location is not included as expected in inventory search results or order assignments, you can use the Edit Location to verify or correct the address.
Correcting import errors: See Understanding location import errors for more information.
Database table: The errors listed on this report are from the location_import table. Records in that table with a processed code of 40 are not included in the report, as these updates processed successfully.
For more information: See Importing Locations through File Storage API.
Used for the Routing Engine module.
How to generate this report: Available if Use Routing Engine is selected at the Tenant screen. At the Run Reports screen:
- Click the plus sign next to the Operations folder in the left-hand navigation pane.
- Highlight the Location Import Errors Report. The center of the screen displays the related Report Options.
-
Select:
-
Organization: The organization to include on the report. From the Default Organization defined through the Users screen, but you can override it. The data formats defined for the organization’s locale are used on the report.
-
Date range: Select either:
-
Rolling Dates: One of the date ranges available from this field to include location imports that failed during this range of dates. See Rolling Dates for more information; or,
-
From and To dates: Enter or select the first and last dates to include. The report includes location imports that failed during this range of dates. The From and To dates can be the same, and can be the current date.
Note:
Note: If the error occurred earlier than the Days to Keep Errors specified for the Product Import at the Schedule Jobs screen, it is not retained in the table or eligible to print on the report.-
Export to PDF: Select this option to generate a PDF version of the report that you can review in a PDF viewer.
-
Export to Excel: Select this option to generate the report in .XLSX format, which you can open in a spreadsheet application.
Note:
You must select either Export to PDF or Export to Excel, or both. -
Email List: Optionally, enter one or more valid email addresses, separated by semicolons (;), to receive the report.
Note:
If you select both Export to PDF and Export to Excel, each email recipient receives two separate emails, each with a version of the report attached. -
-
-
Click Run Report.
For more information: See Viewing generated reports.
Language and formats: The language, date, time, and number formats on the report are from the data formats defined for the organization’s locale.
Contents:
- Organization Name and report title
-
Report Criteria heading:
-
Locations: All.
-
Date Range: The range of dates entered at the Run Reports screen, or calculated based on the Rolling Dates selection at the Run Reports screen or the Schedule Report window.
-
- Import ID. Each import ID starts on a new page.
- System code
-
For each error with the same Import ID:
Location code: The location to import from the external system.
Location type: The location type assigned to the location, describing one or more locations within an organization. Each location type indicates the location category (store, warehouse, or vendor), and can also provide additional information, such as “East Coast Stores” or “Outlet Stores.”
-
Name: The name of the location.
-
City: The city for the location’s address.
-
State: The state for the location’s address.
-
Postal: The postal code for the location’s address.
-
Country Code: The country code for the location’s address.
-
Error: See Understanding location import errors.
-
The footer on each page of the report lists:
- the date and time when the report was generated
- the current page number and total number of pages (for example, Page 1 of 6)
The data formats defined for the organization’s locale control the formatting of the report.
Understanding location import errors
| Error Code | Error Message | Possible Reasons |
|---|---|---|
|
10 |
System Record Not Found |
The System code specified is invalid. This error does not occur for OCDS or Merchandising Omni Services Imports, because the import is always scheduled or run on demand for a specific system, and this is the system code that is used. An invalid system code can also occur if the field exceeded the maximum allowed length. In this case, the description of the error in the error file is System code length. |
|
55 |
Location Type Code Invalid |
The location type code specified is invalid. This error does not occur for OCDS or Merchandising Omni Services Imports, because the import is always scheduled or run on demand for a specific store or warehouse default location type, as specified at the OCDS Integration tab of the System screen. In this case, the description of the error in the error file is Location_type_code length. |
|
56 |
Locations Import Failed - Other Error |
Can indicate that a field exceeded the maximum allowed length. In this case, the description of the error is included in the error file, for example Address_line one too long. Also, if a single-position code, such as the Active flag or the Delivery flag, was not set to a valid value, an example of the description of the error in the error file is Q is Invalid for Column Active. |
|
The following errors are not included on the report, but they are included in the import error file. |
||
|
71 |
Missing Location Name |
The location Name is missing and is a required field. This error occurs if the location name is passed as blank from OCDS or Merchandising Omni Services. |
|
72 |
Missing Location Code |
The location code is missing and is a required field. This error occurs if the location code is passed as blank from OCDS or Merchandising Omni Services. |
|
73 |
Prov,Country,Postal combination invalid |
There was a problem with the state or province, country, and postal code or zip code for the location. |
|
75 |
The Address combination is invalid. |
An error was returned through the Oracle Maps Cloud Service; however, the location was still created. This error can occur, for example, when a five-position postal code is passed for a Canadian address. |
Note:
No errors are listed on the report if the number of columns in the flat file is invalid. In this case, a general error is listed at the Product Imports History screen. See Importing Locations through File Storage API for background.Order Status Report
Purpose: Use the Order Status Report to generate a list of Order Orchestration orders created within a certain date range, indicating their current status.
Used for the Routing Engine module.
Selection options: Optionally, you can restrict the orders on the report by:
- order type
- order or line status
- placed (originating) location
- sourced location for a delivery, pickup, or ship-for-pickup order
- pickup location for a pickup or ship-for-pickup order, if the selected organization supports ship-for-pickup orders (see Enable Ship-For-Pickup? for background)
- region assigned to a location currently associated with the order
- ship via on the order
How to generate this report: At the Run Reports screen:
- Click the plus sign next to the Operations folder in the left-hand navigation pane.
- Highlight the Order Status Report. The center of the screen displays the related Report Options.
-
Select:
- Organization: The organization to include on the report. From the Default Organization defined through the Users screen, but you can override it. The data formats defined for the organization’s locale are used on the report.
- Order Type: Optionally, select a single order type to have the report include only orders of that type. Otherwise, leave this field blank to include all eligible orders regardless of type.
-
Order Status: Optionally, select a single order status to have the report include only orders of that status, and orders that include lines of that status if you use splitting orders. See Order and Line Statuses for background. Otherwise, leave this field blank to include all eligible orders regardless of status.
Example: An order includes a line in new order status, and another line in unfulfillable status. The order-level status is open. The order is included on the report if you select any of these statuses (new order, unfulfillable, or open) as a selection criterion.
- Placed Location: Optionally, select a single location to have the report include only orders that originated in that location. Only locations associated with the selected organization are available for selection. Otherwise, leave this field blank to include eligible orders originating in all locations in the organization.
- Fulfilling Location: Optionally, select a single location to have the report include only orders that include at least one line that is currently assigned to that location for fulfillment or pickup. Only locations associated with the selected organization are available for selection. Otherwise, leave this field blank to include eligible orders regardless of where they are assigned. Note: This field is displayed only if the selected organization does not support ship-for-pickup orders. See Enable Ship-For-Pickup? for background.
- Sourced Location: Optionally, select a single location to have the report include only ship-for-pickup orders that are currently assigned to the specified location as a sourcing location. Only locations associated with the selected organization are available for selection. Otherwise, leave this field blank to include eligible orders assigned to any locations in the organization. Note: This field is displayed only if the selected organization supports ship-for-pickup orders; see Enable Ship-For-Pickup? for background.
- Pickup Location: Optionally, select a single location to have the report include only ship-for-pickup orders that are currently assigned to the specified location as a pickup location. Only locations associated with the selected organization are available for selection. Otherwise, leave this field blank to include eligible orders assigned to any locations in the organization. Note: This field is displayed only if the selected organization supports ship-for-pickup orders; see Enable Ship-For-Pickup? for background.
- Region: Optionally, select a single Region to have
the report include only orders with locations assigned to that region.
Regions that are assigned to locations associated with the selected
organization are available for selection. The region is a user-defined
field specified for a location. Because this is a user-defined field,
a region entered with any trailing blank spaces is not a match for
the same region entered without the trailing blanks.
Note:
You cannot generate the report based on any location fields and the region. If you select any of the location fields, the Region field becomes unselectable. Similarly, if you select a Region, the location fields become unselectable. - Ship Via: Optionally, enter a single Ship Via to have
the report include only orders that have this ship via assigned at
the order level.
Note:
The ship via code is a user-defined field passed in the ship_via element in the submit order message. It is displayed on the Header tab of the Order screen. This ship via does not necessarily match the Shipping Agent, listed at the History tab of the Order screen, which is typically the ship via that actually shipped the order. -
Date range: Select either:
- Rolling Dates: Select one of the date ranges available from this field to include orders that were created in Order Orchestration during this range of dates. (This date might not be the same as the Date Ordered listed at the Order Inquiry screen.) See Rolling Dates for more information on rolling date options); or,
- From and To dates: Enter or select the first and last dates to include. The report includes orders that were created in Order Orchestration during this range of dates. The From and To dates can be the same, and can be the current date.
- Export to PDF: Select this option to generate a PDF version of the report that you can review in a PDF viewer.
- Export to Excel: Select this option to generate the report
in .XLSX format, which you can open in a spreadsheet application.
Note:
You must select either Export to PDF or Export to Excel, or both. - Email List: Optionally, enter one or more valid email
addresses, separated by semicolons (;), to receive the report.
Note:
If you select both Export to PDF and Export to Excel, each email recipient receives two separate emails, each with a version of the report attached.
- Click Run Report.
For more information: See Viewing generated reports.
Language and formats: The language, date, time, and number formats on the report are from the data formats defined for the organization’s locale.
Truncated data? If the data in any column exceeds the allotted width, it is truncated. For example, if the customer name exceeds the allotted width of that column, any additional characters beyond that width are omitted. The specific number of characters that fit in each column varies because different characters have different widths: for example, a W is wider than an I.
Contents:
- Organization Name and report title
-
Report Criteria heading: Each of the selection options entered at the Run Reports screen or the Schedule Report window is indicated here. The report lists All for each option that you did not select as a restriction.
- Order Type
- Order Status
Note:
If you selected a status as a selection criterion and the order is split, the order-level status might not match the status you selected. For example, an order includes a line in new order status, and another line in unfulfillable status. The order-level status is open. The order is included on the report if you select any of these statuses (new order, unfulfillable, or open) as a selection criterion. - Placed Location
- Fulfill Location (listed only if the organization does not support ship-for-pickup orders)
- Sourced Location (listed only if the organization supports ship-for-pickup orders)
- Pickup Location (listed only if the organization supports ship-for-pickup orders)
- Region
Note:
See Enable Ship-For-Pickup? for background. - Ship Via
- Date Range: The range of dates entered at the Run Reports screen, or calculated based on the Rolling Dates selection at the Run Reports screen or the Schedule Report window
For each order included on the report:
-
Order Type: Each order type starts on a new page and lists the following information for each order:
- Request ID: The request ID assigned by Order Orchestration to identify the order.
- Order #: The order number assigned by the originating system.
- Order Status: The current order status. See Order and Line Statuses for more information.
- Ship Via: The Ship Via code and description, separated by a hyphen, currently assigned to the order. Up to 18 positions.
- Date Created: The date when the order was created in Order Orchestration. This date might not be the same as the Date Ordered listed at the Order Inquiry screen. The report includes orders that were created in Order Orchestration within the range of dates entered at the Run Reports screen, or calculated based on the Rolling Dates selection at the Run Reports screen or the Schedule Report window.
- Customer Name: The sold-to customer’s first and last name, if both were passed in the submit order message; otherwise, this is the company name. Up to 21 positions. Asterisks print if the customer has been anonymized.
- If the organization does not support ship-for-pickup orders:
- Placed Location: the placed (originating) location code and name, separated by a hyphen (for example, 1 - Main Distribution Center).
- Fulfilling Location: the current fulfilling location code and name, separated by a hyphen (for example, 1 - Main Distribution Center). The word Multiple indicates that the order is split across multiple fulfilling locations.
- Locations (if the organization supports ship-for-pickup orders):
- Placed Location: the placed (originating) location code and name, separated by a hyphen (for example, 1 - Main Distribution Center). Included for a pickup order, delivery order, or ship-for-pickup order.
- Sourced Location: the sourcing location code and name, separated by a hyphen (for example, 1 - Main Distribution Center). Included for a pickup order or ship-for-pickup order. The word Multiple indicates that the order is split across multiple sourced locations. In the case of a pickup order, the sourced location is also where the order is picked up.
- Pickup Location: the current fulfilling location code and name, separated by a hyphen (for example, 1 - Main Distribution Center). Included for a ship-for-pickup order.
- Shipment Location: the current sourcing location code and name, separated by a hyphen (for example, 1 - Main Distribution Center). The word Multiple indicates that the order is split across multiple sourced locations. Included for a delivery order.
- Count: The total number of separate orders of the order type in Order Orchestration. For this report, each request ID is considered a separate order, even if they share the same order number from the originating system.
The footer on each page of the report lists:
- the date and time when the report was generated
- the current page number and total number of pages (for example, Page 1 of 6)
The data formats defined for the organization’s locale control the formatting of the report.
Product Barcode Import Errors Report
Purpose: Use the Product Barcode Import Errors Report to review errors related to product UPC barcodes that occurred during the import into Order Orchestration using the process described under Importing Items/Products, Inventory, Barcodes, Images, and Locations into the Database, or through OCDS or Merchandising Omni Services Imports. You can schedule imports or run them on demand through the Schedule Jobs screen.
Successfully imported product barcodes not listed: Only product UPC barcode import records that resulted in error are listed on the report. For example, if the import process included 500 product UPC barcodes, and 495 product UPC barcodes were created or updated without error, the report lists the 5 errors.
Correcting import errors: See Understanding product UPC barcode import errors for more information.
Database table: The errors listed on this report are from the PRODUCT_BARCODE_IMPORT table.
For more information: See Importing UPC Barcodes through File Storage API.
Used for the Routing Engine module.
How to generate this report: Available if Use Routing Engine is selected at the Tenant screen. At the Run Reports screen:
- Click the plus sign next to the Operations folder in the left-hand navigation pane.
- Highlight the Product Barcode Import Errors Report. The center of the screen displays the related Report Options.
- Select:
- Organization: The organization to include on the report. From the Default Organization defined through the Users screen, but you can override it. The data formats defined for the organization’s locale are used on the report.
- Date range: Select either:
- Rolling Dates: One of the date ranges available from this field to include errors that occurred during the range of dates. See Rolling Dates at the Run Reports screen for more information; or,
- From and To dates: Enter or select the first
and last dates to include. The report includes errors that occurred
during this range of dates. The From and To dates
can be the same, and can be the current date.
Note:
If the error occurred earlier than the Days to Keep Errors specified for the Product Import at the Schedule Jobs screen, it is not retained in the table or eligible to print on the report.
- Export to PDF: Select this option to generate a PDF version of the report that you can review in a PDF viewer.
- Export to Excel: Select this option to generate the report
in .XLSX format, which you can open in a spreadsheet application.
Note:
You must select either Export to PDF or Export to Excel, or both.Note:
If you select both Export to PDF and Export to Excel, each email recipient receives two separate emails, each with a version of the report attached. - Email List: Optionally, enter one or more valid email addresses, separated by semicolons (;), to receive the report.
- Click Run Report.
For more information: See Viewing generated reports at the Run Reports screen.
Language and formats: The language, date, time, and number formats on the report are from the data formats defined for the organization’s locale.
Contents:
- Organization Name and report title
- Report Criteria heading:
- Locations: All.
- Date Range: The range of dates entered at the Run Reports screen, or calculated based on the Rolling Dates selection at the Run Reports screen or the Schedule Report window.
- Import ID. Each import ID starts on a new page.
- System code
- For each error with the same Import ID:
- Product code: The product code identifying the product in the default system.
- System product code: The system product code identifying the product in the external system specified in the import file name. The system product code might differ from the product code if the external system is not the default system for the organization.
- Error: See Understanding product UPC barcode import errors.
The footer on each page of the report lists:
- the date and time when the report was generated
- the current page number and total number of pages (for example, Page 1 of 6)
The data formats defined for the organization’s locale control the formatting of the report.
Understanding product UPC barcode import errors
| Error Code | Error Message | Possible Reasons |
|---|---|---|
|
10 |
System Record Not Found |
The System code specified is invalid. |
|
15 |
System Product/Product Code mismatch |
The system product code does not exist for the System code specified in the import file. This product barcode import error can be the result of a product import error; for example, it can occur if:
|
|
58 |
Invalid Barcode Type |
A barcode type of UPC-A or EAN-13 was not specified. |
Product Import Errors Report
Purpose: Use the Product Import Errors Report to review errors related to products or system products that occurred during the import into Order Orchestration using the process described under Importing Items/Products, Inventory, Barcodes, Images, and Locations into the Database, or through OCDS or Merchandising Omni Services Imports. You can schedule imports or run them on demand through the Schedule Jobs screen.
Successfully imported products and system products not listed: Only product import records that resulted in error are listed on the report. For example, if the import process included 500 products or system products, and 495 products or system products were created or updated without error, the report lists the 5 errors.
Correcting import errors: The best way to correct import errors is to correct the product record in the integrated system. The next time you process imports for the system, the product will be created or updated correctly. Otherwise, if you attempt to create or update the product using the Order Orchestration screens, the record cannot be updated correctly with each future scheduled import. You can use the Schedule Jobs to schedule the next import process, or to run it on demand.
Database table: The errors listed on this report are from the product_import table.
Note:
Some errors that can occur from the data in the flat import file are not written to the related import database table, so in that case the error is noted only in the error file and not on the related report, for example: an invalid number of columns in the flat file, a numeric field that contains alphabetical data, or a date that is not formatted correctly.For more information: See the Importing Products, System Products, and Item Image URLs through File Storage API or OCDS or Merchandising Omni Services Imports.
Used for the Routing Engine module.
How to generate this report: Available if Use Routing Engine is selected at the Tenant screen. At the Run Reports screen:
- Click the plus sign next to the Operations folder in the left-hand navigation pane.
- Highlight the Product Import Errors Report. The center of the screen displays the related Report Options.
- Select:
- Organization: The organization to include on the report. From the Default Organization defined through the Users screen, but you can override it. The data formats defined for the organization’s locale are used on the report.
- Date range: Select either:
- Rolling Dates: One of the date ranges available from this field to include orders that became fully unfulfillable or partially unfulfillable during this range of dates. See Rolling Dates at the Reports screen for more information; or,
- From and To dates: Enter or select the first and last dates to include. The report includes orders that became fully unfulfillable or partially unfulfillable during this range of dates. The From and To dates can be the same, and can be the current date.
Note:
Product import activity is retained only for the Days to Keep Errorsspecified at the Schedule Jobs screen. For example, if the Days to Keep Errors is set to 7, you cannot generate the report for any dates earlier than the last 7 days. - Export to PDF: Select this option to generate a PDF version of the report that you can review in a PDF viewer.
- Export to Excel: Select this option to generate the report
in .XLSX format, which you can open in a spreadsheet application.
Note:
You must select either Export to PDF or Export to Excel, or both. - Email List: Optionally, enter one or more valid email
addresses, separated by semicolons (;), to receive the report.
Note:
If you select both Export to PDF and Export to Excel, each email recipient receives two separate emails, each with a version of the report attached.
- Click Run Report.
For more information: See Viewing generated reports at the Reports screen.
Language and formats: The language, date, time, and number formats on the report are from the data formats defined for the organization’s locale.
Truncated data? If the data in any column exceeds the allotted width, it is truncated. For example, if the department description exceeds the allotted width of that column, any additional characters beyond that width are omitted. The specific number of characters that fit in each column varies because different characters have different widths: for example, a W is wider than an I.
Contents:
- Organization Name and report title
- Report Criteria heading:
- Locations: All.
- Date Range: The range of dates entered at the Run Reports screen, or calculated based on the Rolling Dates selection at the Run Reports screen or the Schedule Report window.
- Import ID. Each import ID starts on a new page.
- System code
- For each error with the same Import ID:
- Product code: Identifies the item in the default system.
- System product code: The system product code identifying the product in the external system. The system product code might differ from the product code if the external system is not the default system for the organization.
- Master Style: Optional field. Order Orchestration updates
this field for the product only if it passed from the default system.
Note:
Normally, you would never change the master style for a product in Order Orchestration. - product Name: Order Orchestration updates this field for the product only if it is passed from the default system. Product names can be 1 to 40 positions in length.
- Department: The description of the product's department.
Order Orchestration updates this field for the product only if it
is passed from the default
system. The department description can be 1 to 40 positions
in length, and is informational only. Optional field.
Note:
If your default system is an Order Administration company, this field is the description of the item/SKU’s Long SKU Department. Long SKU departments are used to identify items within a retail hierarchy. - Class: The description of the product's class. Order
Orchestration updates this field for the product only if it is passed
from the default system. The class description can
be 1 to 40 positions in length, and is informational only. Optional
field.
Note:
If your default system is an Order Administration company, this field is the description of the item/SKU’s Long SKU Class. Taken from the base item rather than the SKU if this is a SKU’d item. Long SKU classes can be used together with long SKU departments to identify items within a retail hierarchy. - Category: The description of the product’s category.
Order Orchestration updates this field for the product only if it
is passed from the default
system. The category description can be 1 to 40 positions
in length, and is informational only. Optional field.
Note:
If your default system is an Order Administration company, this field is the description of the item/SKU’s Long SKU Division. Long SKU divisions can be used together with long SKU departments and classes to identify items within a retail hierarchy. - Error: See Understanding product import errors.
The footer on each page of the report lists:
- the date and time when the report was generated
- the current page number and total number of pages (for example, Page 1 of 6)
The data formats defined for the organization’s locale control the formatting of the report.
| Error Code | Error Message | Possible Reasons |
|---|---|---|
|
10 |
System Record Not Found |
The System code provided is not a valid system in Order Orchestration. This error does not occur for OCDS or Merchandising Omni Services Imports, because the import is always scheduled or run on demand for a specific system. |
|
11 |
Product description required |
The product Name provided was a blank space and did not include any additional information. The product description is required regardless of whether the external system is the default system; however, the information is used only to create or update the product record itself. |
|
12 |
Duplicate System Product Code |
There was more than one entry for the same system product. In this case, the product is not created or updated. This error does not occur for OCDS or Merchandising Omni Services Imports. |
|
13 |
Empty Product Code |
No product_cd was specified. This error does not occur for OCDS or Merchandising Omni Services Imports, because the product code is always passed. |
|
14 |
Empty System Product Code |
No system_product_cd was specified for the product. This error does not occur for OCDS or Merchandising Omni Services Imports, because the same code is used for the product code and the system product code. |
|
15 |
System Product / Product Code mismatch |
The system product code and product_cd code provided were not the same, and the external system is the default system. This error does not occur for OCDS or Merchandising Omni Services Imports, because the same code is used for the product code and the system product code. If the Order Administration System is the default system, the OROB Product Code ID (K66) system control value should be set to IT. |
|
20 |
Primary system product not defined |
The external system is not the default system, and there is no existing product matching the Product code provided. When this error occurs and there are also any product locations included in the import, each of the product location import records will be in error with an error reason of Product not defined for system. Large number of primary system product errors? One reason why you might see a large number of records with this error is if the product import for this system ran before the product import for the default system for the organization. By scheduling the import for the default system before the other systems, you reduce the possibility that Order Orchestration will not be able to create the system product because the product does not exist. |
|
76 |
Invalid URL Format |
The URL passed for an item image was not formatted correctly. The URL should be formatted as https://www.example.com/folder/image.png, where:
The import does not validate that an image is found at the specified URL. |
|
77 |
Invalid URL length |
The URL passed for an item image exceeded 255 positions. |
Unfulfillable Report
Purpose: Use the Unfulfillable Report to generate a list of Order Orchestration orders that became fully or partially unfulfillable for all placing (originating) locations, or for a specific location. The information on the report includes the customer’s name, email address, and phone numbers, as well as the type of order and whether the order is fully or partially unfulfillable.
Used for the Routing Engine module.
Order types on the report: This report lists delivery, ship-for-pickup, or pickup orders that became unfulfillable.
How to generate this report: At the Run Reports screen:
- Click the plus sign next to the Operations folder in the left-hand navigation pane.
- Highlight the Unfulfillable Report. The center of the screen displays the related Report Options.
- Select:
- Organization: The organization to include on the report. From the Default Organization defined through the Users screen, but you can override it. The data formats defined for the organization’s locale are used on the report.
- Placed Location: Optionally, select a single location to select only orders that originated in that location on the report. Only locations associated with the selected organization are available for selection. Otherwise, leave this field blank to include unfulfillable orders originating in all locations in the organization.
- Date range: Select either:
- Rolling Dates: One of the date ranges available from this field to include orders that became fully or partially unfulfillable during this range of dates. See Rolling Dates for more information; or,
- From and To dates: Enter or select the first and last dates to include. The report includes orders that became fully or partially unfulfillable during this range of dates. The From and To dates can be the same, and can be the current date.
- Export to PDF: Select this option to generate a PDF version of the report that you can review in a PDF viewer.
- Export to Excel: Select this option to generate the report
in .XLSX format, which you can open in a spreadsheet application.
Note:
You must select either Export to PDF or Export to Excel, or both. - Email List: Optionally, enter one or more valid email
addresses, separated by semicolons (;), to receive the report.
Note:
If you select both Export to PDF and Export to Excel, each email recipient receives two separate emails, each with a version of the report attached.
- Click Run Report.
For more information: See Viewing generated reports.
Language and formats: The language, date, time, and number formats on the report are from the data formats defined for the organization’s locale.
Truncated data? If the data in any column exceeds the allotted width, it is truncated. For example, if the customer’s email address exceeds the allotted width of that column, any additional characters beyond that width are omitted. The specific number of characters that fit in each column varies because different characters have different widths: for example, a W is wider than an I.
Contents:
- Organization Name and report title
- Report Criteria heading:
- Locations: If a specific originating location was selected to include on the report, this location code and name is listed; otherwise, the heading lists All.
- Date Range: The range of dates entered at the Run Reports screen, or calculated based on the Rolling Dates selection at the Run Reports screen or the Schedule Report window.
- The location code and name for each placing (originating) location
included on the report. For each order that became fully or partially
unfulfillable during the date range for this placing location:
- Request ID assigned by Order Orchestration.
- Order Number assigned by the originating system.
- Date Created: The date when the order was created in Order Orchestration. Might not be the same as the Order Date.
- Customer Name: The sold-to customer’s first and last name, if both were passed in the submit order message; otherwise, this is the company name. Asterisks print if the customer has been anonymized.
- Email address: The email address passed for the sold-to customer in the submit order message. Asterisks print if the customer has been anonymized.
Note:
The email address is truncated if it might exceed the estimated space for the column based on the number of characters. If the email address is truncated, the characters to the right of a punctuation mark, such as a period, are omitted. For example, if the customer’s email address is james.k.polk@example.com, it is truncated to james.k.polk@example on the report. - Day phone: The first phone number passed for the sold-to customer in the submit order message (phone1). Up to 12 positions.
- Evening: The second phone number passed for the sold-to
customer in the submit order
message (phone2). Up to 12 positions.
Note:
Order Orchestration does not apply any formatting to the phone numbers passed in the submit order message. - Unfulfillable type:
- Entire: the entire order is currently unfulfillable, and became partially or completely unfulfillable during the selected date range. For example, one line on an order become unfulfillable last week, and the remaining line on the order became unfulfillable this week. The order is listed on the report with an unfulfillable type of Entire, regardless of whether you generate the report with a date range that includes last week or this week.
- Partial: some units or lines on the order became unfulfillable within the selected date range, and the order is still only partially unfulfillable. It is possible that the remaining lines or units on the order have since been fulfilled or are still open.
Note:
A partial unfulfillable status is possible only if your organization is splitting orders. - Order Type: Possible order types on the report are:
- Delivery: See delivery order.
- Pickup: See pickup order.
- Ship For Pickup: See ship-for-pickup order
The footer on each page of the report lists:
- the date and time when the report was generated
- the current page number and total number of pages (for example, Page 1 of 6)
The data formats defined for the organization’s locale control the formatting of the report.
Zone List Report
Purpose: Use the Zone List Report to identify which locations are assigned to fulfillment zones as either primary or alternate fulfilling or sourcing locations, and which locations are not assigned to any zones.
Used for the Routing Engine module.
Primary and alternate locations: When you use zone fulfillment, the Routing Engine attempts to assign delivery or ship-for-pickup orders shipping within the zone area to the locations you designate as primary for the zone. If the Routing Engine cannot assign an order within the list of primary locations, it attempts to assign the order to one of the alternate locations.
For more information: See Using Zones for Fulfillment for an overview and complete description of zone fulfillment logic, and see Fulfillment Zone Wizard for information on setting up zones.
How to generate this report: At the Run Reports screen:
- Click the plus sign next to the Operations folder in the left-hand navigation pane.
- Highlight the Zone List Report. The center of the screen displays the related Report Options.
- Select:
- Organization: The organization to include on the report. Your Default Organization defined through the Users screen defaults, but you can override this default. The data formats defined for the organization’s locale are used on the report.
- Location: Optionally, select a single location to include only that location on the report. With this setting,
the report includes zones only if that location is specified as a
primary or alternate fulfilling or sourcing location. Only locations
associated with the selected organization are available for selection. Otherwise, leave this field
blank to include all locations in the organization.
Note:
The Default Unfulfillable Location is not eligible to be included on this report. - Export to PDF: Select this option to generate a PDF version of the report that you can review in a PDF viewer.
- Export to Excel: Select this option to generate the report
in .XLSX format, which you can open in a spreadsheet application.
Note:
You must select either Export to PDF or Export to Excel, or both. - Email List: Optionally, enter one or more valid email
addresses, separated by semicolons (;), to receive the report.
Note:
If you select both Export to PDF and Export to Excel, each email recipient receives two separate emails, each with a version of the report attached.
- Click Run Report.
For more information: See Viewing generated reports.
Language and formats: The language, date, time, and number formats on the report are from the data formats defined for the organization’s locale.
Truncated data? If the data in any column exceeds the allotted width, it is truncated. For example, if the location code and name exceed the allotted width of that column, any additional characters beyond that width are omitted. The specific number of characters that fit in each column varies because different characters have different widths: for example, a W is wider than an I.
Contents:
- Organization Name and report title
- Report Criteria heading: If a specific originating location was selected to include on the report, this location code and name is listed; otherwise, the heading lists All.
- Specific location? If the report is for a specific location,
for each zone in the organization where the location is assigned the
report lists:
- Zone name
- Active? This flag is set to Y if the zone is currently active; otherwise, the flag is set to N
- Search Location Type for the zone: either Primary or Alternate
- If the location is not assigned to any zones, it is listed under Unassigned Locations
- All locations? If the report is for all locations, for
each zone in the organization:
- Zone name
- Active? This flag is set to Y if the zone is currently active; otherwise, the flag is set to N
- Location code and name, separated by a hyphen (for example, 1 - Main Distribution Center)
- Search Location Type for the zone, either Primary or Alternate
- Locations that are not assigned to any zones are listed under Unassigned Locations
Note:
The Default Unfulfillable Location is not included on this report.The footer on each page of the report lists:
- the date and time when the report was generated
- the current page number and total number of pages (for example, Page 1 of 6)
The data formats defined for the organization’s locale control the formatting of the report.
PO Item Status Report
Purpose: Use the PO Item Status Report to generate a list of purchase order lines created within a certain date range, indicating their current status.
Used for the Supplier Direct Fulfillment module.
Selection options: Optionally, you can restrict the orders on the report by:
- vendor
- brand
- current line status
How to generate this report: Available if Use Vendor Portal is selected at the Tenant screen. At the Run Reports screen:
- Click the plus sign next to the Drop Ship folder in the left-hand navigation pane.
- Highlight the PO Item Status Report. The center of the screen displays the related Report Options.
-
Select:
- Organization: The organization to include on the report. From the Default Organization defined through the Users screen, but you can override it. The data formats defined for the organization’s locale are used on the report.
- Vendor: Optionally, select a single vendor to have the report include only purchase order lines for that vendor. Otherwise, leave this field blank to include all eligible purchase order lines regardless of vendor.
- Brand: Optionally, select a single brand to have the report include lines only on purchase orders for that brand. Otherwise, leave this field blank to include all eligible purchase order lines regardless of brand.
- Line Status: Optionally, select a single line status to have the report include lines only if they are currently in that status. Otherwise, leave this field blank to include all eligible purchase order lines regardless of status.
- Date range: Select either:
- Rolling Dates: Select one of the date ranges available from this field to include purchase orders with created dates (based on the po_entered_date from the CreateDSOrder message) during this range of dates. See Rolling Dates at the Run Reports screen for more information on rolling date options); or,
- From and To dates: Enter or select the first and last dates to include. The report includes purchase orders with created dates (based on the po_entered_date from the CreateDSOrder message) during this range of dates. The From and To dates can be the same, and can be the current date.
- Export to PDF: Select this option to generate a PDF version of the report that you can review in a PDF viewer.
- Export to Excel: Select this option to generate the report
in .XLSX format, which you can open in a spreadsheet application.
Note:
You must select either Export to PDF or Export to Excel, or both. - Email List: Optionally, enter one or more valid email
addresses, separated by semicolons (;), to receive the report.
Note:
If you select both Export to PDF and Export to Excel, each email recipient receives two separate emails, each with a version of the report attached.
- Click Run Report.
For more information: See Viewing generated reports at the Run Reports.
Language and formats: The language, date, time, and number formats on the report are from the data formats defined for the organization’s locale.
Truncated data? If the data in any column exceeds the allotted width, it is truncated. For example, if the item description exceeds the allotted width of that column, any additional characters beyond that width are omitted. The specific number of characters that fit in each column varies because different characters have different widths: for example, a W is wider than an I.
Contents:
- Organization Name and report title
- Report Criteria heading: Each of the selection options
entered at the Run Reports screen or the Schedule
Report window is indicated here. The report lists All for each option that you did not select as a restriction.
- Vendor
- Brand
- Line Status
- Date Range: The range of dates entered at the Run Reports screen, or calculated based on the Rolling Dates selection at the Run Reports screen or the Schedule Report window
- Report results: The results are sorted alphabetically by vendor
name, alphabetically by brand name, alphanumerically by item code,
and then in chronological order, and include:
- The vendor name for each vendor that has purchase order lines included on the report. Asterisks print if the vendor has been anonymized.
- The brand name for each brand that has purchase order lines included on the report.
There is a page break and subtotal for each vendor/brand combination.
- For each purchase order line included on the report:
- Item No: Your item number or code.
- Vendor Item No: The vendor’s item number or code. Vendor item records are created in Order Orchestration when Order Orchestration receives a purchase order from the originating system. When the purchase order originates in Order Administration, this is the vendor item number (WVNI).
- Item Description: Your description of the item.
- PO No: The purchase order number assigned by the originating system.
- Sales Order No: The number or code identifying the order in the originating system.
- Line Status: The current line status.
- Created Date: The date when the purchase order was created (based on the po_entered_date from the CreateDSOrder message).
- Due Date: The current due date for the item.
- Batch ID: The ID number to identify the batch of pack slips. Included only if the vendor has generated pack slips.
- Totals: The total number of separate purchase order lines and purchase orders for the vendor and brand.
- Grand Totals: The total number of separate purchase order lines and purchase orders for the vendor, across all brands.
The footer on each page of the report lists:
- the date and time when the report was generated, in MM/DD/YYYY HH:MM AM format
- the current page number and total number of pages (for example, Page 1 of 6)
The organization’s locale controls the formatting of the report.
Vendor Aging Detail Report
Purpose: Use the Vendor Aging Detail Report to review a list of purchase order lines that are not yet either shipped or canceled. The report lists lines that are currently in Held, In Process, or New Order status within a specified range of current due dates.
Used for the Supplier Direct Fulfillment module.
Selection options: Optionally, you can restrict the purchase order lines listed on the report by:
- vendor
- brand
- current line status
How to generate this report: Available if Use Vendor Portal is selected at the Tenant screen. At the Run Reports screen:
- Click the plus sign next to the Drop Ship folder in the left-hand navigation pane.
- Highlight the Vendor Aging Detail Report. The center of the screen displays the related Report Options.
- Select:
- Organization: The organization to include on the report. From the Default Organization defined through the Users screen, but you can override it. The organization’s locale controls the data formats used on the report.
- Vendor: Optionally, select a single vendor to have the report include only lines on purchase orders that are assigned to that vendor. Otherwise, leave this field blank to include all eligible purchase order lines regardless of vendor.
- Brand: Optionally, select a single brand to have the report include only purchase order lines associated with that brand. Otherwise, leave this field blank to include all eligible purchase order lines regardless of brand.
- Line Status: Optionally, select a line status of Held, In Process, or New Order to have the report include only purchase order lines that are currently in the selected status. Otherwise, leave this field blank to include all eligible purchase order lines regardless of status.
- Date range: Select either:
- Rolling Dates: Select one of the date ranges available from this field to include purchase order lines that have current due dates during this range of dates. See Rolling Dates for more information on rolling date options); or,
- From and To dates: Enter or select the first and last current due dates to include purchase order lines whose current due dates are during this range of dates. The From and To dates can be the same, and can be the current date.
Revised due date? If the vendor has revised the due date for a purchase order line, the report uses the revised due date to determine whether to include the line on the report. Lines whose revised due dates are within the date range are included, even if their original due dates are not within the range of dates.
- Export to PDF: Select this option to generate a PDF version of the report that you can review in a PDF viewer.
- Export to Excel: Select this option to generate the report
in .XLSX format, which you can open in a spreadsheet application.
Note:
You must select either Export to PDF or Export to Excel, or both. -
Email List: Optionally, enter one or more valid email addresses, separated by semicolons (;), to receive the report.
Note:
If you select both Export to PDF and Export to Excel, each email recipient receives two separate emails, each with a version of the report attached.
- Click Run Report.
For more information: See Viewing generated reports.
Language and formats: The language, date, time, and number formats on the report are based on the organization’s locale.
Truncated data? If the data in any column exceeds the allotted width, it is truncated. For example, if the item description exceeds the allotted width of that column, any additional characters beyond that width are omitted. The specific number of characters that fit in each column varies because different characters have different widths: for example, a W is wider than an I.
Contents:
- Organization Name and report title
- Report Criteria heading: Each of the selection options
entered at the Run Reports screen or the Schedule
Report window is indicated here. The report lists All for each option that you did not select as a restriction.
- Vendor
- Brand
- Line Status
- Date Range: The range of dates entered at the Run Reports screen, or calculated based on the Rolling Dates selection at the Run Reports screen or the Schedule Report window
- Report results: The results are sorted alphabetically by vendor
name, alphabetically by brand name, alphanumerically by item code,
and then in chronological order, and include:
- The vendor name for the vendor that has purchase order lines included on the report. Asterisks print if the vendor has been anonymized.
-
The brand name for the brand that has purchase order lines included on the report.
There is a page break and subtotal for each vendor/brand combination.
- For each purchase order line included on the report:
- Item No: Your item number or code, including the SKU code, if any.
- Vendor Item No: The vendor’s item number or code. Vendor item records are created in Order Orchestration when Order Orchestration receives a purchase order from the originating system. When the purchase order originates in Order Administration, this is the vendor item number (WVNI).
- Item Description: Your description of the item.
- Units: The total number of open units for the item, brand, and vendor.
- Value: Your extended purchase order unit price for the item, brand, and vendor. Truncated if it exceeds the allotted space of up to 13 positions, including separating characters such as periods and commas.
- Line Status: The current line status.
- Due Date: The current due date for the item.
- Future Due Days: The number of days remaining until the due date. Included only if the current due date is in the future. Calculated by subtracting the current date with the current due date for the item. For example, if today’s date is 8/24 and the current due date is 8/25, the Future Due Days is 1.
- Past Due Days: The number of days that the purchase order line is past due. Included only if the current due date is the same as the current date, or is in the past. Calculated by subtracting the current due date for the item from the current date. For example, if today’s date is 8/24 and the current due date is 8/22 the Past Due Days is 2.
- Totals: The total number of units and extended value for the vendor and brand. Extended value is truncated if it exceeds the allotted space of up to 13 positions, including separating characters such as periods and commas.
- Grand Totals: The total number of units and extended value for the vendor, across all brands. Extended value is truncated if it exceeds the allotted space of up to 13 positions, including separating characters such as periods and commas.
The footer on each page of the report lists:
- the date and time when the report was generated, in MM/DD/YYYY HH:MM AM format
- the current page number and total number of pages (for example, Page 1 of 6)
The locale defined for the organization controls the formatting of the report.
Vendor Aging Summary Report
Purpose: Use the Vendor Aging Detail Report to review a summary of the total units and values of items on purchase order lines that are not yet either shipped or canceled. Lines whose statuses are currently in Held, In Process, or New Order status are included in the totals for each item, vendor, and brand for the specified range of dates.
Used for the Supplier Direct Fulfillment module.
Selection options: Optionally, you can restrict the purchase order lines included in the totals on the report by:
- vendor
- brand
- current line status
How to generate this report: Available if Use Vendor Portal is selected at the Tenant screen. At the Run Reports screen:
- Click the plus sign next to the Drop Ship folder in the left-hand navigation pane.
- Highlight the Vendor Aging Summary Report. The center of the screen displays the related Report Options.
- Select:
- Organization: The organization to include on the report. From the Default Organization defined through the Users screen, but you can override it. The organization’s locale controls the data formats used on the report.
- Vendor: Optionally, select a single vendor to have the report totals include only lines on purchase orders that are assigned to that vendor. Otherwise, leave this field blank to have the totals include all eligible purchase order lines regardless of vendor.
- Brand: Optionally, select a single brand to have the report totals include only purchase order lines associated with that brand. Otherwise, leave this field blank to include all eligible purchase order lines regardless of brand.
- Line Status: Optionally, select a line status of Held, In Process, or New Order to have the report totals include only purchase order lines that are currently in the selected status. Otherwise, leave this field blank to have the totals include all eligible purchase order lines regardless of status.
- Date range: Select either:
- Rolling Dates: Select one of the date ranges available from this field to have the totals include purchase order lines that have current due dates during this range of dates. See Rolling Dates for more information on rolling date options); or,
- From and To dates: Enter or select the first and last current due dates to have the totals on the report include purchase order lines whose current due dates are during this range of dates. The From and To dates can be the same, and can be the current date.
Revised due date? If the vendor has revised the due date for a purchase order line, the report uses the revised due date to determine whether to include the line on the totals on the report. Lines whose revised due dates are within the date range are included in the totals, even if their original due dates are not within the range of dates.
- Export to PDF: Select this option to generate a PDF version of the report that you can review in a PDF viewer.
- Export to Excel: Select this option to generate the report
in .XLSX format, which you can open in a spreadsheet application.
Note:
You must select either Export to PDF or Export to Excel, or both.
- Email List: Optionally, enter one or more valid email
addresses, separated by semicolons (;), to receive the report.
Note:
If you select both Export to PDF and Export to Excel, each email recipient receives two separate emails, each with a version of the report attached.
- Click Run Report.
For more information: See Viewing generated reports.
Language and formats: The language, date, time, and number formats on the report are based on the organization’s locale.
Truncated data? If the data in any column exceeds the allotted width, it is truncated. For example, if the item description exceeds the allotted width of that column, any additional characters beyond that width are omitted. The specific number of characters that fit in each column varies because different characters have different widths: for example, a W is wider than an I.
Contents:
- Organization Name and report title
- Report Criteria heading: Each of the selection options
entered at the Run Reports screen or the Schedule
Report window is indicated here. The report lists All for each option that you did not select as a restriction.
- Vendor
- Brand
- Line Status
- Date Range: The range of dates entered at the Run Reports screen, or calculated based on the Rolling Dates selection at the Run Reports screen or the Schedule Report window
- Report results: The results are sorted alphabetically by vendor
name, alphabetically by brand name, alphanumerically by item code,
and then in chronological order, and include:
- The vendor name for the vendor that has purchase order lines included in the totals on the report. Asterisks print if the vendor has been anonymized.
-
The brand name for the brand that has purchase order lines included in the totals on the report.
There is a page break and subtotal for each vendor.
- For each item included on the report for a brand and vendor:
- Item No: Your item number or code, including the SKU code, if any.
- Vendor Item No: The vendor’s item number or code. Vendor item records are created in Order Orchestration when Order Orchestration receives a purchase order from the originating system. When the purchase order originates in Order Administration, this is the vendor item number (WVNI).
- Item Description: Your description of the item.
- Units: The total number of units on the purchase order line.
- Value: Your extended purchase order unit price to the vendor.
- Total: The total number of units and extended value for the vendor and brand.
- Grand Total: The total number of units and extended value for the vendor, across all brands.
The footer on each page of the report lists:
- the date and time when the report was generated, in MM/DD/YYYY HH:MM AM format
- the current page number and total number of pages (for example, Page 1 of 6)
The locale defined for the organization controls the formatting of the report.
Invoice Detail Report
Purpose: Use the Invoice Detail Report to review a list of invoices and the lines they include. The report lists invoices by status within a specified range of dates.
Used for the Supplier Direct Fulfillment module.
For more information: For background on the information on this report, see the Invoice screen.
Selection options: Optionally, you can restrict the invoices listed on the report by:
- vendor
- current invoice status
How to generate this report: Available if Use Vendor Portal is selected at the Tenant screen. At the Run Reports screen:
- Click the plus sign next to the Drop Ship folder in the left-hand navigation pane.
- Highlight the Invoice Detail Report. The center of the screen displays the related Report Options.
-
Select:
-
Organization: The organization to include on the report. Your Default Organization defined through the Users screen defaults, but you can override this default. The organization’s locale controls the data formats used on the report.
-
Vendor: Optionally, select a single vendor to have the report include only lines on purchase orders that are assigned to that vendor. Otherwise, leave this field blank to include all eligible invoices regardless of vendor.
-
Invoice Status: Optionally, select an invoice status to have the report include only invoices that are currently in the selected status. Otherwise, leave this field blank to include all eligible invoices regardless of status.
-
Date range: Select either:
-
Rolling Dates: Select one of the date ranges available from this field to include invoices whose invoice dates, as specified by the vendor, are during this range of dates. See Rolling Dates for more information on rolling date options); or,
-
From and To dates: Enter or select the first and last invoice dates to include invoices whose invoice dates, as specified by the vendor, are during this range of dates. The From and To dates can be the same, and can be the current date.
-
-
-
Export to PDF: Select this option to generate a PDF version of the report that you can review in a PDF viewer.
-
Export to Excel: Select this option to generate the report in .XLSX format, which you can open in a spreadsheet application.
Note:
You must select either Export to PDF or Export to Excel, or both. -
Email List: Optionally, enter one or more valid email addresses, separated by semicolons (;), to receive the report.
Note:
If you select both Export to PDF and Export to Excel, each email recipient receives two separate emails, each with a version of the report attached. -
Click Run Report.
For more information: See Viewing generated reports.
Language and formats: The language, date, time, and number formats on the report are based on the organization’s locale.
Truncated data? If the data in any column exceeds the allotted width, it is truncated. For example, if the description of the invoice exceeds the allotted width of that column, any additional characters beyond that width are omitted. The specific number of characters that fit in each column varies because different characters have different widths: for example, a W is wider than an I.
Contents:
- Organization Name and report title
-
Report Criteria heading: Each of the selection options entered at the Run Reports screen or the Schedule Report window is indicated here. The report lists All for each option that you did not select as a restriction.
-
Vendor
-
Invoice Status
-
Date Range: The range of dates entered at the Run Reports screen, or calculated based on the Rolling Dates selection at the Run Reports screen or the Schedule Report window
-
-
Report results: The results are sorted alphabetically by vendor name and status, and alphanumerically by invoice number, and include:
-
The name of the vendor that has invoices included on the report.
-
The invoice status
There is a page break and subtotal for each vendor/status combination.
-
-
For each invoice included on the report:
-
Invoice No: The invoice number specified by the vendor.
-
Invoice Date: The date specified by the vendor when creating the invoice. The current date defaults when the vendor creates an invoice at a Vendor Portal screen, but the vendor can override it.
-
Description: This column can display:
-
Description: The description of the invoice, if any, entered by the vendor. This description is on the top line for the invoice, on the same line as the invoice totals (including total Merch Amount, Freight Amount, Handling Amount, Other Amount, and Total Amount for the invoice) and Gross Due Date. Each of these additional fields is described below. If the vendor did not enter a description, this field is blank, and the invoice totals are to the right.
-
Header Level Charges: This text indicates that the line displays the header-level charges, if any, for the invoice. The vendor can specify header-level charges, detail-level charges, or both. Possible charges are Freight Amount, Handling Amount, and Other Amount. The total of these three header-level charge amounts is displayed as the Total Amount on the Header Level Charges line. Amounts of 0.00 are listed if the vendor did not enter any of the header-level charges.
-
Purchase Order and Line #: The purchase order number and purchase order line number that have a shipment included in the invoice. Each shipment on the invoice is listed separately, even if shipments are for the same purchase order and line number.
-
-
Merch Amount:
-
For the invoice header (same line as the invoice Description, if any): the total extended cost of all invoice detail lines, calculated using the current invoice unit costs.
-
For Header Level Charges: blank.
-
For invoice detail lines: the total extended cost of the line, calculated using the current invoice unit cost and the invoice quantity. The invoice quantity is based on the shipment quantity and may not include the entire purchase order line quantity.
-
-
Freight Amount:
-
For the invoice header (same line as the invoice Description, if any): the total of header-level and detail freight charges, if any.
-
For Header Level Charges: the header-level freight charge, if any.
-
or invoice detail lines: the detail-level freight charge, if any.
-
-
Handling Amount:
-
For the invoice header (same line as the invoice Description, if any): the total of header-level and detail handling charges, if any.
-
For Header Level Charges: the header-level handling charge, if any.
-
For invoice detail lines: the detail-level handling charge, if any.
-
-
Other Amount:
-
For the invoice header (same line as the invoice Description, if any): the total of header-level and detail “other” charges, if any.
-
For Header Level Charges: the header-level “other” charge, if any.
-
For invoice detail lines: the detail-level “other” charge, if any.
-
-
Total Amount:
-
For the invoice header (same line as the invoice Description, if any): the total of merchandise and all charges.
-
For Header Level Charges: the total header-level charges, if any.
-
For invoice detail lines: the total detail-level merchandise and charges.
-
- Gross Due Date: The Invoice Date plus the Gross Days specified for the invoice.
-
- Totals: The total merchandise, freight, handling, other, and total amount for the vendor and invoice status.
-
Grand Totals: The total merchandise, freight, handling, other, and total amount for all vendors and invoice statuses included in the report.
The footer on each page of the report lists:
- the date and time when the report was generated, in MM/DD/YYYY HH:MM AM format
- the current page number and total number of pages (for example, Page 1 of 6)
The locale defined for the organization controls the formatting of the report.
Status Restricted Report
Purpose: Use the Status Restricted Report to generate a list of order lines with transaction history records indicating that an Order Status Update request indicated to change the status, but the update was prevented because the order line was in fulfilled status, or because the order was in canceled status, and the Restrict Reassignment of Canceled Line preference was selected.
Used for the Routing Engine module.
How to generate this report: At the Run Reports screen:
- Click the plus sign next to the Operations folder in the left-hand navigation pane.
- Highlight the Status Restricted Report. The center of the screen displays the related Report Options.
- Select:
- Organization: The organization to include on the report. Your Default Organization defined through the Users screen defaults, but you can override this default. The organization’s locale controls the data formats used on the report.
- Order Type: Optionally, select a single order type to include on the report. Available order types are Delivery, Pickup and Ship-for-Pickup. If no order type is selected, all orders can be included on the report, regardless of type.
-
Order Status:
Optionally, select a status of either Canceled or Fulfilled. An order line is included if it was in the selected status regardless of whether the entire order was in that status. - Date range: Select either:
- Rolling Dates: One of the date ranges available from this field to include order lines that had a requested status update restricted during this range of dates. See Rolling Dates for more information; or,
- From and To dates: Enter or select the first and last dates to include. The report includes orders that became fully or partially unfulfillable during this range of dates. The From and To dates can be the same, and can be the current date.
- Export to PDF: Select this option to generate a PDF version of the report that you can review in a PDF viewer.
- Export to Excel: Select this option to generate the report
in .XLSX format, which you can open in a spreadsheet application.
Note:
You must select either Export to PDF or Export to Excel, or both. - Email List: Optionally, enter one or more valid email
addresses, separated by semicolons (;), to receive the report.
Note:
If you select both Export to PDF and Export to Excel, each email recipient receives two separate emails, each with a version of the report attached.
- Click Run Report.
For more information: See Viewing generated reports.
Language and formats: The language, date, time, and number formats on the report are based on the organization’s locale.
Truncated data? If the data in any column exceeds the allotted width, it is truncated. For example, if the customer’s email address exceeds the allotted width of that column, any additional characters beyond that width are omitted. The specific number of characters that fit in each column varies because different characters have different widths: for example, a W is wider than an I.
Contents:
- Organization Name and report title
- Report Criteria heading:
- Order Type: If a specific order type was selected, this order type is listed; otherwise, the heading lists All.
-
Order Status: If an order status of Canceled or Fulfilled was selected, this status listed; otherwise, the heading lists All.
- Date Range: The range of dates entered at the Run Reports screen, or calculated based on the Rolling Dates selection at the Run Reports screen or the Schedule Report window.
-
Orders are grouped by status. A status of Canceled or Fulfilled is listed above the group of orders. These are the only two statuses included on the report. For lines that are in the indicated status, and had a restricted status update:
- Request ID assigned by Order Orchestration.
- Order Number assigned by the originating system.
-
Line #:
The order line number assigned by Order Orchestration. -
Item:
The code identifying the product in the default system for the organization. -
Description:
The description of the product. -
Transaction Date:
The date for the order transaction history record created when the status update was restricted. -
Restricted Status:
The status that was restricted from being applied to the order line. -
Location:
The code and description of the location that submitted the status update request. Truncated if the code and description exceed the available space. -
Possible
order types on the report are:
- Delivery: See delivery order.
- Pickup: See pickup order.
- Ship For Pickup: See ship-for-pickup order
Count: The total number of order lines listed on the report for each status.
The footer on each page of the report lists:
- the date and time when the report was generated
- the current page number and total number of pages (for example, Page 1 of 6)
The locale defined for the organization controls the formatting of the report.
Note:
If an order had multiple restricted status updates on the same date, it is included only once on the report for that date.