Using the Menu Driver
Topics in this part: The following topics describe how to create and customize menus for individual or groups of users.
-
Menu Driver Screen describes the features and functions of the Menu Driver.
-
Setting Up Menu Options (WOPT) describes how to create and change menu options and their descriptions.
-
Customizing Menus (WMNU) describes how to create and change menus, copy menus, and define menu details.
-
Setting Up Application Areas describes how to create and change application areas and their descriptions.
-
Setting Up Application Groups describes how to create and change application groups and their descriptions.
-
Working with Announcements (WANN) describes how to set up the announcements to display on the home menu.
Note:
This part assumes that the individual performing the tasks described here has the appropriate security and authority to access all features and functions. For information on system and application security and authority setup, see Establishing Security.The Menu Driver checks the initial security code provided by Order Management System at the time of installation. If a mismatch is found, the Menu Driver does not allow access to the software.
Menu Driver Screen
Purpose: You can use any menu in the system to advance to a different menu or a menu option, scan for menus and menu options, display current order statistics, and advance to administrative options.
Some important features of the menu driver include:
-
Quick Find Options: Fast Path, Menu selection, and menu advancement
-
Link to log out of Order Administration
-
Announcements
-
Charts depicting open and held order dollar totals
-
Company logo and default company image
-
Order and shipment statistics for the day, week, month, year, and previous year, or a company-specific image for users who do not have authority to view this information
-
Standard icons to change companies, advance to administration screens (My Docs, My Jobs, My Forms), or open the online help
-
If the current company is not flagged as an Active company, the screen displays a message: This company is flagged as inactive and should not be used to process live orders. See the Change Company Screen for information on setting this flag.
Modern View: OACS Modern View is a separate component of Order Administration and includes the Contact Center. Your user configuration controls whether you advance automatically to Classic View or Modern View when you first log in.
Contact Center: A component of Modern View that provides the ability to create, work with, or review orders.
The System Options provide an option to advance to Modern View.
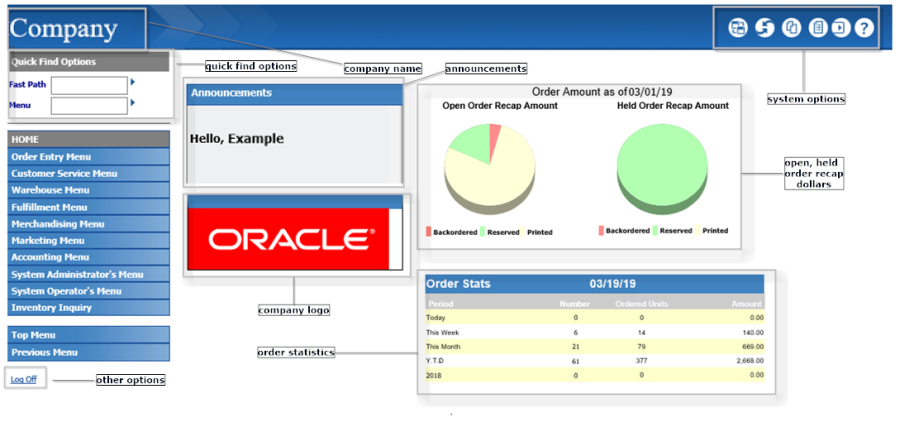
Note:
When you sign on to the system, you advance to your default menu. To display the HOME menu (if it is not your default menu, or to return to it from a different menu), enter HOME in the Menu field.In this topic:
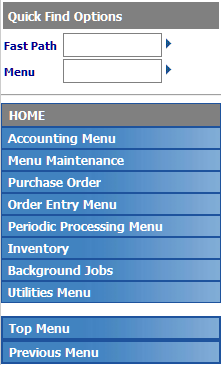
For more information: See Menu Driver Screen for the location of the quick find options, and links to other options available at the Menu Driver screen.
| Field | Description |
|---|---|
|
Fast Path |
Use this field to enter a unique code for a menu option, providing direct access without advancing through the menus. Each option on the system has a Fast Path name. For example, if you enter MITM in the Fast Path field, you advance to Work with Items/SKUs. If you do not know the option name, you can click on the arrow. You advance to the Select Menu Options Window, where you can search and select the desired option. When accessible to the user, the Fast Path and Menu fields can be displayed or hidden by selecting Toggle Fast Path/Menu. The Fast Path setting in the user's record controls whether menus display the Fast Path field. See User Configuration in the Administration Guide. Modern View options: Menu options with a Type of Modern View are not available in Order Administration Classic View. If you enter the Fast Path for a Modern View option, the screen displays an error. Alphanumeric, 4 positions; optional. |
|
Menu |
Use this field to enter a unique menu name to advance it directly without advancing through the menu tree. For example, if you enter INVENTORY in the Menu field, you advance to the Inventory Menu. If you do not know the menu name, you can click on the arrow to advance to the Select Menu Window, where you can search and select the desired menu. The Fast Path setting in the user's record controls whether menus display the Menu field. See User Configuration in the Administration Guide. Alphanumeric, 10 positions; optional. |
|
Menu |
The short name of the current menu. Alphanumeric, 10 positions; display-only. |
|
Menu names |
Use the links below the current menu name to advance through the menu tree to select a different menu or a menu option. The description of each menu or menu option assigned to the current menu through the Customizing Menus (WMNU) option is available for selection. For example, the Periodic Processing menu is assigned to the HOME menu. If you select this menu, the menus and menu options assigned to the Periodic Processing menu (such as Work with Periodic Processes) are listed. See Customizing Menus (WMNU) for information on assigning menus and menu options to menus. Modern View options: Menu options with a Type of Modern View are not available in Order Administration Classic View, and are not displayed if they are included in the current menu. Menu description: alphanumeric, 20 positions; optional. Menu option description: alphanumeric, 40 positions; optional. |
|
Top Menu |
Use this option to return to the Default menu from your user profile, as set up though Working with User Records (WUSR). See User Configuration in the Administration Guide for background. |
|
Previous Menu |
Use this option to return to the previously displayed menu. |
Purpose: Working with User Records (WUSR)), and any announcements that you have set up through the Working with Announcements (WANN) menu option.
For more information: See Working with Announcements (WANN) for a discussion, and see Menu Driver Screen for the location of the announcements, and links to other options available at the Menu Driver screen.
Purpose: This area of the menu screen displays the company logo, if one has been set up; otherwise, the Oracle default company logo displays if you have not set up a company logo.
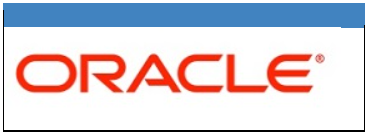
See Setting Up Company Logos for Menu Screens and the Modern View Home Page for setup information, and see the Menu Driver Screen for the location of the company logo on the screen, and for links to other options available at the Menu Driver screen.
Purpose: The upper right area of the menu screen includes various system options and information.
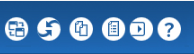
The system options, described below, are available at many other screens throughout Order Administration.
| Option | Description |
|---|---|
|
Modern View |
Select this option to advance to Modern View, including the Contact Center. This option is not available at all screens. For example, it is available at the menu screen and at the initial search screen in order inquiry, but not at any subsequent screens in order inquiry. Retain company?When you advance to Modern View, the currently selected company is retained. For example, if your default company is company 2 but you had previously selected company 1, when you advance to Modern View, company 1 is retained. However, if you select a different company in Modern View, when you return from Modern View to Classic View, the company selected in Modern View is not retained. For example, if you were working in company 1 in Classic View and then selected company 2 in Modern View, you return to company 1 in Classic View. Note: If you do not have sufficient authority to review or work with orders, no customer or order search options are available. Contact your system administrator if this occurs. |
|
Change Company |
Select this option to display the Select Company window, where you can select another company to work in. Your user profile controls the companies available for selection at this window; See User Configuration in the Administration Guide for more information. This option is not available at all screens. For example, it is available at the menu screen and at the initial search screen in order inquiry, but not at any subsequent screens in order inquiry. |
|
My Docs |
Select this option to advance to the Document Management (My Docs) screen. |
|
My Jobs |
Select this option to advance to the Job Management (My Jobs) screen. |
|
My Forms |
Select this option to advance to the Forms Management (My Forms) screen. |
|
Help |
Select this option to display the online help in a separate browser window. When you select this option from a menu screen, it displays the Contents page. Trouble with online help? If online help pages are slow to load or if the search function doesn’t work correctly, try clearing the browser’s cache or history. |
For more information: See the Menu Driver Screen for the location of the system options, and links to other options available at the Menu Driver screen.
Purpose: These pie charts on the menu screen provide a graphical “snapshot” of your open and held orders as of the last time the Batch Order Control (ORD_CONTRL) job ran on or since the displayed current date.
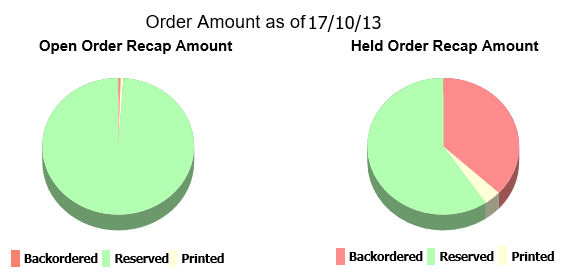
Operations Control totals: These totals are also available for review at the First Operations Control Summary Screen in the Reviewing Operations Control Summary (FLSH) menu option.
User authority to order totals: The Display Order Statistics and Recap (J03) secured feature controls whether a user sees these totals and the Order Statistics, a default company-specific image, or a blank area. See Setting Up Menu Driver Images for Companies for more information on setting up these images for users who do not have authority to view the open and held order totals.Date displayed: The current date always displays in the user’s date format.
Example: Today is August 27, and the charts display the Order Recap information from the First Operations Control Summary Screen as of the last time you ran the Batch Order Control job today. If the current time is 10:00 a.m. and you last ran the Batch Order Control job at 8:30 a.m., the charts display the totals from 8:30.
Updating the totals: If you use the Reviewing Operations Control Summary (FLSH) menu option to update current totals, the system submits the Batch Order Control job. Until this job has finished running, the totals will not be accurate. You can refresh (press F5) or review the job status at the Job Management (My Jobs) screen. There are also situations when the Batch Order Control job starts automatically; see Reviewing Operations Control Summary (FLSH) for an overview.
Totals mapping: Each of the totals that make up the pie charts is also listed on the bottom half of the First Operations Control Summary Screen:
-
Open Order Recap Amount pie chart
-
Backordered = OBO (Open/backordered) amounts
-
Printed = Opn/Prt (Open/Printed) amounts
-
Reserved = Opn/Rsv (Open/reserved) amounts
-
-
Held Order Recap Amount pie chart:
-
Backordered = HBO (Held/backordered) amounts
-
Printed = Hld/Prt (Held/printed) amounts
-
Reserved = Hld/Rsv (Held/reserved) amounts
-
For more information: See Reviewing Operations Control Summary (FLSH) for background on Order Control Summary processing, and see Menu Driver Screen for the location of the Open, Held Order Recap Amount pie charts, and links to other options available at the Menu Driver screen.
Note:
This area of the Home screen is blank when you select a company that does not yet have any existing orders.The setting of the FLASHPIECHARTS setting in Working with Customer Properties (PROP) defines the order statistics that display on the Menu Driver Screen.
-
FLASHPIECHARTS = The order statistics section of the menu screen displays total numbers and amounts of orders created by the current date, current week, current month, year to date, and previous year. Use this setting if the Delay Billing Updates (K85) system control value is selected.

-
FLASHPIECHARTSFULL = The order statistics section of the menu screen displays total numbers and amounts of orders created and shipped by the current date, current week, current month, year to date, and previous year. Use this setting if the Delay Billing Updates (K85) system control value is unselected.
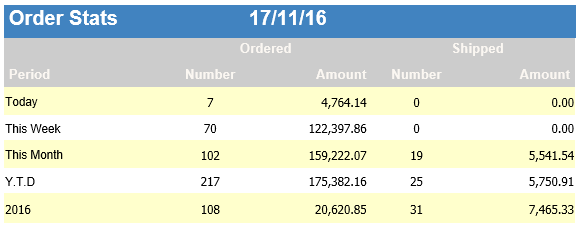
User authority to order statistics: The Display Order Statistics and Recap (J03) secured feature controls whether a user sees these statistics and the Open, Held Order Recap Amounts, a default company-specific image, or a blank area. See Setting Up Menu Driver Images for Companies for more information on setting up these images for users who do not have authority to view order statistics.
Date displayed: The date always displays in the user’s date format.Continuous order updates: The background jobs update the totals displayed here throughout the day as you create and ship orders. This information corresponds to the Ord and Shp totals displayed on the top half of the First Operations Control Summary Screen in the Reviewing Operations Control Summary (FLSH) menu option. These totals do not include other types of order activity, such as cancels, returns, or selling out an existing order line.
Totals mapping: Each of the totals listed in the Order Statistics area is also listed on the top half of the First Operations Control Summary Screen:
-
Ordered
-
Number = Ord (Orders) Orders
-
Amount = Ord (Orders) Amounts
-
-
Shipped
-
Number = Shp (Shipped) Orders
-
Amount = Shp (Shipped) Amounts
-
See the First Operations Control Summary Screen for more information.
Calculation of time periods: The time periods listed in the Order Statistics area are calculated as follows:
| Date | Description |
|---|---|
|
Today |
The current system date. |
|
This week |
The current week runs from Monday through Sunday, and the totals displayed include all days for this period. Week crosses months and years: The calculation of totals for This week occurs regardless of whether a new month starts during the week. Example: Today is Sunday June 3. The totals displayed under This week include Monday May 28 through the current date. |
|
This month |
The totals for the current month. |
|
Y.T.D. |
The totals year-to-date. |
|
Previous year (field name varies depending on the current year) |
The totals for the previous year. |
For more information: See Reviewing Operations Control Summary (FLSH) for background on the calculation of these totals, and see Menu Driver Screen for the location of the Order Statistics and links to other options available at the Menu Driver screen. Also, see Sales Summary (DSSS) for a menu option you can use to review shipment totals by date, week, or month, including the current day’s totals broken out by order type and entity.
Purpose: These additional options are:
-
Log Off: Use this option to exit Order Administration and display the login screen.
-
My Profile: Use this option to advance to the User Control screen. From this screen, you can change other user control records if you have the proper authority. The My Profile option is not available if you are using Oracle Identity Cloud Service for password authentication.
Setting Up Application Areas
Purpose: Application areas and application groups are used to group similar menu options, system control values and secured features.
Application areas categorize related functions, such as all functions that relate to the Purchase Order application area, Inventory application area, Order Entry application area, etc.
Application groups further define the functions within an application area. An example of an application area may be O/E (Order Entry); an example of an application group within the O/E application area may be FRE (freight).
When the software is delivered to you, Order Administration will have assigned application areas and application groups to menu options, system control values, and secured features in an effort to group these parameters and options by functional area.
Example: If you enter O/E in the Appl Area field and FRT in the Appl Group field, all options included within the Order Entry application area that relate to freight appear on the screen.
In this topic:
Note:
Setting up application areas is not required to use the system. Application areas are helpful in sorting the many options the system provides by related function.Work with System/Values Feature Screen
Purpose: Use this screen to review some of the application areas delivered with the system.
How to display this screen: Enter WSYS in the Fast path field at the top of a menu or select Work with System Values/Features from a menu.| Field | Description |
|---|---|
|
Code |
A code for the application area. Alphanumeric, 3 positions; optional. |
|
Description |
The application area description. Alphanumeric, 30 positions; optional. |
| Screen Options | Procedure |
|---|---|
|
Create an application area |
Select Create to a advance to Create Application Area Screen |
|
Change an application area |
Select Change for an application area to advance to the Change Application Area screen. At this screen, you can only change the application area code description. See Create Application Area Screen for field descriptions. |
|
Delete an application area |
Select Delete for an application area to delete it. |
|
Display an application area |
Select Display for an application area to advance to the Display Application Area screen. You cannot change any information on this screen. See Create Application Area Screen for field descriptions. |
|
Work with system control values |
Select Control Values for an application area to advance to the Work with System Control Values Screen. |
|
Work with secured features |
Select Secured Features for an application area to advance to the Work with Secure Features Screen. |
|
Work with application groups |
Select Application Group for an application area to advance to the Work with Application Group Screen. |
|
Work with menu options |
Select Menu Options for an application area to advance to the Work with Menu Options Screen. |
|
Work with system control values by SCV code |
Select SCV/Code to a advance to the Work with System Control Values by Code Screen |
Create Application Area Screen
Purpose: Use this screen to create an application area.
How to display this screen: Select Create on the Work with System Values/Features Screen.| Field | Description |
|---|---|
|
Code |
The code that identifies this application area. This code can be used to sort menu options, system control values, and secured features. Example: O/E has been defined as the application area for Order Entry. Alphanumeric, 3 positions; required. |
|
Area description |
The description of this application area. Alphanumeric, 30 positions required. |
Setting Up Application Groups
Purpose: You can use the Work With Application Group screen to create and change application groups and their descriptions.
Application areas and application groups are used to group similar menu options, system control values and secured features.
Application areas categorize related functions, such as all functions that relate to the Purchase Order application area, Inventory application area, Order Entry application area, etc.
Application groups further define functions within an application area. An example of an application area may be O/E (Order Entry); an example of an application group within the O/E application area may be FRE (freight).
When the software is delivered to you, Order Administration will have assigned application areas and application groups to menu options, system control values, and secured features in an effort to group these parameters and options by functional area.
Example: If you enter O/E in the Appl Area field and FRT in the Appl Group field, all options included within the Order Entry application area that relate to freight appear on the screen.
In this topic:
Note:
Setting up application groups is not a required procedure in order to use the system. Application groups are helpful in sorting the many options the system provides by the feature to which they relate within an application area.Work with Application Group Screen
How to display this screen: Select Application Group for an application area at the Work with System Values/Features Screen.
| Field | Description |
|---|---|
|
Group Code |
A code for the application group. Alphanumeric, 3 positions; optional. |
|
Group description |
The application group description. Alphanumeric, 30 positions; optional. |
| Screen Options | Procedure |
|---|---|
|
Create an application group |
Select Create to a advance to Create Application Group Screen. |
|
Change an application group |
Select Change for an application group to advance to the Change Application Group screen. At this screen, you can only change the application group description. See Create Application Group Screen for field descriptions. |
|
Delete an application group |
Select Delete for an application group to delete it. |
|
Display an application group |
Select Display for an application group to advance to the Display Application Group screen. You cannot change any information on this screen. See Create Application Group Screen for field descriptions. |
Create Application Group Screen
Purpose: Use this screen to create an application group.
How to display this screen: Select Create on the Work with Application Group Screen.The application area to which this application group has been assigned, displays automatically.
| Field | Description |
|---|---|
|
Application area |
The application area to which this option belongs. Application areas are categorized according to application/function (such as Customer Service, Order Entry etc.). Application areas allow you to sort menu options according to the application area to which they belong. Alphanumeric, 30 positions; display only. |
|
Group Code |
The code that identifies this application group. This code can be used to sort menu options, system control values, and secured features. Alphanumeric, 3 positions; required. |
|
Group description |
The description of this application group. An application group is a secondary category within an application area and sorts functions according to the feature to which they relate. Alphanumeric, 30 positions required. |