5 Accessibility
This chapter documents support for accessibility in the RPASCE Configuration Tools. It describes the support for accessibility and assistive technologies within the underlying platform used by the Configuration Tools. Additionally, it details accessibility support and considerations built into the application beyond the capabilities of the underlying platform.
Java Swing and the Java Access Bridge
The RPASCE Configuration Tools is built using the Java Swing platform as its underlying technology. The Java Swing platform, which form a part of the Java Foundation Classes framework, provide robust support for accessibility and assistive technologies.
This support takes the form of full support for the Java Accessibility API, a set of APIs that provide the ability for assistive technologies to interface with an application programmatically and for an application to adapt to accessibility settings made within the Windows operating system.
This support includes:
-
Support for alternate input devices
-
Support for keyboard-only operation of the application
-
Support for high contrast and larger text display
-
Support within each UI component for accessible roles, labels, and descriptions to support assistive technologies such as screen readers
In order to provide integration with assistive technologies and accessibility settings of the Windows environment, Java contains a supplemental library called the Java Access Bridge. This supplemental library must be enabled in order for it function.
Information about the Java Access Bridge - including instructions on how to enable it – can be found at:
https://www.oracle.com/technetwork/java/javase/tech/index-jsp-136191.html
Accessibility Support with the RPASCE Configuration Tools
In addition to the accessibility support provided by the Java Foundation Classes framework, the RPASCE Configuration Tools provide the following accessibility features:
-
All components have a text identifier, either in the form of a component label or an accessible tooltip.
-
Color contrast has been evaluated across the application in order to ensure a contrast ratio of 4.5:1. In places where a ratio of 4.5:1 could not be met, alternative cues such as the use of an italic font style provide a secondary visual indicator.
-
The Configuration Tools supplement visual indications of errors with a centralized task list containing records of validation issues to assist in error identification and correction.
-
A consistent keyboard focus navigation policy has been ensured across the Configuration Tools (See note on traversal mechanics in next section.)
Keyboard Focus Traversal Considerations
The RPASCE Configuration Tools has a complex component layout, consisting of internal windows and multiple compound components such as tables and trees. In order to provide a consistent mechanism for keyboard traversal, the following conventions exist.
-
The focus traversal key (Tab) will iterate in a logical fashion through the components according to their layout.
-
When the focus enters a compound component type such as a table, the focus traversal key (Tab) will retain focus within the component, wrapping from the last component in the inner sequence to the first. Use of Ctrl+Tab moves the focus out of the inner focus cycle group to the next component in the outer cycle group (for example, from an embedded table to the component following the table according to the traversal order).
-
Within certain compound components such as trees, menus, and tab groups, use of the arrow keys allows internal navigation, while Tab moves the focus to the next component according to the traversal order.
-
Once focus has entered one of the internal frames of the application such as the Measure Tool or Rule Tool, it cycles through the components of that tool. In order to transition out of the embedded frame back to the enclosing workbench, make use of Ctrl+Tab when the focus is on the initial component of the embedded frames traversal order (in most cases the initial button in the toolbar).
-
At all times, the Alt key activates the main menu bar while retaining keyboard focus on the currently focused component. Navigation of the menu can be accomplished using the arrow key or, when applicable, mnemonics or accelerators.
Keyboard Shortcuts
Keyboard shortcuts enable users to work efficiently. Instead of using a mouse, users with mobility or vision disabilities can use keyboard shortcuts to navigate through the software. While the previous Keyboard Focus Traversal section describes shortcuts related to focus traversal, this section lists additional frequently used shortcuts for accessing ConfigTools GUI components.
Note the following:
-
A plus sign (+) in a shortcut means that users need to press the multiple keys at the same time.
-
If the focus is inside an editable text component or selectable component such as button etc, use Shift +Tab to move focus to the previous component, and Tab to the next component.
-
When the focus is on a menu, users can use Mnemonics to activate its menu item. The menu item mnemonics is the underscored letter in the menu item name.
-
To open any menu item directly, use Alt + Menu mnemonic + Menu Item Mnemonic. For example, to open the Domain configuration dialog directly, use Alt + F + W shortcuts.
-
When a button has the focus, typing the Space key is equivalent to a mouse click on the button.
Configuration Tools Menu Bar
Figure 5-1 Configuration Tools Menu Bar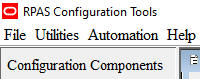
Table 5-1 File Menu
| Action | Keyboard |
|---|---|
| Open the File menu | Alt + F |
| In the File menu, open the New dialog box | W |
| In the File menu, open the Domain Configuration | O |
| In the File menu, open the Integration Configuration | I |
| In the File menu, close the File menu | C |
| In the File menu, save the current configuration | S |
| In the File menu, save as for the current configuration | A |
| In the File menu, open the Tools Preferences dialog box | R |
| In the File menu, open the Configuration Properties window | P |
| In the File menu, open the recently closed configuration | the seq number of the configuration |
| In the File menu, close the ConfigTools | X |
| Action | Keyboard Shortcut |
|---|---|
| Open the Project dialog box | P |
| Open the Solution dialog box | S |
| Open the Integration Configuration | I |
Table 5-2 Utilities Menu
| Action | Keyboard Shortcut |
|---|---|
| Open the Utilities menu | Alt + U |
| In the Utilities menu, open the Configuration Converter dialog box | C |
| In the Utilities menu, open the Deployment Tool dialog box | D |
| In the Utilities menu, open the Generate Reports dialog box | G |
| In the Utilities menu, open the Function Library Manager dialog box | F |
Automation Menu
The menu items for Automation are enabled when the applications plug-ins are provided. See the application user guide for details.
Table 5-3 Help Menu
| Action | Keyboard Shortcut |
|---|---|
| Open the Help menu | Alt + H |
| In the Help menu, open the Content dialog box | C |
| In the Help menu, open the About dialog box | A |
Table 5-4 Measures Manager
| Action | Keyboard Shortcut |
|---|---|
| Add a major measure component | Alt + Insert |
| Add a minor measure component | Insert |
|
Move the currently selected measure component up in the navigation tree |
Ctrl + P |
| Move the currently selected measure component down in the navigation tree | Ctrl + D |
| Show the currently highlighted measure component in the Measure Components tab | Space |
| Remove the currently selected measure component from the Measure Components tab | Space |
|
Show all measure components of the solution in the Measure Components tab |
Ctrl + S |
| Remove all measure components of the solution from the Measure Components tab | Ctrl + H |
| Realize native measures based on currently selected measure components | Ctrl + L |
| Unrealize native measures from the currently selected measure components | Ctrl + N |
| Find a component/measure/realized measure/external measure within the content displayed in the Measure Components tabs | Ctrl + F |
| Undo | Ctrl + Z |
| Redo | Ctrl + Y |
Table 5-5 Rules
| Action | Keyboard |
|---|---|
| Edit the expressions of the selected rule | Ctrl + E |
| Undo a previous operation | Ctrl + Z |
| Redo a previous operation | Ctrl + Y |
| Perform measure content validation
|
Alt + V |
| Perform comprehensive validation
|
Alt + J |
| Undo last action
|
Ctrl + Z |
| Redo last action
|
Ctrl +Y |
| Edit expression content of selected rule
|
Alt + I |
| Move selected rule up
|
Alt + Up |
| Move selected rule down
|
Alt + Down |
Table 5-6 Filter Rule![]()
| Action | Keyboard Shortcut |
|---|---|
| Open the Filter Rule pop-up menu. | Alt + R |
| While the Filter Rule menu is open, use the following: | |
| — Do not filter rules within the currently selected rule group | N |
| — Filter rules of this rule group based on user-selected measures | M |
| — Filter rules of this rule group based on the size of the rule | S |
| — Filter rules to show invalid rules | V |
Table 5-7 Delete or Remove Selected Rule set, Rule Group, or Rule![]()
| Action | Keyboard Shortcut |
|---|---|
| Open the Delete pop-up menu | Alt + D |
| While the Delete menu is open, use the following: | |
| —Delete Rule Set | S |
| —Delete Rule Group | G |
| —Delete Rule | D |
| —Delete Rule(s) | R |
Table 5-8 Create a New Rule Set, Rule Group, or Rule![]()
| Action | Keyboard Shortcut |
|---|---|
| Open the Add pop-up menu | Alt + A |
| While the Add menu is open, use the following: | |
| —Add a Rule Set | S |
| —Add a Rule Group | G |
| —Add a Rule | R |
| —Use existing rules | P |
Table 5-9 Edit the Name or Other Property![]() Edit Name or Other Property
Edit Name or Other Property
| Action | Keyboard Shortcut |
|---|---|
| Open the Rename pop-up menu | Alt + N |
| While the Rename menu is open, use the following | |
| Add a rule set | S |
| Add a rule group | G |
| Add a rule | R |
| Use existing rules | P |
Table 5-10 Using the Advanced Button![]()
| Action | Keyboard Shortcut |
|---|---|
| Open the Advanced pop-up menu | Alt + V |
| While the Advanced menu is open , use the following: | |
| —Generate load rules | L |
| —Apply commit rules | C |
| —Copy rule group | R |
| —Copy selected rules | S |
| —Apply pattern based on the selected template rule | A |
| —Rename all rules within the currently selected rule group | E |
Table 5-11 Toggle the Display of Rule Sets, Rule Expressions, and Rule
Descriptions![]()
| Action | Keyboard |
|---|---|
| Open the Toggle pop-up menu | Alt + E |
| While the Toggle menu is open, use the following | |
| —Expand all expressions | P |
| —Expand all descriptions | T |
| —Collapse all rule sets | X |
Table 5-12 Name the Rule Pattern![]()
| Action | Keyboard Shortcut |
|---|---|
| Open the pattern pop-up menu | Alt + P |
| While the Pattern menu is open, use the following: | |
| —Define rule patterns | D |
| —Apply rule patterns | A |
Figure 5-2 Configuration Components Workspace Tree
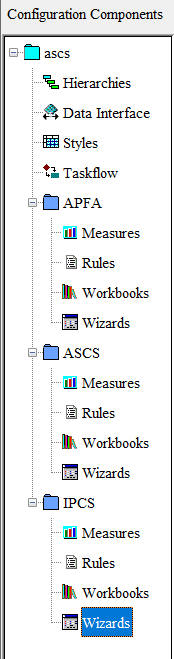
Table 5-13 Configuration Components
| Action | Keyboard Shortcut |
|---|---|
| Move the focus to the root of the workspace | Alt + E |
| While the Toggle menu is open, use the following | |
| —Expand all expressions | P |
| —Expand all descriptions | T |
| —Collapse all rule sets | X |