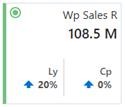6 Configuring Dashboards in RPASCE
The Dashboard is a feature inroduced in RPASCE that is loaded when a user first logs into the system. Dashboards serve both as a home page to allow users to launch into the tasks they perform in the system as well as a place to provide summary information on defined metrics or exceptions as they exist in the application data schema. This allows the user to identify areas of the data that require attention, and it provides them with information to help them organize their tasks effectively.
Within the dashboard, a user has access to one or more dashboard profiles. Each profile provides information geared towards a particular role-based set of responsibilities of the user. For example, a financial planner may have profiles related to Pre-Season or In-Season activities. Additionally, administrative users have access to an Administrative profile in the dashboard that provides information on administrative tasks that have run in the system.
Within the system, every user's dashboard is backed by a workbook. This workbook serves as a data source for the information displayed in metric and exception profiles. However, the view components of the dashboard are different from traditional workbook views and must be defined in a resource external to the configuration that is housed in the RPASCE client app server tier. As a result, the process of Dashboard definition is a hybrid of traditional configuration activities and the creation and maintenance of this resource.
This chapter details the operations required to build a dashboard configuration. It describes the requirements of configuration within the Configuration Tools and details the process of creating the appropriate dashboard definition file to drive the view components of the RPASCE client.
Note:
In addition to configuring the dashboard, you must build the dashboard workbook for the dashboard to display when users log into the UI. Admin users have access to an OAT task that builds the dashboard workbooks for all users in the system. For the process for building the dashboard workbook, see Schedule Dashboard Build in the Oracle Retail Predictive Application Server Cloud Edition Administration Guide.
Determining the Dashboard Requirements and the Approach
Many of the most important decisions involving a RPASCE Dashboard implementation occur before the configuration process begins. These decisions take place while you are gathering requirements and determining the functionality to be incorporated into a customer-specific implementation.
The purpose of this section is to provide guidance to help that process that includes both the overall functional goals of a dashboard (what is and what is not best practice dashboard functionality) and the impact of these decisions regarding the scope and level-of-detail on the performance and size of the dashboard workbooks.
Functional Considerations for Efficient Dashboard Design
The RPAS CE Dashboard presents a novel view of a user's data that is different than the views the user interacts with when working with taskflow-based segment workspaces. This view is designed to support data browsing; a user can locate individual data points through the dimension filters and can drill down into the numbers by selecting positions of differing levels within those filters.
These capabilities, along with the overall layout information, are presented within the dashboard (summary metrics coupled with supporting charts containing related metrics) Such capabilities can make the dashboard an appealing option for a large number of activities. When you are determining the requirements for a dashboard implementation, you may find yourself trying to include a great deal of information into the dashboard.
However, while the motivations behind such requests are valid, in actual practice, the use of the dashboard for these activities is both impractical and potentially counterproductive for various reasons.
Dashboard Interaction Pattern
The overall functional philosophy behind a dashboard is to provide a place where users can orient themselves when entering the application. The goals of an effective dashboard are to provide users with notifications (either explicitly or implicitly through viewing data) of conditions that require attention and to provide tools to help users determine how best to allocate their time within the application.
Dashboards do not support and are not intended to support the performance of actions; they are meant to quickly take users to the places where they should take actions. In the RPASCE platform, the only actions users can take on the dashboard are those relating to the creation and maintenance of segment workspaces.
As such, every minute users spend in the dashboard can realistically be considered a minute they spend not working on their plans, forecasts, and so on. If this time is spent creating an effective and efficient plan for what work the users need to perform in the application, then it is time well spent. However, an hour spent examining every hit of a low-level alert within the dashboard is an hour spent not actually working on resolving any of those alert hits and adjusting their plans to account for the performance of their business.
Data Partitioning and the Dashboard
The work users perform in the application is contained within segment workspaces. It is generally the case that an individual user is responsible for more information than is contained within any single workspace; the user divides her or his time between a number of segments, each containing a plan, forecast, and so on, that represents a portion of the information under their responsibility.
This is done not only for technical reasons but also to divide a user's full set of information into a number of manageable self-contained chunks. By reducing the overall set of data into these smaller workspaces, the application attempts to make it easier to focus on individual tasks and not flood the user with more information than that user can effectively process.
This partitioning of a user's data is not present in the dashboard. Within the single view of a dashboard profile, a user is interacting with the full scope of the data, limited only by position-level security settings. This presents the real problem of the application providing the user with more information than the user can effectively process, resulting in information overload.
An effective dashboard design that uses data aggregation counteracts the risk of information overload. While users can see the full breadth of their data, they interact with it at a summary level. They can inspect the overall performance of their plans at this summary level and then launch into individual segments where the lower-level data is once again partitioned into manageable portions.
System Responsiveness and Sizing
The technical implementation of the RPASCE Dashboard is designed to prioritize the following goals.
First and foremost is responsiveness; the goal is to make both the initial loading of the dashboard as well as the reaction of the dashboard to user actions as close to instantaneous as possible.
Second is familiarity of structure; information within the dashboard must be presented in a way that is compatible with how information is presented elsewhere in the application so that users do not need to translate what they are seeing in the dashboard into the information scheme within the workspaces where they work.
Last is ease of configuration; the goal is to simplify the process of creating a dashboard by utilizing existing processes where possible so that the configurator does not have to learn an entirely new process.
For these reasons, the decision was made to create a workbook for each user that would back the user's dashboard and serve the data required by that dashboard. Because of this decision, the RPAS CE Dashboard can meet the previously stated goals.
For the first goal, dashboard workbooks can be built in batch, allowing time when the user is offline to be traded for faster access of data when they are online using the dashboard.
For the second goal, the dashboard organizes information according to standard RPASCE indexing schemes; there is a one-to-one correspondence to the context users interact with in the dashboard and those used to build or find information in workbooks. It is even then possible to programmatically apply context in the form of automatic building of new workbooks or filtering existing ones when they are launched from the exception dashboard.
For the third goal, the creation of workbooks, measures, and rules is a common RPASCE configuration activity. As is detailed in the following sections, only the specification of custom-view related information required by the dashboard UI requires new process support.
These goals have motivated the creation of a dashboard workbook. However, as a tradeoff, the dashboard is affected by the same considerations regarding performance and sizing that affect traditional taskflow-based workbooks. As more and more information is included within the workbooks, their overall responsiveness declines and their storage requirements grow.
Because dashboards display all the data that is available to a user and not simply a single partitioned application’s slice, the growth can easily exceed the reasonable upper limits for workbook size. This problem is especially prevalent for users with admin rights who are not limited by position security or users whose role and responsibilities result in position rights for large portions of the overall application data.
Best Practices for Dashboard Configuration
Keeping the previous considerations in mind, note the following:
The overall pattern for dashboard implementations is to provide at-a-glance access to information about the health of the overall business.
The purpose of a dashboard is to help users orient themselves and plan out their work but not to perform their work.
The level of detail available in the dashboard must be balanced, considering not only the appropriate volume of information to allow the users to make good decisions without overloading them, but also the impact of the amount of information on overall system responsiveness and storage requirements.
Determining What Levels to Include in Dashboard Workbooks
The following guidelines can be thought of as best practices for the purpose of determining the scope of action and level-of-detail to include within a dashboard configuration.
Filter Level Determination
The first decision to make in order to determine the correct levels to include in a dashboard profile is what levels to make available in the filters that determine what data is displayed in tiles.
Because the purpose of the dashboard is to help users identify which segments require attention, the filters should contain the level at which a user's segments are defined. For example, if a profile contains in-season information and the tasks associated with in-season activities are defined by class (that is, class selections are made in the segment wizards for those tasks), then class should be available for filter selections.
Failure to include class in the previous example could result in a situation in which a user can see that there is a problem but fail to be able to identify which plans contained the problem. This can result in the necessity to open the segments one-by-one to find where each one needs to be.
Conversely, it is often counterproductive to include levels far lower than the level of task definition (class, in the previous example) within the filters. Top filters provide only a single data point for each combination of selections; this makes them a poor choice for examining lower-level data due to the need to manipulate the filter control and wait for the system to update for each selection.
Additionally, the controls for making filter selections are not capable of supporting a comprehensive display of low-level positions, necessitating a sequential position-by-position search when there are some options. While a filter approach works very well when a user is trying to locate a specific known position, it is a poor mechanism when the user does not know in advance which position has a problem.
For example, if a user opens the dashboard and sees that one of the plans is underperforming, the user may already know where the problem is. It may be the case that some style/color combination has been underperforming in previous weeks and so the user would most likely select that style/color in the filters to confirm that it was still the problem area.
However, if a user opens the dashboard and sees that a plan is underperforming this week when it had been performing to expectations previously, the user faces a different problem. Although the user knows that one or more style/color combination is underperforming, the user does not have the history to suggest which style/color has the problem. In this scenario, finding the style/color with the problem would be cumbersome; the user must select each in turn in the filters and examine it in isolation before loading the next, and so on.
In the second scenario, the use of the dashboard to inspect the data would be counter-productive. Although the data is present in the dashboard, it is faster and easier to locate the problems by launching into the user's segment where the pivot table allows a much more efficient side-by-side comparison of all the style/color combinations and where the search can be facilitated by a real time alert.
For this reason, the incorporation of low-level data into the dashboard is generally not as effective at providing concise and clear summary data in the dashboard and allowing users to transition into their segments to drill into the low-level data.
Note that the calendar dimension is an exception to the previous guidelines. Users often need to view their data as a series of weeks (weeks in current period, year-to-date, and so on.) Since this is how they interact with their data, it should be included within the charts of the dashboard even though it is potentially a much lower level than is used in segment definition.
In the case of the calendar, it is better to focus on setting reasonable limits on the length of time included in the dashboard than on the level-of-detail. Although users may see value in having several periods or even years of data available, this sort of historical analysis would be better performed in a task than in the dashboard.
Use of Seasonless Profiles
One note to consider when configuring an application in which segments are defined at a low level of detail is that, due to the cost of selection traversal mentioned previously, it may for these applications be better for users to make use of a seasonless profile and arrange to see the low level on the x-axis of a chart. Such an approach would allow a larger number of positions to be displayed side-by-side and provide a better mechanism for users to see the multiple segments' data at once for easy comparison.
The trade-off is that such an approach prevents users from viewing an individual segment's data displayed as a series of weekly values (the way charts in an in-season or pre-season profile display data). As a result, the need to easily process the low-level data as discrete values (to align with user segments) must be evaluated against the need to easily see the week-by-week performance for any single position to determine if such an approach is valid for any implementation.
Choosing to use a seasonless profile does not appreciably impact system responsiveness or dashboard sizing, so the decision can be primarily based upon the needs of the user. Is it more important to see multiple data points at once within the charts to make processing larger numbers of positions or is it more important to have a week-by-week breakdown of the performance of any given position available directly in the dashboard?
Dashboard Measure Definition
Once the set of levels that will be available within the dashboard is determined, an examination of the measures containing the metrics and exceptions to be displayed is warranted. The metrics are often defined with a low base-intersection (such as item/store/week) to support their use within the tasks defined for the application. However, when these measures are incorporated into a dashboard in which the available filter levels are higher than the measure's base intersection, the benefit of that low level-of-detail is unavailable to the user.
In such cases, a new measure should be defined with an intersection matching the filter levels so that the application measure can be aggregated at the time of the dashboard workbook build. For example, in a dashboard that supports sub-class/region/week, the item/store/week measure's data can be loaded into a sub-class/region/week measure defined within the workbook.
Performing this aggregation of the data will not impact the performance of the dashboard beyond this initial access after a build or refresh. (The first access of a dashboard's data can take longer if low-level data needs to be aggregated to the level of the filters.) At the same time, it has no drawback for the user, as the lower level-of-detail is not available in the dashboard, so its removal does not limit them. This aggregation does, however, result in smaller dashboard workbooks. This in turn means more storage is available to support the tasks and segments in which the users work.
Use of the Dashboard for Tasks
A final note should be made concerning the use case of trying to support activities and tasks directly within the dashboard. There may be a desire to support a user activity from the dashboard. These activities may take the form of a data analysis task or a report, and the dashboard may seem to be a likely location to perform them.
Sometimes this is the case because the dashboard seems to avoid one or more of the perceived limitations of the RPASCE system, such as the need to create multiple workbooks for low-level data due to application partitioning.
It is firmly the case that such an approach is not recommended. That is not to say that the goal is not valid or that the customer must use such approaches are not real. It is simply that the approach of using the dashboard to work-around the constraints imposed by RPASCE is flawed.
Although it can seem to be a distinct entity with different mechanics from traditional RPASCE workbooks, the dashboard is based on just such a workbook and, as such, cannot be used to overcome the limitations of workbooks such as the impact on workbook size and performance when large amounts of data are included in a single workbook.
Moving a task into the dashboard will not overcome system limitations; it will only circumvent protections such as application partitioning that have been put in place to protect customers and users from implementations that do not perform at scale. Attempts to circumvent such protections will result in implementations that are ultimately unsatisfactory and potentially unsustainable.
Summary
Previous sections have contained some suggestions regarding designing effective and efficient dashboards for RPASCE applications. This section provides a high-level summary of that guidance in a single location.
The dashboard interaction pattern better supports the display of the summary health-of-business information than it does low level data.
The goal of a dashboard implementation is to quickly and easily allow users to determine where to spend their time; the dashboard does not allow users to modify their data and so is not a good location for performing the tasks users need to perform.
Because the dashboard is backed by a workbook within the PDS, it is as sensitive to large position counts as other workbooks regarding performance and sizing.
The recommended lowest level for the top filters in a profile is the level at which the tasks performed from that dashboard use to define segments.
The inclusion of lower levels in the chart filters may seem to give great value; however, in practice, those filters are not an effective way to browse through low-level information. Consider including only one level lower than what is used in the top filters within the chart filters.
The previous statement does not necessarily apply to the calendar dimension. Users need to view their data as a time-series to represent year-to-date or current period performance and so week must be included within the dashboard. Consider instead limiting the total time horizon included in the dashboard to only the periods needed to orient the user and determine where to work in the application. Historical analysis is best performed in traditional workbooks.
In cases where data is stored in the system at a low level (for example, item_store_week), that data can be loaded into measures with a higher base intersection in the dashboard workbook. The lower level of detail cannot be viewed in the dashboard, and this aggregation can markedly decrease the size of the dashboard workbook, leaving more space available for the workbooks required by users' tasks.
Creation of a Dashboard Workbook Template
In order to support the RPASCE Dashboard, the solution implementor must define a workbook template within the application configuration. Because the view components of the dashboard are not driven by the configuration of worksheets, profiles, and other traditional view-related configuration points, most of the effort involves the specification of the measures and rules required for the workbook.
Measure and Rule Configuration Requirements
The dashboard workbook requires measures to support the data requests coming out of the dashboard UI and the tiles contained within it. The requirements for supporting a metric profile are simpler than those for supporting an exception profile; both are described later.
For most of the metric tiles, these measures may already exist within the application and must simply be included in the dashboard workbook. Some KPI metrics may require calculation based upon PDS data, as they are not persisted within the application but are instead calculated on demand. Finally, metric tiles backed by low intersection data may show better performance if a higher base intersection measure is defined within the workbook. In this way, aggregations can be performed one time at load or refresh and not multiple times in response to fetch requests from the UI.
Implementers must carefully consider the base intersection of measures when designing a dashboard workbook. The worksheet intersection for a metric profile must be the highest common base intersection level of all the measure used in the tiles of that profile. For example, a dashboard tile that compares Merch Planner working plan (week_scls_chn) to LY (week_scls_str) and Merch Manager Targets (year_dept_chn) as variances must be displayed at the year_dept_chn level. Measures whose base intersection is lower than that level are only available for display at that higher level in the dashboard profile. This may result in undesirable charts or results, depending on pre/inseason type. Therefore, multiple profiles at various base intersections may be desired.
Note that the dashboard does support workbook refresh in order to allow the tiles within the dashboard's profiles to update to reflect changes to the data in the PDS. For this reason, dashboard workbooks must be configured with both load and refresh rules, like task-based workbooks. Additionally, rules that calculate derived measures such as variances must still be incorporated into the calc group for the workbook even though the dashboard does not allow edits and propagation of edits through an explicit calc operation.
An exception profile has greater requirements in terms of measure definition for the dashboard workbook. In order to support the hit count functionality of an exception tile, every exception must be represented by a numeric measure with an aggregation type of total. These measures can then be populated as a part of the load or refresh process to provide a record of individual exception hits that can drive the summary information provided within the exception tiles.
The exception dashboard does not explicitly use either pre-RPASCE batch alerts or the real time alerts used within non-dashboard workbooks, but the exception dashboard equivalent of either of these is simple to configure.
Support for Real Time Alert Functionality
When desiring to provide summary information about an exception managed through a real time alert, a new rule can be created as follows:
Define a new integer-type measure to hold hits within the dashboard workbook. This measure must have the same intersection as the alert measure for the real time alert and must have an aggregation type of total.
Copy the alert rule used to evaluate the real time alert from its source workbook's calc group to the calc group of the dashboard workbook.
Update the left-hand side measure of this copied rule to be the newly defined integer-type measure.
Modify the alert expression so that the strings representing alert conditions in the alert rule become the integer value '1' and empty strings used to clear the real time alert hit become the integer value '0'.
Include the necessary load or calc rules to pull all right-hand side measures of the modified rule into the workbook.
To provide an example of this transformation: consider a hypothetical real time alert to calculate low stock. This alert evaluates against two conditions: zero units in inventory (the outOfStock condition) or inventory lower than a threshold value supplied by a secondary measure (the lowStock condition). This real time alert can be evaluated by the following alert rule:
LowStockAlert = if (InvU < 0, “outOfStock", if (InvU < Threshold, “lowStock", “"))
After defining a new integer measure LowStockHitCount for use in the dashboard workbook and copying the alert rule to the calc rule group of the dashboard workbook, the expression can be modified to be:
LowStockHitCount = if (InvU < 0, 1, if (InvU < Threshold, 1, 0))
The LowStockHitCount measure is now available to back an exception tile in the exception profile of the dashboard workbook. Its aggregation type of total allows it to provide the number of exception conditions within the scope of any level the user sets the dashboard, while the values at its base intersection make it possible to determine exactly where those conditions are.
Note that it is also necessary to include load rules for the InvU and Threshold measures in the load group of the dashboard workbook to support the new calculation.
Support for Batch Alert Functionality
Batch alert functionality does not exist in the RPASCE platform, as the exception dashboard replaces that functionality. However, the types of operations performed by batch alerts can be converted to exception dashboard functionality in a straightforward manner to support their use cases or - in the case of the migration of a pre-RPASCE application to the RPASCE platform – to migrate them to the new system.
-
Define a batch process to evaluate the exception. For migrating batch alerts, this may be as simple as running the batch alert rule or rule group as part of a scheduled batch job.
-
Include a rule within the load rule group of the dashboard workbook to pull the measure populated in batch into the dashboard workbook.
-
Define a new integer-type measure to hold alert hits within the dashboard workbook. This measure must have the same intersection as the measure evaluated in the batch job and an aggregation type of total.
-
Create a rule within the calc rule group of the dashboard workbook to populate the new hit count measure with a 1 for cells in the source measure with a value of true and 0 for cells in the source measure with a value of false.
Batch Alert Functionality
To give an example of this process, consider an exception represented by the Boolean measure BatchAlert that is evaluated by a scheduled batch process. A new integer-type measure named BatchHitCount is defined to back an exception tile in the dashboard workbook.
The following rule can then be included in the load rule group of the dashboard workbook:
BatchAlert = BatchAlert.master A new rule can be defined in the calc rule group of the dashboard workbook: BatchHitCount = if (BatchAlert, 1, 0)
The BatchHitCount measure is now available to back an exception tile in the exception profile of the dashboard workbook. Its aggregation type of total allows it to provide the number of exception conditions within the scope of any level the user sets the dashboard, while the values at its base intersection make it possible to determine exactly where those conditions are.
Note that the example assumes a desire to store alert hits with a Boolean value within the PDS to be used for other processes such as to back a pre-range mask or to be included in subsequent calculations. If is not necessary, then the exception can be evaluated as an integer 1 or 0 in the initial batch process and this measure can be used directly in the dashboard workbook.
Specifying the Wizards for the Dashboard Workbook
Dashboard workbooks are not managed directly by the users through segments but are instead created through an OAT task. As a result, individual users do not go through the wizard process for their dashboards.
However, for the OAT task that creates dashboard workbooks to correctly include the positions desired in the dashboard, some wizard configuration is required for the dashboard workbook template.
In general, it is not necessary to configure individual wizards. For most dimensions, such as Location, the dashboard must contain all positions in the PDS. For other dimensions, such as Product, the selections to be included in the dashboard must be limited by position security; those positions a user has access to must be included in the dashboard.
In both cases, the behavior desired is achieved in the absence of a wizard definition for the dimension. However, dashboard configurations that include Calendar must include a wizard definition for the Calendar dimension. Should the dashboard workbook template not include a wizard definition for Calendar, then the logic used to define included seasons in the Schedule Dashboard Build OAT task cannot be properly applied and users will not see the positions they are expecting.
In order to support all levels (year, half, and quarter) available in the Schedule Dashboard Build task, the level specified in the Calendar wizard page must be quarter or lower. Selecting a higher level will prevent the OAT task from making selections at any level lower than that specified in the wizard definition and could result in user dashboards that include unexpected positions.
Specifying the Formatting for Metrics in Dashboard Tiles
The dashboard does not contain a user formatting functionality such as is present in segment workspaces. As a result, the formatting used to display values for measures displayed in metric tiles must be set through the configuration.
The mechanism by which this formatting is set is the same mechanism used to configure default formatting information for measures within segment workspaces. Within the Style Tool of the RPAS CE Configuration Tools, a style can be created that specifies settings for formatting values such as precision, prefix, suffix, and so on.
Then that defined style can be associated with the metric being displayed in the dashboard. As with formats for traditional workspaces, this association can be done either within the Workbook Designer tool in the StyleORs panel for the dashboard view or it can be done a single time within the Measure Tool, in which case the format will be used wherever the measure is displayed (unless overridden in a specific context). The dashboard provides dynamic scaling of measure values. If dynamic scaling is used, the precision is 1.
Creation of the Dashboard View Configuration File
The specification of a view-related configuration for the RPASCE Dashboard is accomplished through the creation of a configuration file. This file is created outside of the RPASCE Configuration Tools and is deployed directly to the RPASCE Client application server. The contents of this configuration file are used by the RPASCE Client to determine how to organize and display the information configured into the dashboard workbook.
Dashboard configuration files follow the naming convention of prefixing the application name to the string DashboardSettings.json. For example, the dashboard configuration file for an mfprcs application instance would be mfprcsDashboardSettings.json.
Although a dashboard configuration file can be created from scratch, in most cases the simpler alternative is to modify the GA version of the file to incorporate any desired changes.
Dashboard Settings Configuration in the Deployment Tool
The Deployment Tool of the RPASCE Configuration Tools contains a view intended to support the creation and modification of the dashboard settings resource. This tool implements a familiar navigation/content method for defining the entities present in the resource and allows users to inspect and modify the properties of these entities through a set of UI controls such as text fields.
With the support of the Deployment Tool, users can expect to perform most if not all work in dashboard settings configuration through the new view. The following information is therefore only intended for users who wish to perform advanced operations not supported within the dashboard settings resource view.
For more information on the dashboard settings view, see the DashboardSettings.json View section.
Use of JSON in the Dashboard Settings Configuration File
The contents of the dashboard settings configuration file are formatted as a JSON (JavaScript Object Notation) object. JSON is a common flexible information encoding notation used frequently in cloud applications; it is more compact and, when properly formatted, more readable than the XML format. (Importantly, it is also not subject to some security concerns that are present when using XML for information encoding.)
JSON is a fairly simple and straightforward format; information about the specifics of the format is readily available online. Here is a brief summary of the format as it is used to create the dashboard settings file and a definition of some of the terms used in following sections.
JSON Structures
The JSON format is based upon two structures, the object and the array.
An object is a collection of name/value pairs. It is represented as a comma-separated set of name/value pairs enclosed in curly braces.
An array is a list of values. It is represented as a comma-separated list of values enclosed in square brackets.
A name/value pair consists of a string representing the name (contained within quotes), followed by a colon, followed by a value.
A value is one of a string (enclosed in quotes), a number, the Boolean values true or false, an object, and array or the special value null.
JSON Structures
This section contains a set of examples of JSON structures.
The first example has an object (denoted by curly braces) containing three key/value pairs (with keys: key1, key2, and key3). The first value is the string value1, the second value is the Boolean value false, and the third value is the number 3.
{key1:value1,key2:false,key3:3}
The second example is an array (denoted by square brackets). This array contains a list of the values used in the preceding example. Note the absence of the keys; the array contains only values:
[value1,false,3]
The final example involves an object containing a set of key/value pairs. One of the values of the key/value pairs is an array and another is a second object:
{key1:value1,key2:[0,1,2,3],key3:{key4:value4,key5:value5}}
The final example can be formatted into the more readable format:
{
"key1":"value1",
"key2":[0,1,2,3],
"key3":{
"key4":"value4",
"key5":"value5"
}
}Top-Level Properties of the Dashboard Settings Configuration File
Most of the work involved in creating a dashboard settings configuration file involves specifying the information required to display the profiles of the dashboard and describe the tiles (metric or exception) contained within those profiles. However, a few of the properties defined within the dashboard settings file are not contained within a profile. The following properties must be defined at the highest level of the dashboard settings configuration file.
Table 6-1 Top-Level Properties of the Dashboard Settings Configuration File
| Property | Value Type | Description |
|---|---|---|
|
templateName |
JSON string |
The RPAS CE name of the workbook template used to build the dashboard workbook. |
|
currentProfile |
JSON string |
The name of the profile to be displayed by default when the dashboard is loaded into the UI. |
|
profiles |
JSON array |
A JSON array of one or JSON objects defining the profiles to be used in the dashboard. Consult following sections for information on profile objects. |
Here is an example of a JSON object containing the previous properties to define the top-level information of a dashboard settings file. Note that the array containing profile information is empty in the example; information on the contents of the profile array and examples of profile configurations are contained in subsequent sections.
Top-Level Properties
The following example shows the top-level configuration of the dashboard used in the MFP application. In this example, the dashboard is backed by a workbook template named mp_dp. Note that this example does not contain any profile information, as profile specification is covered later.
{
“templateName":"mp_db",
“currentProfile":"ADMIN",
“profiles":[]
}Configuration of Dashboard Profiles
A dashboard profile defines a set of metrics that may be displayed within the dashboard. Each profile defines a set of common view settings that are shared by all metrics within the profile as well as a list of tiles representing individual metrics.
The Administration Profile
In order to allow administrative users to access the Task Status profile, a DashboardSettings file must contain an entry to describe the profile. This profile does not support modification through configuration and so must be included (if one is not present) unchanged.
Administration Profile
The Task Status profile, like all dashboard profiles, must be embedded within the profiles list described previously. An example of the description for the administrative profile follows:
{
"name": "ADMIN",
"label": "Administration",
"type": "other",
"viewName": "PlnDashVw",
"roles": ["admin"],
"tiles": [
{
"id": "admin-tasks",
"type": "admin",
"name": "AdminTasks",
"title": "Admin Task Status",
"description": "Admin task statuses",
"inserted": true,
"contentModuleBinding": {
"name": "admin/adminTaskStatus"
}
}
]
}]Metric Dashboard Profiles
Metric profiles provide users with a set of tiles that display summary information about the performance of their business. These tiles can be used to display a key performance indicator or other meaningful metric value, along with other supporting metrics. The metric profile configuration defines which metrics will be available, what comparison metrics (such as variances) will be provided with a metric and how the metric information will be displayed in the detail charts.
Because dashboard profiles define what data is available to the users and how it is displayed, the bulk of time spent modifying a dashboard settings file is spent modifying existing profiles or adding new ones.
The RPASCE dashboard supports three types of metric profile:
-
inseason
-
preseason
-
metric
Inseason and preseason profiles both incorporate the concept of seasons into the display and organize the data around the definition of seasonality given in the profile configuration. The RPASCE dashboard also supports a seasonless metric profile that allows more flexibility in how the data will be presented to the user, but it does not include support for seasonality.
The following list contains the properties shared by all types of metric profiles, with information on each:
-
name–a unique identifier for the profile
-
label–the display label identifying the profile to the user. The label is displayed within the profile selector to allow changing profiles and so should be brief.
-
type – preseason, inseason, or metric. For inseason profiles, the season containing today will be context for displaying time in charts. For preseason profiles, the season coming after the current season will be the context. Metric, or seasonless, profiles do not organize information around the concept of seasons.
-
viewName–the name of the view that is used by the dashboard for performing fetch operations on the dashboard workbook. This view must contain all measures that are used in tiles within its default profile and must have an intersection compatible with the lowest level available in the profile.
-
roles–an array of roles that have access to this profile. Only users whose RPASCE usergroup is listed in the roles will see the profile. If this property is omitted, all users will have access to the profile. An administrative task is used to assign roles to profiles and dashboard settings.
-
chartLevel–the default level to be used in the row axis of charts displayed in this profile.
-
filters–an array of objects describing what dimensions must be available as filters in the dashboard. A filter object supports the properties:
Table 6-2 Filter Object Properties
Property Name Property Type Property Description name
JSON string
The name of the dimension
width
JSON number (optional)
The desired width of the control in em, a logical measurement of width used in webpage layout.) By default, the control will attempt to resize to fit the text it contains but a specific size can be configured if this behavior is not desired.
-
rowDim, colDim, pagedDims–a JSON object (or array of JSON objects in the case of pagedDims) that describe how to allocate dimensions in metric charts.
Note that the current implementation of the dashboard requires that the MEAS dimension be assigned to the rowDim. Other assignments can cause errors when displaying the dashboard in the UI.
All season profiles, where type is inseason or preseason, require the clnd dimension to be in the colDim. It is not an option to put any other dimension on the colDim for a season profile. Additionally, the chartLevel must be one of the levels specified in the colDim. Refer to the Dashboard Metric Profile JSON example in next several pages.
Use the profile type 'metric' to arrange the dimensions the way you want that does not limit the clnd dimension to inseason or preseason. It displays what is in the workbook. It is still possible to use the filter to limit the clnd dimension.
The properties of the dim object are:
Table 6-3 Dim Object Properties
Property Name Property Type Property Description name
JSON string
The name of the dimension to be assigned
levels
JSON array of strings
The list of levels that can be used to display chart data
hierarchy
JSON string
The hierarchy (for dimensions with multiple hierarchies) to be used within the filters of the dashboard.
defaultLevel
JSON string (optional)
Sets a default level from the list in levels for display of data in the chart
-
tiles - an array of metric tile objects (as described later) representing the metrics available in the profile.
-
title - An optional a resource key for translation or the measures label will be used.
-
description - An optional a resource key for translation or the measures label will be used.
-
unitOfMeasure - An optional a resource key for translation for the unit of measure or nothing will display.
Additionally, seasonal profiles (inseason and preseason) have a set of properties to define how the profile should represent seasons to the user. These properties were originally intended to align with a yearly calendar, but it is now possible to display seasons that do not align evenly with years or to include more than a year within a season.
For example, the settings:
-
seasonLevel: year
-
numPosInSeason: 2
will result in a season containing two calendar years. For such configurations, logs will include a warning because the validation preformed based on numSeasonInYear is violated. (This is to facilitate finding problems when a season that is aligned with years is desired.) However, the dashboard will build and display data as expected for the settings.
Note that when a seasonal profile is being configured, the seasonLevel, numPosInSeason and numSeasonInYear properties must all be set. If seasonality settings are not required, then a seasonless Metric profile can be used instead of a seasonal profile.
-
seasonLevel - the level in the calendar dimension used to define a season in conjunction with the numPosInSeason and numSeasonInYear attributes (for example, week).
-
numPosInSeason - the number of positions in the seasonLevel that make up a season (for example, 26).
-
numSeasonInYear - the number of seasons in a calendar year (for example, 2).
Note:
In all cases
where a reference is made to a component of the application configuration
(for example, a measure, dimension, or level), the name of the component
must display in the DashboardSettings.json file in
lower case. Use of upper case or mixed case can result in errors when
the RPASCE client tries to use the component.
Metric Profile
Here is an example of a metric profile as it displays in the dashboard settings file. Note that this example does not contain any tile definitions; they are described later:
"profiles": [{
"name": "MFP-IN",
"label": "MFP: In-season",
"type": "inseason",
"viewName": "PlnDashVw",
"seasonLevel": "week",
"numPosInSeason": 26,
"numSeasonsInYear": 2,
"chartLevel": "week",
"filters": [{"name": "clnd"}, {"name": "loc"}, {"name": "prod", "width":24}],
"rowDim": {
"name": "meas",
"levels": [
"info"
],
"defaultLevel": "info"
},
"colDim": {
"name": "clnd",
"levels": [
"half",
"qrtr",
"mnth",
"week"
],
"defaultLevel": "mnth"
},
"pagedDims": [
{
"name": "prod",
"levels": [
"dept",
"clss",
"scls"
]
},
{
"name": "loc",
"levels": [
"chan",
"chnl"
]
}
],
"tiles": []
}]
The Metric Profile example above defines the In Season profile used by the MFP application. As such, it is defined as an inseason profile (using the type property). The single view PlnDashVw defined within the dashboard workbook is set as the viewName.
This profile defines seasons based upon the week level (seasonLevel) by specifying periods of 26 weeks (numPosInSeason) with two periods a year (numSeasonsInYear). Note that additional periods will be added to the final season of the year; this allows, for example, a 53-week year. Additionally, the default level of CLND that must be used in charts is specified as week (chartLevel).
The set of filters available in the dashboard is given, in this case CLND, PROD and LOC. The width property has been used in conjunction with the PROD dimension to increase the width from the default of twenty to twenty-four (note the absence of quotes around the value; it is a number and so is not quoted the way a string would be). This should result in less truncation for longer position labels.
A common layout of dimensions is used by all metric detail charts contained within a profile. In this example, CLND is represented on the colDim, PROD and LOC are pagedDims. In each case, the name of the dimension, a list of available levels, and a default level are provided.
Finally, the tiles property, in a fully specified profile, would contain an array of tile objects representing the tiles available in that profile.
Metric Tile Configuration
Each tile displayed in a metric dashboard profile is defined by an entry in the tiles list of the profile. The dashboard provides support for single metric tiles that display a single value with an accompanying chart as well as metric tiles and chart that provide a comparison between a metric and one or more supporting metrics. The metric dashboard profile supports two types of metric tiles: the variance tile and the comparison tile.
Variance Tiles
Variance tiles provide additional information represented by a variance measurement in the tile and display of the metrics used to calculate the variance within the chart. When this is the case, the use of configured formats in the dashboard workbook template can allow for variance formatting (for example, a scale factor of 100 and suffix of ‘%').
When displaying a comparison value in a metric tile, the dashboard will make use of the first word in the measure label of comparison metrics. This string can be modified for the dashboard by including an edited measure entry for the comparison metric that modifies the label property within the dashboard workbook.
There are two different methods for defining the thresholds that will trigger the tile and variance to be displayed as either medium or high severity. Use of the mediumThresholds and highThresholds within the variance object allows a single set of threshold values to be used for both supporting values but only supports alerting on negative values. This approach has been deprecated and may be removed in a future release.
Alternatively, the left and right objects within the variance can make use of the severity, comparison, and value properties of the thresholds object that provide a more flexible definition of thresholds and can be assigned different values for the left and right variances.
Metric tiles support the following properties:
-
measure - the name of the measure that is the primary metric displayed in the tile.
-
inserted - true or false (as a Boolean value, quotes are not required for the value). Tiles with a value of true will be displayed by default in the profile. Tiles with a value of false will initially be hidden but can be displayed by the user.
-
id - a string that serves as a unique identifier for the tile. This property can be used when more than one metric tile contains information for a single measure (for example, the same base value with different comparison metrics in each tile). This property is optional; if a value is not provided, the value for the measure will be used. However, when multiple tiles use a single measure, the UI may not be able to provide the correct information for things such as tile description.
-
description - a short description of the information provided by the tile that can be displayed in the tile info window.
-
variance - an object defining either one or two comparison metrics for the primary metric. The comparisons are defined as either left or right, and a tile can contain both, either, or none of these variances. In cases where there are no comparison metrics, the variance property can be omitted. Variance objects support the following properties listed in Table 6-4.
Table 6-4 Variance Objects Properties
Property Name Property Type Property Description mediumThreshold
JSON number
A threshold value that, if exceeded, will cause a comparison to be displayed as a warning. This is a deprecated property. It has been replaced by the threshold object used in the left and right objects for more flexible severity threshold control. The property field can be blank if the variance contains left and/or right objects which have thresholds defined, and thus the threshold definition at the variance level is not necessary.
highThreshold
JSON number
A threshold value that, if exceeded, will cause a comparison to be displayed as a warning. This is a deprecated property. It has been replaced by the threshold object used in the left and right objects for more flexible severity threshold control. The property field can be blank if the variance contains left and/or right objects which have thresholds defined, and thus the threshold definition at the variance level is not necessary.
left
JSON object
See subsequent table for properties.
right
JSON object
See subsequent table for properties.
The values of left and right are themselves objects with the following properties listed in Table 6-6.
Table 6-5 Left and Right Objects Properties
| Property Name | Property Type | Property Description |
|---|---|---|
|
measure |
JSON string |
The name of the measure whose value should be displayed in the tile. |
|
chartMeasure |
JSON string |
The name of the measure whose values should be displayed in the detail chart for this tile. |
|
thresholds |
Array of JSON object |
One or more objects providing an alternative method for providing threshold information for the supporting value. |
The thresholds object contains the following properties listed in Table 6-6.
Table 6-6 Thresholds Object Properties
| Property Name | Property Type | Property Description |
|---|---|---|
|
severity |
JSON string |
Either high or medium. |
|
comparison |
JSON string |
One of the following comparison types: >, >=, <, <=, =, != |
|
value |
JSON number |
The value to use in evaluating the threshold. |
Threshold Object
Here is an example of a threshold as it would display in the settings file.
"thresholds": [{
"severity": "high",
"comparison": "<",
"value": 0.0
}, {
"severity": "medium",
"comparison": "<",
"value": 0.1
}]Comparison Tiles
Comparison Tiles provide an alterative method for displaying information about a metric. Like variance tiles, comparison tiles support the definition of a main metric and some secondary metrics, both within the tile and within the associated detail chart. Unlike variance tiles, the supporting metrics are not assumed to be variances and so the tile does not support evaluating thresholds. However, the comparison tile does allow the additional flexibility of support for dual-y charting, in which supporting charts can define two different scales for the y-axis.
Figure 6-1 Comparison Tile with One Sub-Measure Entry
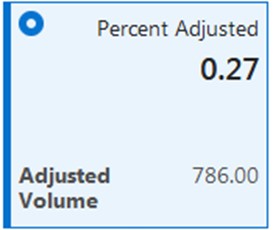
Description of "Figure 6-1 Comparison Tile with One Sub-Measure Entry"
Comparison Tiles support the following properties:
-
measure - the name of the measure that is the primary metric displayed in the tile.
-
inserted - true or false (as a Boolean value, quotes are not required for the value). Tiles with a value of true will be displayed by default in the profile. Tiles with a value of false will initially be hidden but can be displayed by the user.
-
id - a string that serves as a unique identifier for the tile. This property can be used when more than one metric tile contains information for a single measure (for example, the same base value with different comparison metrics in each tile). This property is optional; if a value is not provided, the value for the measure will be used. However, when multiple tiles use a single measure, the UI may not be able to provide the correct information for things such as tile description.
-
description - a short description of the information provided by the tile that can be displayed in the tile info window.
-
subMeasures – an optional list of measures to be displayed underneath the main metric within the tile. Space on the tile constrains the maximum number of subMeasures to three.
-
contentMeasures – an optional list of measures to be used within the supporting chart for this tile. If no value is given, then the measures used in the tile will be displayed within the chart.
-
chartType – the type of chart to display for this metric tile. Supported values are bar and line
-
subMeasureLabels – Options array of resourced labels instead of the measure labels. This must match the subMeasures array.
-
contentTitle – An optional title to display in the content area when the tile is selected. If not specified, the title of the tile is used.
-
yAxisLabel – An optional y-axis label in content area, uses resource bundle.
-
sortMeasures – an optional list of measures that can be used to sort the information displayed within the chart. The contents of the sortMeasures array are a list of JSON objects with the following properties listed in Table 6-7.
Table 6-7 sortMeasures Array Properties
Property Name Property Type Property Description measure
JSON string
The name of the measure that is used to order the chart.
ascending
Boolean
True or false, depending on whether the ordering should be ascending (true) or descending (false).
yAxisLabel
JSON string
An optional y-axis label in content area, uses resource bundle.
-
dualY - a JSON object used to support the use of dual-Y axis scales. By specifying the dualY property, it is possible to display a secondary set of values with independent scaling, either within the same chart as other measures or in a secondary chart that displays underneath the primary chart.
Table 6-8 dualY Properties
Property Name Property Type Property Description measures
JSON string
A list of measures to display in a splitY chart.
splitDualY
JSON string
Either on or off. When on, the dualY measures display in s separate chart. When off, a single chart with two y-axis scales displays.
splitterPosition
JSON measure
When splitDualY is set to on, this value provides the ratio of space on the y axis to be given to each of the displayed charts. Valid values are 0 to 1.
yAxisLabel
JSON string
An optional y-axis label in content area, uses resource bundle.
Figure 6-2 Dual-Y Axis Displaying Both Percentage and Integer Values
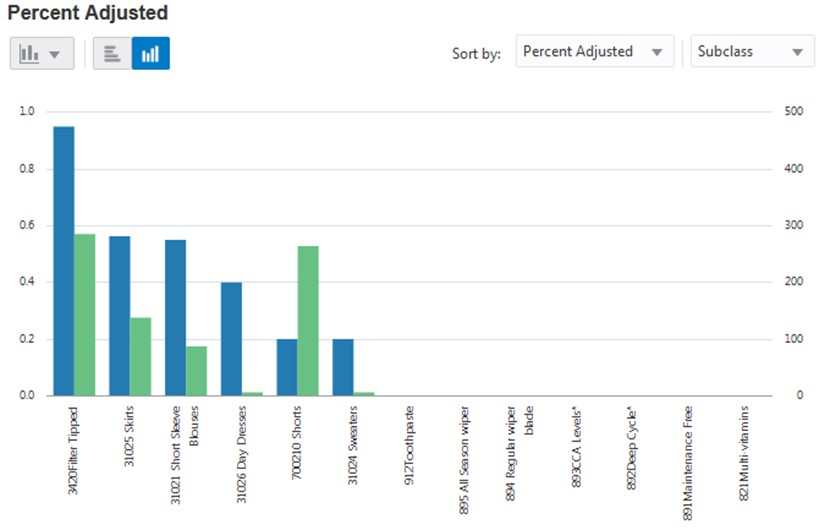
Description of "Figure 6-2 Dual-Y Axis Displaying Both Percentage and Integer Values"
Example Metric Tile Configuration
For example, consider a tile displaying sales information. A comparison of working plan sales to current plan sales and to last year's sales might involve the measures:
-
WpSlsR – working plan sales
-
CpSlsR – current plan sales
-
LySlsR – last year sales
-
WpSlsRvC – variance of working plan sales to current plan sales
-
WpSlsRvL – variance of working plan sales to last year sales
In the metric tile, the working plan sales is the primary metric and the two variance metrics WpSlsRvC and WpSlsRvLforms the left and right variance values displayed in the tile. In the detail chart, however, the values of the base metrics CpSlsR and LySlsR are used to show the details.
In order to provide the example, a metric tile is defined within the profile as:
Metric Tile
"tiles" : [{
"measure": "mpwpslsr",
"inserted": true,
"id": "slsvlycp",
"description": "Variance of Sales to Last Year and Current Plan",
"variance": {
"mediumThreshold": 1.0,
"highThreshold": 2.0,
"left": {
"measure": "mpwpslsrvl",
"plan": "Ly",
"chartMeasure": "mplyslsr",
"thresholds": [{
"severity": "high",
"comparison": "<",
"value": -0.2
}, {
"severity": "medium",
"comparison": "<",
""value": -0.1
}]
},
"right": {
"measure": "mpwpslsrvc"
"plan": "Cp",
"chartMeasure": "mpcpslsr"
}
}
}]
This details the properties of a metric tile that displays information on sales. The primary metric is mpwpslsr (making use of the measure property). This tile is by default shown in the profile (inserted is set to true); if inserted had been set to false, the tile would initially be hidden but would be available within the Edit Dashboard window.
The tile is intended to be a comparison tile and so contains a variance specification. That variance specification sets both a mediumThreshold and a highThreshold (1.0 and 2.0, respectively). Should the left or right comparison measure's values exceed these values, the tile will be marked as either a warning (for medium) or error (for high).
The left and right properties provide information about the two comparison values in the tile. In the left, the measure mpwpslsrvl contains the value to be displayed in the tile and the mplyslsr measure contains the values that will be used in the chart shown when the tile is selected. In the right value, the measure mpwpslsrvc contains the value for the tile while mpcpslsr will be displayed within the chart.
Exception Dashboard Profiles
Like a metric dashboard profile, an exception dashboard profile contains some properties that define how the information present in that profile will be displayed in the RPASCE client. Exception dashboard profiles share the same set of properties as metric dashboard profiles. However, some the values of some properties affect the display of the information in the dashboard differently in exception profiles.
Here is a listing of the properties of an exception profile:
-
name - a unique identifier for the profile.
-
label - the display label identifying the profile to the user. The label is displayed within the profile selector to allow changing profiles and so should be brief.
-
type - exception profiles must use value exceptions for the profile type. Exception profiles contain both in-season and pre-season time frames and so it is unnecessary to distinguish between them.
-
viewName- the name of the view that is used by the dashboard for performing fetch operations on the dashboard workbook. This view must contain all measures that are used in tiles within its default profile and must have an intersection compatible with the lowest level available in the profile.
-
roles - an array of roles that have access to this profile. Only users whose RPASCE usergroup is listed in the roles will see the profile. If this property is omitted, all users will have access to the profile. An administrative task is used to assign roles to profiles and dashboard settings.
-
seasonLevel - the level in the calendar dimension used to define a season in conjunction with the numPosInSeason and numSeasonInYear attributes (for example, week)
-
numPosInSeason - the number of positions in the seasonLevel that make up a season (for example, 26).
-
numSeasonInYear - the number of seasons in a calendar year (for example, 2).
-
season – the seasonality timeframe that this Exception dashboard profile can show. This season property can be set to either inseason, preseason, or both. If none is specified, then this property defaults to inseason.
-
filters - an array of objects describing what dimensions must be available as filters in the dashboard. A filter object supports the properties:
Table 6-9 Filter Object Properties
Property Name Property Type Property Description name
JSON string
The name of the dimension
Width
JSON number (optional)
The desired width of the control in em, a logical measurement of width used in webpage layout (the em dash). Increasing the value will prevent clipping off the end of labels of positions displayed in the filter control. The default values for width are 12 for the CLND dimension and 20 for all others.
-
rowDim, colDim, pagedDims - a JSON object (or array of JSON objects in the case of pagedDims) that describe how to allocate dimensions in exception charts. Individual exception tiles may specify dimension assignments separately through the topDim and byDim exception tile properties. If a tile does not provide assignments, the default assignments of the profile will be used. The properties of the dim object are:
Table 6-10 Dim Object Properties
Property Name Property Type Property Description name
JSON string
The name of the dimension to be assigned
levels
JSON array of strings
The list of levels that can be used for displaying chart data
hierarchy
JSON string
The hierarchy (for dimensions with multiple hierarchies) to be used within the filters of the dashboard.
defaultLevel
JSON string (optional)
Sets a default level from the list in levels for display of data in the chart
-
tiles - an array of exception tile objects (as described later) representing the exceptions available in the profile.
Exception Profile in the Dashboard Settings File
Here is an example of an exception profile as it displays in the dashboard settings file. Note that this example does not contain any tile definitions; exception tiles are described later.
{
"name": "RTA",
"label": "IP: Exceptions",
"type": "exceptions",
"viewName": "alerts",
"numPosInSeason": 26,
"numSeasonsInYear": 2,
"filters": [{"name": "clnd"}, {"name": "loc"}, {"name": "prod"}],
"rowDim": {
"name": "prod",
"levels": [
"cmpp",
"dvsn",
"pgrp",
"dept",
"clss",
"scls"
],
"defaultLevel": "scls"
},
"colDim": {
"name": "loc",
"levels": [
"comp",
"chan",
"chnl",
"regn",
"dstr",
"stor"
],
"defaultLevel": "stor"
},
"pagedDims": [
{
"name": "meas",
"levels": [
"info"
]
},
{
"name": "clnd",
"levels": [
"year",
"half",
"qrtr",
"mnth",
"week"
],
"defaultLevel": "year"
}
],
"tiles": []
}
This defines the exception profile used by the Item Planning (IP) application. As such, it is defined as an exceptions profile (using the type property). The view alerts defined within the dashboard workbook is set as the viewName.
This profile defines seasons based upon the week level (seasonLevel) by specifying periods of 26 weeks (numPosInSeason) with two periods a year (numSeasonsInYear). Note that additional periods will be added to the final season of the year; this allows, to give an example, for a 53-week year.
The set of filters available in the dashboard is given, in this case, CLND, PROD and LOC.
A default layout of dimensions will be used by all exception detail charts that do not define individual assignments. In this example, PROD is represented on the rowDim, LOC on the colDim and MEAS and CLND are assigned to the pagedDims. In each case, the name of the dimension, a list of available levels, and a default level are provided.
Exception Tile Configuration
Each tile displayed in an exception dashboard profile is defined by an entry in the tiles list of the profile. The dashboard provides support for exceptions to break down exceptions to provide global and local exception information. Exception dashboard tiles also provide the ability to launch directly into the appropriate task and segment that supports resolving the exception represented by the tile.
Exception tiles support the following properties:
-
id - a string containing an identifier for the tile. This name must be unique across all tiles in the profile.
-
hitMeasure - a numeric measure in the profile's view that contains information on exception hits.
-
inserted - true or false (as a Boolean value, quotes are not required for the value). Tiles with the value true are displayed by default in the profile. Tiles with false are initially hidden but can be shown by the user.
-
topDim - a string containing the name of a dimension to use as the outer grouping of values displayed in exception detail charts.
-
byDim - a string containing the name of a dimension to use as the inner grouping of values displayed in exception detail charts.
-
byMeasure - a string containing the name of a measure whose values are used to sort the information provided in exception detail charts.
-
sortMeasures - an array of JSON objects defining measures that may be used to sort the information provided in exception detail charts. The sortMeasures property is an alternative to the byMeasure property, providing the ability to specify multiple options as well as to sort in either an ascending or descending order. The following properties are supported for a sortMeasure entry:
Table 6-11 sortMeasure Entry Properties
Property Name Property Type Property Description measure
JSON string
The name of the measure that is used to order the chart.
ascending
Boolean
True or false, depending on whether the ordering should be ascending (true) or descending (false).
-
topCount - a number defining the number of charts to be displayed for topDim in the exception detail pane. This property is optional; the default value is 5.
-
byCount - a number defining the number of charts to be displayed for byDim in the exception detail pane. This property is optional; the default value is 10.
-
openTemplate - a string containing the name of the workbook template that must be used for contextual launch for this exception. The value of the RPAS CE name of the workbook template as configured in the workbook tool is the expected value.
-
openAlertName - a string containing the name of a real time alert in the openTemplate that must be used for contextual launch for this exception.
-
openTo - a string containing the name of the step that must be used for contextual launch for this exception. The expected value is the fully qualified step identifier as it displays in the taskflow resources (for example, MFP.Activity1.Activity1.Task2.Step3). This value is optional and may be omitted if the openAlertName property is specified.
-
dualY – a JSON object used to support the use of dual-Y axis scaling. By specifying the dualY property, it is possible to display a secondary set of values with independent scaling, either within the same chart as the exception hit counts or in a secondary chart displays underneath the primary chart. The following set of properties are supported by the dualY object:
Table 6-12 dualY Object Properties
Property Name Property Type Property Description measure
JSON string
A list of measures to display in a splitY chart.
splitDualY
JSON string
On or off. When on, the dualY measures displays in s separate chart; when off, a single chart with two y-axis scales displays.
splitterPosition
JSON number
When splitDualY is set to on, this value provides the ratio of space on the y axis to be given to each of the displayed charts. Valid values are 0 to 1.
Example Dashboard Tile in the Dashboard Settings
"tiles": [
{
"id": "EOPAlert",
"inserted": true, "hitMeasure": "isalinvvldct",
"topCount": 5,
"topDim": "prod",
"byDim": "loc",
"openTemplate": "IP_IE",
"openAlertName": "EOPAlert"
}]This displays as shown by the following tile (Figure 6-4) and charts (Figure 6-5) in the dashboard.
Figure 6-4 Exception Dashboard Tile in the Dashboard View
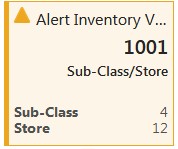
Description of "Figure 6-4 Exception Dashboard Tile in the Dashboard View"
Figure 6-5 Alert Inventory Validation Count Charts
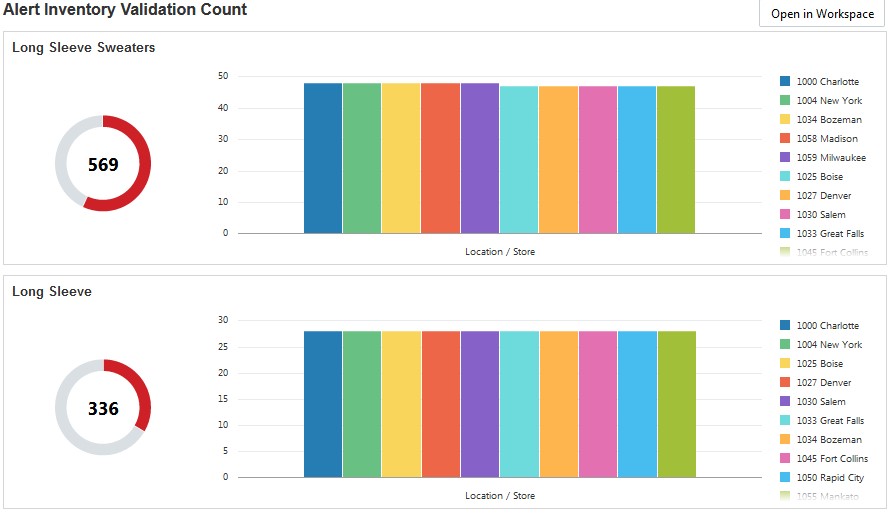
Description of "Figure 6-5 Alert Inventory Validation Count Charts"
This defines an exception tile that displays an inventory alert.
It is identified as EOPAlert and is set to be visible by default in
the dashboard profile (by setting inserted to true).The tile makes
use of the isalinvvldct measure to hold exception
hits; this measure has values calculated through the load, refresh,
and calc rules of the dashboard workbook. The tile is configured to
display five charts for the product dimension (by specifying a topCount
of 5 and topDim of prod) with an inner nesting of up to ten charts
for the location dimension (specifying byDim as loc and making use
of the default value for byCount, which is 10). For purposes of contextual
launch, the alert tile is configured to launch into segments for the
IP_IE workbook template and transition to the EOPAlert defined in
that workbook to allow exception resolution.
Configuring Attribute Roll-Up Dynamic Hierarchies
For applications that support more attribute-driven processes, it has become common to make use of dynamic hierarchies to create hierarchical roll-ups based upon the attribute values of positions. This allows users to view data organized not only by the standard product organization schema of styles, subclasses, and so on, but also grouped based upon the attributes of the products (for example, all styles with a certain brand or material). However, in some cases, there is a need for this attribute-based dynamic hierarchy to be available within the dashboard as well as in taskflow workspaces.
In order to support attribute roll-ups in the dashboard, the dashboard workbook must be configured to perform the creation of the dynamic hierarchy. This is accomplished using the same mechanism that allows the operation in taskflow workbooks. A custom menu is defined that, based upon a user selection, populates appropriate data within a set of mapping measures, commits those measures to the PDS, and then makes use of the dynhierrefresh function to use the committed mapping data to update the hierarchies of the workbook.
Additionally, the dashboardSettings.json file
that defines the view-related aspects of the dashboard must be updated.
Every profile in which the attribute roll-up is to be available must
contain information about the measures and levels used in the process
so that it can allow users to specify the desired attribute and incorporate
the refreshed hierarchies into the filter set used by the profile.
This specification is done through a new dynamic property, which is
represented as a JSON object with the following properties:
-
measure–the name of the measure that is meant to hold the user's selection of the attribute to be used in the attribute roll-up.
-
hierarchy–the hierarchy that contains the attribute roll-up. The dashboard only supports the use of a single hierarchy (for dimensions with multiple hierarchies) within the chart filters.
-
levels–a JSON array of the levels present within the hierarchy created by the dynamic hierarchy operation.
-
defaultLevel– the default level to display in the filters of the dashboard when the dynamic hierarchy is active.
-
action–the menuId property of the menu item that performs the dynamic hierarchy operation in the workbook. This value is accessible in both the tmpl.cfg file generated for the dashboard workbook as well as in the .XML file that contains the configuration of the dashboard workbook.
Here is an example of the dynamic property from a dashboard profile:
Figure 6-6 Dynamic Property from a Dashboard Profile

Description of "Figure 6-6 Dynamic Property from a Dashboard Profile"
In this example, the rules of the dashboard workbook use the measure drdvprdattlt to hold the user's specification of the attribute
to use in the attribute roll-up. The level created by the dynamic
hierarchy operation is named spt1, as is the hierarchy that displays
within the UI to identify the roll-up hierarchy. Finally, the custom
menu item defined within the dashboard workbook that performs the
dynamic hierarchy operation has the menuId 7322.
Configuring the Unit of Measurement Display in Dashboards
RPASCE allows users to control the unit of measure display in the Dashboard. The unit of measure display formatting can be applied to major Dashboard profile tiles (Metric tile, Comparison Metric tile or Exception tile), sort measures, or dual y-axis.
Here is an example of the unit of measure display used for the dual y-axis in RPASCE:
Figure 6-7 Unit of Measure Display for Second Y-Axis in Dual Y-Axis
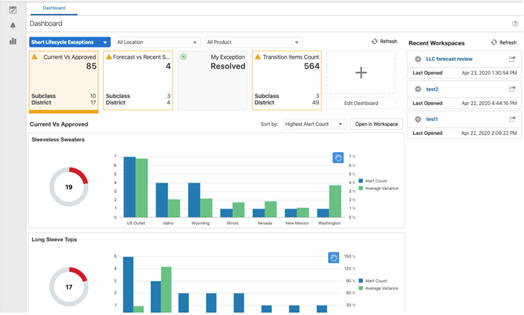
Description of "Figure 6-7 Unit of Measure Display for Second Y-Axis in Dual Y-Axis"
The charts in Figure 6-7 support the dual y-axis. The first y-axis on the left side represents the number of exceptions in a subclass. The second y-axis on the right side displays the variance that is a quantitative measure of how much it is for certain exceptions.
If the exception is triggered when the sales are less than, for example, $10, then the following scenarios can happen:
-
Scenario 1. Sales are 11 or higher: no exception
-
Scenario 2. Sales are 9: exception is triggered
-
Scenario 3. Sales are 0: exception is triggered
Scenarios 2 and 3 both trigger an exception, but users will probably want to address scenario 3 first because it differs from the target to a greater degree than scenario 2. The unit of measure display for the second y-axis can be formatted to represent the variance in a more intuitive way. The variance can be measured by using either a percentage that indicates how much it differs from the target, or currency, or a customized format in which users control the specific formatting specification for the second y-axis. Such specification is done through a new yAxisFormat property, which is represented as a json object with the following properties:
-
type - yAxisFormat supports three types: percent, currency, and custom. The percent type displays the '%' character after the actual value in the Dashboard. In the Dashboard Deployment Tool, the user selects a type via the drop-down list next to the yAxis Format type label.
-
currency - the label of the currency, such as USD. It is an optional property to be used, together with the yAxisFormat type currency.
-
prefix - this property indicates the unit of measure that precedes the actual value. For example, if one Y-Axis value is $42, then the prefix should be "$".
-
suffix - this property indicates the unit of measure after the actual value. For example, if one y-axis value is 25%, then the suffix must be %.
-
numDecimalPlaces - the property indicates the number of decimal places and must be an integer.
-
scaleFactor - this property indicates the scale factor and is a float.
These four properties, prefix, suffix, numDecimalPlaces, and scaleFactor, are only used for the custom yAxisFormat type. Here are short examples of yAxisFormat Json Objects:
Type Percent
"yAxisFormat": {
"type": "percent"
}
Type Currency
"yAxisFormat": {
"type": "currency",
"options": {
"currency": "USD"
}
}
Type Custom
"yAxisFormat": {
"type": "custom",
"options": {
"prefix": "$",
"numDecimalPlaces": 2,
"suffix": "USD"
}
}
When the YAxisFormat is used within any major Dashboard Profile Tile section, it is used to format that Tile chart.
When the YAxisFormat is used within the Sort Measures section, each sort measure can have its own yAxisFormat. When that sort measure is selected from the Sort By drop-down list on RPASCE UI, its YAxisFormat will be applied to the second y-axis for that sort measure.
When the YAxisFormat is used within the dual-y section, it will be applied to the second y-axis format for all dualY measures, as in the example above.
Figure 6-8 Example 1: Used in the Comparison Metric Tile and Sort Measures
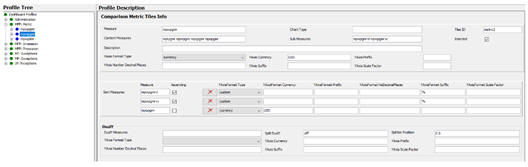
Description of "Figure 6-8 Example 1: Used in the Comparison Metric Tile and Sort Measures "
{
"id": "metric2",
"measure": "mpwpgmr",
"inserted": true,
"yAxisFormat": {"type": "currency", "options": {"currency": "USD"}},
"subMeasures": [
"mpwpgmrvl", "mpwpgmrvc"
],
"subMeasureLabels": [
"Ly", "Cp"
],
"contentMeasures": [
"mplygmr", "mpwpgmr", "mpcpgmr", "mpopgmr"
],
"sortMeasures": [
{
"measure": "mpwpgmrvl",
"yAxisFormat": {"type": "custom","options": {"suffix": "%"}},
"ascending": true
},
{
"measure": "mpwpgmrvc",
"yAxisFormat": {"type": "custom","options": {"suffix": "%"}},
"ascending": true
},
{
"measure": "mpopgmr",
"yAxisFormat": {"type": "currency","options": {"currency": "USD"}},
"ascending": false
}
],
"dualY": {
"splitDualY": "off"
}
},
Figure 6-9 Example 2: Used in Exception Tile and Dual Y
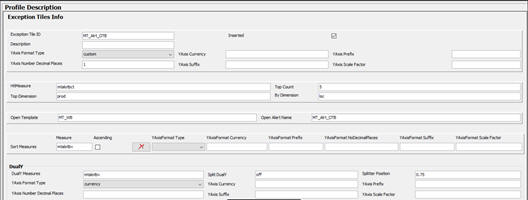
Description of "Figure 6-9 Example 2: Used in Exception Tile and Dual Y"
{
"id": "MT_Alrt_OTB",
"inserted": true,
"hitMeasure": "mtalotbct",
"topCount": 5,
"topDim": "prod",
"byDim": "loc",
"openTemplate": "MT_WB",
"openAlertName": "MT_Alrt_OTB",
"byCount": 10,
"description": "",
"yAxisFormat": {"type": "custom","options": {"numDecimalPlaces": 1}},
"sortMeasures": [
{
"measure": "mtalotbv",
"ascending": false
}
],
"dualY": {
"measures": ["mtalotbv"],
"yAxisFormat": {"type": "currency"},
"splitDualY": "off",
"splitterPosition": 0.75
}
},Dashboard Plans
You can configure the number of recent plans that are displayed in the dashboard using the following config.properties setting. The value you assign to the property sets the maximum number of recent plans that will be displayed. The default value is 10.
dashboard.plans.max=10
Dashboard Errors
You can configure how dashboard errors are displayed using the following property:
dashboard.errors.show=false
This setting allows only administrative users to see errors when opening the metric dashboard related to the settings file on the UI. You can open the workbook behind the dashboard as a Workspace to see its structure when you click the Open as Workspace icon next to Refresh.
Note:
To debug any issues with the dashboard workbook, Sis and Admins can use this property. This property file can be found on the client side and can be updated under the/config/client folder. After the issue is resolved, remember to disable this property.