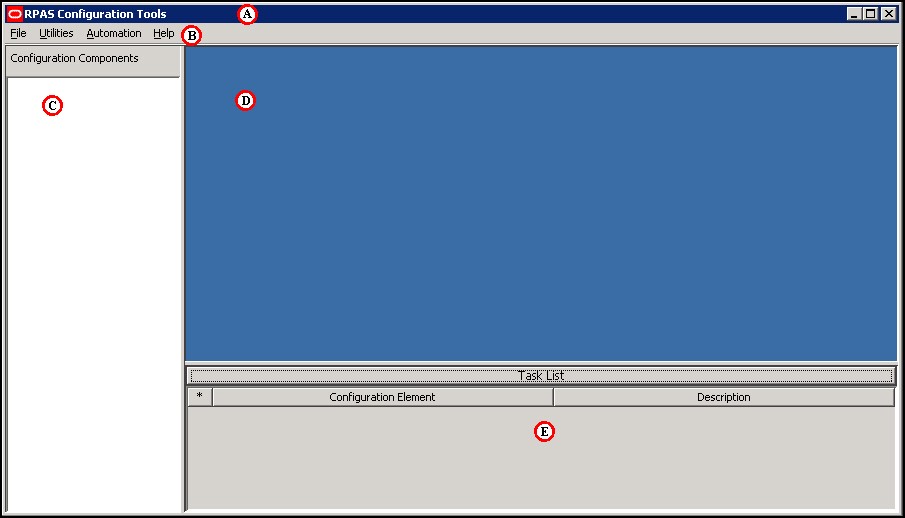1 Introduction
The Oracle Retail Predictive Application Server Cloud Edition (RPASCE) Configuration Tools provide a flexible means to configure and build RPASCE-based applications with retailer-specific business parameters. The configuration tools provide a streamlined, user-friendly interface to leverage RPASCE functionality. Once a configuration is created, an installer script is used to build an RPASCE Planning Data Storage (PDS).
The Configuration Tools consist of an integrated set of task-specific configuration aids that are used to configure a solution template or to modify an existing solution template.
RPASCE functionality is exposed to the Configuration Tools through Application Programming Interfaces (APIs).
A configuration is typically created and maintained by an application administrator or solution expert. Details of the configuration are stored locally on the administrator's PC or on the network. Once the configuration is complete, the administrator uses the configuration to create a new PDS or update an existing PDS.
Users of the configured solution will access the RPASCE PDS by using the RPASCE Client that is installed on their machines. The PDS accessed represents the business process and environment that was configured in the solution by the configuration administrator together with the appropriate data.
Once the PDS is created, administrative RPASCE processes (such as hierarchy maintenance and user administration) are accomplished by an RPASCE administrator using the utilities on the server.
Note:
For more information on RPASCE administration, refer to the Oracle Retail Predictive Application Server Administration Guide for the RPASCE Client.
Customizing Configuration Tools Font Type and Size
Depending on the underlying Windows sytem and the monitor resolution, the font size of Configuration Tools might appear too small to some users. Users may also have their own preferable font type. A settable preference for font type and size is desired. Thus, RPASCE allows users to use environment variables in order to control the font type and font size used in the Configuration Tools.
The environment variables must be exported before the configuration tools start to take effect. Before starting the Configuration Tools, users can set the environment variable OVERRIDE_FONT_NAME for the font type and DELTA_FONT_SIZE for the delta value of the font size to offset their system default size.
In the following example, the Tools uses the Serif font type and increases their system default font size by 8 for their Tools display. Users may adjust the values to achieve the desired effect.
export OVERRIDE_FONT_NAME="Serif"export DELTA_FONT_SIZE=8
If these two environment variables are not explicitly configured, the Configuration Tools is defaulted to use the Serif font type, that is, the Times Roman font, and a delta font size 4.
Configuration Tools Business Process
The Configuration Tools business process follows these steps:
-
Set up system properties
-
Create a project
-
Create solutions
-
Configure hierarchies and dimensions
-
Configure measures and measure components
-
Configure rules sets, rule groups, and rules
-
Configure workbooks, workbook tabs, and worksheets
-
Configure wizards
-
Configure dashboards
-
Configure contextual help [optional]
-
Define interfaces used to import data
-
Build an RPASCE PDS instance
Sample Configurations
Some examples in this guide use the sample configuration, which is delivered with the RPASCE platform and can be installed along with the RPASCE software and Configuration Tools. The sample configuration may not match every illustration because RPASCE software and Configuration Tools software versions might vary between users. The examples are meant to provide a context to the reader. For information about the sample configuration provided with the RPASCE platform, refer to the Starter Kit Guide for the version of the Starter Kit you have installed.
Using the Configuration Tools Online Help
This Help site provides step-by-step procedures and other information about using RPASCE Configuration Tools. We have implemented some tools to assist your navigation of this Help site. This page explains these tools.
About the Online Help
The online Help system uses JavaScript for some of its functionality. Make sure you have enabled JavaScript for your Web browser. Refer to the online Help in your Web browser for instructions on enabling JavaScript.
Formatting Conventions
This section provides information about the documentation conventions used in the online Help.
Note:
Notes are displayed using this convention. Notes contain additional information about the process or procedure that you are performing.
Navigate: The navigation sections of a procedure provide information about how to access the window that is the starting point of a procedure.
Navigate the Online Help
This Help site provides several ways for you to navigate to your topic.
Use the Table of Contents
The table of contents is the most common way that you will navigate to your topic.
-
Select the Table of Contents tab to display the table of contents on the left side of your screen.
-
Select the + sign in front of a book to expand it and view the topics.
-
Select a topic from the table of contents to view it.
Using the Search Feature
Use the search feature to explore the contents of your topics and find matches to queries that you define. There are some basic rules for making queries in full-text searches.
-
You can type your search in uppercase or lowercase characters. Searches are not case sensitive.
-
You can search for any combination of letters (a-z) and numbers (0-9).
-
Punctuation marks such as the period, colon, semicolon, comma, and hyphen are ignored during a search.
-
Group the elements of your search using double quotes or parentheses to set apart each element.
-
You cannot search for quotation marks.
Use the following procedure to search the online Help:
-
Select the Search tab to display the search feature on the left side of your screen.
-
In the Search field, enter the word or words that you want to find.
-
Press Enter. Topics that match your search criteria display in the left pane.
-
Select a topic to view it.
Using the Business Process
The business process typically provides links to procedures that you need to perform to complete a task. You can select any link in the business process to view that topic.
Using the Index
Some Help sites may have an index. The index provides another way for you to navigate to information. There are two ways to use the index to search.
Browse the Index Entries
Follow these steps to browse the index entries:
-
Select the Index tab. Words and phrases that are listed in the index display in alphabetical order.
-
Scroll up or down to find a word or phrase.
-
Select the word or phrase to view additional information.
Search the Index
Follow these steps to search the index:
-
Select the Index tab. Words and phrases that are listed in the index display in alphabetical order.
-
In the keyword field, type the word or phrase. Words and phrases that match your entry are displayed.
-
Select the word or phrase to view additional information.
Using Links
There may be two different types of links in this online Help.
-
Some topics contain hyperlinks that open a new page.
-
Many topics have additional information that is available from a link.
Drop-down text typically provides additional steps or sub-steps for a process or procedure and displays under the linked word or phrase.
-
Select the link once to view the text.
-
Select the link again to hide the text.
Using Hyperlinks
Hyperlinks bring you to another page in the online Help or to a Web page on the Internet. There are two things to remember when using hyperlinks:
-
Hyperlinks always display a brief description of where the hyperlink takes you.
-
If your browser controls are turned off, follow these steps to return to the previous page:
-
Display the shortcut menu by perform one of the following actions:
-
Right-click with your mouse.
-
Press the Application key.
-
-
From the shortcut menu, click Back to return you to the previous page.
Navigating the Configuration Tools
This section includes information about:
Starting the Program
The Configuration Tools are distributed for the Cloud as the Starter Kit. That guide, which must be reviewed prior to using this guide, describes the installation and set-up processes. (For information for a specific Cloud Service, see the Starter Kit Guide for that Cloud Service.) The Configuration Tools can be run from the Cygwin shell anywhere by calling configTools once the RPASCE Starter Kit has been installed and set up.
About the Configuration Tools Windows
All tasks are performed through the RPASCE Configuration Tools window, which provides the following features:
-
Drop-down menus
-
Toolbars
-
Active buttons
-
Right-click functionality
The primary elements in the application window are as follows:
Table 1-1 Configuration Tools Window Elements
| Key | Element | Purpose |
|---|---|---|
|
A) |
Title Bar |
|
|
B |
Menu Bar |
|
|
C) |
Configuration Components |
|
|
D) |
Workspace |
As different elements of a configuration are selected in the Configuration Components pane, the related windows are displayed in the workspace. |
|
E) |
Task List |
Displays errors and warnings within the configuration |
A Note About RPASCE Configurability and Extensibility
RPASCE is a configurable and extensible platform providing a significant amount of flexibility in design and implementation. Lack of specific text around a platform component does not guarantee a commitment to support its use in a non-documented way. In case of any ambiguity in the documentation, the customer is expected to ask for clarification with Oracle Customer Support.