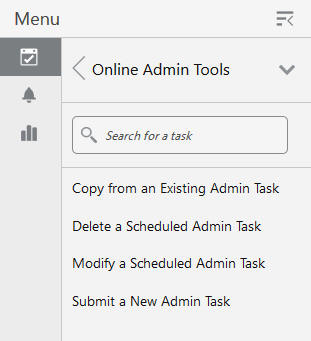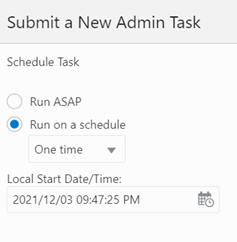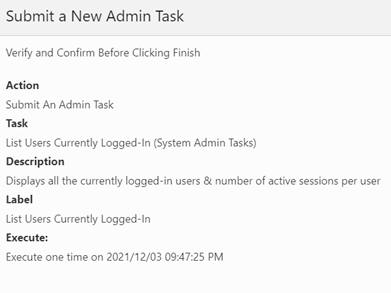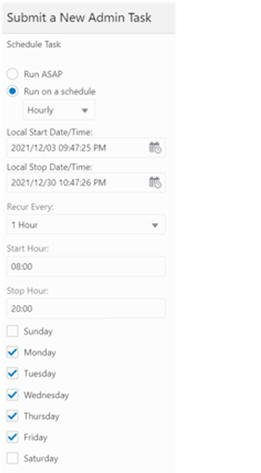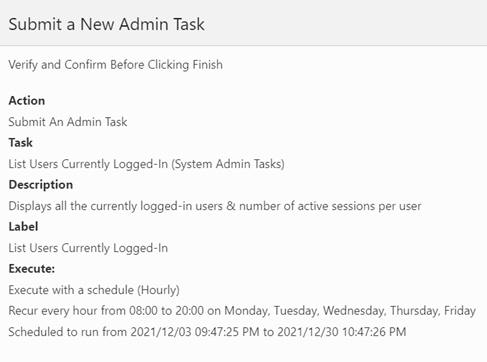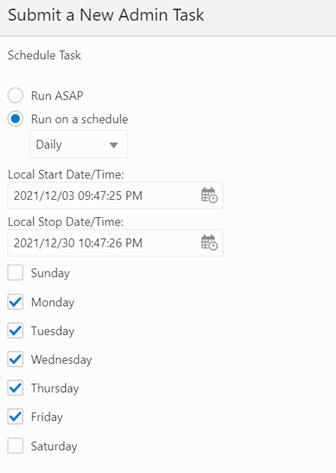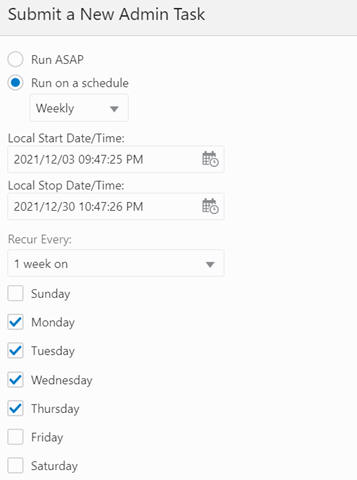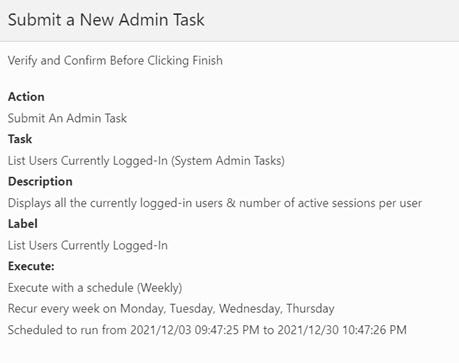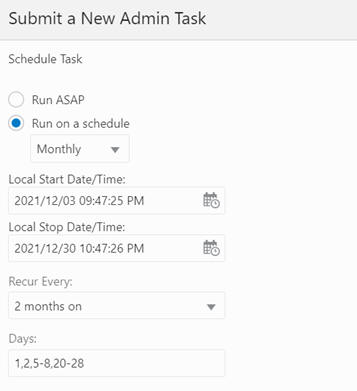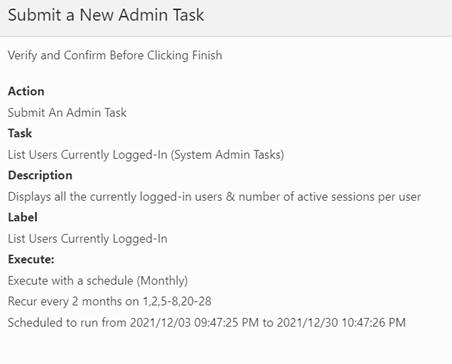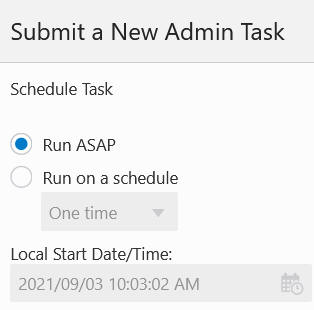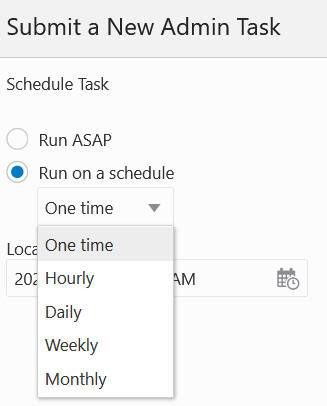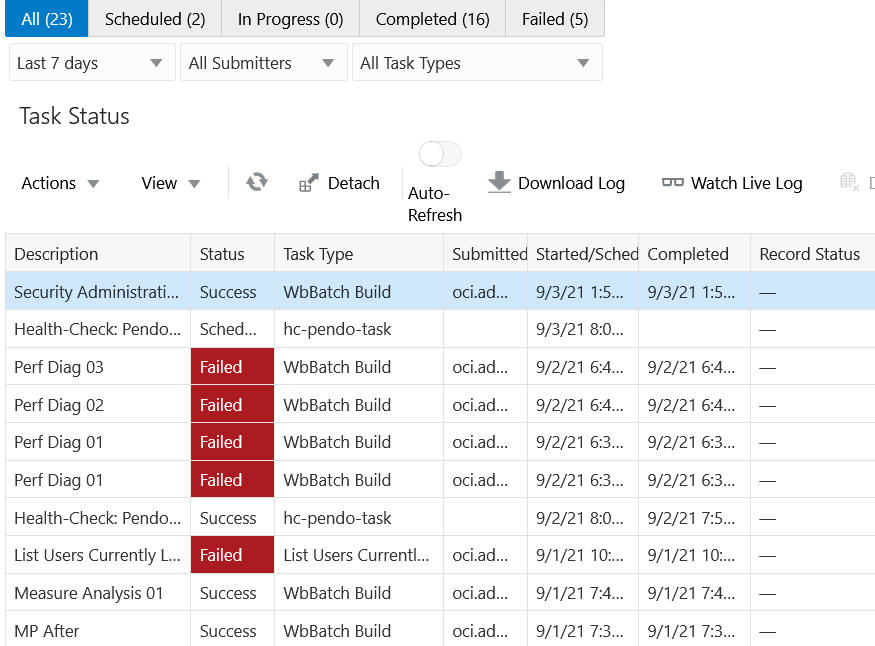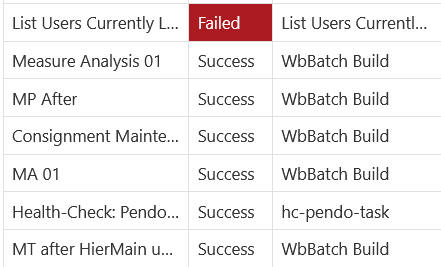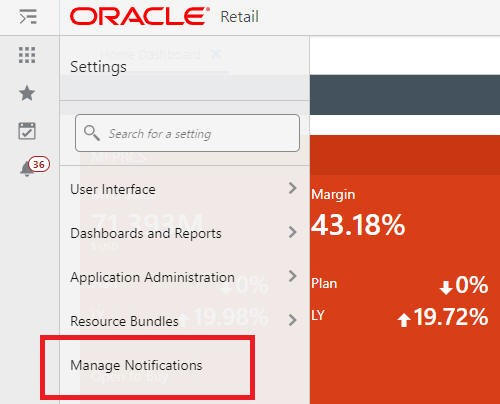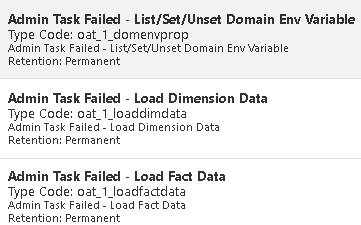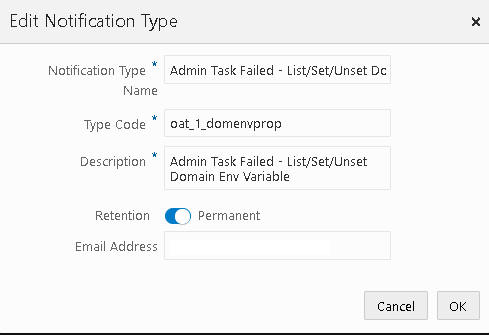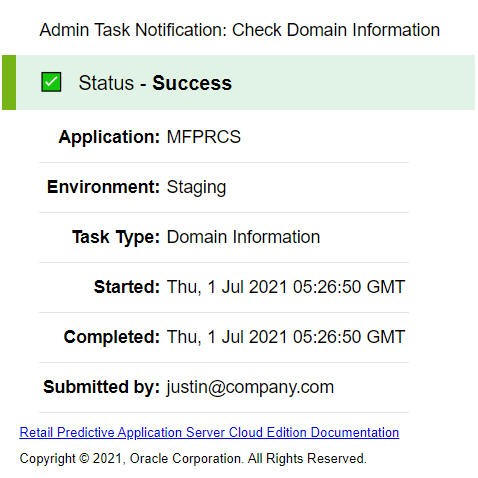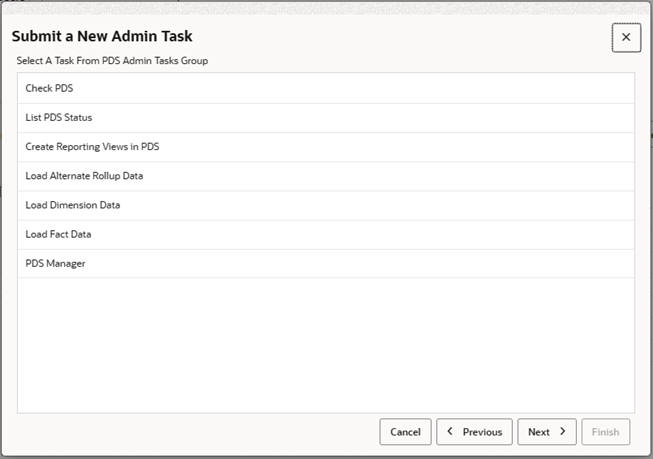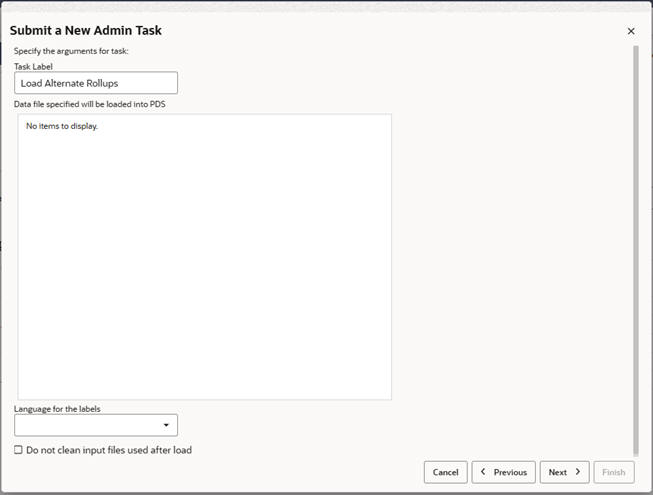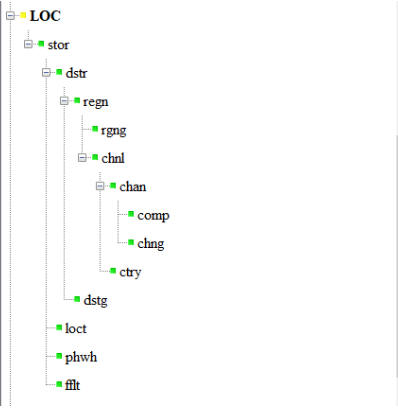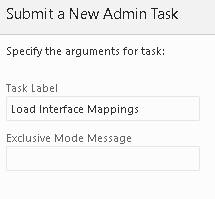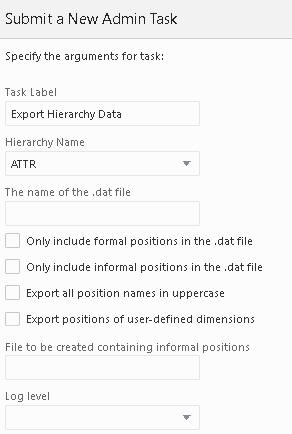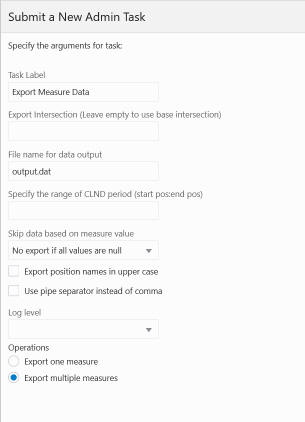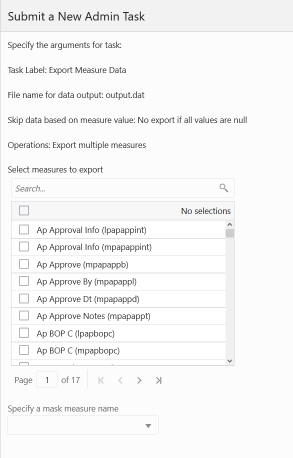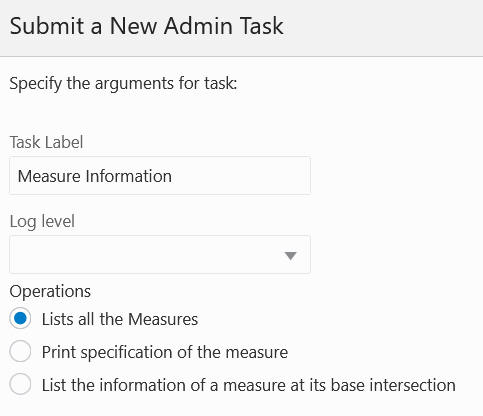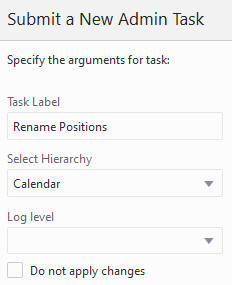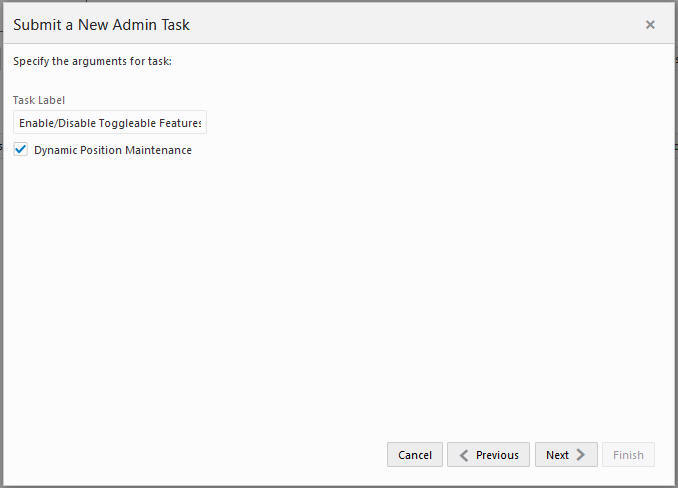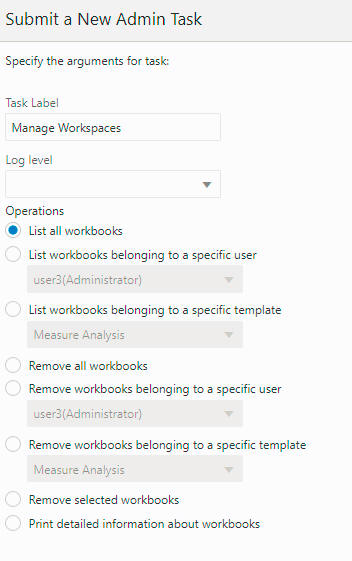Online Administration Tools Templates
Several wizard-only workbook templates are available that the RPASCE administrator can use to manage RPASCE administration tasks on the RPASCE server. These templates are located in the workbook template group called Online Admin Tools, which is available from the task flow menu under Administration.
Use the following menu to access the administration tools.
Copy from an Existing Admin Task
This template allows the administrator to copy a scheduled or completed administration task. The first wizard page provides a drop-down list for the user to select a task. Subsequent wizard pages are similar to those in the Submit a New Admin Task template, but with the argument selections populated with the values of the existing task.
A new label for the task must be entered.
Delete a Scheduled Admin Task
This template allows the user to delete an active task that has been scheduled but not yet started. The list only included scheduled tasks.
Modify a Scheduled Admin Task
This template allows the user to modify a scheduled administration task. The first wizard page provides a drop-down list for the user to select a task. Subsequent wizard pages are similar to those in the Submit a New Admin Task template, but with the argument selections populated with the values of the existing task.
A new label for the task must be entered.
Submit a New Admin Task
The Submit an Administration Task template is a multiple-page template in which the contents of each page are dependent upon the selection of the previous page.
The first wizard page prompts the user to choose one of the task lists available in the application.
The second wizard page is used for selecting one of the pre-defined tasks.
A job label is required that identifies the submitted task. A meaning label is recommended since it is the identifier of the task when its status is displayed. The uniqueness of the job label is not checked. It is the user's responsibility to ensure that the name is recognizable.
From the third wizard page, the user selects or enters the command line arguments for the selected task.A job label is required that identifies the submitted task. A meaningful label is recommended since it is the identifier of the task when its status is displayed. The uniqueness of the job label is not checked. It is the user's responsibility to ensure that the name is recognizable.
If the argument list contains argument branches, another wizard page will be generated based on the user's selection of the branches. This is done recursively until all argument branches are exhausted. After all arguments are specified, the next and final wizard page, which is used for scheduling options, is displayed.
The user sees the Confirm Action page. Verify the options on this page and click Finish to submit this task for execution.
General Submission Workflow
All task submissions follow a common workflow.
Select a Task Group
The first step is to select the group to which the intended task belongs. Common groups are System Administration Tasks and Configured Batch Tasks.
Figure 5-2 Task Groups in the Online Admin Group
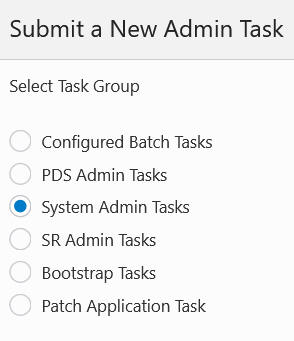
Description of "Figure 5-2 Task Groups in the Online Admin Group"
Select a Task
Click Next. The wizard shown in Figure 5-3 provides a list of available tasks within the group.
Figure 5-3 Tasks in System Administration Task Group
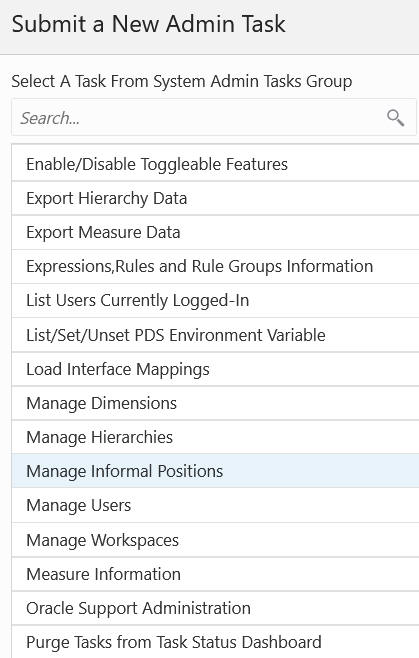
Description of "Figure 5-3 Tasks in System Administration Task Group"
Setting Parameters
Once you select a task, you must set the parameters using the wizard, as shown in Figure 5-14. Common parameters are:
-
Task Label - This is the label that is used to identify the task in the Task Dashboard, Copy Admin Task, Delete Admin Task, and Modify Admin Task.
-
Exclusive Mode Message - The task is defined as an offline or exclusive task. The user can provide this optional message to be shown to other users while the task is executing. The system is performing offline operation and the capability of the user session is limited.
-
RPAS_TODAY Override - If the task supports the RPAS_TODAY override, then a check box and date/time control are available for the user to specify an RPAS_TODAY override value. Control is not visible if the override check box is unchecked.
Depending on the task selected, and the parameter provided in each wizard page, additional parameter pages may be added for the user to complete the selection of all parameters.
Schedule Task is available with the options One Time, Hourly, Daily, Weekly, Monthly scheduling as shown in Figure 5-4 through Figure 5-13.
Click Next. You see the confirmation.
Click Finish to complete the task.
Figure 5-14 Sample Wizard Page - Accepting Parameter Input
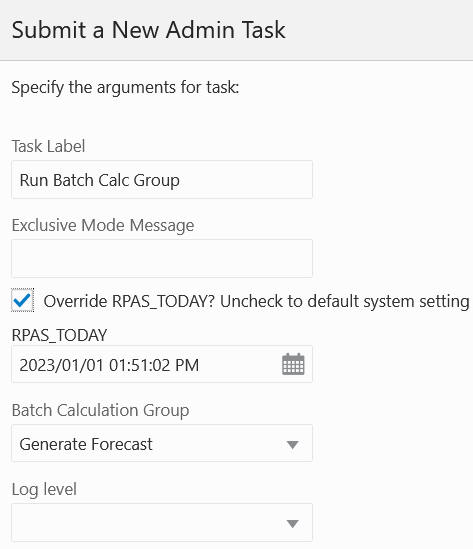
Description of "Figure 5-14 Sample Wizard Page - Accepting Parameter Input"
RPAS_TODAY Use Case
A customer wants to run one of the time-intensive tasks on Friday night. On the subsequent Monday morning, the customer checks the task status and finds it failed (due to either a mistake made in the input or an error in the batch script). After fixing the issue, the customer can re-run the batch using the date of last Friday to ensure any date-depending calculation will have the correct values.
Note:
This option is to set the RPAS_TODAY for, and only for, a particular task without changing the RPAS_TODAY on a systemwide basis. If a systemwide change is desired, the user must use the List/Set/Unset Environment Variable OAT task to change the value of RPAS_TODAY. The user is required to log out and re-log in to have his/her user session updated. Any tasks started after the ENV value is changed will have the new RPAS_TODAY set. Note that RPAS_TODAY is a static value. For example, if the value 20200201 is set today, tasks that are scheduled to run tomorrow will continue to have RPAS_TODAY=20200201.
Setting the Schedule
After all the parameters are set, use the next wizard page to set when the task will execute, as shown in Figure 5-15 and Figure 5-16.
-
ASAP - as soon as the system is available to execute.
-
On a schedule:
-
One time - specify a time in the future for the task to execute.
-
Hourly, Daily, Weekly, Monthly - specify a recurring setting for the task to execute.
-
-
Start Date/Time - This is the time the task will execute for the first time. Note the first time execution. The recurring schedule will only be considered after the first run.
-
Stop Date/Time - For recurring tasks, specify the time the schedule ends.
Confirmation
After you are finished setting the parameters, you see the confirmation page, as shown in Figure 5-17. It lists out all the parameter settings and schedule settings. If everything is correct, click Finish to submit the task to the system. If the task supports RPAS_TODAY and the user overrides the value, the new value is also displayed on this page.
Figure 5-17 Confirmation for Task with Pending Submission
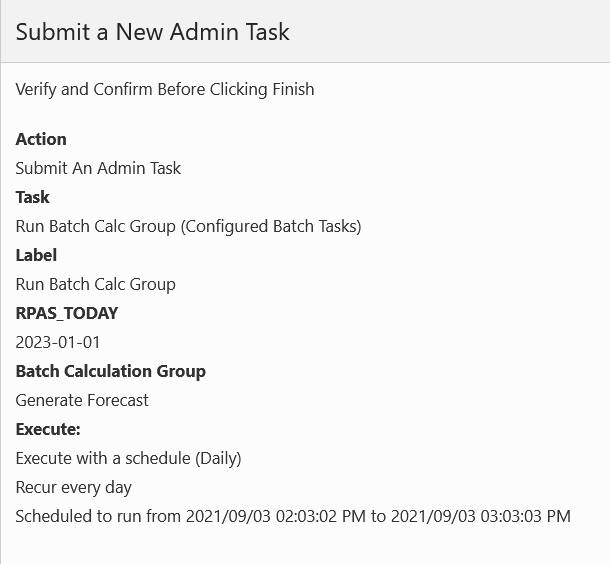
Description of "Figure 5-17 Confirmation for Task with Pending Submission"
Task Status Dashboard
To check the status of the task, use the Task Status Dashboard template under the Administration, as shown in Figure 5-18.
Figure 5-18 Access to Task Status Dashboard
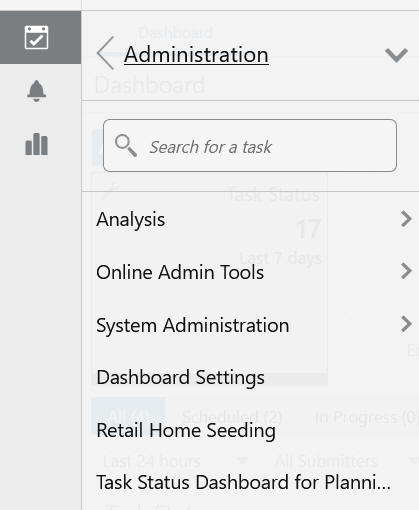
Description of "Figure 5-18 Access to Task Status Dashboard"
It displays a dashboard, shown in Figure 5-19, that lists all the tasks and their status. The list can be filtered based on the date/time of the execution, the submitter/owner of the tasks, the type of the tasks, or the status of the tasks.
For any completed task, the user can download the log by selecting the row and clicking Watch Live Log or Download Log to fetch the log for the task. See Task Status Dashboard.
Email Notification for OAT Tasks
You can configure an email notification for each OAT task so that, when an OAT task ends, an email notification is sent the registered email addresses of the status of the task. Each OAT task and its success or failed status can be individually assigned one or more email addresses. This can be done through the Notification Administration interface of Retail Home.
Complete the following steps to configure email notifications.
-
Click the Gear icon on the bottom left corner of the page.
-
From the Settings menu, select Manage Notifications, as shown in Figure 5-21.
-
Select the desired application from the drop-down list, as shown in Figure 5-22.
-
Select the notification for which you want to send email. Each OAT task has two corresponding notification types with the prefix Admin Task Failed - or Admin Task Success -, along with the task label for each.
Select the notification type for which you want to receive email.
-
Select the Pencil icon to edit the notification type, as shown in Figure 5-24.
-
In the Edit Notification Type dialog box shown in Figure 5-24, enter the email address where the notification will be sent.
You can add one or more email addresses using the Edit Notification Type dialog box. Each address must be separated by either a space or a comma.
Do not modify the type code of the notification type.
Note that the generic Admin Task Complete and Admin Task Failed that does not have a task label suffix cannot be configured for email notification.
Sample email notifications for a status of success and failed are shown in Figure 5-26 and Figure 5-27.
System Administration Tasks
Table 5-1 lists the system administration tasks available for the RPASCE platform.
Table 5-1 System Administration Tasks
| Administration Task Name | Administration Task Label | Description | RPAS_TODAY Available |
|---|---|---|---|
|
dimensionMgr |
Manage Dimensions |
Display properties for the selected dimension. |
|
|
exportHier |
Export Hierarchy Data |
Export all the positions in a hierarchy, including their roll-up relations. |
|
|
exportMeasure |
Export Measure Data |
Export application/workbook (single/multiple) measure data to a CSV or a fixed-width file format. |
|
|
hierarchyMgr |
Manage Hierarchies |
Display all the hierarchies in an application and their properties. |
|
|
informalPositionMgr |
Manage Informal Positions |
Maintain informal positions for DPM-enabled dimension in an application. |
|
|
listActiveUsers |
List Users Currently Logged-In |
Display all the currently logged-in users and number of active sessions per user. From the UI, to export a list of active users to the outgoing/logs folder in the object store, select the check box Export list of logged-in users file to outgoing/logs path in Object Store. A csv file will be created at the destination. When listActiveUsers run from the back end, append the argument -export to the task to generate the csv file. |
|
|
mace |
Expressions, Rules and Rule Groups Information |
Display information about expressions, rules, and rule groups. |
|
|
pdsProperties |
View and Manage PDS Properties |
Display, reset, and update different properties of an application. |
|
|
pdsProperties |
List/Set/Unset PDS Env Variable |
List, Set, or Unset the application environment variable. |
|
|
printMeasure |
Measure Information |
Display measure information. |
|
|
purgeOatQueues |
Purge Tasks from Task Status Dashboard |
The purgeOatQueues task in older versions of RPAS has been replaced with Purge Tasks from Task Status Dashboard Task. It is not possible to migrate or upgrade previously scheduled purgeOatQueues tasks automatically. You must reschedule using Purge Tasks from Task Status Dashboard Task instead. |
|
|
renamePositions |
Rename Positions |
Change the name of one or more positions. |
|
|
scheduledashboard |
Schedule Dashboard Build |
Schedule creation of a dashboard workbook for single user/all users/all users of a group. |
X |
|
sqlldr and transferFiles |
Load Interface Mappings |
Load interface mappings between RDX and PDS. |
|
|
updateFeatureToggles |
Enable/Disable Toggleable Features |
Enable/disable toggleable business features. |
|
|
updateOptionalUIProperties |
Oracle Support Administration |
Enable optional UI properties for use in UI settings. |
|
|
usermgr |
Manage Users |
Manage user/group (add/remove/print/import/export/lock/unlock). |
|
|
wbbatch |
Segment/Workspace Batch Operation |
Manage segment/workspace batch operations. |
X |
|
wbmgr |
Manage Workspaces |
Inspect or remove existing workbooks. |
Manage DimensionsTask
The Manage Dimensions task is used for displaying dimension properties.
Here is the list of properties that this argument returns:
-
Dimension label
-
Associated hierarchy of the dimension
-
Width of the dimension
-
Label width of the dimension
-
DPM enabled
-
Image enabled
-
Attribute measure
-
User-defined
-
Used positions
-
Translation enabled
-
Spreads or aggs (that is, where the dimension fits in the rollup)
-
If the dimension is at the base level of an indicated hierarchy
-
Virtual dimension
Select Dimension
This is the drop-down list of dimensions. This task returns properties about the selected dimension. These properties can be used to check if DPM and translation are enabled for the dimension, if the dimension is image-enabled, and so on.
Dimension Attribute Manager Task
The Dimension Attribute Manager task is accessed from the Submit a New Admin Task. It can be used for the following actions.
- Register a dimension attribute
- Unregister a dimension attribute
- •Report
Figure 5-28 Dimension Attribute Manager
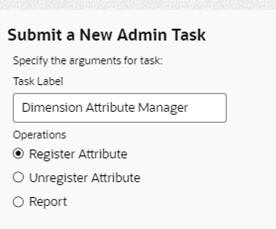
Register Attribute
Use this option to register a new dimension attribute. The register option shows only the relevant measures that are configured as an attribute measure in the configuration (for any hierarchy).
Figure 5-29 Register Attribute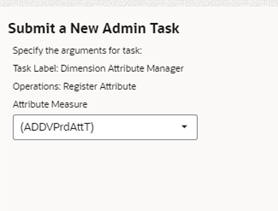
In the example shown in the above figure, the measure ADDVPrdAttT is visible because it is marked as the attribute measure for level skup in the configuration as shown in the following figure.
Figure 5-30 Attribute Measure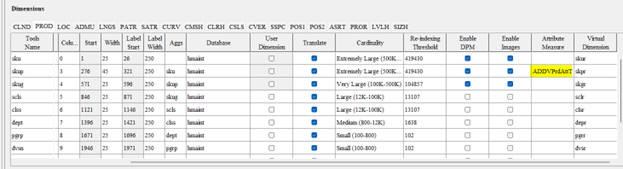
When you select the measure and click Next, you see a drop-down list containing all the attributes that are associated with attribute measure selected in the previous page. Select an attribute from the drop-down list that you want o be registered. In this example, the measure ADDVPrdAttT is the attribute measure for level skup. Level skup belongs to the prod hierarchy. The attribute hierarchy for prod hier is patr, as shown in the following figure.
Figure 5-31 Attribute Hierarchy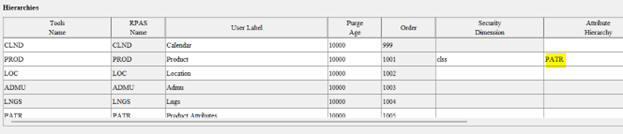
In this example, the attributes in the drop-down list are positions that belong to the patr hierarchy.
Unregister Attribute
Use the Unregister Attribute option to unregister a dimension attribute that has already been registered in the PDS. The options and details are the same as the register option above.
Report
The Report option displays a log of dimension attributes that already exist in the PDS. To simplify the report to see only the necessary information, set the log level to error or warning. The report option includes the old format of dimension attributes - single dimension attributes.
Load Alternate Rollup Data Task
Load Alternate Rollup Data task is used to load data for alternate rollups in any hierarchy. This task is available under PDS Admin Tasks.
An input file of type *.csv.dat is passed to the utility. The input file must contain the level below the alternate levels, followed by the alternate levels in that spine. Examples are listed below.
Consider the follow hierarchy.
To load rgng, the input files are as follows:
regn, rgng,rgng_label
regn_1, rgng_1, rgng_1_label
To load chng, the input file is of type:
chan,chng,chng_label
chan_1, chng_1, chng_1_label
If there is another level above chng that is called chnr, then input file is of type:
chan,chng,chng_label,chnr,chnr_label
chan_1,chng_1,chng_1_label,chnr_1,chnr_1_label
Options for the Task
-
Task Label
Provide a label for the task
-
Data file specified to be loaded into PDS
The input files must be uploaded to Object Storage under incoming/input. Once the files are uploaded, they will be visible in the OAT Task under Data file specified will be loaded into PDS.
-
Language for the labels
Select a language for the labels. If not specified, English US will be used.
-
Do not clean input files after load
If checked, input files will not be deleted from Object Storage.
Oracle Support Administration
The Oracle Support Administration task enables additional UI settings for use in the System Configuration menu. Do not run this task unless instructed to do so by Oracle Support personnel.
See the Oracle Retail Predictive Application Server Cloud Edition User Guide for more details about this task.
Figure 5-35 Oracle Support Administration Task
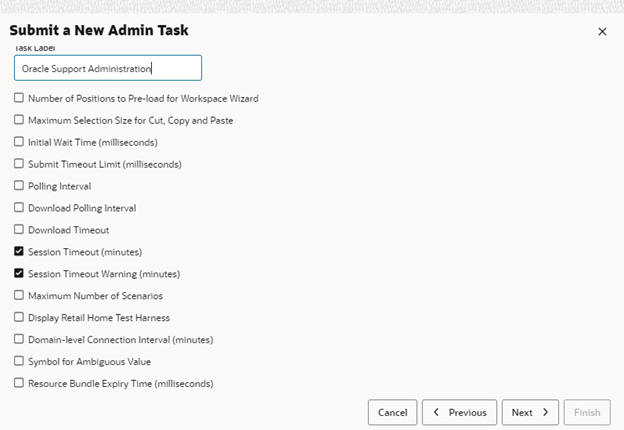
Description of "Figure 5-35 Oracle Support Administration Task"
Disabling Default Sorting
The Disable Default Sorting property is available in the Additional Settings tab of the System Configuration menu. When Default Sorting is disabled, Alphanumeric Sorting is used.
See the Oracle Retail Predictive Application Server Cloud Edition User Guide for more details about this task.
Figure 5-37 Disable Default Sorting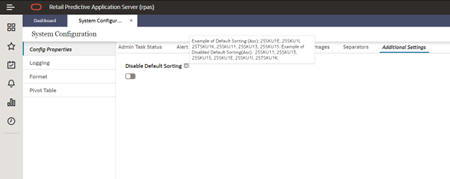
List/Set/Unset PDS Integration Variables
This task is used to update integration options that are applied when moving data from Retail Insights or AIF Platform to Planning solutions or vice versa. Options are provided to list all the available integration variables and set or unset integration variables one at a time. For more information about these variables, see the Implementation Guides for the respective applications.
Figure 5-38 List/Set/Unset PDS Integration Variables
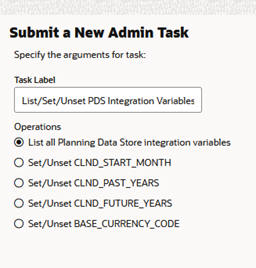
Description of "Figure 5-38 List/Set/Unset PDS Integration Variables"
Set/Unset CLND_START_MONTH
CLND_START_MONTH refers to the month that maps to the month ID received from RMF CS. For example, if CLND_START_MONTH is set to 2, then the month ID 1 received from RMS refers to February.
Set/Unset CLND_PAST_YEARS
CLND_ PAST_YEARS refers to the number of years in the history before the current year.
Set/Unset CLND_FUTURE_YEAR
CLND_FUTURE_YEAR refers to the number of years in the future period after current year. For example, if CLND_PAST_YEAR is set to 2 and CLND_FUTURE_YEAR set to 2 then there are five full years including the current year.
Set/Unset BASE_CURRENCY_CODE
The base currency code is set by default as USD to obtain the conversion rates for other currencies. This option is used to change the base currency code.
Load Interface Mappings
The Load Interface Mappings task is used to load interface mappings between RDX and PDS. Each interface can have a configuration specification defined as interface mapping that provides details about the mapping of source table columns to destination table columns. It can be provided by the customer admin user as a configuration file named interface.cfg. It must be uploaded to the incoming area of the Object Storage before running this task. This interface mapping file is parsed and loaded into an internal interface mapping table and can be used by generic importers/exporter packages to transfer data.
Export Hierarchy Data Task
The Export Hierarchy Data task is used to export all the positions in a hierarchy, including their rollup relations. The task exports all hierarchy positions by default. However, options are available to include only formal or informal positions.
Hierarchy Name
This is the drop-down list of available hierarchies for export.
The Name of the Output Data File
Only the file name must be specified. This is the output file containing the hierarchy positions.
Only Include Formal Positions in the Output
If this is specified, all informal positions will be skipped.
Only Include Informal Positions in the Output
If this is specified, all formal positions will be skipped.
Export All Position Names in Uppercase
If this is specified, all position names will be exported in all uppercase.
Export Positions of User-Defined Dimensions
By default, positions rollups for user-defined dimensions are not part of the export. This option will include those dimensions and can only be used in conjunction with the Only Include Formal or the Only Include Informal options.
File to be Created Containing Informal Positions
This creates a file containing all informal positions in a format that can be used with the Manage Informal Positions task.
Export Measure Data Task
The Export Measure Data task is used to export application or workbook measure data from RPASCE to either a CSV or a fixed-width file format. A single measure or multiple measures can be exported, based on a specified intersection.
If the measure's base intersection is not the same as the export intersection, the measure's default aggregation method will be used to aggregate data to an intersection higher than base, or replication will be used to spread the measure data if the data is required at an intersection lower than base. This utility supports the export of data in a user-specified range, which can be a single mask measure, in a range specified in the calendar dimension or in a combination of the two.
Task Label
Enter a descriptive and identifiable label for this task. This label is displayed on the Task Status Dashboard.
Export Intersection
This specifies the intersection at which to export measures. If the measure's base intersection is higher than the export intersection, replication is used to spread the measure down to the export intersection. If the measure's base intersection is lower than the export intersection, the measure's default method (defagg) is used for aggregation. The export intersection must be either at, above, or below the base intersection of the measure. The export intersection cannot have some dimensions above the dimension in the base intersection of the measure and some below. The RPASCE dimension names in an intersection must be four characters in length. If an RPASCE dimension name is less than four characters long, then an underscore character ("_") must be used as a filler at the end of a dimension name. This argument is optional.
File Name for Data Output
This specifies the data output file name. If the export intersection is not specified, all measures must be at the same intersection.
Export Position Names in Uppercase
If this option is selected, all position names will be converted to uppercase in the output file; if this option is not selected, all position names will be in lowercase, since they are stored as lowercase in the PDS.
Optionally, the output file can use the pipe (|) character as a field separator instead of a comma (,).
Optionally, specifies a range of positions along the innermost dimension. Only values in the range are considered for export. To have the correct ordering, use only for the CLND level.
Operations
Choose to export single or multiple measures. For a single measure, select one from the drop-down list; for multiple measures, enter a comma-separated list of measure names.
Note the following:
-
Select the measure or measures to be exported. This depends on the operation selected in the first wizard.
-
Optionally, specify a mask measure to be used to filter the export. It must be a valid Boolean measure.
Manage Hierarchies Task
The Manage Hierarchies task is used to list all the hierarchies in the PDS and their properties.
Figure 5-43 Display Product Hierarchy Properties
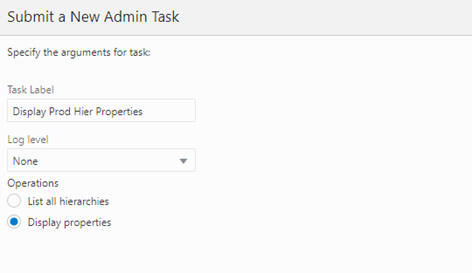
Description of "Figure 5-43 Display Product Hierarchy Properties"
List All Hierarchies in the PDS
All hierarchies in the application are listed.
Display Properties of the Hierarchy
Displays the detailed properties for a specific hierarchy. When the user selects this and clicks Next, the window to enter additional arguments for the operation is displayed.
Figure 5-44 Display Product Hierarchy Properties Log
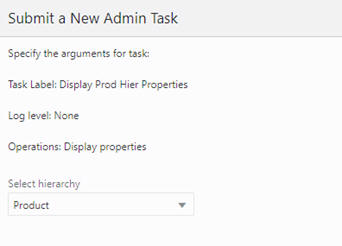
Description of "Figure 5-44 Display Product Hierarchy Properties Log"
Click Next. Select Run ASAP on the Scheduling page and click Finish. In the OAT dashboard, select the recently completed task to view the details of the hierarchy.
Figure 5-45 Sample Live Log Output for Manage Hierarchies Task
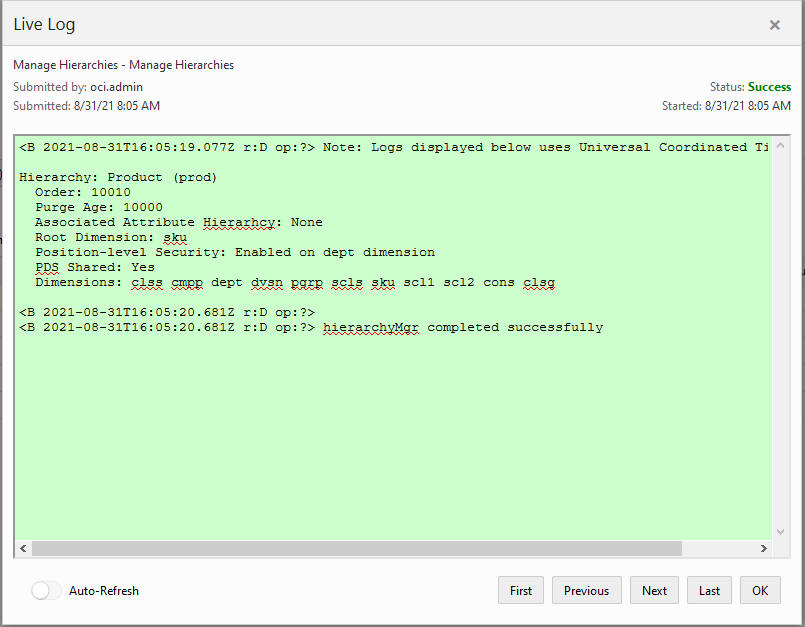
Description of "Figure 5-45 Sample Live Log Output for Manage Hierarchies Task"
Expressions, Rules, and Rule Groups Information Task
Mace is used to evaluate rule groups or expressions in order to manipulate measures.
Figure 5-46 Expressions, Rules, and Rule Groups Information
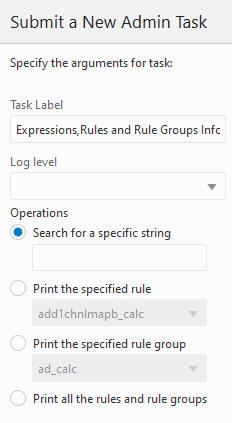
Description of "Figure 5-46 Expressions, Rules, and Rule Groups Information"
Search for a Specific String
Searches all expressions for the specified printing of all the rules and rule groups that have these expressions.
Print the Specified Rule
Select from the drop-down list for the specific rule to print.
Print the Specified Rule Group
Select from the drop-down list for the specific group to print.
Print All the Rules and Rule Groups
All rules and rule groups are printed.
Manage Informal Positions Task
This task maintains informal positions for DPM-enabled dimensions in an application. It can convert positions from informal to formal, remove informal positions, create informal positions in bulk, and copy data slices between positions in measures.
Figure 5-47 Manage Informal Positions Task
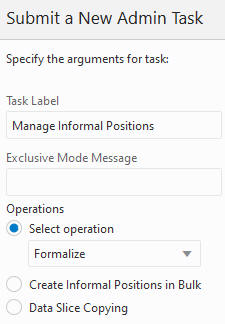
Description of "Figure 5-47 Manage Informal Positions Task"
Select Operation
You can use only one of these operations.
-
Formalize. The data file, [hierName].formalize, is required. The data file is in CSV format with two columns: level name and position name. All matching positions are converted to formal status and all positions that these positions roll up to in the hierarchy will also be converted to formal positions. For example, if one of the informal SCLS positions is specified to become a formal position, then its corresponding CLSS, DEPT, and so on, positions will also be converted to formal positions if they are informal.
-
Load. Loads informal positions from an input file. The input file must be a CSV file with the name [hierName].informal.csv.dat. It must have the same format pattern/restriction as the data file for the Load Dimension Data task (PDS Admin Tasks group). All new positions are treated as informal and are loaded into the current application.
-
Remove. Removes informal positions for the specific hierarchy. The data file, [hierName].remove, is fetched from Object Storage before processing. The data file is in CSV format with two columns: level name and position name.
The data listed above is fetched from the Object Storage before processing. These operations also require an additional parameter. Select hierarchy, which is shown when the user clicks Next.
Figure 5-48 Manage Informal Positions Sub-Task
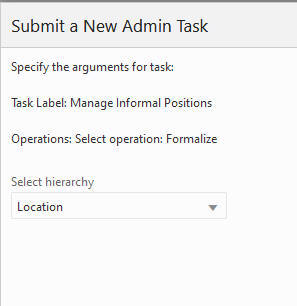
Description of "Figure 5-48 Manage Informal Positions Sub-Task"
Select Hierarchy
Specify the hierarchy on which to operate.
Create Informal Positions in Bulk
This feature allows the user to create a number of informal positions on any DPM-enabled dimension. These positions are automatically named and labeled. However, the user must provide the applicable rollup and spread information so that these new positions can be properly placed in the hierarchy.
Figure 5-49 Create Informal Positions in Bulk

Description of "Figure 5-49 Create Informal Positions in Bulk"
Select Dimension
Specify the dimension on which to operate.
Number of Positions to Create on Specified Dimension
Enter the number of positions to create on the specified dimension.
Specify the Rollup Positions for the Auto-Generated Positions
This specifies the rollup positions for the auto-generated positions. You must include the direct rollups for the new positions and the rollups for the descendents of these new positions on alternate branches, if applicable. The format is: dimA:countA,dimB:countB,...
Specify the Spread Counts for the Auto-Generated Positions
This specifies the spread counts for the auto-generated positions. This is optional. It defaults to a value of 1 if not specified. The format is dimA:countA,dimB:countB,...
Data Slice Copying
This feature is used to copy data slices from one position to another. The XML file that contains the instructions for the operations must be placed in the input folder under the Object Storage. It must be named informal_copy.xml.
XML Input File Schema in XSD Format File
<?xml version="1.0" encoding="UTF-8"?>
<xsd:schema attributeFormDefault=unqualified" elementFormDefault="qualified" version="1.0" xmlns:xsd=http://www.w3.org/2001/XMLSSchema">
<xsd:element name="rpas" type="rpasType" />
<xsd:complexType name="rpasType">
<xsd:sequence>
<xsd:element name="copy" type="copyType" />
</xsd:sequence>
</xsd:complexType>
<xsd:complexType name="copyType">
<xsd:sequence>
<xsd:element name="measure" type="measuresType" />
<xsd:element name="positionMap" type="positionMapType" />
<xsd:sequence>
<xsd:attribute name="removesource" type="xsd:boolean" />
</xsd:complexType>
<xsd:complexType name="positionMapType">
<xsd:sequence>
<xsd:element maxOccurs="unbounded" name="positions" type="xsd:string" />
</xsd:sequence>
<xsd:attribute name="dim" type="xsd:string" />
</xsd:complexType>
<xsd:complexType name="measuresType">
<xsd:attribute name="option" type="xsd:string" />
<xsd:complexType>
</xsd:schema>
Sample XML Input File
<?xml version="1.0" encoding="UTF-8"?>
<rpas>
<copy removeSource="true">
<measures option="include">
r_ex_demoa, r_ex_demob, r_ex_democ
</measures>
<positionMap dim="sku">
<positions>sku_10000010, sku_10000008</positions>
<positions>sku_22200001, sku_22200002</positions>
</positionMap>
</copy>
</rpas>
Table 5-2 XML Input File Settings
| Section | Attribute | Description | Required | Format |
|---|---|---|---|---|
|
copy |
Settings for copying operation. |
Yes |
||
|
copy |
removeSource |
Removes source data slices after copying. |
Yes |
True or False |
|
measures |
A list of measures. |
No |
Comma-delimited measure names |
|
|
measures |
option |
The measure list is inclusive or exclusive. |
Yes, if the measures section exists. |
Include or Exclude |
|
positionMap |
Position mapping for the copying operation. |
Yes |
||
|
positionMap |
dim |
The dimension of the mapped positions. |
Yes |
Dimension name |
|
positions |
Two positions. The first one is the position to copy from. The second one is the position to copy to. |
Yes |
Comma-delimited |
Measure Information Task
The Measure Information task is used to print measure information on the measure to log.
List All the Measures
This returns a list of all registered measures in the application.
Print Specification of the Measure
When the user selects this and clicks Next, the wizard page used to specify the measure to print is displayed.
List the Information of a Measure at its Base Intersection
This lists the number of dimensions, logical size, populated size, and density of a measure at its base intersection. When the user selects this and clicks Next, the wizard page used to enter additional arguments is displayed.
Purge Tasks from Task Status Dashboard Task
This task can be used to purge the completed OAT tasks from the Task Status Dashboard.
Figure 5-51 Purge Tasks from Task Status Dashboard
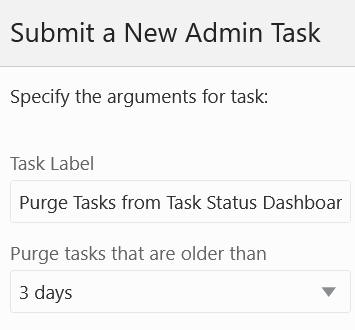
Description of "Figure 5-51 Purge Tasks from Task Status Dashboard"
Purge Tasks That are Older Than
This option is used to specify the age at which to purge tasks. It can remove all or remove only those older than 3, 5, or 7 days.
Rename Positions Task
The Rename Positions task is used to change the name of one or more positions. Positions that are to be renamed must be included in a hierarchy data file. After the hierarchy data files have been updated and placed in the designated location, an administrator must run the Rename Positions utility.
Hierarchy Name
This indicates the hierarchy for which positions are being renamed.
Do Not Apply Changes
This reports which changes are applied, but it does not apply the changes. A dry run still generates a log file.
Segment/Workspace Batch Operation Task
The Segment/Workspace Batch Operation task is used by the administrator to perform the following operations:
-
Remove a segment
-
Remove the workbook for a segment
-
Remove all segments belonging to a specific user
-
Remove all segments belonging to a specific template
-
Remove all segments
-
Build a Segment
-
Commit a segment
-
Refresh a segment
-
Add a segment to the batch build queue
-
Add a segment to the batch commit queue
-
Add a segment to the batch refresh queue
-
Remove a segment from the batch build queue
-
Remove a segment from the batch commit queue
-
Remove a segment from the batch refresh queue
-
Start a batch operation
-
Print a segment in a queue
Figure 5-53 Segment/Workspace Batch Operation Task
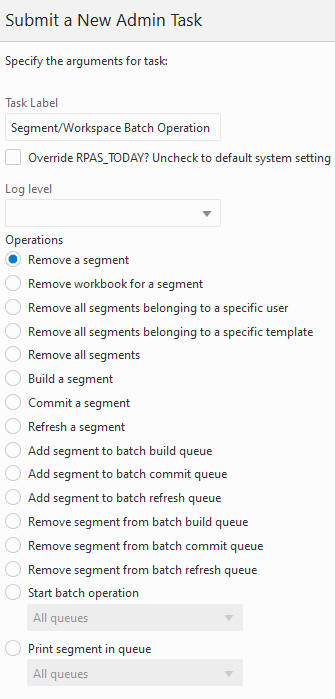
Description of "Figure 5-53 Segment/Workspace Batch Operation Task"
Enable/Disable Toggleable Features Task
This task can be used to enable or disable certain RPASCE features. The current state of these features can be determined from the state of the check boxes on the screen. For example, the feature dynamic position maintenance (DPM) is enabled by default for most applications. Users can disable this feature and later re-enable it by using the check box next to the feature name and submitting this OAT task.
Dynamic Position Maintenance
Use this feature to create hierarchy positions from workspaces in the UI. The workspace template must be configured correctly to use DPM for this feature to work. For more information, see Oracle Retail Predictive Application Server Configuration Tools User Guide.
Atomic User Management
This feature is not reversible and cannot be disabled.
Manage Workspaces Task
The Manage Workspaces task is use to inspect and remove existing workbooks.
Task Label
This is the label for the task.
Log Level
This is the log level for the task.
List All Workbooks
This lists workbooks in the application. This also has an option to show segment labels.
List Workbooks Belonging to a Specific User
This lists workbooks in the application belonging to a specific user. This also has an option to show segment labels.
List Workbooks Belonging to a Specific Template
This lists all workbooks in the application belonging to a specific template. This option can also be filtered based on users. This also has an option to show segment labels.
Remove All Workbooks
This removes all workbooks in the application. This also has an option to remove the segment. If this check box is selected, in addition to the workspace, the associated segment will also be removed.
Remove Workbooks Belonging to a Specific User
This removes workbooks from the application belonging to a specific user. This also has an option to remove the segment. If this check box is selected, in addition to the workspace, the associated segment will also be removed.
Remove Workbooks Belonging to a Specific Template
This removes all workbooks from the application belonging to a specific template. This option can also filter based on users. This also has an option to remove the segment. If this check box is selected, in addition to the workspace, the associated segment will also be removed.
Remove Selected Workbooks
This argument removes only the workbooks selected from the list. This argument also has an option to remove segments.
Print Detailed Information about Workbooks
This prints detailed information about workbooks selected from the list.
Note:
Removing the workbook from the application will always report success in OAT. If any workbook is open, it skips that workbook deletion and continues to delete the other workbooks. This functionality prevents the task from failing on the first failure to delete the workbook. Be sure to always check the log files after the task is completed.
Formats Users Security Export Task
Use this task to export all the user, security, and formatting data present in the environment.
The OAT task exports the following information:
- All user and group information
- Workbook template formats at the template, group, and user levels
- The following security settings:
- Dimension Modification Rights
- Max User Session Limit
- Group Measure Default Rights
- Group Workbook Template Default Rights
- Max Domain Session Limit
- Measure Rights
- Workbook Template Limits
- Workbook Template Measure Rights
- Position Level Security (all position-related measures)
All exported data is saved in an archive file named FormatSecurityExport.tar.gz and placed in the outgoing object store location.
There are no options for this task other than the task label.
Formats Users Security Import Task
This task can be used to import user, group, security, and formatting data. The data archive file FormatSecurityExport.tar.gz created using the Formats/Users/Security - Export Task earlier must be first copied to the incoming/input object store location.
It is expected that the source environment matches the target environment with respect to configuration. If there are minor differences, patch the target environment with the last used configuration after running the import task. This is necessary to merge the changes in the configuration into the formatting information that has been overwritten during the importing process.
Figure 5-56 Formats Users Security Import Task
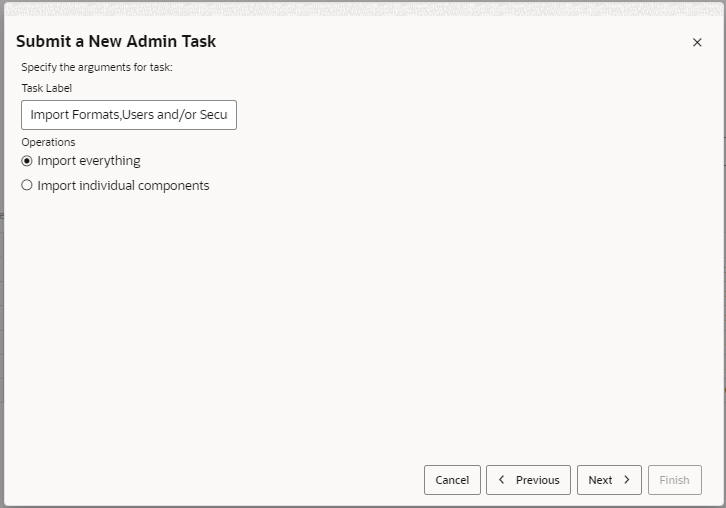
-
Import everything. This option will import everything including formats, users, and security data.
-
Import individual components. This option lets the user pick and choose the type of data to import.
Figure 5-57 Import Individual Components
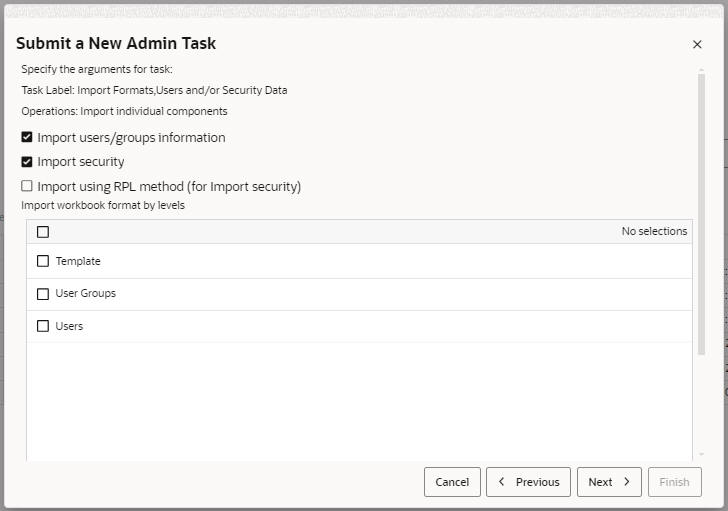
-
Import users/group information. All users and groups that exist in the importing set will be added to the target environment. Users and groups that already exist in the target environment will not be changed.
- Import security.
This option imports the security data from the input archive. Position level security will be completely reset if the security dimension in the source environment does not match the target environment. It is best to import users/groups as well when importing security. Otherwise, security information for users who have not already logged into the target environment will be skipped.
- Import using RPL method (for Import security). This will use replace mode to load the security measures. If the target environment has extra users than the import set, this option will wipe clean all security measures for those users. If this option is not used, ovr mode will be used which will only overlay the import security on top of current security.
- Import workbook format by levels. Pick and choose which formatting levels to import from the input archive. It can be any combination of the three levels. The format saved at the user/group/template level can only be imported at the level at which it was originally saved. For example, it is not possible to save the format at the user level in the source environment and import that format at the group level in the target environment using this task.