Header
The header displays information about the batches displayed in the Batch Monitoring tab. You can also use the header selection to choose which schedule batches to display.
Figure 2-2 Batch Monitoring Header
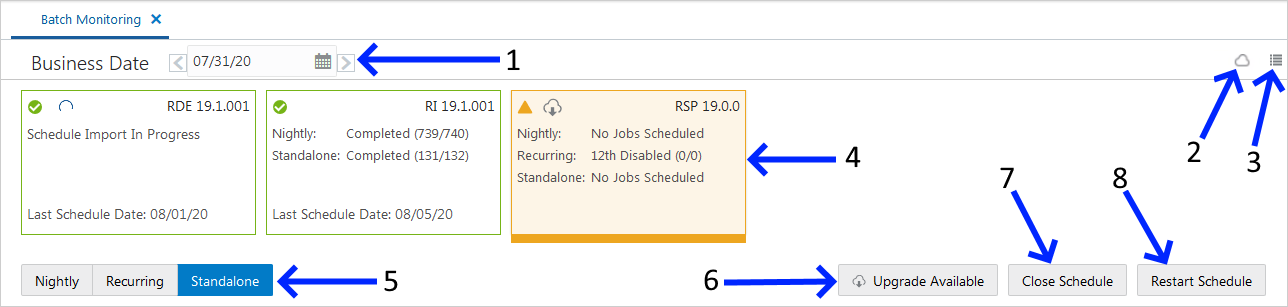
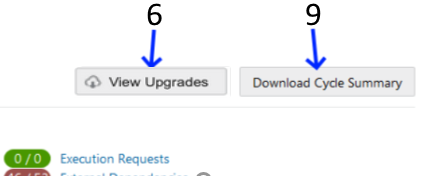
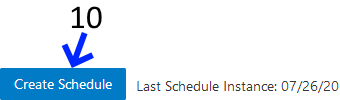
-
Business Date - Displays the business date for the oldest schedules displayed in Batch Monitoring.
Use this field to select the oldest schedule displayed in Batch Monitoring.
-
Environment Status Icon - Click this icon to display a panel at the right side of the screen showing the status of the Scheduler, Execution Engine and the environments. The user can also manage the information displayed. See Status for more information.
-
Activity Feed - Click this icon to display a panel at the right side of the screen containing activities performed by the system and by the user.
-
Environments - Displays information about each environment integrated with Process Orchestration and Monitoring.
Select one of these panels to display information about that environment’s batch processes.
-
Monitoring Cycle - Displays the monitoring cycle of the batches displayed.
Select a monitoring cycle to see the batches scheduled for that cycle. The following monitoring cycles are available:
-
Nightly
-
Recurring
-
Standalone
-
-
Upgrade Available - Use this button to navigate to the Schedule Maintenance screen for the option to upgrade the batch schedule to a new version. This button only appears when there is a new version of the schedule available and there is no upgrade in progress or in error. When an upgrade is in progress or in error, the button caption changes to View Upgrades which also navigates the user to the Schedule Maintenance screen.
-
Close Schedule - Use this button to close the schedule. This button only appears for Active schedules.
-
Restart Schedule - Use this button to restart the schedule. This button only appears for Active schedules.
-
Download Cycle Summary - Use this button to download a summary for the currently selected business day for the selected schedule. Once clicked, the Download Cycle Summary dialog provides the user options to select the cycle and format. This button only appears for Completed schedules.
-
Create Schedule - Use this button to create a new Scheduler Day. This button only appears when a schedule tile is selected for which there is no open Scheduler Day. Click this button to create a new Scheduler Day for the selected schedule for the business date following the last schedule instance.