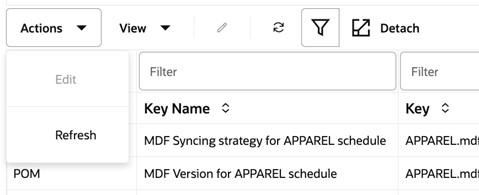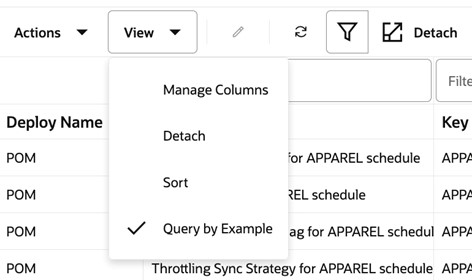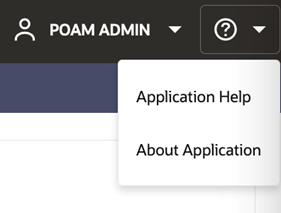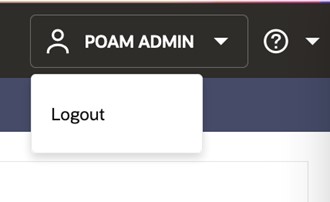1 Common User Interface Controls
Oracle Retail applications, such as the Oracle Retail Process Orchestration and Monitoring (POM) application, include some common interface options and controls that you can use throughout the application workflow. The following sections describe these user interface controls in more detail.
Although you may have more than one Oracle Retail application installed on your system, each application may use many of the same interface components and abide by common rules and constraints.
You can quickly access the tasks of current applications and switch to other applications from the Navigation bar. For more information on the Navigation bar, see the Navigation Area section.
The following topics are covered in this chapter:
Logging on to the Application
To log on to the application:
-
Go to the URL for the application in a web browser.
The Welcome Screen opens.
Figure 1-1 Welcome Screen
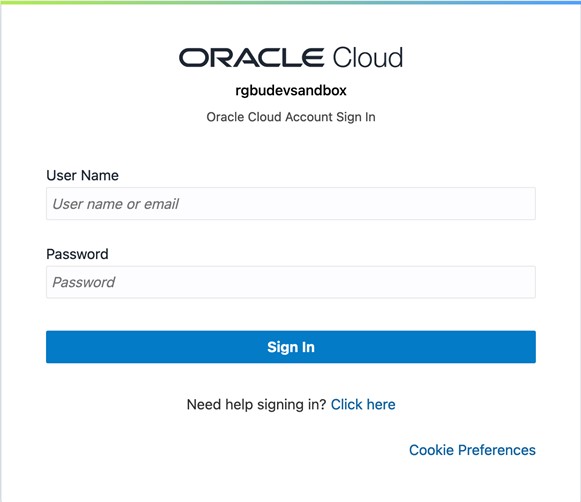
-
Provide the following login information:
-
Enter your user name in the Username field.
-
Enter your password in the Password field.
-
-
Click Login.
Navigation Area
You can quickly access the tasks of current applications and switch to other applications from the Navigation bar.
Figure 1-2 Navigation Bar

The following Navigation bar options are common across all the applications:
Favorites
The Favorites option provides the ability to bookmark the templates that are used frequently by a user. It provides quick and easy access to frequently used workflows. These bookmarks save you navigation time through the task list and allow you to access commonly used templates quickly. Favorites menu can be accessed using the star icon available on the left-side menu bar.
Figure 1-3 Favorites Menu
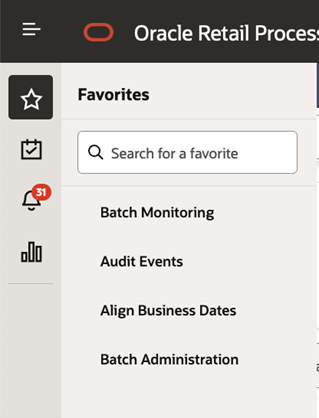
Mark as Favorite
By clicking the star icon next to a task name, you can add a task to the Favorites list. A full star next to a task name indicates that it is a Favorite. The icon is visible only when you hover over the task. New favorites are always added to the end of the list, and they can be reordered in the Edit Favorites page.
Figure 1-4 Mark as Favorite
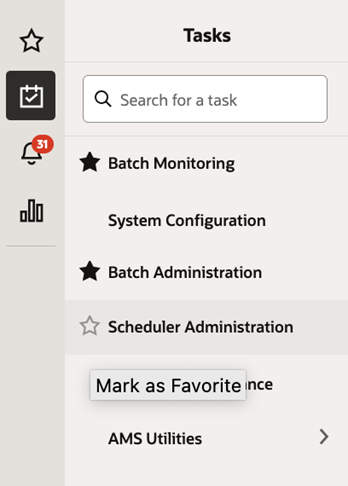
Unmark as Favorite
By clicking the star icon next to a task name, you can remove a task from the Favorites list. An empty star next to a task name indicates that it is not a Favorite. The icon is visible only when you hover over on the task.
Figure 1-5 Unmark as Favorite
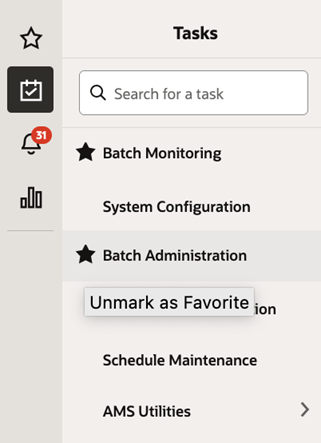
Pin Favorite
By clicking the pin icon in the Favorites menu, a favorite task can be pinned to the navigation bar to easily access them. A full pin next to a task name indicates that it is pinned. To unpin a task, click the pin icon again to display an empty pin icon. Pinned favorites can also be managed from the Edit Favorites page.
Figure 1-6 Pin Favorite
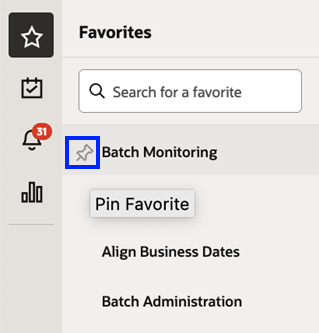
Figure 1-7 Pinned Favorite in Navigation Bar
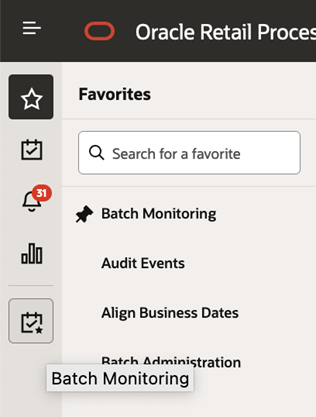
You can also unpin or remove a pinned favorite on the navigation bar by using the context menu option, removing it from Favorites. The context menu option allows you to open the Edit Favorites page.
Figure 1-8 Unpin Favorite
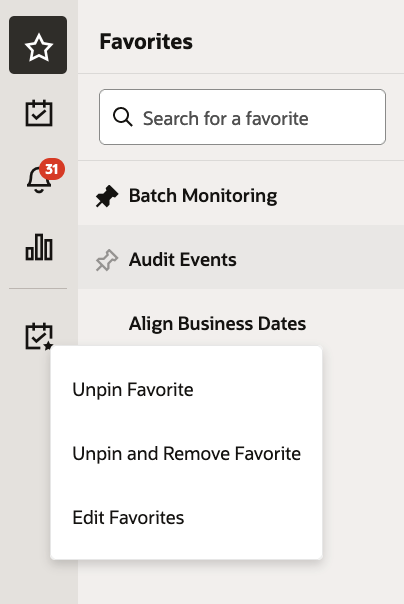
Search Favorites
You can also search the bookmarked tasks in the Favorites menu by using the search option. Start typing in the search input to find the matching favorite task and then select a favorite from the search result to open that task.
Figure 1-9 Search Favorites
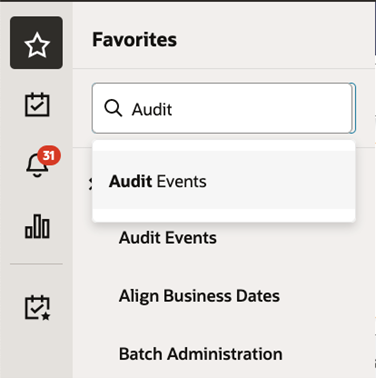
Edit Favorite Window
You can organize, rename, pin and unpin Favorites in the Edit Favorites window. Click Edit Favorites on the footer for the Favorites menu to open the Edit Favorites window.
Figure 1-10 Edit Favorite
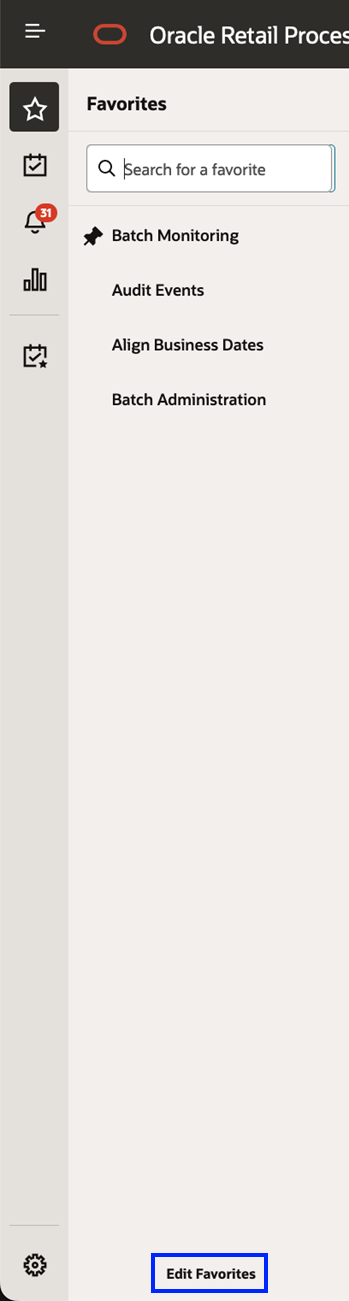
Figure 1-11 Edit Favorites Window
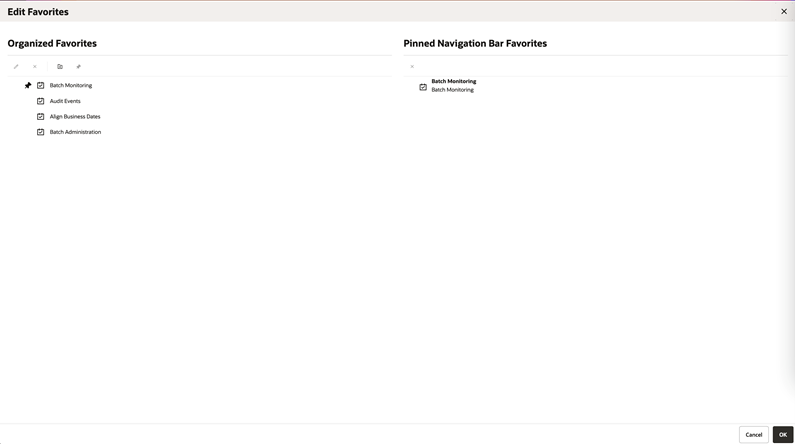
Following actions can be performed from Edit Favorites window:
-
Create Folder
-
Edit a Favorite or Folder
-
Delete Favorite or Folder
-
Organize Favorites
-
Toggle a Pin
-
Pinned Navigation Bar Favorites
Tasks
Oracle Retail applications support a variety of navigational tools and methods that allow you to move efficiently between application pages. Information on how to use and manage each of the tools and methods is included in this section.
A task is a set of links to a series of task flows organized in a specific sequence to accomplish a business process or procedure. For example, tasks can be defined for common multi-step procedures or processes so that you can quickly step through tasks. By navigating sequentially to the pages outlined in the task, you are assisted in stepping through the business process or activity.
Your Tasks list appears on the top left side of the home page. All of the tasks to which you have access are listed on the Tasks window. You can either click on the specific task name to open or use the Task Search component to search for a Task that you want to open.
To begin working with a task, choose the application feature or process from the list.
Note:
Your task menu may appear slightly different, depending on your retail application.Figure 1-12 Tasks Menu
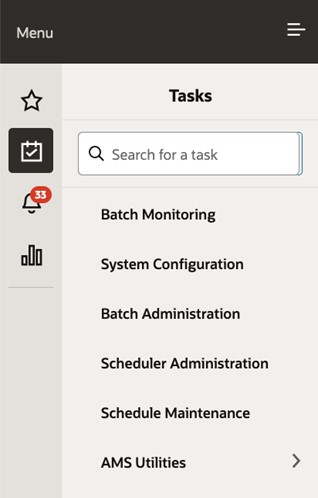
Notifications
The Notifications option brings events within the application to your attention.
See the following examples:
Figure 1-13 Notifications
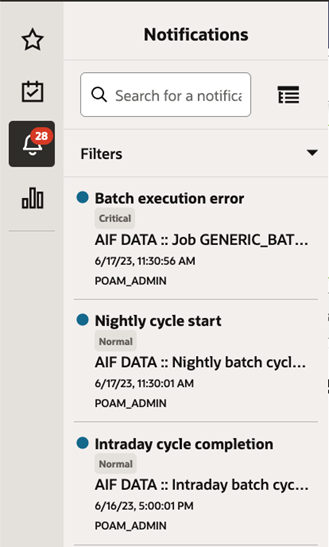
Notification Badge
The Notification Badge displays the number of unread notifications for the user in the sidebar menu. The Notification Badge displays '99+' when there are more than 99 notifications.
The notification count is periodically refreshed at regular intervals. This interval is determined by a system-configured value.
Figure 1-14 Notification Badge
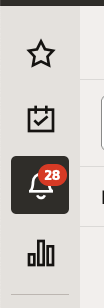
Notification Sidebar
When you click the Notification icon, a Notifications Sidebar is shown that displays the most recent set of unread notifications in the notifications screen (depending on the filter set).
Figure 1-15 Notifications Sidebar
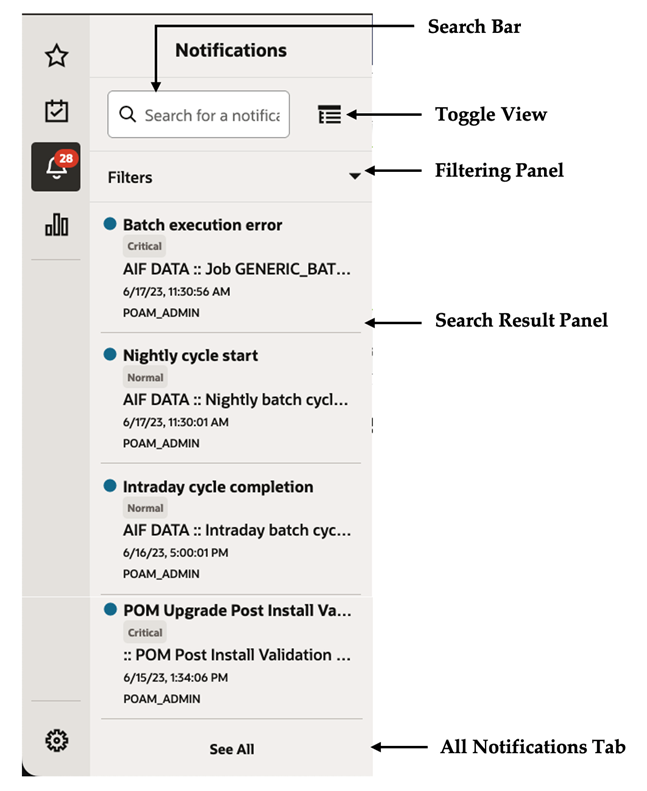
When Toggle View is activated:
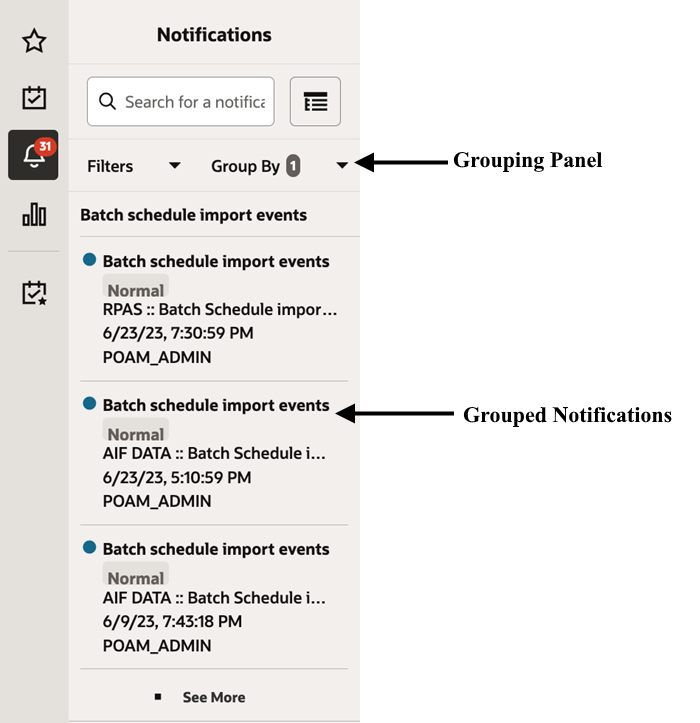
Each component of the Notifications Sidebar is discussed in detail in the following sections.
Search Bar
A search bar at the top of the panel allows for searching through notifications. The search bar has auto-suggest enabled, so it displays notifications as the user types.
Right next to the search bar is the 'List/Group' view toggle button. This causes the Notification results to be displayed either in a flat or grouped view.
Figure 1-16 Search Bar
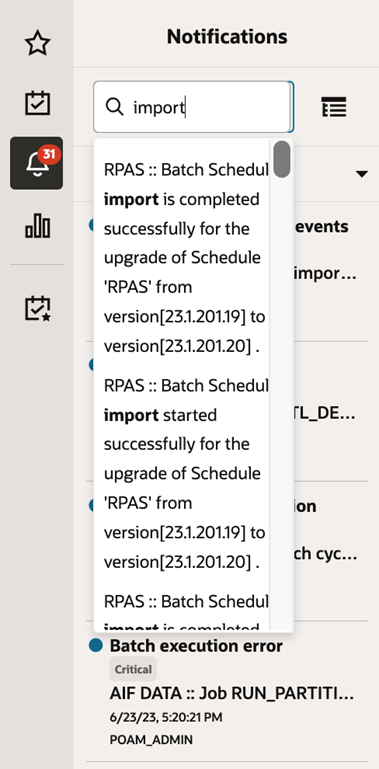
Filtering Panel
The Filtering Panel allows you to filter notifications based on the creation Time Period, Type and Severity.
The values for the Time Period and Severity components are pre-seeded constants. The Type drop-down lists all the notification types available in the system.
When you click the Apply button, notifications that match the criteria are shown in the Results Panel.
Figure 1-17 Filtering Panel

Grouping Panel
This panel allows you to group notifications based on different attributes.
The values of the 'Group by' and the 'Then by' components are pre-seeded.
Figure 1-18 Grouping Panel
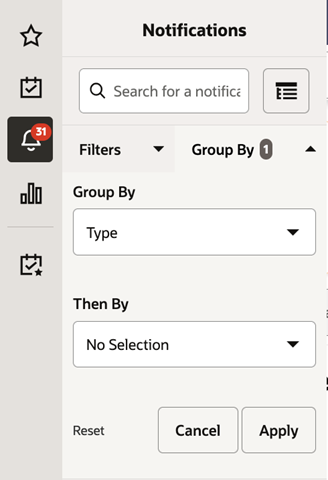
Results Panel - List View
When no selection is made in the Grouping panel, the Results Panel displays notifications in a list format.
The image below shows a simple search without any filtering or grouping.
Figure 1-19 Results Panel - List View
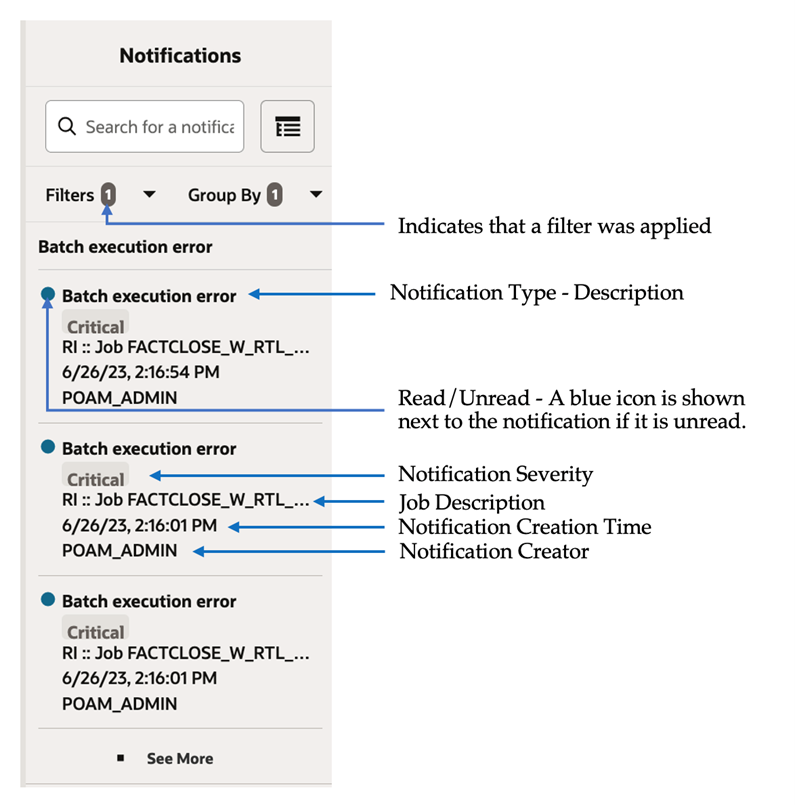
Results Panel - Grouped View
Results Panel - Grouped View
Notifications are displayed in a grouped format within the Results panel, when the Group By drop-down in the Grouping Panel is selected.
Notifications are displayed in groups with three notifications shown for each group.
Figure 1-20 Results Panel - Grouped View
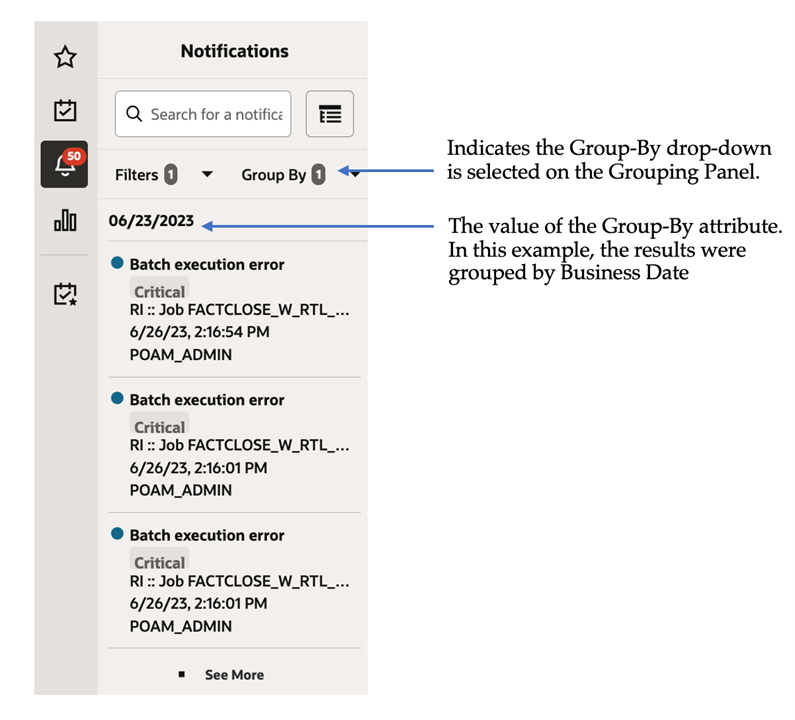
For each group, three notifications are shown followed by a 'See More' link. When you click this link, up to 25 notifications are displayed for that group.
Results Panel - Summarized View
Notifications are summarized as shown in this example, when both the Group By and the Then By dropdowns in the Grouping Panel are selected.
The summary view displays various groups and within them subgroups based on the selections on the Grouping panel. For each subgroup, a count of the notifications within that subgroup, grouped by severity is displayed.
The example here depicts a grouping by department, then by class.
Figure 1-21 Results Panel - Summarized View
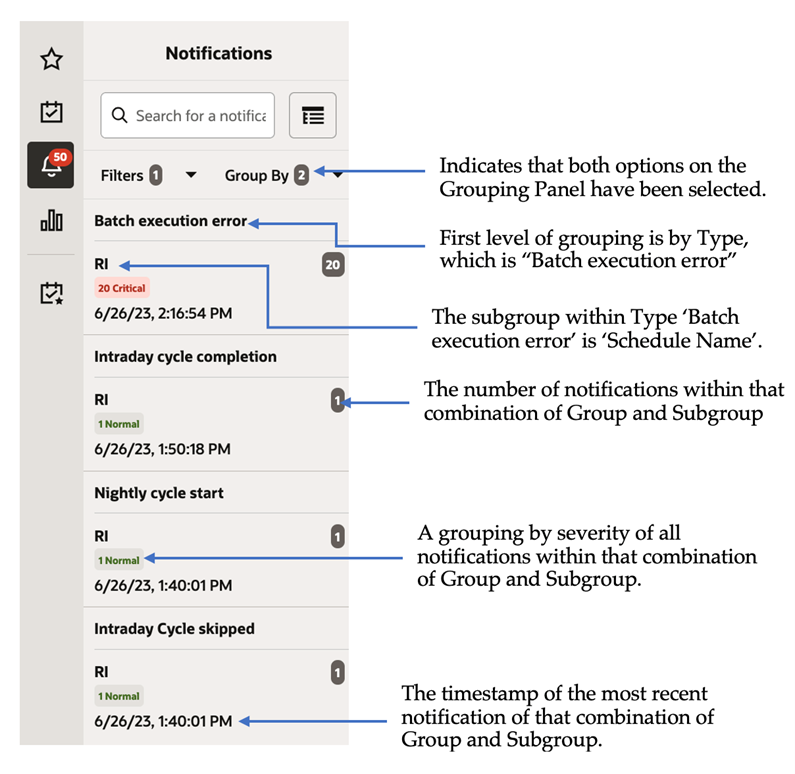
Notifications Tab
The Notifications tab opens when you click the 'See All' link at the bottom of the Notifications side panel.
Figure 1-22 Notifications Tab
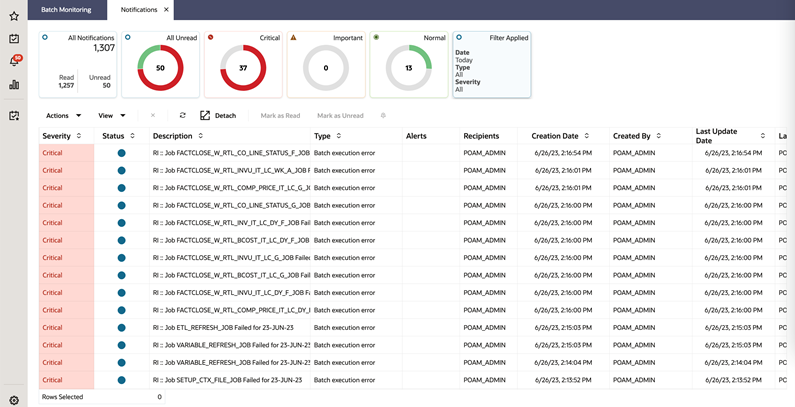
This tab lists all the notifications for the logged-in user, regardless of whether they are in Read or Unread status. Information tiles display a break-up of the total notifications by severity. Clicking these tiles refreshes the table below to display only those notifications that are relevant to that tile.
You can perform the following operations from this tab.
-
Delete
 - The table allows for multiple
selection and hence multiple notifications can be deleted at a time. Use the row header to select the row.
- The table allows for multiple
selection and hence multiple notifications can be deleted at a time. Use the row header to select the row.
-
Refresh
 - This refreshes the list of notifications
in the table.
- This refreshes the list of notifications
in the table.
-
Mark as Read - Multiple Unread Notifications can be marked as Read by clicking this button.
-
Mark as Unread - Multiple Read Notifications can be marked as Unread by clicking this button.
-
Reassign Notifications
 - Notifications
can be reassigned to individual recipients or a group by clicking the Reassign Notifications icon. On selecting a row in the
All Notifications table, and clicking the icon, the reassign notification popup is displayed. The Type is set to Reassigned
by default, and the Severity and Description are pre-populated from the selected row; you can then change any of these values
and assign the notification to one or more recipients.
- Notifications
can be reassigned to individual recipients or a group by clicking the Reassign Notifications icon. On selecting a row in the
All Notifications table, and clicking the icon, the reassign notification popup is displayed. The Type is set to Reassigned
by default, and the Severity and Description are pre-populated from the selected row; you can then change any of these values
and assign the notification to one or more recipients.
Figure 1-23 Reassign Notification
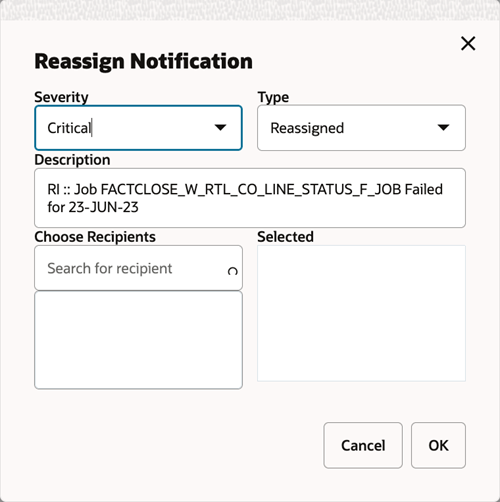
The All Notifications table displays the following columns:
-
Severity - A colored label indicating the Notification Severity.
-
Status - If the status is unread, an icon
 is shown. Otherwise, it is blank.
is shown. Otherwise, it is blank.
-
Description - The description of the notification itself.
-
Type- The description of the Notification Type for the notification.
-
Alerts -
-
Recipients - In case of individual notifications, this column contains the user ID of the user to whom the notification is assigned. When the notification is assigned to multiple users, it displays the text 'Multiple' and enables a context popup which lists all the recipients. This field is empty when the notification is assigned to a group associated with a type.
-
Creation Date - Timestamp showing the date and time of creation.
-
Created By - User ID of the user who created the notification.
-
Last Updated Date - Timestamp showing the date and time when the last update was made.
-
Last Updated By - User ID of the user who last updated the notification.
-
Application ID - Unique identifier that identifies the application. Not visible by default.
-
Department - The Department associated with the notification. Not visible by default.
-
Class - The Class associated with the notification. Not visible by default.
-
Subclass - The Subclass associated with the notification. Not visible by default.
-
Location - The Location associated with the notification. Not visible by default.
-
Supplier - The Supplier associated with the notification. Not visible by default.
-
Performance - The Performance value associated with the notification. Not visible by default.
-
Brand - The Brand associated with the notification. Not visible by default.
-
Rollup Count - The Rollup Count associated with the notification. Not visible by default.
-
Additional Information - Refers to the Additional Information attribute associated with the notification. Not visible by default.
Settings
The Settings icon on the Navigation Bar displays the application's Settings menu when clicked. This menu differs per application and for POM, it contains the Application Properties menu item.
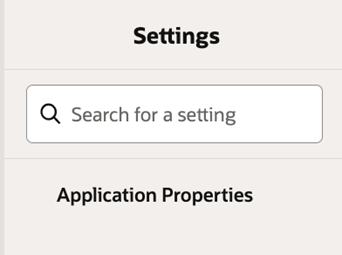
Application Properties
Application properties are key-value pairs of parameters and configuration settings used by POM to operate efficiently and to control the application's behavior. For instance, a property may exist to turn off certain features within the application or to set limits on different event timings. This screen is restricted to administrators as application inner-working expertise is needed for understanding the impact of each property.
Application properties are grouped by Deploy Names, so one needs to be provided for the search to return results.
Each property is provided with a default value in case a property value is not set. Each is also provided with a Deployment Restart attribute, which indicates whether a server restart is needed for a new value to take effect.
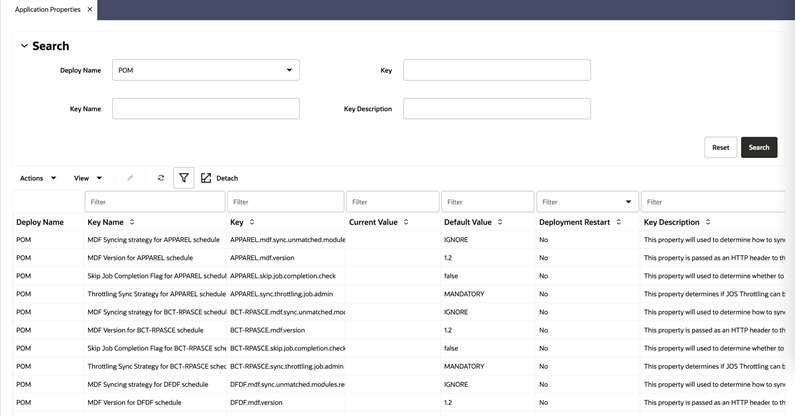
The Application Properties page provides the following features:
-
Search for application properties
-
Filter application properties
-
Sort application properties
-
Update the value of an application property using the Edit Property dialog shown below:
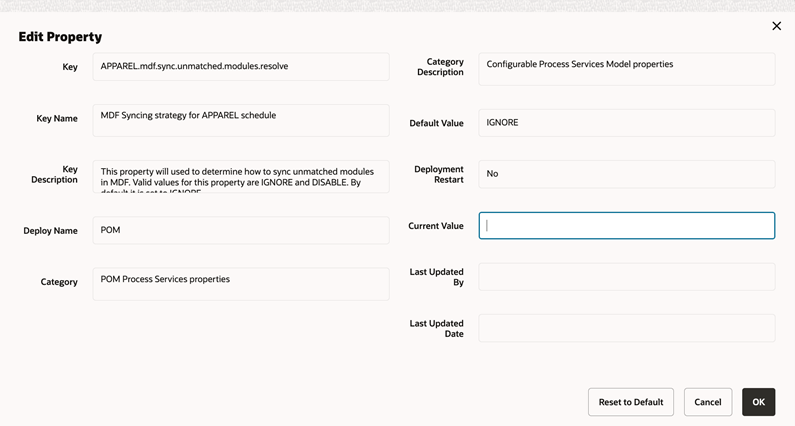
Table Menu Options
Note:
Figure 1-24, Figure 1-25 are representations and may be different for every window/table/popup.The Actions menu, View menu, and icons are displayed in the form of a table. For more information on these options, see the sections Action Menu and Icons and View Menu.
Action Menu and Icons
The Actions menu provides the option to take different actions related to entries in the table. Depending on the nature of the table, these actions can be add, view, delete or edit table rows, create by moving to a new screen or export the table contents to the spreadsheet. Alternatively these actions can also be performed by using the icon buttons on the table toolbar. For more information on the icon/buttons, see the Screen Level Action - Icons and Buttons.
In some tables, it may also contain some table specific actions.
Table 1-1 Actions Menu/Icons and Descriptions
| Actions Menu/Icon | Description |
|---|---|
|
Refresh and Refresh icon |
Select Actions > Refresh or the Refresh icon |
|
Filter icon |
Select the Filter icon Use the filter fields to only show the rows matching or containing the entered information. |
|
Detach and Detach Icon |
Select Actions > Detach or the Detach icon |
View Menu
The View menu provides the options for managing the table columns and sorting and filtering the table data.
In some tables you have the option to choose a saved custom view, which is an arrangement of columns different from the default view of the table.
Table 1-2 View Menu/Icons and Descriptions
| View Menu List | Description |
|---|---|
|
Manage Columns |
You can show or hide columns and change the order of the columns by selecting View > Manage Columns. This View menu option is only available for tables with a large number of columns. Note that the changes performed on the Manage Columns popup are persisted on the browser's cache and therefore are lost when the cache is cleared or when the browser is changed. Persistence of column preferences will be switched to the database in a future release, thereby preserving those preferences even when browser cache is cleared or when the browser is changed. |
|
Detach and Detach icon |
You can view the tables
in the application in a separate window by selecting View > Detach or by using the Detach icon |
|
Query by Example |
You can filter the items by one or multiple column values by selecting View > Query by Example. |