6 List Views
This chapter provides an overview of the List View framework used in the new User Interface. The following topics are covered:
List views present collections of records, from where the records can be opened and actioned, and new records created. The contents can be filtered, sorted, and searched in order to categorize the contents or locate specific records.
The main components of a list view page are:
-
A title bar with actions to refresh the contents, create custom views, and open other views.
-
A categorized or hierarchical tree, grouping the data by categories or folders.
-
The list view grid, with a toolbar for applying actions and configuring the columns.
-
Quick Filter tiles for filtering the list contents.
-
Simple and Advanced search facilities.
-
Clickable column headings for sorting the grid contents.
-
Slide-out info panels showing additional data.
-
Data import and export features.
See Appendix: System List Views for details of the system-delivered list views.
Figure 6-1 List View
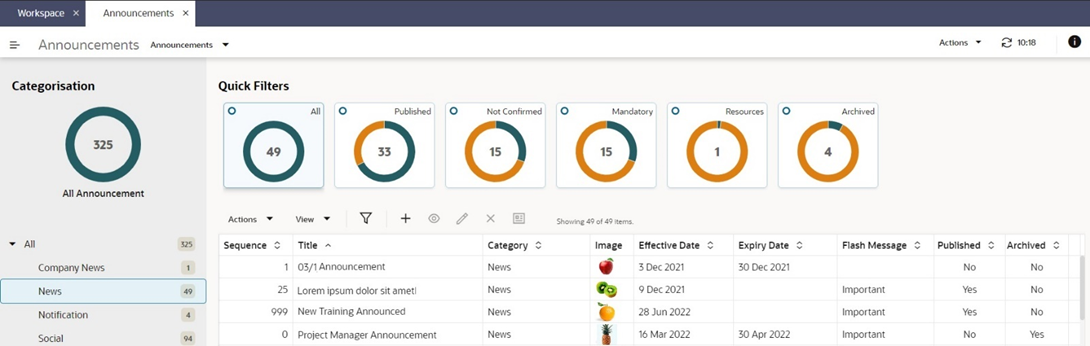
List View Contents
The list view is a grid of rows and columns, where the rows represent individual records of a common type, and the columns represent the fields within the records.
To action a record, single-click the row; to open a record in read mode, double-click the row.
Columns can be resized by dragging the borders of the column heading; alternatively, right-click the row and use the Resize options.
Click a column heading to sort the list view contents in ascending order by that column; click again to sort in descending order. Alternatively, right-click the column and use the Sort Column options. Sorting is usually case-insensitive.
The filter tiles and searches are applied independently. If the list is filtered with a simple or advanced search, then a filter tile is clicked, the list will be refreshed based on the filter tile's criteria, and the search filter is cleared.
Columns for rich text fields truncate the content to fit the column width. Columns for Boolean fields show the true/false values as Yes/No accordingly.
Tree Pane
The majority of list views are categorized, where a left-hand pane contains a tree which groups the data by a predefined category. An alternative hierarchical pattern is used to group the data within parent entities, such as folders containing Library documents.
The tree pane indicates the number of records within each category or folder, with a top-level count of all records. As records may appear within more than one category or folder, the cumulative parent-level and top-level counts may be greater than the actual number of records being presented.
Navigate the tree by expanding and collapsing the nested levels. The levels are sorted alphabetically.
Selecting a level filters the grid to just show the records for that category or folder (or all records if the All level is selected). Selection within the tree filters the grid to a subset of records; the grid’s All filter tile shows a count of the actual number of records within the selected level; any subsequent filtering of the grid using filter tiles or searches applies to the subset, and has no effect on the tree.
Grid
The list view grid is a table of rows and columns, where the rows represent individual records of a common type, and the columns represent the fields within the records.
Columns can be resized by dragging the borders of the column heading; alternatively, right-click the row and use the Resize options.
Click a column heading to sort the list view contents in ascending order by that column; click again to sort in descending order. Alternatively, right-click the column and use the Sort Column options. Sorting is usually case-insensitive; blank or null values appear at the bottom of the list, whether sorted ascending or descending. Rich text, picture, and multi-value columns are not usually sortable.
The filter tiles and searches are applied independently. If the list is filtered with a simple or advanced search and then a filter tile is clicked, the list will be refreshed based on the filter tile's criteria, and the search filter is cleared. See Filter Tiles and Searches.
Note:
Filters and searches are applied to the grid in a hierarchy:
- Any default scoping filter that is coded into the view, such as to exclude deleted records.
- The All category/folder in the tree pane.
- Any filter chips in the tree pane.
- The selected category or folder in the tree pane.
- The All Quick Filter tile.
- Any other filter tiles.
- Any Query by Example (QBE) quick search or Query Builder advanced search criteria (either can be applied, but not both).
Columns for rich text fields truncate the content to fit the column width. Columns for Boolean fields show the true/false values as Yes/No accordingly. Icons may be used in columns which relate to actions or tasks, such as to show a check mark if completed positively/accepted, a cross if completed negatively/rejected, or blank if not completed.
Additional information relating to a row can be viewed by opening a slide-out panel. See Info Panels.
A range of options is available for importing and exporting data through the grid. These include common actions for downloading the view contents to a variety of data formats, and actions that are specific to the type of record, for downloading the full contents of records, and in some cases for uploading data to create new records. See Data Import/Export.
You can apply actions to rows in the grid, subject to factors such as the type of record, its status, and your user permissions. To action a record, single-click the row; to open a record in read mode, double-click the row. See List View Actions.
View Selector
The system is delivered with a set of predefined list views for each type of record (see Appendix: System List Views), which may be customized by the administrator. You may also create your own custom variants of the views (see Customization).
The name of the list view is shown in the title bar next to the name of the type of record being presented. Use the selector to switch to an alternative view.
Filter Tiles
A set of Quick Filter tiles show above the grid. These predefined filters represent the record states, or other categorizations; the contents of the metric tiles relate to the number of rows that match the filter along with a graphical representation.
There are three types of filter tile:
-
Those which have segments that proportionally represent the number of records in the grid for the values of a particular attribute, such as the record’s status. Blank or null values are excluded. Hovering over a segment shows the name of the item and the number of records in the grid with that value. These do not show a metric value.
Double-clicking a segment further filters the grid to just the records which have the attribute set to that value. Click the All tile to clear the segment filter.
-
Those which represent a specific criteria, such as records that are awaiting approval. These just have two segments: one for records that match the criteria, and one for those that do not. Blank or null values are treated as a non-match. Hovering over a segment shows the number of matching records in the grid. The segments are not clickable. These show a metric value of the number of records that meet the criteria
Clicking the tile refreshes the grid to show records that meet the criteria of that filter.
- The All tile, which represents the full list of all records in the grid.
Figure 6-2 Filter Tiles
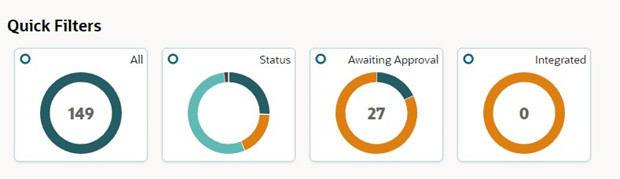
The number of records returned by the filter and the overall total number of records is shown within the toolbar.
Filter Chips
Hierarchical type views may include filter chips which filter the contents of the tree pane, such as to locate records of a particular type or status. The chip indicates the number of records in that grouping. Use the All chip to reset the filter.
List View Actions
Actions are applied to the contents of the grid by selecting a row (or multiple rows where permitted) and selecting the action from the menu or icon on the toolbar.
Select a single row by clicking it. Where an action can be applied to multiple rows, select further rows by clicking another row while holding down the Ctrl key (for multiple individual rows) or the Shift key (for a contiguous block of rows). Click a selected row to deselect it, or use the Clear Selections action.
The available actions will depend on the type of record, its status, and your user permissions. Some actions are specific to the type of record, others are standard across views.
The toolbar provides the set of actions that can be performed on the list view.
| Action | Description |
|---|---|
|
The Actions menu contains actions that are relevant to the list view contents. Typical options are the New, View Record, Edit, Copy, Print, and Delete for maintaining records, and any actions specific to the type of record. |
|
|
The View menu contains options:
|
|
|
The Query by Example icon enables the searching options. It places the list view in Query by Example mode and shows the Filter Options menu. See the Searches section. |
|
|
The Filter Options menu appears when the Query by Example icon is clicked, providing additional search options. See the Searches section. |
|
|
The New, View, Edit, and Delete options, to create a new record, or view, edit, or delete the selected record. Also, the View Attachments option, which opens a list of the record’s file attachments. |
|
|
The options to Export the list view as a CSV, Excel, or XML file. |
|
|
If a filter tile or search is applied, the number of records returned by the filter is shown, along with the overall total number of records. |
Note:
Actions will be hidden or appear greyed out if they are inactive or not permitted.
In some cases, the Delete action will not be available from the list view, instead the record must be opened in edit mode and the form’s Delete action used.
Single-clicking a row selects it to be actioned; double-clicking a row opens the record in read mode (where permitted). Columns that contain a hyperlink to an alternative record, or to file attachments, have a link icon and blue text; single-clicking the text opens the target.
Hierarchical type views may include actions within the tree pane which apply to the tree pane contents rather than the grid contents.
Managing Columns
The Manage Columns option within the View menu allows you to customize the list view by adding, removing, and reordering the columns.
The Manage Columns dialog box presents the available columns in a left-hand pane, and the selected columns in the right-hand pane.
The list of available columns can be filtered by the field subsection grouping, or with the type-ahead text search. If the list contains multiple fields with the same name, the group name is appended to the label. Use the checkbox and click Add to select columns. Use the header checkbox to select all columns.
The list of selected columns can be reordered using the checkbox, and dragging and dropping the columns to the required position. Use the checkbox and click Clear Selections to deselect columns, or click the X to remove an individual column from the selection. Use the header checkbox to select all columns. Selected columns can be located using the search box. The number of selections that match the text is shown, and the up/down arrows can be used to focus on the matches.
Figure 6-3 Manage Columns
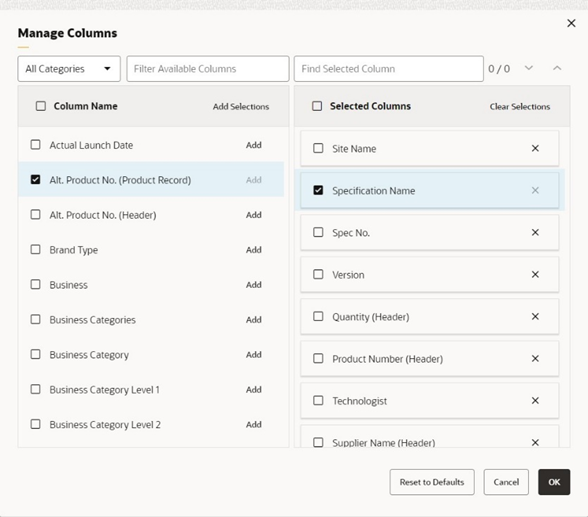
Click OK to return to the refreshed list view. At least one column must be selected.
The Reset to Defaults button resets the column selections to the core default set.
Searches
The contents of list views can be searched using the simple and advanced search options. The simple search allows you to apply filters to the list view’s columns; the advanced search allows you to build query statements for applying more complex search criteria.
Simple Search
To perform a simple (or Query by Example) search, click the Query by Example icon, or select the Query by Example option in the View menu. This places the list view in Query by Example mode, presenting a set of input fields beneath the column headings, and the Filter Options menu.
Figure 6-4 Query by Example Mode
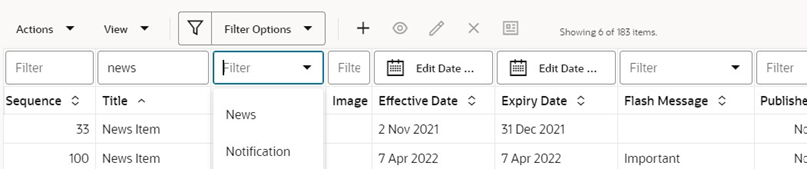
The input fields act as filters. Enter values in one or more of the columns’ input fields to filter the contents of the list view accordingly. The Enter key or field exit refreshes the list view.
If values are entered in multiple columns, the filtering is applied with either AND or OR logic according to whether you select the Column Match “OR” or Column Match “AND” option in the Filter Options menu.
Columns that relate to a glossary have the search value selected from a picklist. Date columns use a date picker.
Note:
Text input is case-insensitive.
Picture and multi-value columns are not usually filterable.
A column that relates to a rich text field may return hits on text that is not visible, such as the HTML markup code used for text formatting.
Blank or null values will result in a non-match; it is not possible to search a column for a null value.
The number of records returned by the filter, and the overall total number of records is shown within the toolbar.
To close the search and revert to the unfiltered list view, click the Query by Example Icon, or select the Clear Filters option in the Filter Options menu.
When Query by Example is selected, any other filters are cleared. Searches and filters cannot be applied simultaneously. Clicking a filter tile or entering Query Builder mode clears the simple search filter.
Advanced Search
To perform an advanced (or Query Builder) search, click the Query by Example icon or select Query by Example in the View menu, and then select the Query Builder option in the Filter Options menu. This places the list view in Query Builder mode, presenting a query bar above the column headings.
Figure 6-5 Query Builder Mode

Click the Query Builder icon on the search bar, or select Edit Query Builder in the Filter Options menu to open the Query Builder dialog box.
The Query Builder dialog box presents the list view columns in a left-hand pane, and the construction of the search criteria query statement in the right-hand pane.
The list of available columns can be filtered with the type-ahead text search. If the list contains multiple fields with the same name, the group name is appended to the label. Click Add to select a column, or Add All to select all columns.
The selected columns can be reordered by clicking the handle icon and dragging and dropping to the required position. Use the Remove menu option to deselect a column, or Clear Selections to deselect all.
The query statement is constructed as individual clauses for the selected columns, by specifying operators and data values. For further details, see the Building Query Statements section below.
Figure 6-6 Query Builder Dialog Box
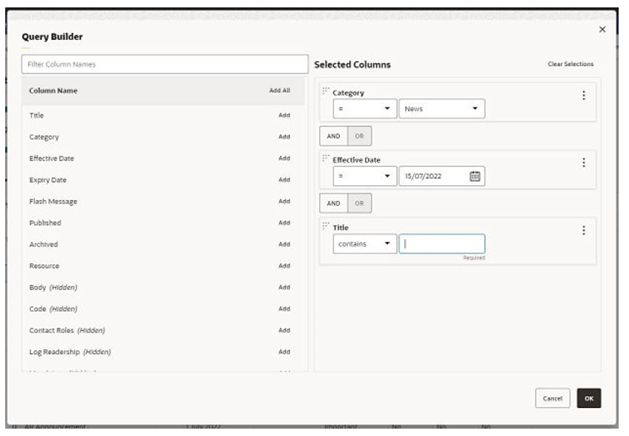
Click OK to apply the query search. This closes the dialog box and refreshes the list view to filter the contents accordingly.
The query statement is shown in the list view query bar, and the number of records returned by the filter, and overall total number of records is shown within the toolbar.
To close the search and revert to the unfiltered list view, click the Query by Example Icon or the X on the query bar, or select the Clear Filters option in the Filter Options menu.
When Query Builder is selected, any other filters are cleared. Searches and filters cannot be applied simultaneously. Clicking a filter tile or entering Query by Example mode clears the advanced search filter.
Note:
Text input is case-insensitive.
A column that relates to a rich text field may return hits on text that is not visible, such as the HTML markup code used for text formatting.
Blank or null values will result in a match depending on the data type and operator used. The following describes per data type, which operators may result in blank/null values being returned as a match:
- For Text and Glossary fields, Blank will return rows that have no value. !=, Does Not Contain, Does Not Start With, and Does Not End With will return rows that have no value along with those that do not match the specified value.
- For Rich Text fields, Does Not Contain will return rows that have no value along with those that do not match the specified value.
- For Number, Date and Boolean fields, Blank will return rows that have no value. != will return rows that have no value along with those that do not match the specified value.
Building Query Statements
The query statement is constructed by specifying the search criteria for each selected column, and grouping clauses, as follows:
-
Select the column from the list of available columns by clicking Add.
-
Select the operator. The options vary depending on the column field’s data type.
The common options are:
-
Less than or equal to (<=) and Less than (<)
-
Equal to (=) and Not equal to (!=)
-
Greater than (>) and Greater than or equal to (>=)
-
Blank and Not Blank
Text (text, telephone number, email, hyperlink, and comment fields) include:
-
Contains and Does Not Contain for partial text matching (also for rich text fields).
-
Starts With/Does Not Start With and Ends With/Does Not End With for partial text matching.
-
-
Enter the data value.
For text, rich text, and numeric fields, enter the search value.
For fields that relate to a glossary, select from the picklist or use the type-ahead filter.
For date fields, use the date picker or enter the date. See also Date Filters below.
For Boolean fields, select or enter yes (true) or no (false).
-
If more than one column is selected, click AND or OR to set the Boolean logic for how each is compared to the next column.
As a simple example, searching for Category = ‘News’ AND Flash Message = ‘High’ would return records that have a Category of ‘News’ and a Flash Message of ‘High’; searching for Category = ‘News’ OR Flash Message = ‘High’ would return records that have a Category of ‘News’ or a Flash Message of ‘High’.
A column may be selected multiple times, for example to build a clause such as Flash Message = ‘High’ OR Flash Message = ‘Important’.
-
For more complex statements, use grouping. The Create Group, Edit Group, and Remove From Group menu options allow you to build a nested structure by grouping clauses together.
Groups are formed by clicking the handle icon and dragging and dropping a column onto another column within the right-hand pane. Multiple levels of group nesting is permitted; each group is indicated with a left-hand border.
Set the Boolean logic operator for the columns within the group, and for how the group is compared to the next column or group.
As a simple example, grouping would be used to search for records with a Category of ‘News’ and a Flash Message of ‘High’ or ‘Important’, where the expiry date is less than 08/04/2022, as:
Category = News AND (Flash Message = High OR Flash Message = High) AND Expiry Date < 8 Apr 2022
To make changes to the grouping structure, select the Edit Group option for the group and reset the Boolean logic operators relative to the selected group. The group icon indicates the selected group. Select the checkbox of a clause to have the logic reset, then click OK.
Figure 6-7 Edit Group
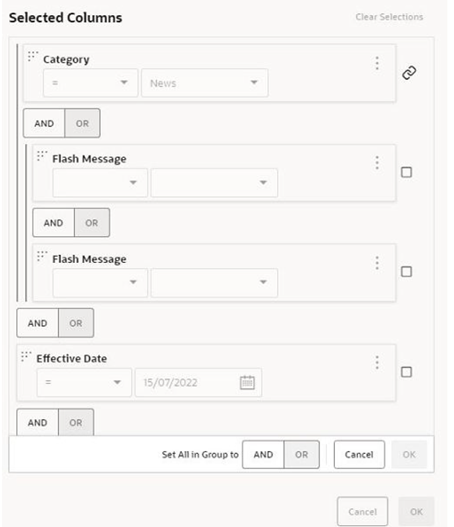
-
Use the Move Up, Move Down, and Remove menu options to adjust the selected rows and groups within the right-hand pane.
Date Filters
-
Some date fields are stored in the database as a timestamp, comprising the date and the time to the millisecond. In some cases, just a date may be visible within the application, however the time portion is also present. This must be taken into account when applying filters to such fields.
For example, for a field containing a timestamp of 11-12-2022 18:00, applying a search filter for date 11-12-2022 will look for an exact match on 11-12-2022 00:00, as it defaults the time as 00:00. The method of searching timestamp fields for a particular date, is to apply a range filter, for example where greater than 10-12-2022 and less than 12-12-2022.
In some cases, the timestamp will also be available as separate date and time columns.
-
In a set of records being filtered, dates that are null will be included in the results of less than and less than or equal to operations and excluded from the results equal to, greater than and greater than or equal to operations. This is because null dates are considered to be the lowest value in a range and therefore are always less than any filter value.
Customization
The system is delivered with a set of predefined list views for each type of record (see Appendix: System List Views).
The system-delivered views may be customized by the administrator. Individual users can create personal custom variants of the views.
A migration facility is available for automatically creating personal views based on equivalent personal views in the classic UI.
Customizing System Views
Users with Configuration Editor access rights have the ability to customize the system-delivered list views.
The aspects of a system view that can be customized are:
-
The initial set of columns shown when the view opens.
-
The column order and widths.
-
The default sort sequence.
-
Any Query Builder advanced search criteria. Filtering by filter tiles, QBE quick search, or categorization is not saved.
See Managing Columns and Searches for details on making changes to columns and applying advanced searches.
The page-level Actions menu contains the following options for customizing system views:
-
Save View - overwrites with the current state. A confirmation prompt warns that you are updating a system view.
-
Discard changes to view - resets to the state it was when last saved.
The changes made to the view are visible to all users, the next time they open that system list view.
System views cannot be deleted or created; if the administrator creates a new list view, it is a personal view, visible only to themselves.
Note:
Where a system view has alternative variances for Retailer and Supplier users, the view is named accordingly.
Creating Personal Views
All users have the ability to create personal views, as customizations of the system-delivered views.
The aspects of a personal view that can be customized are:
- The initial set of columns shown when the view opens.
- The column order and widths.
- The default sort sequence.
- Any Query Builder advanced search criteria. Filtering by filter tiles, QBE quick search, or categorization is not saved.
See Managing Columns and Searches for details on making changes to columns and applying advanced searches.
The page-level Actions menu contains the following options for customizing system views:
- Save View As… - creates a new personal view. Enter a name that differentiates it from other system and personal views.
- Save View - overwrites with the current state.
- Discard changes to view - resets to the state it was when last saved.
- Delete View - deletes the view.
Personal views are only visible to the user who creates them.
List View Migration
Where users have created personal custom list views in the classic UI, a facility is available to automatically migrate them to equivalent personal views, containing the same columns and filters. The view name is preserved and tagged as having been migrated.
Customizations to system-delivered list views cannot be migrated.
The migration process is initiated by the administrator as a post release task. It may be run more than once, with options to perform pre-migration validation checks.
Migration Log
The migration process is managed through a User View Migration option within the Administration menu. It is available to users with Oracle Authorized Administrator or Configuration Editor access rights.
A list view presents a log of any previously completed migrations.
Figure 6-8 User View Migrations Log
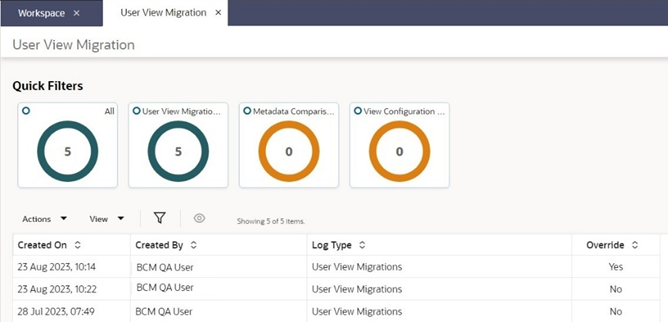
Opening a log entry shows details of that run, such as the date and time of completion, and the user who initiated it.
The Log Type indicates the type of log (see below for details of the different run types); Override indicates if the option to overwrite existing views was selected.
The Log page contains details of the run as comma-delimited text, intended to be opened as CSV format, with columns:
- User
- View Name
- Entity
- Is this an update?
- Migrated columns in display sequence
- Columns not migrated
- Filter
The first row of the log identifies the run type.
Migration Actions
The Actions menu contains the following options for running the migration process:
-
Compare View Configuration with Presenters - a pre-migration validation run which compares the JET UI and Classic UI list views. It produces a log, but does not perform any migration processing.
-
Compare View Configuration Metadata with Presenters - a pre-migration validation run which compares the JET UI and Classic UI list view columns. It produces a log, but does not perform any migration processing.
-
Migrate User Views - submits the migration processing.
Migration Processing
When submitted, the migration job processing is as follows:
-
If the migration has previously been run, a confirmation prompt is presented. By default, only views that have not previously been migrated are included in the run. Selecting the Overwrite option will migrate all views, overwriting those previously migrated.
-
The name of the migrated list view is that from the classic UI with the tag (Migrated) appended. The tag is a translatable system text literal. If a translation does not exist for the user's language, the base language is used.
-
The processing attempts to match the columns, their sequence, and any advanced search criteria.
The classic list views allow duplicate columns; the migration will only migrate one instance of the column.
-
Any exceptions such as non-matching views, columns, or search criteria are skipped and recorded in the log.
Info Panels
Most list views include an information panel, which slides out from the right, showing additional data relating to the row selected in the grid.
Figure 6-9 Info Panel
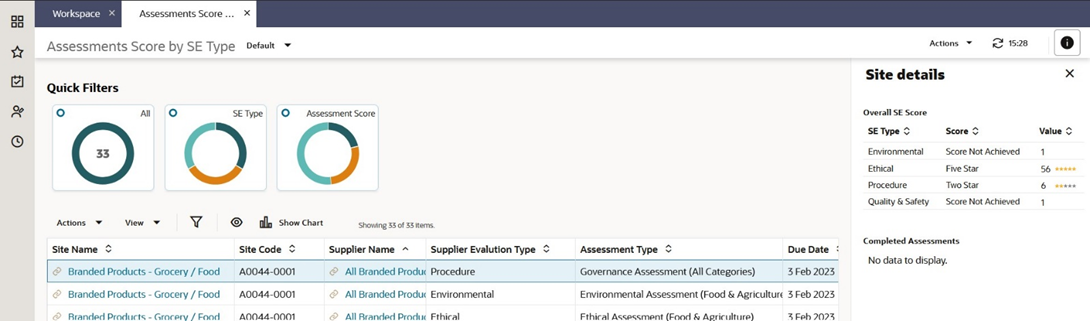
To view the info panel, select a single row in the grid and click the i icon in the title bar.
Selecting a different single row in the grid will refresh the panel contents accordingly.
Use the X to close the panel or use the i icon to toggle between open and closed.
Some views may be designed to open the info panel by default.
The contents of the panel are read only and may be presented across multiple tabs. The heading may include key information such as the record’s description, code, or status.
If a page contains multiple fields with the same name, the group name is appended to the label.
Data Import/Export
Facilities are available for exporting data from list views, and in some cases for importing data. Some options are common across all views, others are specific to certain types of record. The types of options are:
-
Export View - common options for exporting the list view contents to a data file.
-
Export Data File - for extracting the full contents of certain types of record to a data file.
-
Import Data File - for the creation of certain types of records by means of importing a data file.
When a list view has the facilities available, they are grouped in the toolbar Actions menu, within the Export and Import options. They may also appear as icons on the toolbar.
Figure 6-10 Import/Export Actions
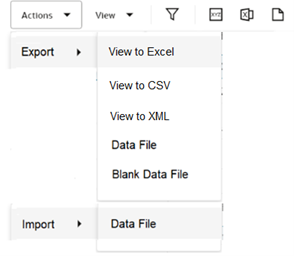
Export View
Most list views include the options to export the contents of the grid to a data file. Three options are available:
-
Export/View as Excel file
-
Export/View as CSV file
-
Export/View as XML file
To export the contents to an Excel, CSV, or XML file, select the appropriate option. The file is created immediately and presented in your browser’s download prompt.
The data file contains the rows and columns that are present in the view. If the view is filtered or has columns customized, the file contents will reflect it accordingly. Only the grid contents are exported; the contents of the tree pane and info panel are not included.
For the Excel and CSV files, the rows and columns correspond to those of the grid. Column headings and column sequence are per the grid.
For the XML file, the structure has a single ResultSet parent element containing a Row element for each row of data. The Row element contains elements that correspond to the grid columns (in the same sequence), with the tag names being the column headings, concatenated with spaces trimmed. For example:
<ResultSet>
<Row>
<ColumnName1>...</ColumnName1>
<ColumnName2>...</ColumnName2>
<ColumnName3>...</ColumnName3>
</Row>
<Row>
<ColumnName1>...</ColumnName1>
<ColumnName2>...</ColumnName2>
<ColumnName3>...</ColumnName3>
</Row>
</ResultSet>The file name is based on the type of record, prefixed with View-of-. For example, the file name for an Alerts view would be View-of-Alert.xls, View-of-Alert.csv, or View-of-Alert.xml.
Note:
-
If a cell contains commas, they are preserved in the output.
-
Numbers are output as they appear in the grid.
-
Timestamp fields are output with the full date and time.
-
Boolean values are output as true or false.
-
Images and icons are output as the name of the image.
-
Virtual, calculated, and hidden columns are excluded.
-
A maximum of 2000 rows may be exported. If the view exceeds 2000 rows, the file is truncated, and a notification is issued.
Export Data File
Certain list views include the option to export the full record contents to a data file. This is currently available for:
- Suppliers and Sites
The extracts of Process Briefs and Assessments are based on a similar export process.
The options are available to users with Advanced Reporting Administrator access rights. The export is submitted to run as a batch job. It generates a CSV data file within a folder in the Report Outputs area.
The data file contains the records that are present in the grid. The view can be filtered to export just a subset of records. The columns of the data file are specific to the type of record.
To run the export:
- If required, filter the grid using Query Builder to create a subset of records to export.
- Select the Export/Data File option from the list view Actions menu.
- Optionally select an alternative Language, to be used for the output of translatable values.
- Select a folder to Save Output To, where the data file will be located. New folders can be created in the Report Outputs area, within the Data Extracts group.
- Click OK and confirm the submission, or click Cancel to exit.
You will receive a notification email on the start and completion of the export.
-
Locate the generated file within the specified folder in the Data Extracts group of the Report Outputs area. The report name is the same as the file name.
The file name is based on the type of extract with the batch job number appended, for example, SupplierExtract_99999.csv or SiteExtract_99999.csv.
Note:
- The view must be filtered using the Query Builder advanced search; the QBE quick search and filter tiles are not effective.
- The data file is a fixed, predefined layout.
- The column headings show the system text key plus the system text field label.
- If the data file exceeds the maximum permitted size of a file attachment (set by the File Attachment Size Limit (MB) system parameter), it is truncated accordingly.
Import Data File
Certain list views include the option to create records by importing a spreadsheet file. This is currently available for:
- Users (Retailer users only, not Supplier users)
- Suppliers (and Sites)
- Processes (not Activities)
The options are available to users with Upload Administrator access rights. The import is submitted to run as a batch job which processes the uploaded data file.
The imports use predefined data file layouts. Blank files can be download, to be populated as a spreadsheet.
To run the import:
- Download the appropriate blank data file and use as a template. See Export Blank Data File below.
-
Populate the data file and save it as either CSV, XLSX, or XLS format.
Multiple files may be uploaded simultaneously by compressing them as a ZIP file.
- Select the Import/Data File option from the list view Actions menu.
- Click Pick File… to select the data file.
- Optionally enter any Comments to be recorded against the batch job.
- If applicable, set Send New User Email to yes or no, according to whether new users are notified when a User account has been created as part of the import (this is relevant for the import of Users and Suppliers/Sites).
-
Click OK and confirm the submission, or click Cancel to exit. Alternatively, click Submit Go to Manage Batch Jobs to submit the import and open the Batch Jobs area to view the progress of the job.
Validation will prevent submission if a file of the format CSV, XLSX, XLS, or ZIP has not been uploaded.
The file contents are pre-validated. If any exceptions are encountered which prevent the file being processed, you will receive a notification email, with an error message indicating the issues found. See Pre-Validation Checks below.
The batch job processes the contents of the uploaded files, creating new records accordingly. The file is added to the Attachments page of the batch job. Any exceptions encountered will be listed in the batch job log.
You will receive a notification email on the start and completion of the import.
Figure 6-11 Data Upload Prompt
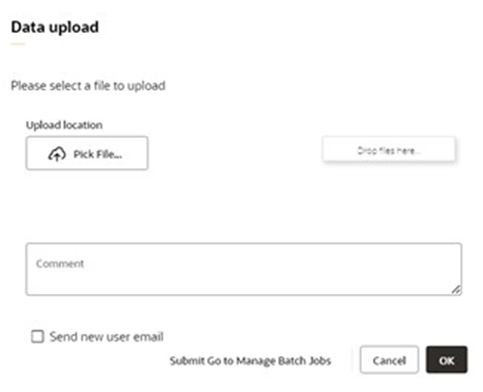
Note:
- The import is for the creation of records only, not updates.
- Multiple files, containing any number of records can be imported.
- The data file is a fixed, predefined layout.
- Any valid file name can be used.
- The file extension must be .csv, .xlsx, .xls or .zip.
- The processing, and name of the batch job is specific to the type of import.
- A maximum of 100 error messages will be logged.
Pre-Validation Checks
The pre-validation processing will include the following checks, according to the type of record being imported:
| Validation Check | Error MessageWhere: {0} = File, {1} = Column, {2} = Row, {3} = The invalid data. |
|---|---|
| A mandatory field is missing. | {0} {1}{2} a value must be entered - {3} |
| The key to a related record does not exist in the system. | {0} {1}{2} the code entered is not recognised - {3} |
| A control character has been detected. | {0} {1}{2} contains one or more control characters and cannot be imported - {3} |
| A date provided is not in the correct format. | {0} {1}{2} The date entered is not valid - {3} |
| A date-time provided is not in the correct format. | {0} {1}{2} the date-time entered is not valid - {3} |
| A numeric data item is not an integer. | {0} {1}{2} the value entered is not a valid integer - {3} |
| A column value is the same as another column. | {0} {1}{2} the column values must be unique, the following value has already been used - {3} |
| A ZIP file does not contain a valid CSV, XLS, XLSX file to process. | No import file was found to import |
Export Blank Data File
Where records can be created by importing a spreadsheet file, the Import/Data File options have a corresponding Export/Blank Data File option to download a blank file, for use as a template for populating the data to be uploaded.
The options are available to users with Configuration Editor access rights.
A spreadsheet file is created and populated with the column headings relating to the data import for that type of record. The file name indicates the type of record. The file is then compressed as a ZIP file of the same name.
The file is created immediately and presented in your browser’s download prompt.
Note:
- The data file is a fixed, predefined layout.
- The column headings show the system text field label, with an asterisk to indicate a mandatory value.