Reviewing Task Management Information
Use the My Task screen to review all tasks assigned to associates (see Viewing Task Progress). Use the Black Book to view primary customers assigned to your associates (see Viewing Black Book Customers).
Viewing Task Progress
-
From the Back Office select Associate Tasks > My Tasks.
-
Use the filter bar to search by Associate, Activity, Status, Start Date, or End Date. To filter:
-
Select a Heading or Date field from the filter bar:
Figure 6-11 Filter Bar
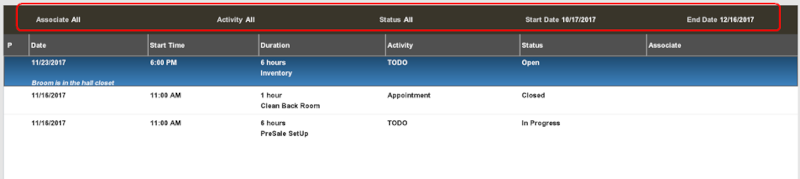
Note:
You can also use the following menu options to filter:
-
Associate List Filter
-
Activity List Filter
-
Status List Filter
-
-
If you selected:
-
Associate - select a value and then select OK.
Figure 6-12 Associate List Filtering
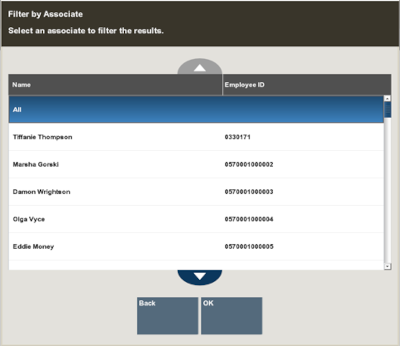
-
Activity - select a value and then select OK.
Figure 6-13 Activity Filtering
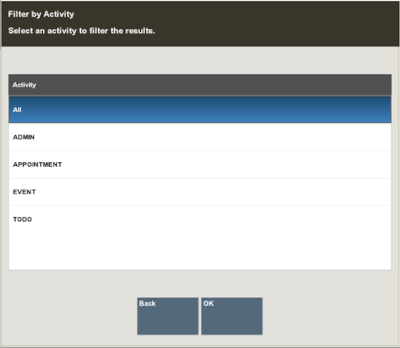
-
Status- select a value and then select OK.
Figure 6-14 Status Filtering
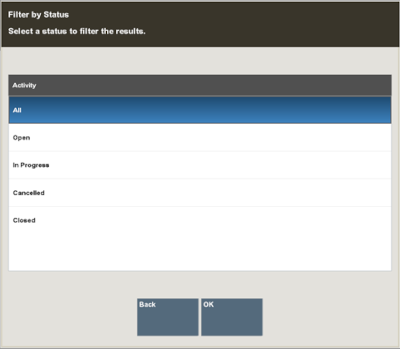
-
Start Date - override the default value.
-
End Date - override the default value.
Figure 6-15 Date Filtering
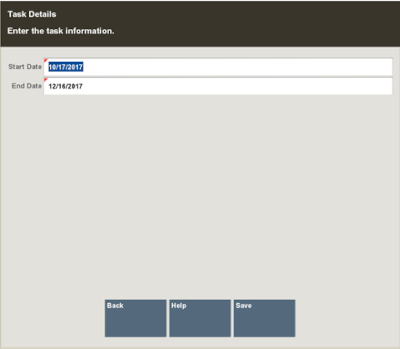
Xstore Classic displays tasks that meet your filter values.
Figure 6-16 Filtering Results
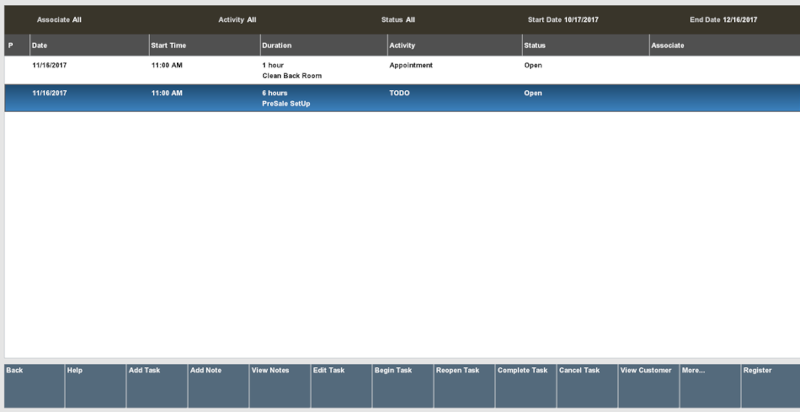
Table 6-1 Task List Fields
Field Description Priority (P)
The Importance of the task (High (indicated by an exclamation mark), Medium (none), or Low (indicated by a down arrow).
Date
The date the task should be started.
Start Time
The time the task should begin.
Duration
The length of time for the task.
Activity
Type of task.
Description
Detailed description the task.
Customer
The customer assigned to the task.
Note: Select View Customer to view the Tasks tab of the Customer Maintenance screen which displays all tasks assigned to the customer. See description in the Oracle Retail Xstore Point of Service Classic User Guide for more information.
Status
Indicates the progress of the task:
Open - The appointment is open, but not started.
In Progress - The appointment has been started, but not completed.
Cancelled - The appointment has been cancelled and cannot be reopened or edited.
Closed - The appointment has been completed and cannot be reopened or edited.
Associate
The employee or employee group responsible for completing the task.
Note:
The Oracle Retail Xstore Point of Service Classic User Guide for editing tasks and adding comments.
-
-
Viewing Black Book Customers
Oracle Retail Customer Engagement Cloud Services only
-
From the Back Office select Associate Tasks > Black Book. The Associate filter prompt displays.
-
Select an associate and press Enter.
Figure 6-17 Associate List Filtering
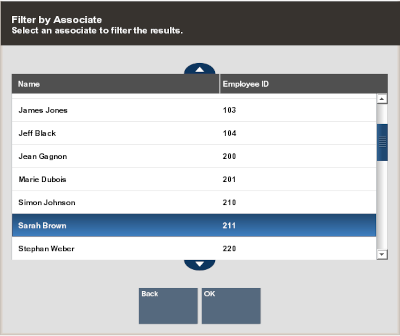
Xstore Classic displays the primary customers assigned to the associate you selected.
Figure 6-18 Black Book Screen
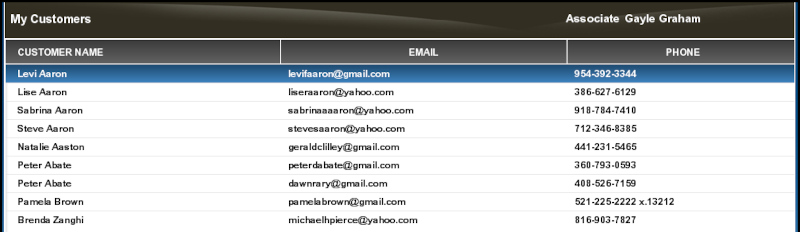
Table 6-2 Black Book Fields
Field Description Customer Name
The primary customer's name.
Email
The primary customer's email address.
Phone
The primary customer's phone number.
-
To view the customer information, select View Customer. The Customer Maintenance screen displays the purchase history. Select Back to return to the Black Book screen.
Note:
Refer to step 3 (Purchase History Tab) as well as theOracle Retail Xstore Point of Service Classic User Guide Customer Maintenance chapter.