52 Register Open and Close
The Register Open and Close procedures explain the steps you must perform to open and close a register.
The register open/close process depends upon the configuration of your system. This chapter details the process for standard open/close.
See 24/7 Trading Environment and Networked Cash Drawers for opening the registers in these environments.
Note:
Xstore POS supports Register Accountability mode and Till Accountability mode.
The register status indicator, along with the store name and store number is shown on the Status Bar at the bottom of every screen. When the first circle is red, the register is closed, when green it is open.
Tapping the bottom left red register indicator only works when you are not logged in. Log out and then tap the indicator if desired to open a register or follow the procedure below.
Select a link for more information:
Register Open
Opening the register is a process that can be quickly completed by managers or associates who have the proper security privileges. The process is highly configurable, and your process may be different from the instructions below.
The Xstore POS register is opened and closed through the Till menu on the Main menu. The following procedures describe the method for opening and closing the register. The system may prompt you to open the register after the store has been opened.
Figure 52-1 Xstore POS Main Menu
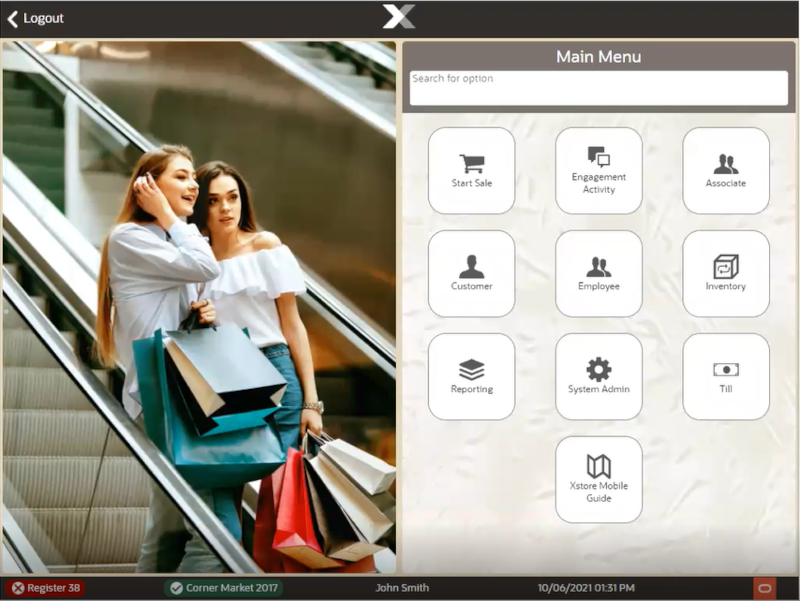
Open Register
To open a closed Xstore POS register:
-
Open the register using the action menu options or from the register status icon.
-
Select Till from the Main Menu. Select Open/Close Options then select Register Open.
Figure 52-2 Open/Close Options Menu
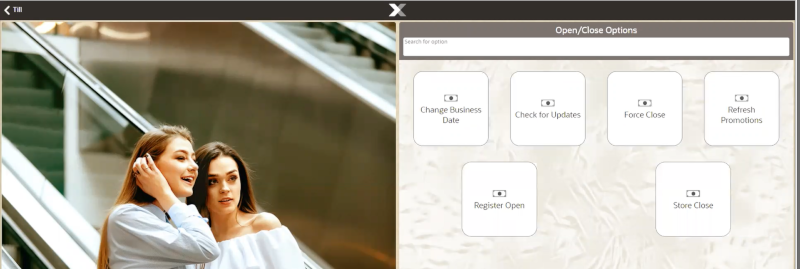
-
Select the red register status icon on the Status Bar.
Figure 52-3 Handheld Status Bar

Note:
Tapping the bottom left red register indicator only works when you are not logged in. Log out and then tap the indicator. You then need to log in again.
-
-
Select Yes to confirm that you want to open the register.
Figure 52-4 Register Open Prompt
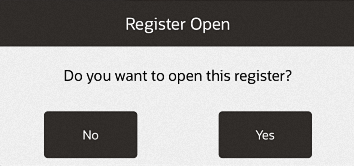
Depending upon the configuration of your system, you may be prompted to perform an opening count.
If your register has more than one cash drawer, you are prompted to select the drawer from a list of available cash drawers and attach the till before performing an opening count. Refer to Till Management for more information.
If you are not prompted to count the till, the register is opened at this time.
Figure 52-5 Select Tender to Count Prompt
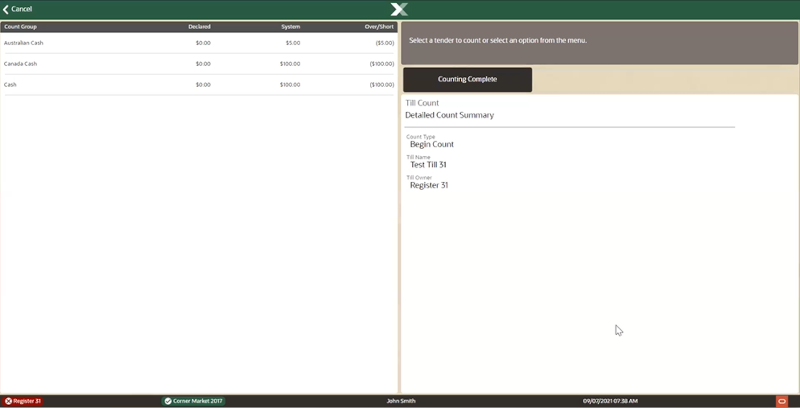
Figure 52-6 Handheld Select Tender to Count Prompt
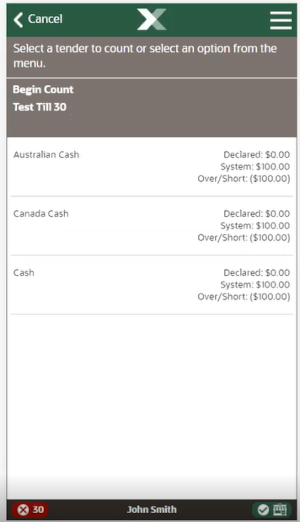
-
Select a tender to count, for example Australian Cash. A list of the currency denominations opens.
Figure 52-7 Select Denomination
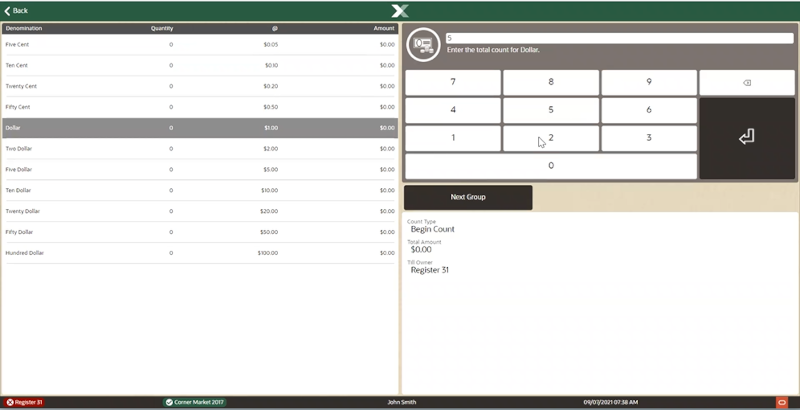
Figure 52-8 Handheld Select Denomination
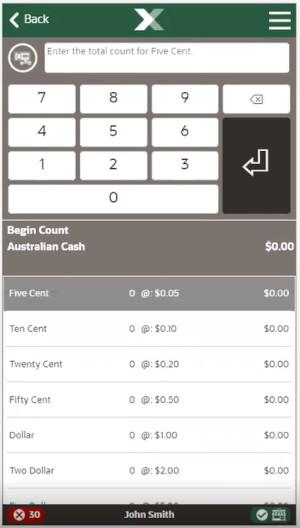
-
Select a denomination, for example Dollar, and enter the count of the currency denomination.
Repeat for each denomination.
-
When done, select Next Group from the Context Menu. Repeat step 3 and 4 for each tender.
-
When all counts are complete, select Back.
Figure 52-9 Handheld Begin Count Completed
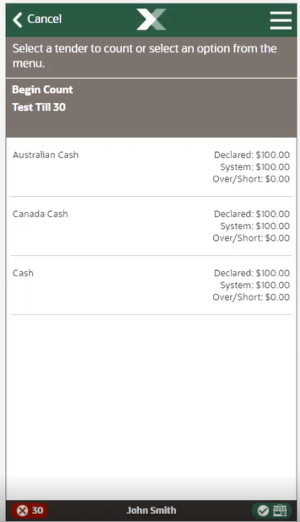
Note:
Check the Over/Short column to see if your till is balanced with the system values for each tender type.
-
Select Counting Complete.
Figure 52-10 Counting Complete
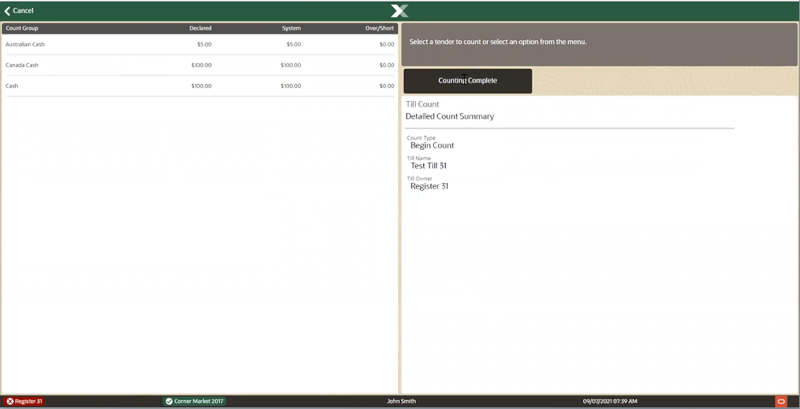
Figure 52-11 Handheld Counting Complete
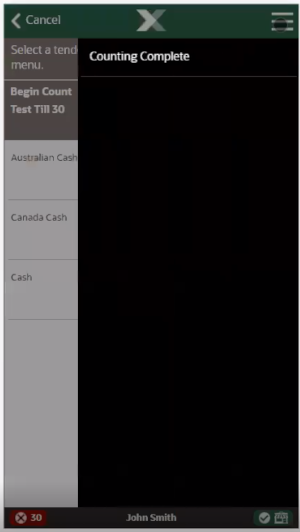
-
If the starting cash amount matches, the system prompts to confirm the amount for all cash currencies you entered. Select Yes.
Figure 52-12 Verify Begin Count Prompt
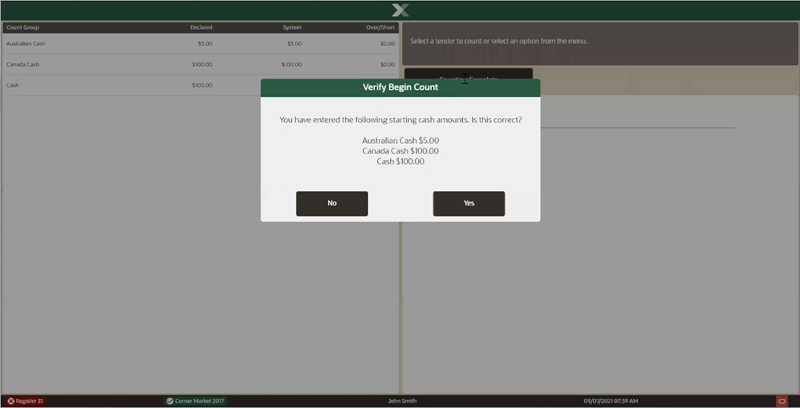
Figure 52-13 Handheld Verify Begin Count Prompt
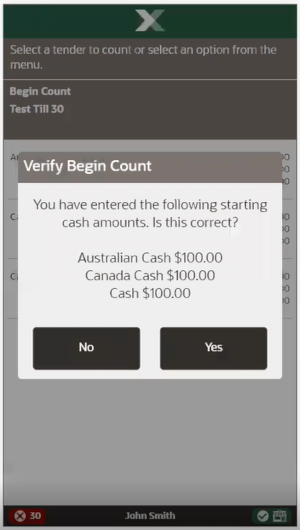
If correct, select Yes.
If the currency amounts do not match, the system displays a prompt to either recount the till or to accept the difference.
Figure 52-14 Currency Amounts Differ
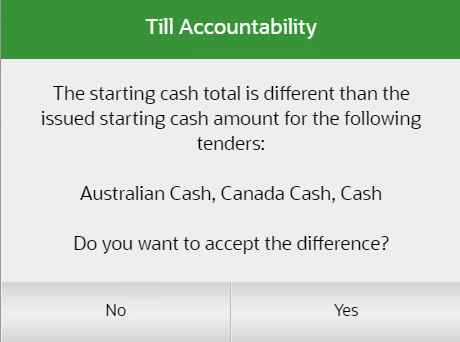
Select No to change the entered amount or select a reason code if you want to accept the difference.
Figure 52-15 Starting Cash Totals Reason Code
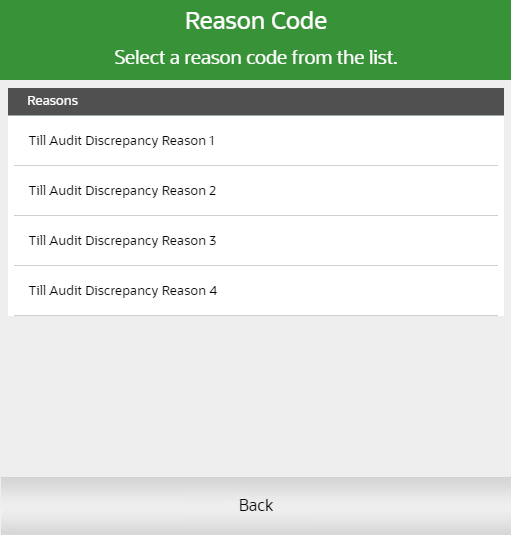
Enter a comment describing any special circumstances if required and select OK.
Figure 52-16 Till Audit Discrepancy Comment
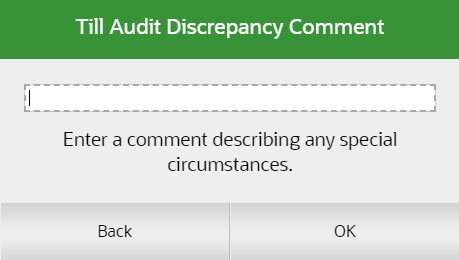
-
The register opens and Xstore POS returns to the Open/Close Options menu or the home screen depending on how you entered the register options. Note the green indicator for the register on the Status Bar.
Figure 52-17 Handheld Status Bar

Close Register
The register close process can be performed by store managers or associates who have the proper security privileges. A register close can be completed any time during the day. This process is highly configurable, and your process may be different than the instructions below. Every effort has been made to include notes or examples of additional steps that may be configured for your store.
To close an open Xstore POS register:
-
Select the Till option from the Main Menu. See Figure 1-8 and Figure 1-12.
-
Select Open/Close Options.
Figure 52-18 Till - Open/Close Options
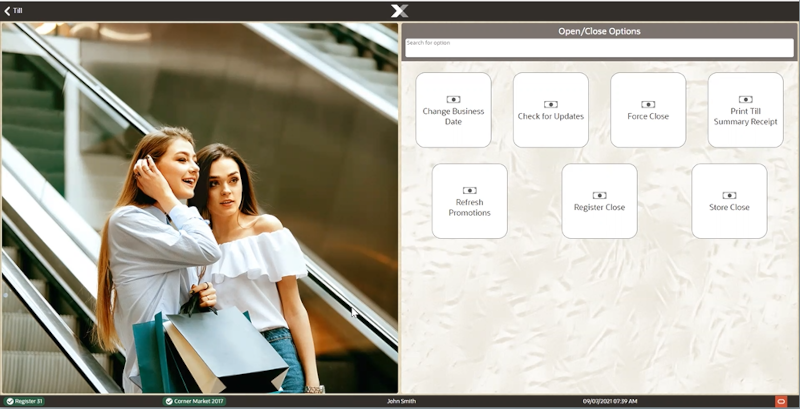
Figure 52-19 Handheld Till Open/Close Options
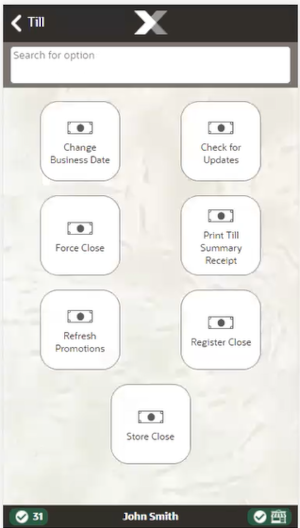
-
Select Register Close.
Figure 52-20 Handheld Close Register Confirmation Prompt
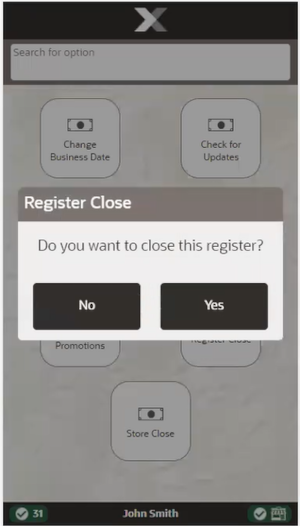
-
Select Yes to confirm that you want to close the register.
Figure 52-21 Handheld End Count
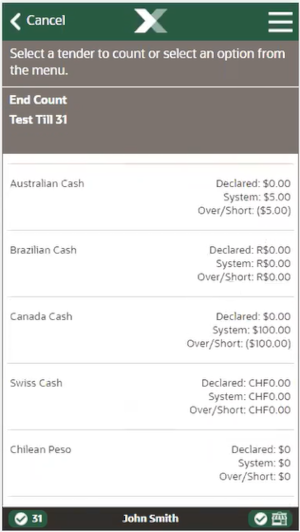
-
Select a tender to count, for example Australian cash. A list of the currency denominations opens.
Figure 52-22 Handheld End Count Denomination
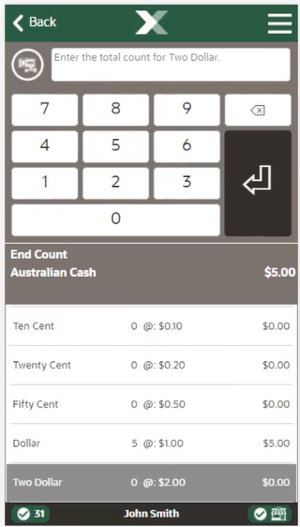
-
Select a denomination, for example Two Dollar, and enter the count of the currency denomination.
Repeat for each denomination.
-
When done, select Next Group from the Context Menu. Repeat step 5 and 6 for each tender to count.
-
When all counts are complete, select Back.
Figure 52-23 Handheld End Count Completed
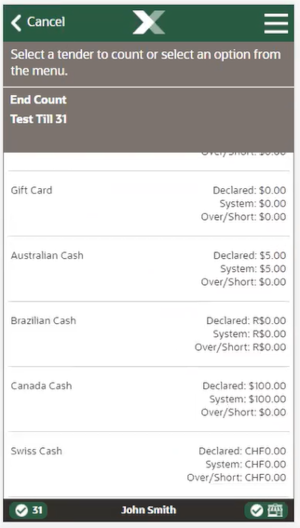
Note:
Check the Over/Short column to see if your till is balanced with the system values for each tender type.
-
Select Counting Complete.
Figure 52-24 Handheld Counting Complete
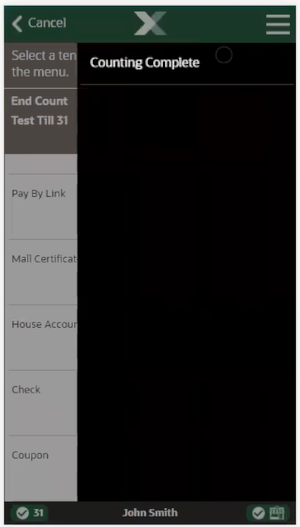
-
If the currency amounts do not match, the system displays a prompt to either recount the till or to accept the difference.
Figure 52-25 Handheld End Count Out of Balance
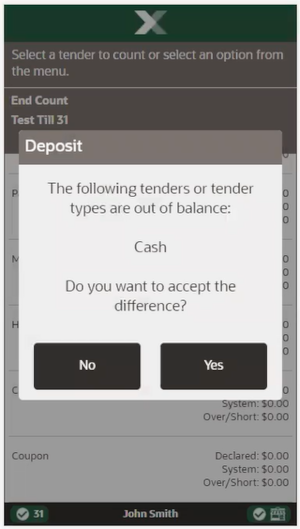
Select No to change the entered amount.
Select Yes if you want to accept the difference. Select a reason code for the discrepancy and enter a comment describing the special circumstances.
The register is closed, denoted by the red register status icon on the Status Bar.
Force Close
If register equipment fails for any reason and a register cannot be closed using the normal procedure, the Force Close option may be used. By forcing a register to close, despite equipment failure, the store closing procedure may then be started. This function applies to all Xstore POS forms - Desktop, Thin Client, Tablet, and Handheld devices.
To force close an open Xstore POS register:
-
Select the Till option from the Main Menu. See Figure 1-8.
-
Select Open/Close Options.
-
Select Force Close. The system displays a list of any open registers (if no registers are still open, Oracle Retail Xstore POS displays a message).
-
Select the register that you want to close from the list. The system displays a message indicating that the register has been forced to close.
Lock/Unlock a Register
Your system may be configured to automatically log out an associate after a specified period if there is no system activity. However, you may need to temporarily leave a register before that occurs. In that case, you can lock the register to prevent another person from using the system while you are away.
Locking a Register
-
From a sales transaction go to the Context Menu and select Register Options.
Figure 52-26 Lock Register Option
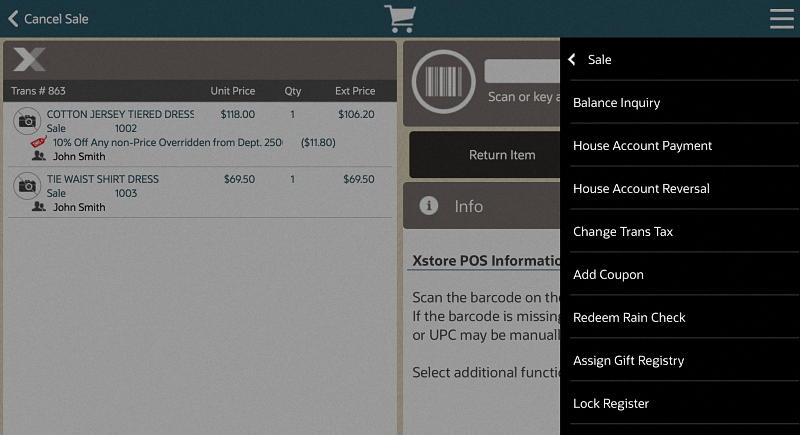
-
From Register Options select Lock Register.
-
The system displays a prompt stating the device is locked along with the ability to enter employee id and password.
Figure 52-27 Locked Register

Note:
Any functions that may still be available are determined by your store policy.
Unlocking a Register
Note:
The register may be unlocked only by the associate who locked it or someone who has sufficient privileges to unlock the register, such as a manager.
-
Enter your employee ID and password. Select Process to complete the unlock process.
The system is now unlocked and available for point-of-sale functions.
Print Till Summary Receipt
This option allows you to print a summary recorded during the last till count and applies to the Desktop, Thin Client, and Tablet devices.
-
Select the Till option from the Main Menu. See Figure 1-8.
-
Select Open/Close Options.
-
Select Print Till Summary Receipt.
-
When prompted, select Yes to print the receipt.
The system prints the till summary for the register to a receipt printer. The receipt includes a breakdown of the various tenders (quantity and amount), a configurable list of various transactions that occurred at the register (paid out, returns, refunds, discounts, account setups, and so on, and the quantity and amount for each), and taxes.
Print Till Summary Receipt on an IP Enabled Cash Drawer
This option allows you to print a summary recorded during the last till count on an IP Enabled Cash Drawer and applies to all devices.
-
Select the Till option from the Main Menu. See Figure 1-8 and Figure 1-12.
-
Select Open/Close Options.
-
Select Print Till Summary Receipt.
-
If the register has more than one cash drawer, select the till to be used.
In an all-networked cash drawer environment when not in till accountability mode, scan the IP Enabled cash drawer, or,
In a mixed network/local cash drawer environment, you are prompted if you want to use a networked cash drawer when not in till accountability mode. Select Yes and then scan the IP Enabled cash drawer.
The system prints the till summary for the register to a receipt printer. The receipt includes a breakdown of the various tenders (quantity and amount), a configurable list of various transactions that occurred at the register (paid out, returns, refunds, discounts, account setups, and so on, and the quantity and amount for each), and taxes.